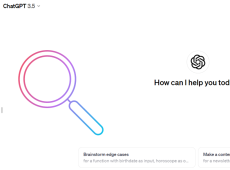Като собственик на бизнес акаунт в WhatsApp, вие трябва да се справяте с клиентски запитвания и искания. Това отнема огромна част от деня ви, оставяйки ви да търсите решение – чатбот. По-конкретно, такъв, който използва ChatGPT, за да предостави реалистични и разумни отговори на въпросите на вашите клиенти. Продължете да четете, за да откриете как да интегрирате WhatsApp с ChatGPT, за да създадете този чатбот.
Какво трябва да научите Как да интегрирате ChatGPT в WhatsApp
За да завършите интеграцията, имате нужда от следното:
- Интерфейс за програмиране на приложения (API) на ChatGPT
- Бизнес акаунт в WhatsApp
- Pipenv
- Python 3.7 или по-нова версия
- върви
Как да получите достъп до API на ChatGPT
Докато имате акаунт в OpenAI, можете да се докопате до API на ChatGPT. Следвайте тези стъпки:
Стъпка 1: Насочете се към Страница на платформата OpenAI и или влезте с вашите данни, или натиснете бутона „Регистрация“, за да създадете акаунт. Можете също да създадете акаунт, като използвате своите акаунти в Google, Apple или Microsoft, като използвате съответните бутони.

Стъпка 2: Ако създавате нов акаунт, въведете вашето име, име на фирма – което не е задължително – и рожден ден в текстовите полета, след което натиснете „Съгласен съм“.


Стъпка 3: Изберете „API“ от следващия екран:


Стъпка 4: Изберете „Табло за управление“ от горното меню и се насочете към „API ключове“ от лявата страна на екрана.


Стъпка 5: Кликнете върху „Стартиране на проверката“ в горния десен ъгъл на екрана и въведете телефонния си номер в изскачащия прозорец. Изберете „Изпращане на код“, за да накарате OpenAI да изпрати кода за потвърждение на вашия телефон.


Стъпка 6: Въведете шестцифрения код, който сте получили, и опишете вашия случай на използване на OpenAI, преди да натиснете „Изпращане“.


Стъпка 7: Изберете „Създаване на нов таен ключ“ или чрез горния десен бутон, или този, който ще намерите в центъра на екрана.


Стъпка 8: Наименувайте ключа и изберете „Създаване на таен ключ“.


Стъпка 9: Копирайте секретния си ключ, поставете го в документ, до който имате достъп, и натиснете бутона „Готово“. Няма да имате достъп до този ключ отново, така че не забравяйте да го копирате, за да имате достъп до него по-късно.


Интегрирайте ChatGPT с WhatsApp с помощта на API
За съжаление, отговорът на въпроса „Можем ли да интегрираме ChatGPT с WhatsApp?“ е „не“, когато работите със стандартни акаунти в WhatsApp. Трябва да сте потребител на WhatsApp Business, тъй като това ви дава достъп до API на WhatsApp, необходим за свързване на ChatGPT с WhatsApp. Изтеглете приложението WhatsApp Business от Google Play или App Store и следвайте стъпките в магазина, за да го инсталирате.




С инсталиран WhatsApp Business ще трябва да използвате Pipenv, за да създадете Python Script, който ви позволява да интегрирате WhatsApp с ChatGPT.
Стъпка 1: Изтеглете Pipenv. Препоръчително е да имате инсталиран Python 3.7 или по-нова версия на вашето устройство, за да стартирате този инструмент за управление на виртуална среда.


Стъпка 2: От тук идва следният код Денис Курия на Използва. Въведете го в Pipenv, за да инсталирате пакетите OpenAI, Django и Djangorestframework:
pipenv install django djangorestframework openai
Стъпка 3: Създайте нов Django проект със следния код:
django-admin startproject whatsapp
Стъпка 4: В рамките на новата директория на WhatsApp, която току-що създадохте, създайте ново приложение Django и го наименувайте „gpt“, като използвате следния код.
py manage.py startapp gpt
Стъпка 5: Насочете се към „whatsapp/settings.py“ и добавете „gpt“ към вашия списък с „ИНСТАЛИРАНИ ПРИЛОЖЕНИЯ“. Въведете „gpt“ в долната част на списъка, точно над „]“.
Стъпка 6: Отидете на „whatsapp/urls.py“ и добавете URL адреса на приложението „gpt“, като използвате следния код:
from django.contrib import admin
from django.urls import path, include
urlpatterns = [
...
path('api/', include('gpt.urls')), # gpt app URL
]Стъпка 7: Насочете се към „gpt/views.py“ и използвайте този код, за да създадете изглед за вашия ChatGPT API. Обърнете внимание на променливата „openai.api_key“ на следния код. Разделът в кавички след него е мястото, където въвеждате секретния ключ, който сте генерирали с помощта на OpenAI:
from rest_framework.response import Response
import openai
from rest_framework.views import APIView
class OpenAIGPTView(APIView):
def get(self, request):
input = request.GET.get('q')
openai.api_key = "ENTER_OPENAI_API_KEY"
completion = openai.ChatCompletion.create(
model="gpt-3.5-turbo",
messages=[{"role": "user", "content": input}]
)
answer = completion['choices'][0]['message']['content']
return Response(answer)Как да регистрирате своя нов API
Вече имате крайна точка на API, която ще изпрати GET заявка, която включва входа на вашия клиент към ChatGPT, като генериращият модел на Open AI след това ще създаде отговор. Трябва да регистрирате тази крайна точка и да я интегрирате в WhatsApp.
Стъпка 1: Създайте файл „urls.py“ и въведете следното, за да регистрирате своя API:
from django.urls import path
from .views import *
urlpatterns = [
path('chat', OpenAIGPTView.as_view()),
]Стъпка 2: Използвайте следното, за да изпълните командите „runserver“ и „migrate“ на вашата крайна точка на API:
python manage.py migrate
python manage.py runserverСтъпка 3: Ако още не сте го направили, изтеглете и инсталирайте най-новата версия на върви на вашето устройство. Това ще ви даде достъп до клиента „Whatsmeow“.


Стъпка 4: Клонирайте клиента „Whatsmeow“ в Pipenv, като използвате следния код:
git clone https://github.com/Huskynarr/whatsapp-gpt.git
Стъпка 5: Насочете се към хранилището „whatsapp-gpt“ и намерете main.go. Трябва да намерите следния ред код:
url := "http://localhost:5001/chat?q=" + urlEncoded
Заменете реда с:
url := "http://127.0.0.1:8000/api/chat?q=" + urlEncode
Стъпка 6: Запазете промените си и стартирайте файла, който сте създали, като напишете „go run main.go“ в Pipenv. Ще бъдете изпратени до екран с QR код.
Стъпка 7: Отворете WhatsApp Business и отидете на „Настройки“, последвано от „QR код“ и „Сканиране на код“. Сканирайте QR кода, който сте получили, и след като влезете, успешно сте успели да интегрирате WhatsApp с ChatGPT.