
Случайно сте затворили важен раздел в Safari? Не се притеснявайте; всички сме били там. Разделите на Safari могат да бъдат случайно затворени поради няколко причини. Можете обаче бързо да възстановите затворени раздели на Safari на iPhone, iPad и Mac без никакви проблеми. Има три прости начина да го направите и аз съм ги обяснил по-долу.

Как разделите на Safari се затварят случайно на iPhone или iPad?
Разделите на Safari могат да бъдат затворени случайно на iPhone и iPad поради няколко често срещани причини:
- Жестове за многозадачност: Когато превключвате бързо между приложенията, лесно е случайно да плъзнете приложението Safari или да затворите раздели, без да го осъзнавате.
- Случайно докосване: Докосването на бутона за затваряне на раздел е често срещана грешка. Може да възнамерявате да превключвате между раздели или да затворите друг раздел, но в крайна сметка да затворите грешния.
- Приложението се срива или замръзва: Safari може понякога да се срива поради грешки или недостатъчна памет. Когато това се случи, може да загубите всички отворени раздели по време на сесията.
- Софтуерни проблеми: Понякога неочакван проблем или грешка в iOS, особено след актуализация, може да доведе до изчезване на раздели на Safari.
- Изчистване на раздели или данни: Изчистването на данните за сърфиране в Safari затваря вашите отворени раздели. Освен това, ако някой наскоро е използвал Safari на вашето устройство, той може да затвори групата раздели или разделите ръчно, за да премахне своята активност при сърфиране.
- Грешни настройки на браузъра: Safari има настройки за автоматично затваряне на раздели след определен период, за да управлява бъркотията на браузъра и да освободи място. Можете да спрете това, като отворите Настройки → Приложения → Safari → Затворени раздели и изберете Ръчно.
Докато проучвам дадена тема, понякога се сблъсквам със случайно затваряне на раздели в Safari. Така че използвам няколко трика, за да запазя разделите си. Можете също да следвате тези съвети, за да смекчите проблема:
- Активирайте iCloud Tabs: Можете да активирате iCloud Tabs, за да синхронизирате вашите отворени раздели, групи раздели и отметки в Safari на различни устройства. Така че, ако затворите раздели по погрешка, често можете да го възстановите от друго устройство. За да активирате това, отворете Настройки → Вашият Apple ID → iCloud → Запазено в iCloud → Превключване на Safari.
- Използвайте списъка за четене: Запазете важни раздели, за да сте сигурни, че няма да загубите достъп до тях. Дори ако случайно затворите приложението Safari или изтриете раздела, можете да получите достъп до него от там. Освен това ви позволява да четете запазените уеб страници, докато сте офлайн.
- Бъдете внимателни с жестовете: Когато използвате Safari на вашия iPhone, внимавайте за плъзганията и докосванията, за да избегнете неволно затваряне на раздели.
Как да възстановите случайно затворени раздели на Safari на iPhone или iPad
Предизвикателства при многозадачност, объркване на интерфейса или използване на случайни жестове – каквото и да е причинило погрешно затваряне на раздели на Safari, тези решения със сигурност ще помогнат.
1. Разклатете вашия iPhone или iPad, за да отмените случайно затворения раздел Safari
Повярвайте ми, функцията Shake to Undo на iPhone е спасителна. За незапознатите това е функция за достъпност, която ви позволява бързо да отмените или повторите определени действия. Например, можете бързо да отмените или повторите въвеждането и да възстановите наскоро затворени раздели на Safari.
Тази функция е активирана по подразбиране. Така че, когато случайно затворите активен раздел на Safari, просто разклатете своя iPhone → Изберете Undo Close Tab от изскачащия прозорец, за да отворите отново уеб страницата.

Ако не можете да използвате тази функция по някаква причина, може да се наложи да я активирате ръчно.
- Отворете Настройки → Насочете се към Достъпност.
- Докоснете Touch под секцията Physical and Motor.
- Сега включете Shake to Undo, ако още не е.

Можете да използвате функцията Shake to Undo, за да възстановите един раздел Safari. Но какво ще стане, ако искате да отворите отново няколко затворени раздела на Safari?
2. Отворете отново наскоро затворени раздели на Safari от Tabs Switcher
Е, има таен трик на Safari, който ви помага да направите това. Сигурен съм, че дори най-опитните потребители на Safari няма да знаят за съществуването на списък с наскоро затворени раздели. Можете да отидете там и да отворите отново уеб страниците, които сте затворили наскоро.
- Отворете Safari → Докоснете иконата Tabs в долния десен ъгъл.
- Докоснете и задръжте иконата + (плюс) в долния ляв ъгъл.
- Това ще отвори списъка с всички наскоро затворени раздели.
- След това докоснете уеб страницата, която искате да отворите отново.
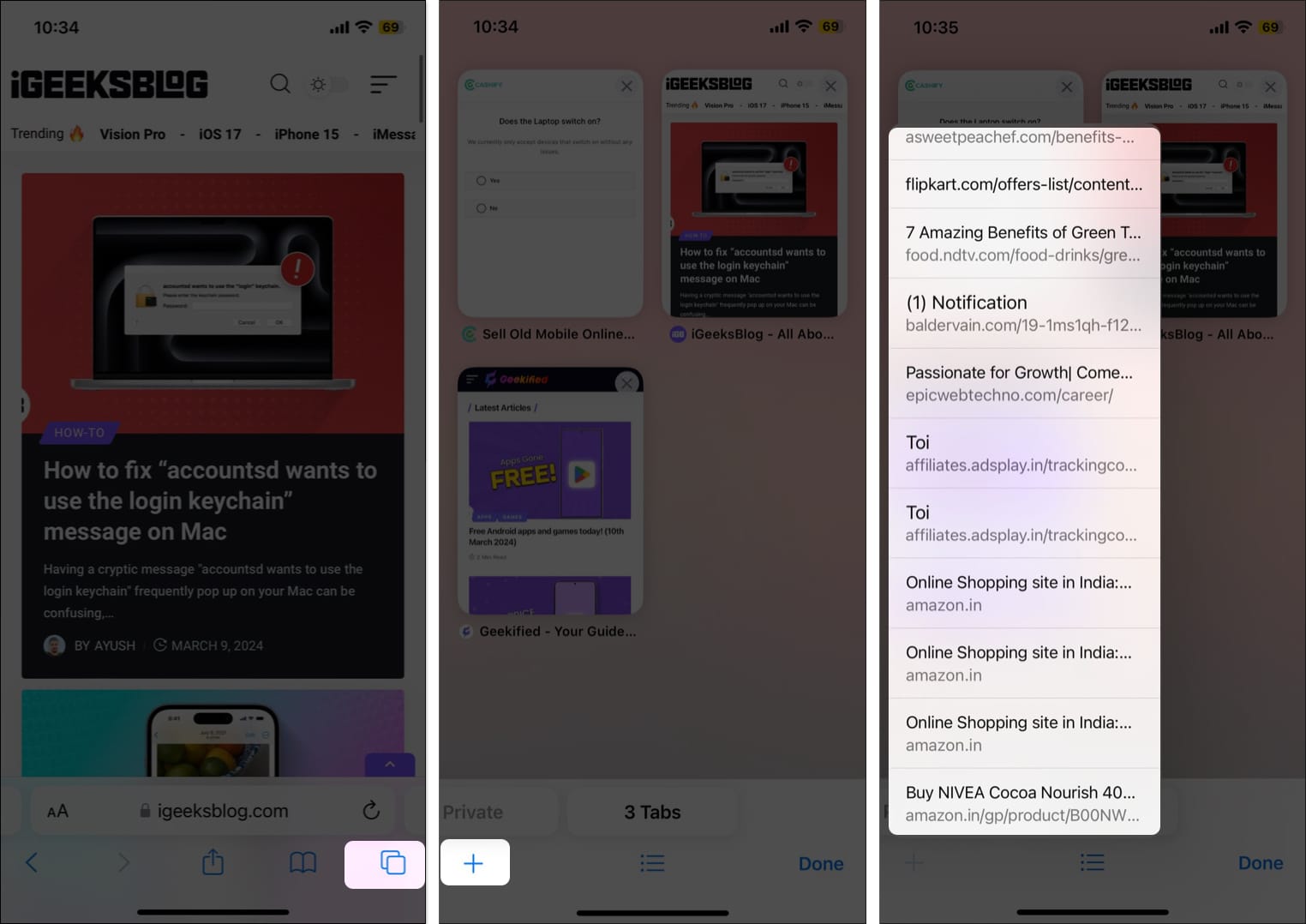
3. Възстановете затворените раздели на Safari от История
Друг начин за извличане на затворени раздели в Safari на iPhone е да се насочите към хронологията на сърфиране и да отворите отново желания раздел. Този трик работи не само в Safari, но и в повечето други браузъри на iPhone.
- Отворете Safari → Докоснете иконата на отметка под адресната лента.
- Отидете в раздела Лична история (икона на часовник 🕘) вдясно.
- Навигирайте до желания ден или дата. Изберете уеб страницата, която искате да отворите отново.
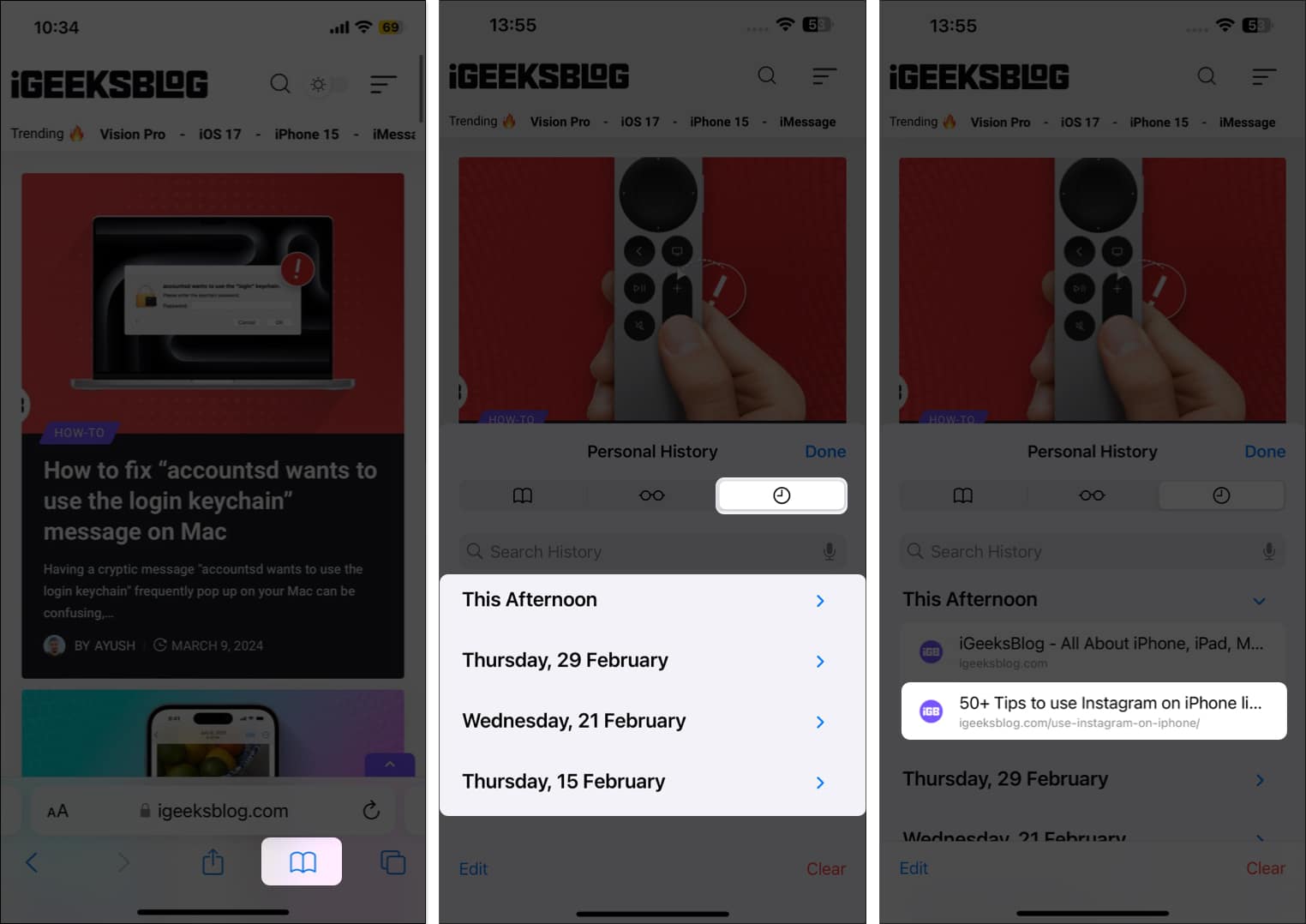
- Друга възможност е да докоснете и задържите страницата и да изберете една от опциите, които се появяват в изскачащия прозорец.
Достъпът до вашата хронология на сърфиране в Safari също може да помогне, ако имате работа с проблема с изчезващите раздели на Safari на вашия iPhone.
Как да отворите отново наскоро затворени раздели в Safari за Mac
Ако сте загубили всичките си раздели в Safari, докато сърфирате на Mac, можете бързо да ги върнете.
1. Използвайте клавишна комбинация
Най-лесният начин за възстановяване на случайно затворени раздели на Safari е използването на клавишните комбинации. Просто натиснете Command (⌘) + Z, за да отмените затварянето на последния раздел. Ако обаче сте извършили някакво друго действие след затварянето на раздела, този пряк път ще отмени това действие, вместо да отвори отново раздела. В този случай прекият път Shift + Command (⌘) + T може да отвори отново последния затворен раздел.
Която и клавишна комбинация да използвате, натиснете я многократно, за да отворите отново множество наскоро затворени раздели в Safari.
2. Използвайте иконата за нов раздел
Можете да използвате иконата за нов раздел на Safari, за да получите списък с наскоро затворени раздели. Щракнете с десния бутон върху иконата + в горния десен ъгъл на прозореца. След това изберете раздела, който искате да отворите отново. Той ще възстанови там, където сте го отворили първо. По този начин можете да продължите да сърфирате в разделите, организирани както преди.
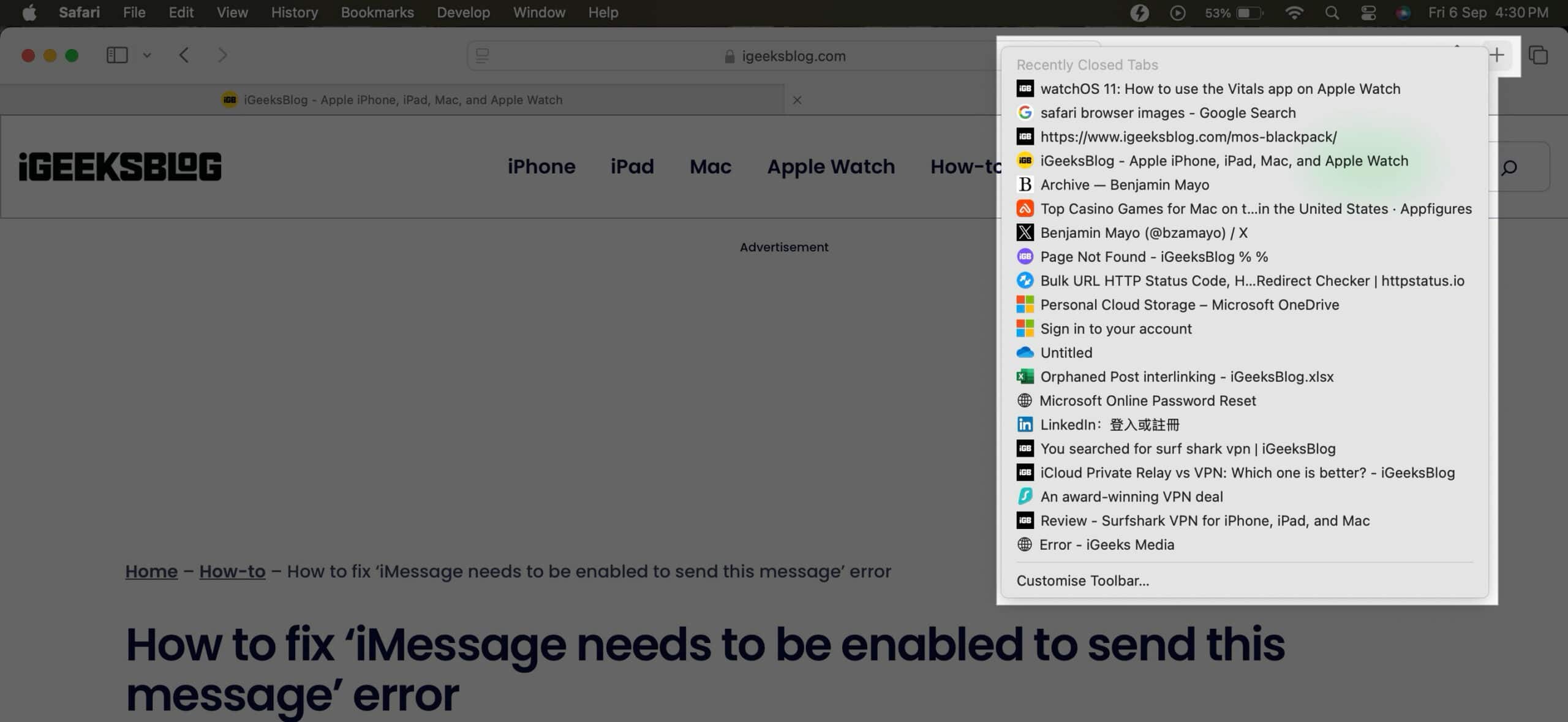
Вие обаче случайно затворихте прозореца на Safari; не можете да намерите този списък с наскоро затворени раздели. Затова преминете към следващото решение.
3. Проверете историята на Safari
Safari записва цялата ви активност при сърфиране в менюто История. Докато е отворен прозорец на Safari, щракнете върху История в лентата с менюта и изберете Наскоро затворени. Изберете раздела, който искате да отворите отново. Ако вашето приложение Safari се срине или е затворено случайно, изберете Повторно отваряне на всички прозорци от последната сесия.
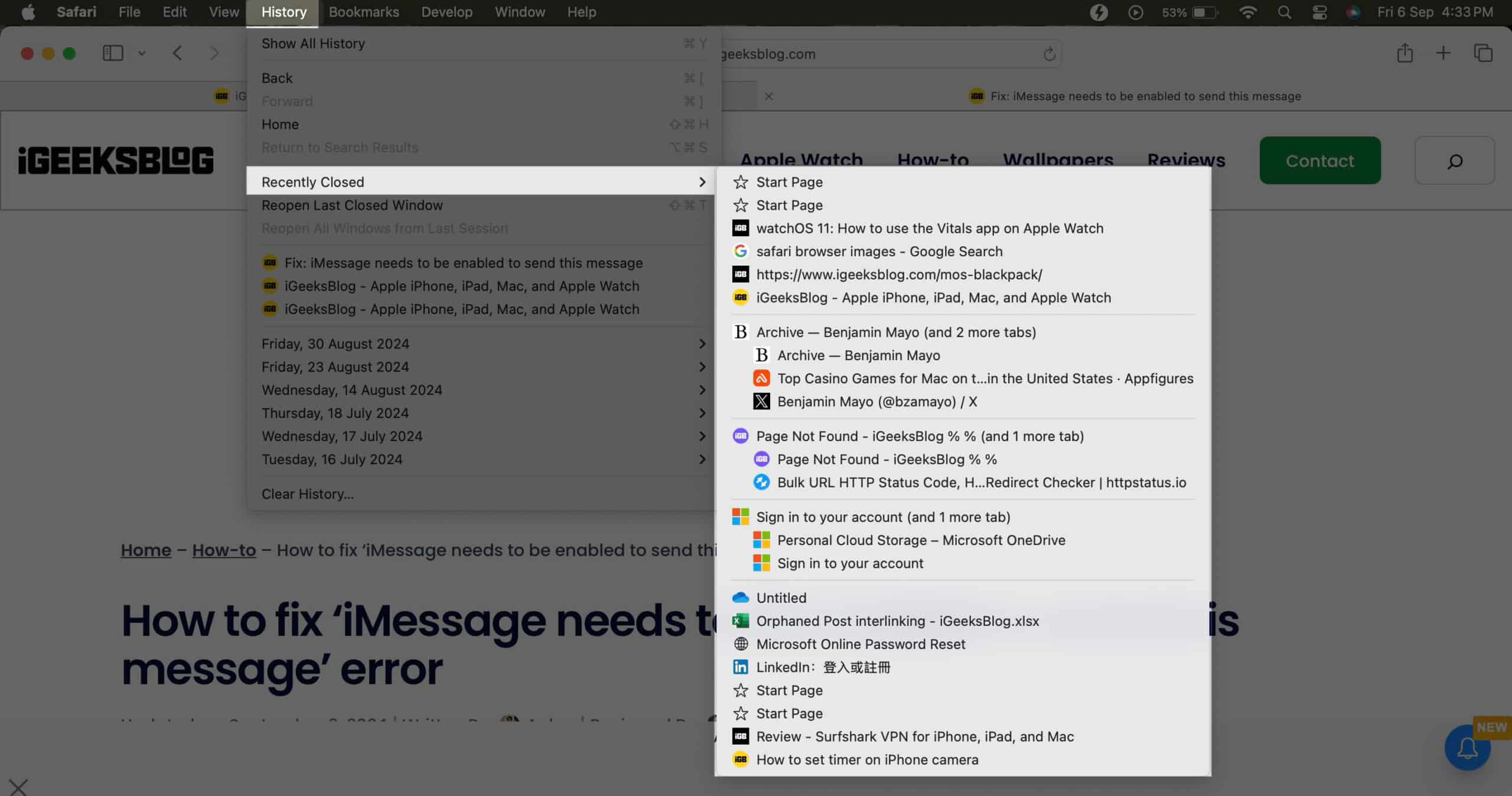
Можете да изберете метод и да възстановите всички случайно затворени раздели на Safari на Mac въз основа на броя на разделите.
Заключение
Ето как възстановявате затворени раздели на Safari на вашия iPhone, iPad и Mac. Предлагам да следвате съветите, които споменах, за да избегнете загуба на раздели в Safari. Дори ако случайно натиснете бутона за затваряне (x) в раздел Safari, използвайте някой от методите, показани в тази статия.
Често задавани въпроси
Да, iCloud съхранява вашите раздели в Safari, ако iCloud Sync е активиран за Safari, но те не са включени в резервните копия на iCloud. Когато синхронизирането с iCloud е активирано, вашите раздели могат да бъдат достъпни на всички устройства на Apple, които са влезли с вашия Apple ID. За да запазите разделите на Safari, трябва да използвате криптирано архивиране на компютъра.
Да, но само ако сте позволили на Safari да използва iCloud на първо място. Ако имате, всичките ви Safari отметки, списък за четене, групи раздели и отворени раздели на браузъра автоматично се архивират.
iPhone може да съхранява историята на Safari до един месец.
Прочетете повече в Safari:
- Как да обобщим уеб страници в Safari с помощта на Apple Intelligence
- Какво представляват Safari профилите и как да ги използвате на iPhone, iPad или Mac
- Как да промените търсещата машина по подразбиране в Safari
