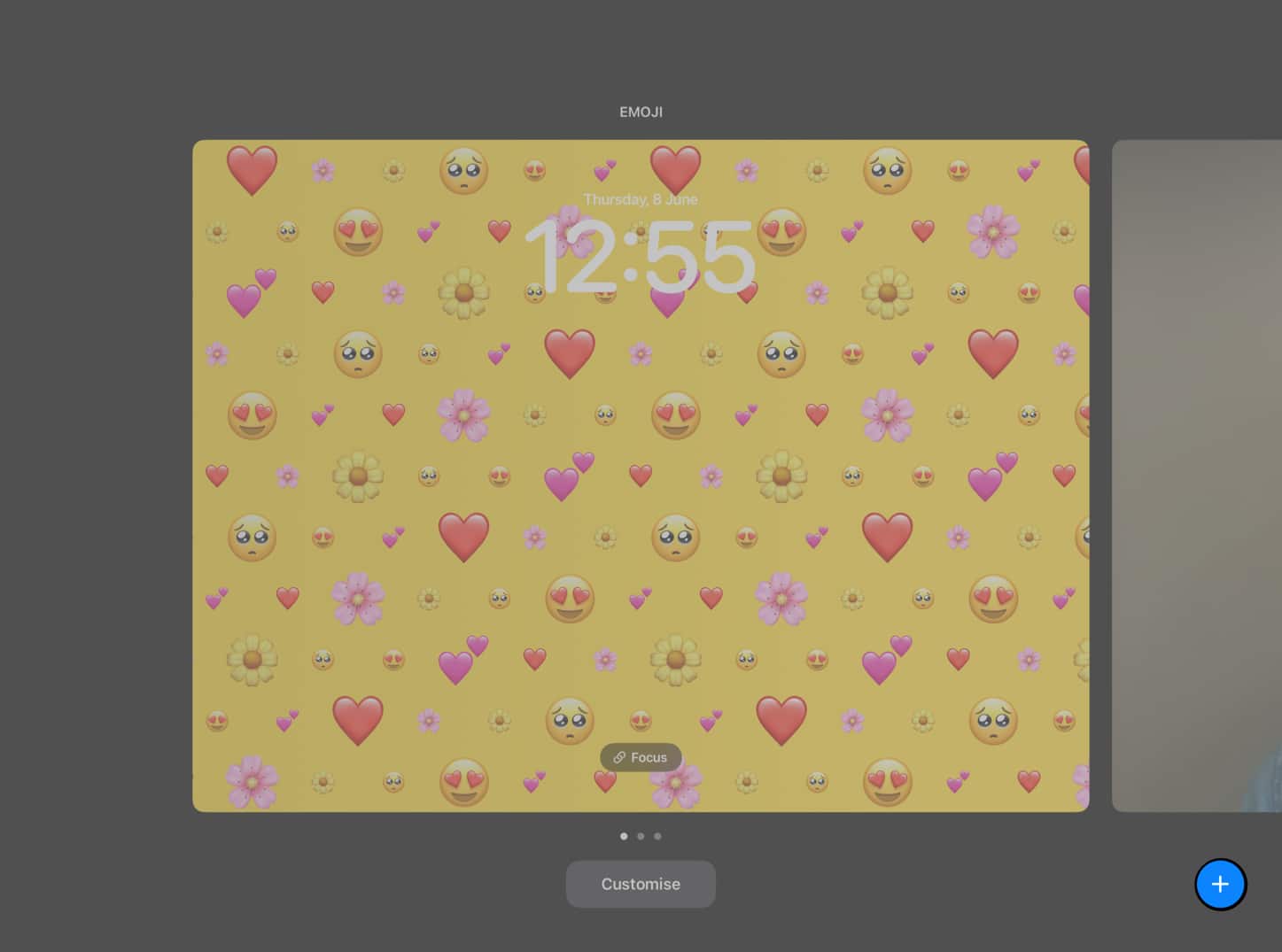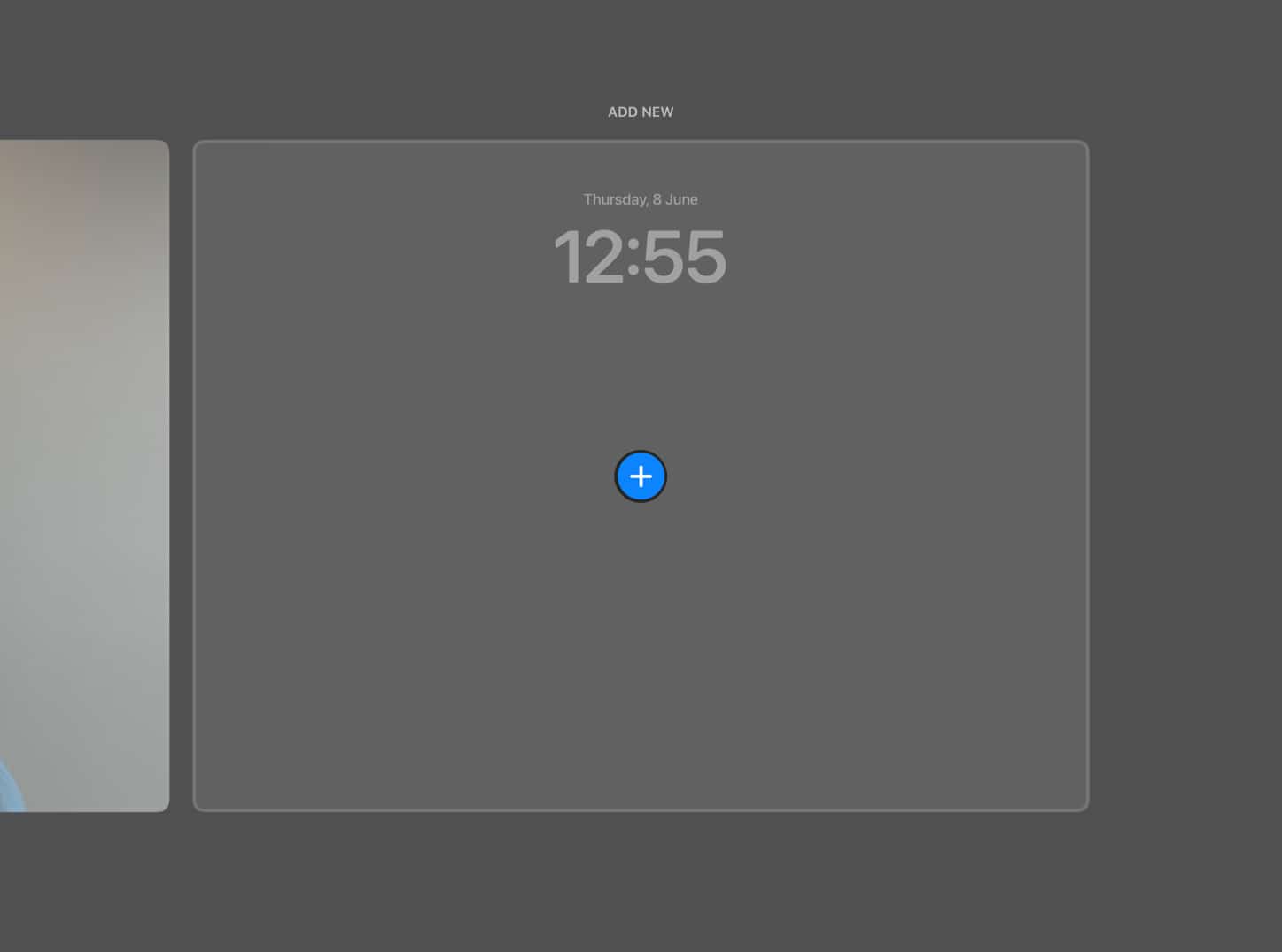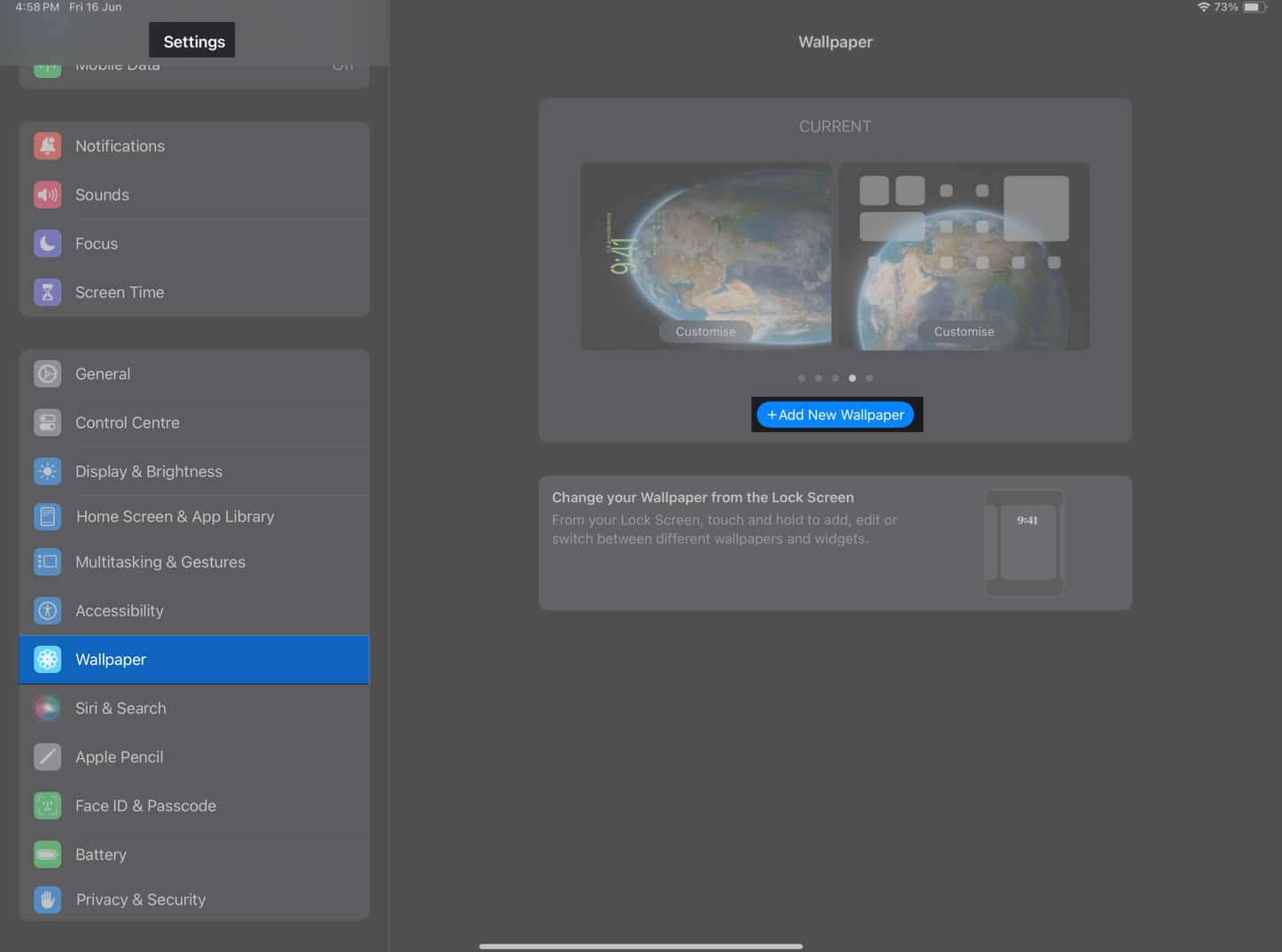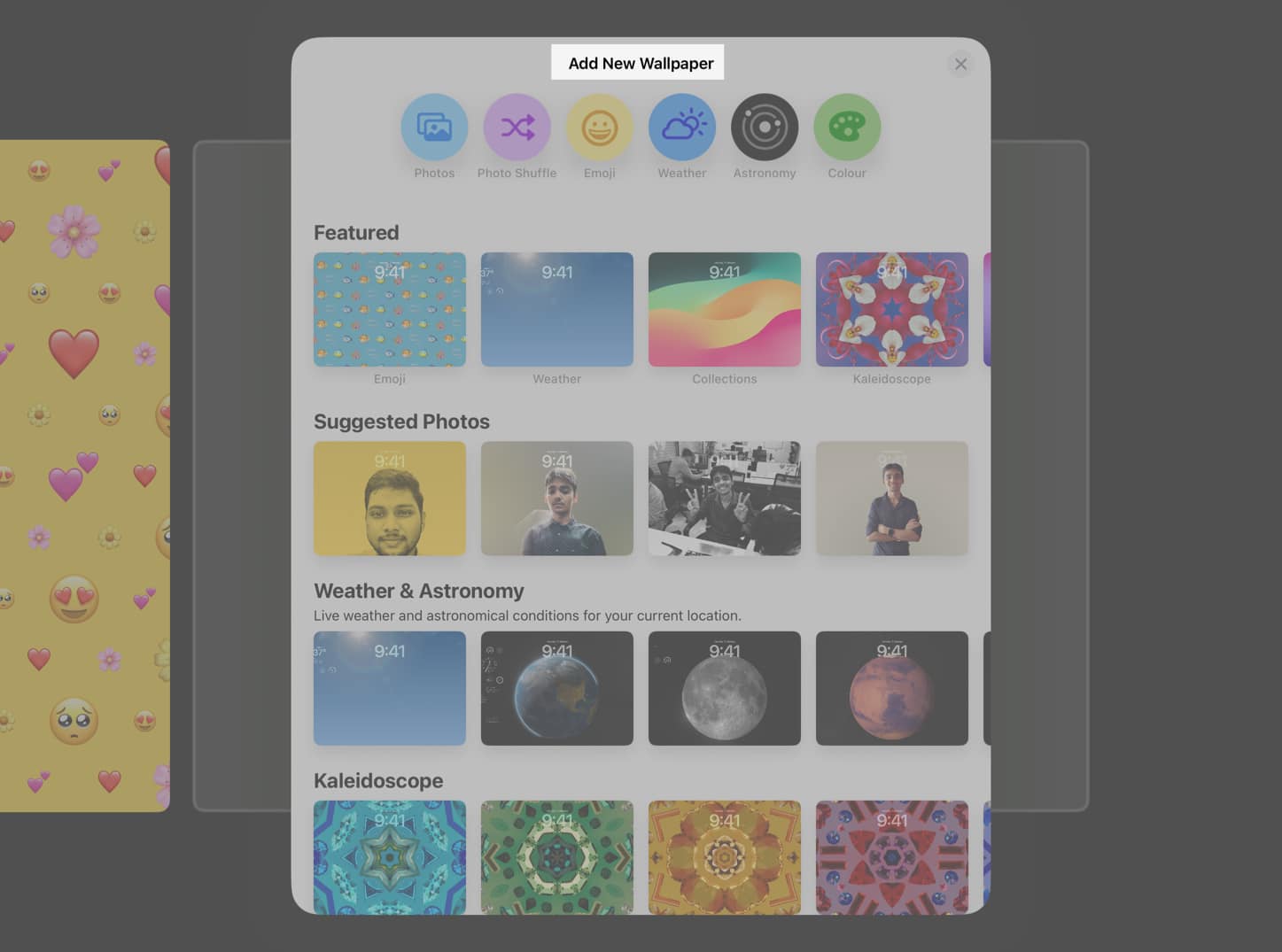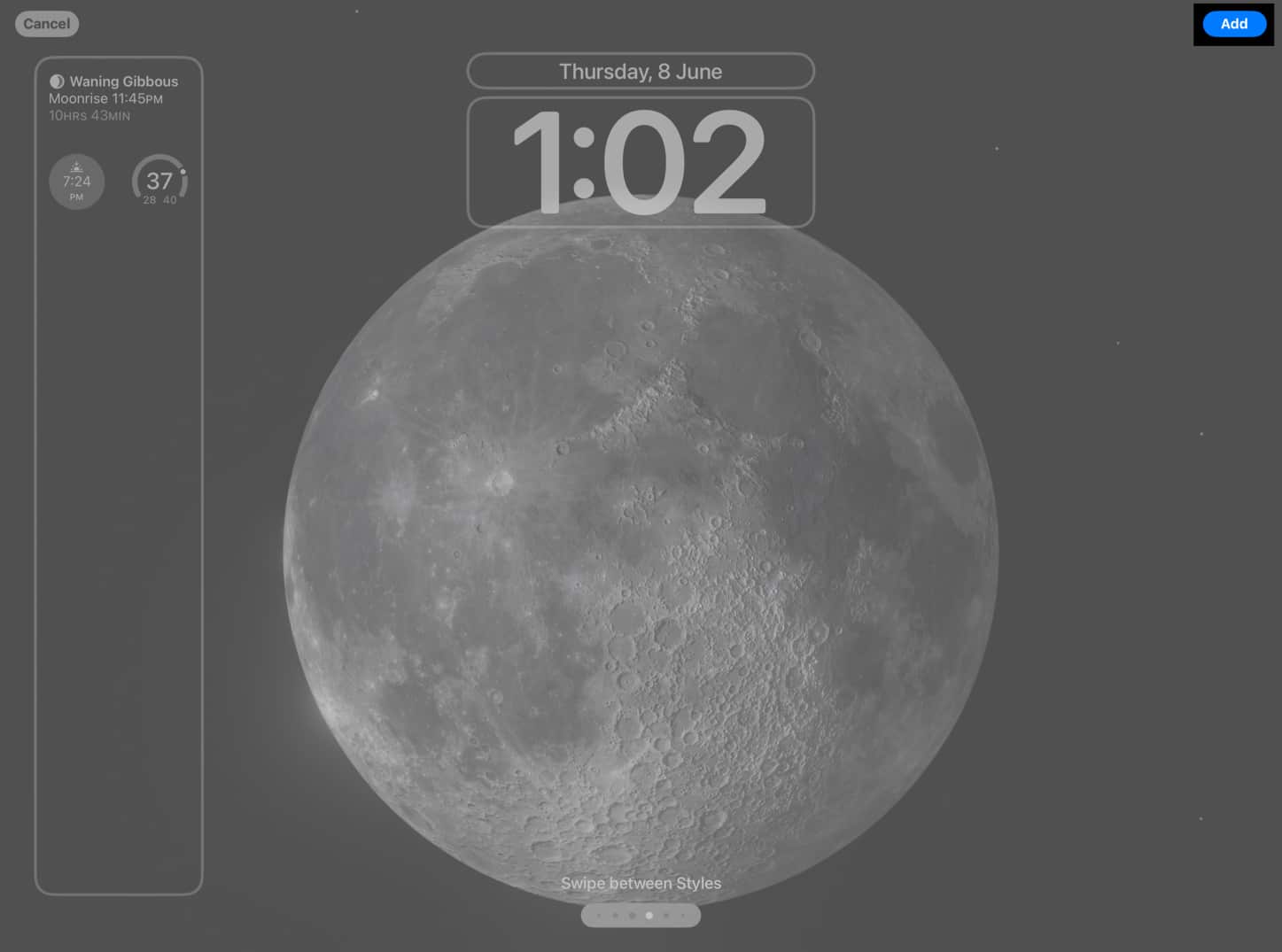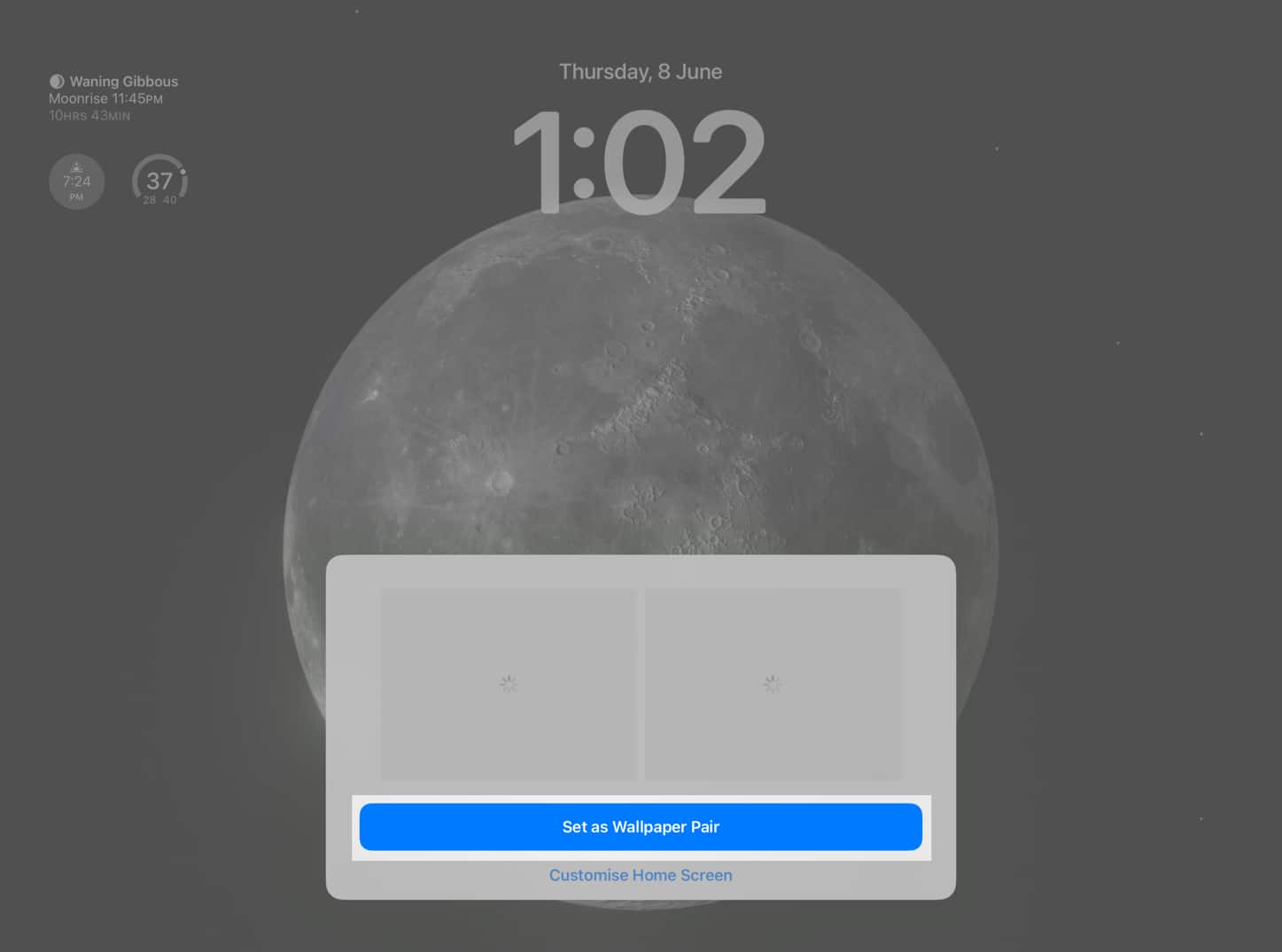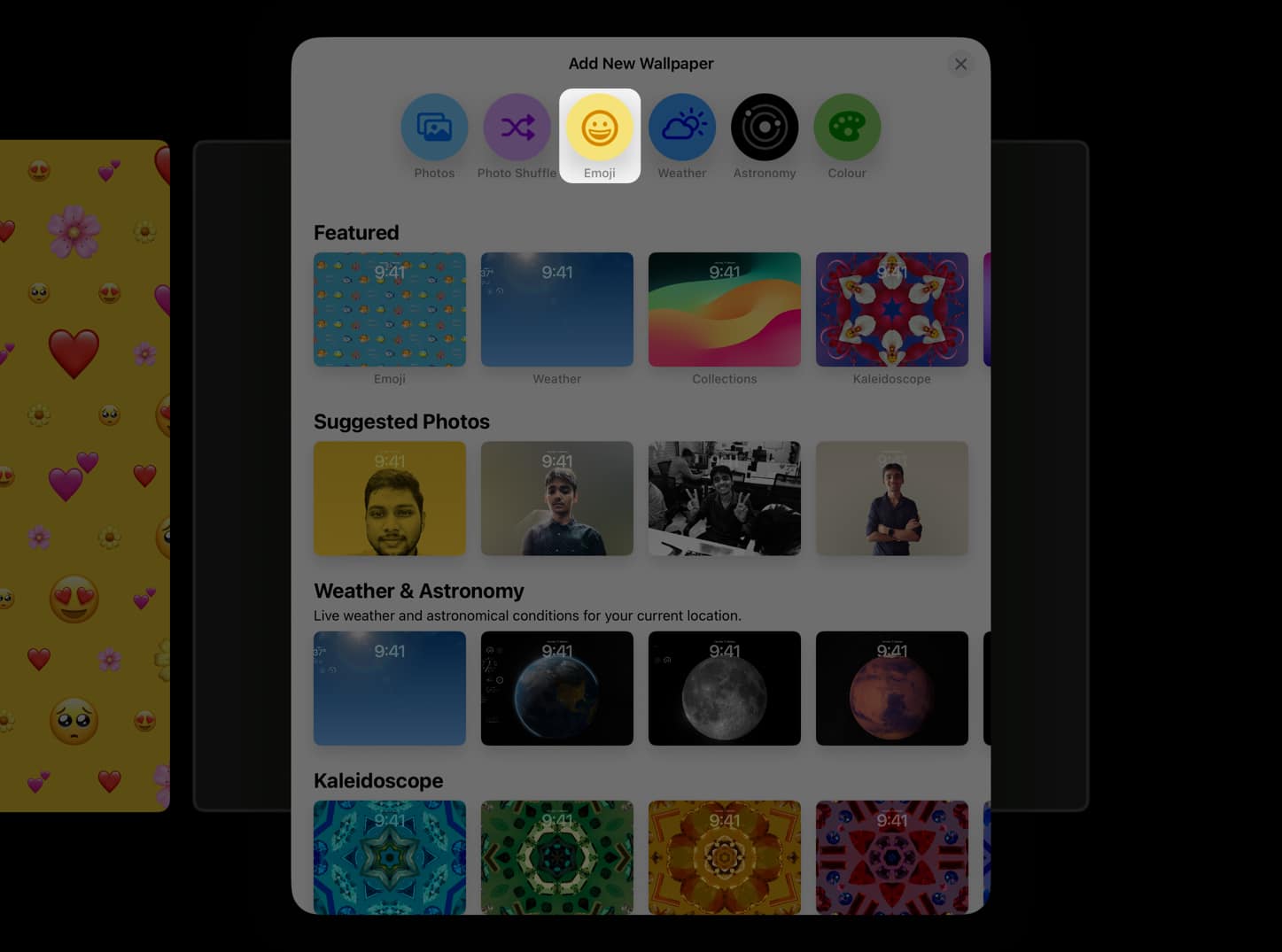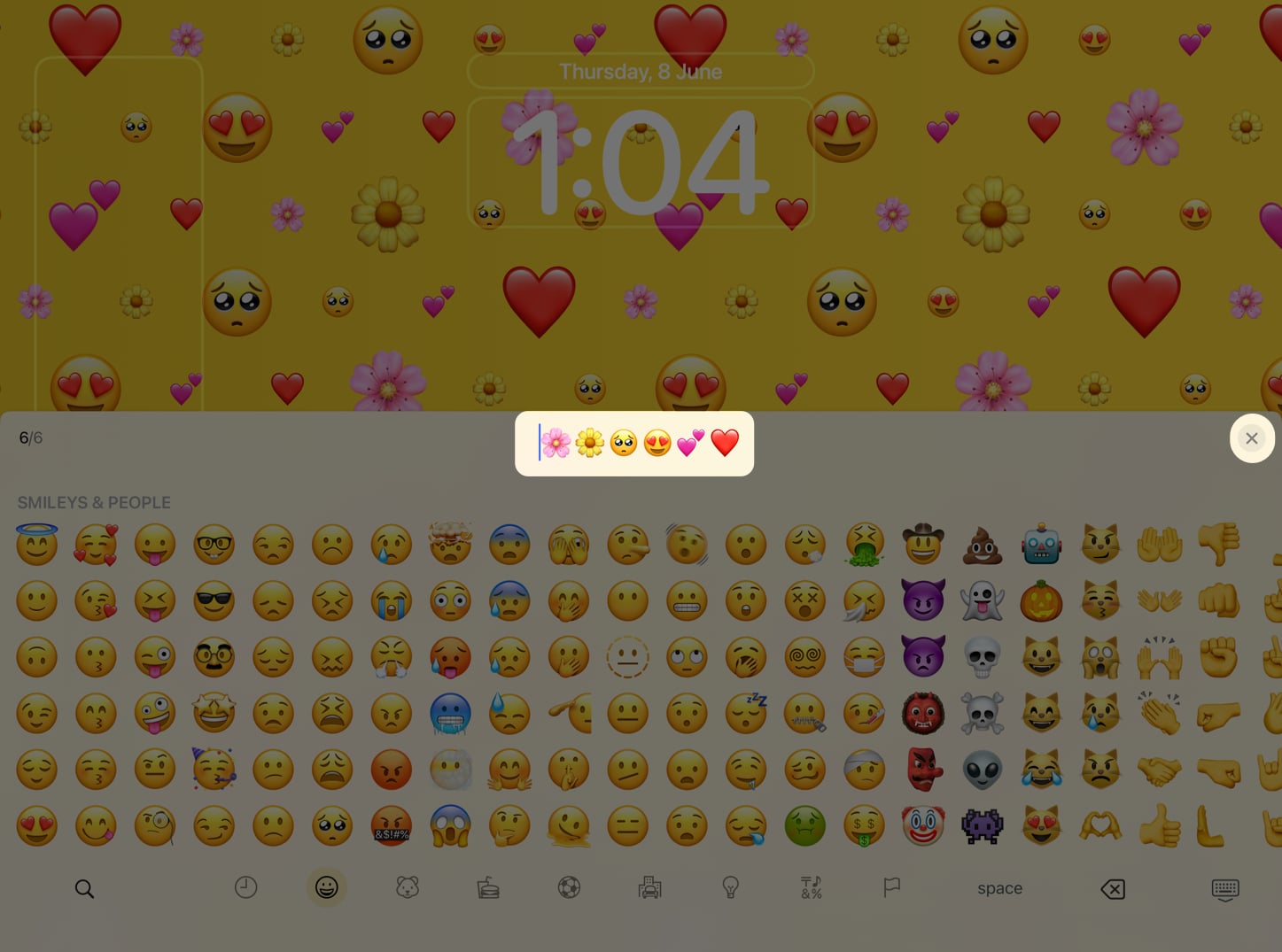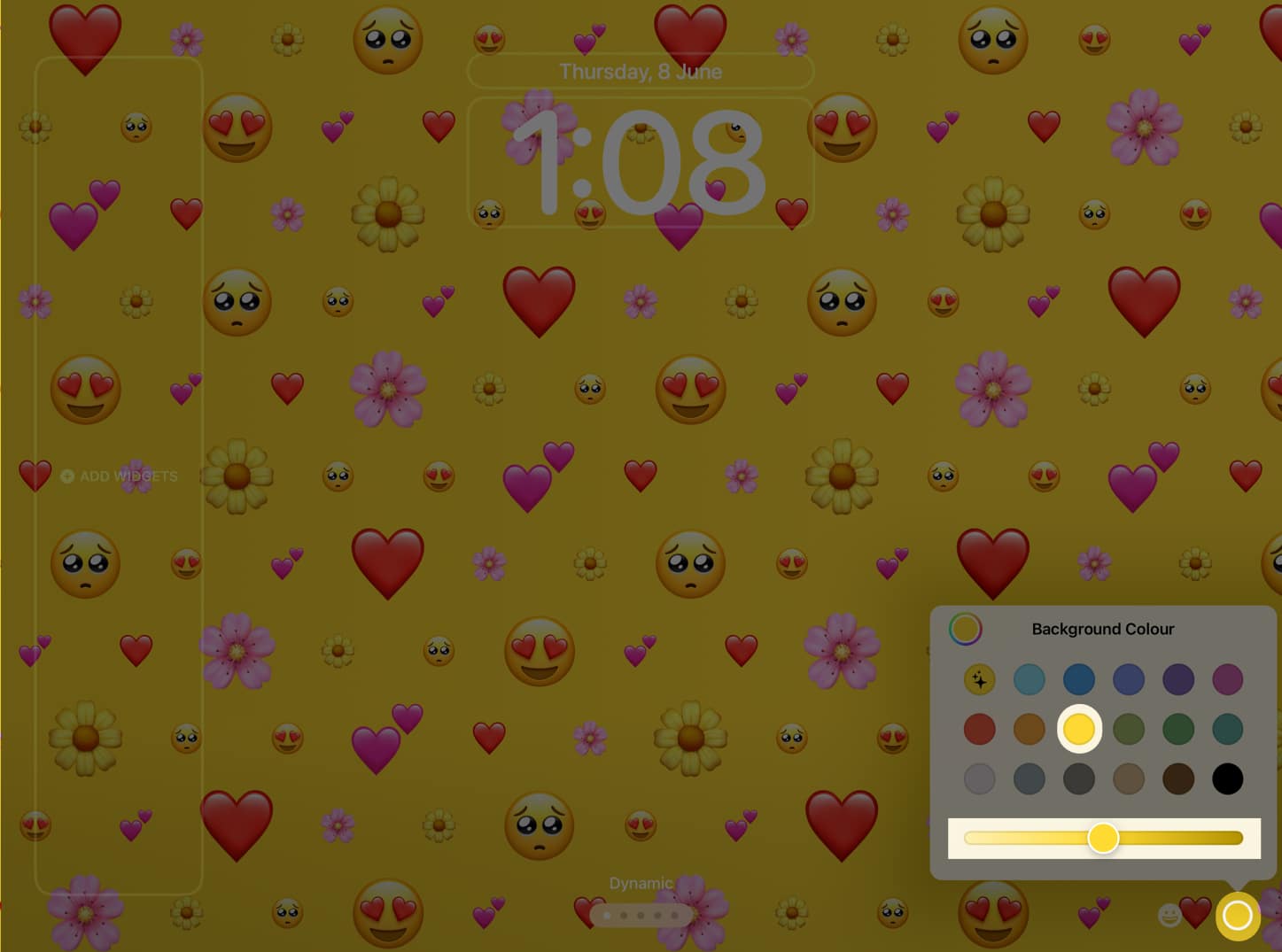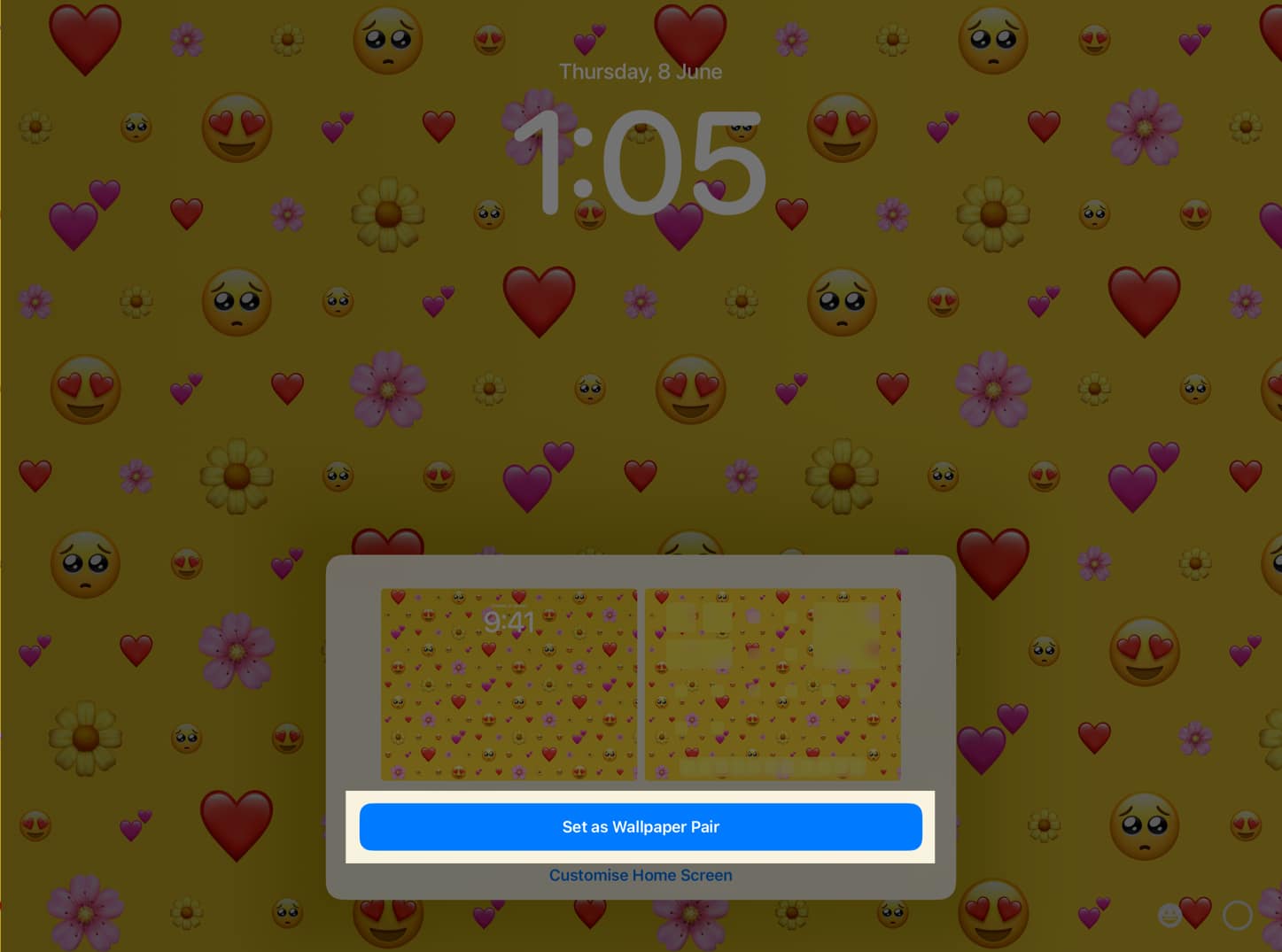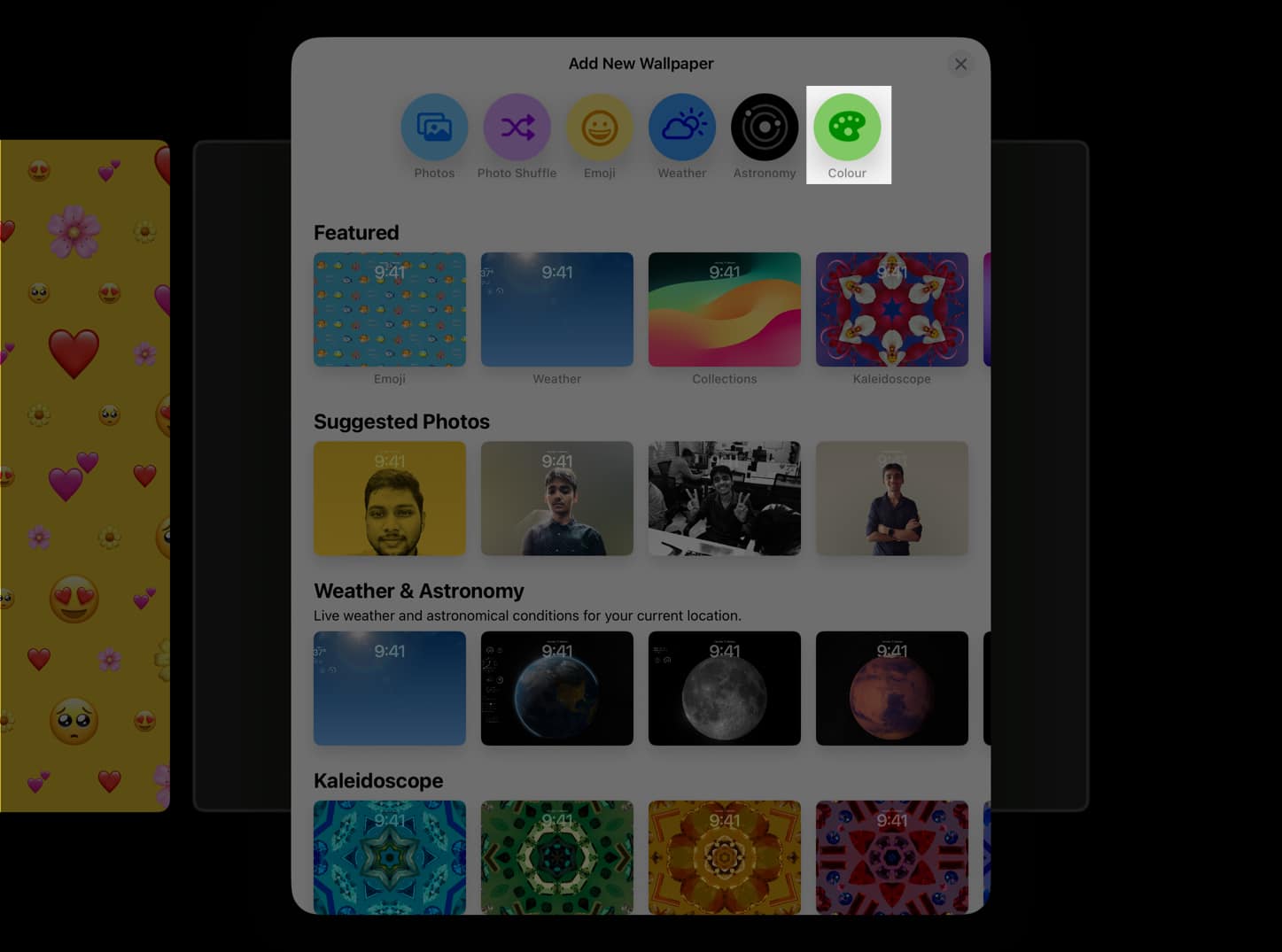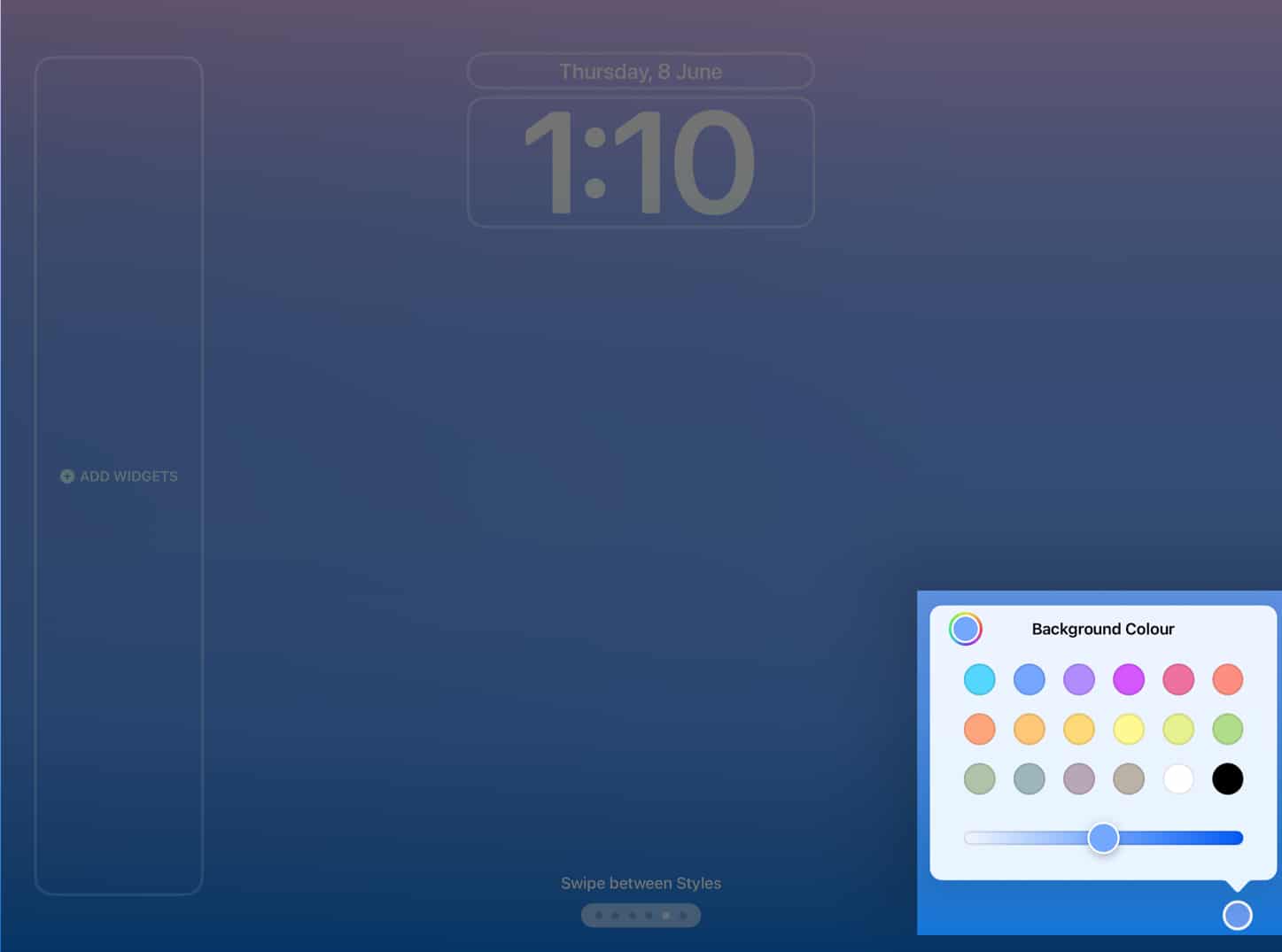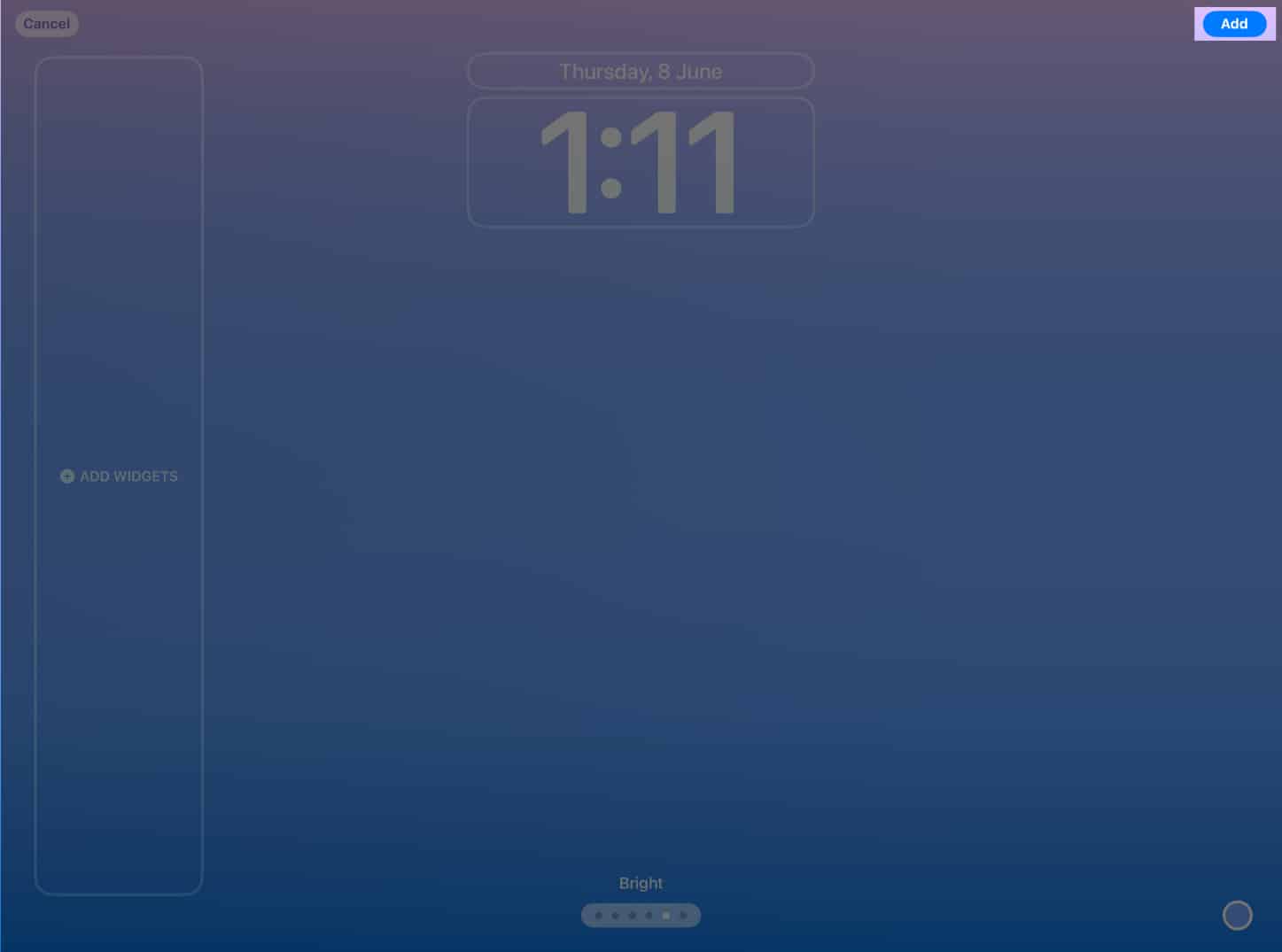iPadOS 17 идва с редица нови функции и вниманието на всички беше привлечено от обновения заключен екран. Заключеният екран на вашия iPad вече може да бъде уникално персонализиран както никога досега. И ако това не е достатъчно, можете да създадете множество заключени екрани, да изберете от голямо разнообразие от опции и колекции за тапети или дори да добавите специфични режими на фокусиране.
Освен това, подобно на това, което Apple направи със заключения екран на iOS 16, можете да добавяте джаджи и да променяте стила и цвета на шрифта. Чувствате се претоварени? недейте Ето пълно ръководство, което ще ви помогне лесно да персонализирате своя заключен екран с iPadOS 17.
- Как да настроите нов заключен екран на iPad
- Как да превключите заключените екрани на iPad
- Персонализирайте часовника в iPad Lock Screen
- Добавете джаджи към заключен екран на iPadOS 17
- Активирайте ефекта на дълбочината в заключен екран на iPadOS 17
- Как да зададете различни тапети за заключен екран на iPad и начален екран
- Как да изтриете тапет на заключен екран в iPadOS 17
- Дръжте дисплея на iPad включен за по-дълго време
- Организирайте известията на iPad
Как да настроите нов заключен екран на iPad
- Отключете екрана си → Докоснете и задръжте празна област на заключения екран.
- Докоснете бутона (+) Добавяне долу вдясно, за да добавите нов тапет.
- Като алтернатива можете също да плъзнете наляво по екрана с тапет → Докоснете иконата (+) плюс в раздела Добавяне на нов.
- Друг избор за добавяне на тапет за iPad е да отидете в Настройки → Избор на тапет.
- Като алтернатива можете също да плъзнете наляво по екрана с тапет → Докоснете иконата (+) плюс в раздела Добавяне на нов.
- След това ще видите екрана за добавяне на нов тапет. Можете да изберете всеки тапет от тук.
Научете повече за добавянето на тапети на iPadOS 17 в следващите раздели.
Добавяне на тапет за заключен екран
- Можете да изберете нов тапет от един от тези раздели: Представени, Предложени снимки, Време и астрономия, Калейдоскоп, Емоджи, Единство, Гордост, Колекции, Цвят.
- След като изберете раздел, ще ви бъдат представени различни опции.
- Например, ако изберете Време и астрономия, ще видите опции като Меркурий, Венера, Земя, Луна, Подробности за Луната, Слънчева система и др.
- Например, ако изберете Време и астрономия, ще видите опции като Меркурий, Венера, Земя, Луна, Подробности за Луната, Слънчева система и др.
- Докоснете Добавяне
- Изберете Set as Wallpaper Pair, за да го зададете като тапет.
Създайте Emoji тапет за заключен екран на iPad
- Докоснете и задръжте празно място на заключен екран.
- Плъзнете надясно наляво, за да отидете на страницата Добавяне на нова → Натиснете бутона (+) Добавяне.
- Докоснете опцията Emoji.
- Изберете емотикони, които искате да добавите → Докоснете бутона x.
Можете да добавите само до 6 емотикони. - Сега можете да плъзнете през екрана, за да избирате от тези различни тонове: динамичен, решетъчен, голям, радиален, спирален.
- Освен това ви е разрешено да промените цвета на фона на тапета на заключения екран.
- Докоснете цветния кръг в долния десен ъгъл на екрана.
- Изберете цвета, който искате за фон.
- Освен това можете също да регулирате нюанса на фона, като регулирате плъзгача.
- Докоснете Добавяне в горния десен ъгъл, за да продължите → Изберете Задаване като двойка тапети.
Добавете обикновен цвят като заключен екран на iPad
- Отидете на страницата Добавяне на нов тапет → Изберете цвят.
- Изберете предпочитания от вас цвят и затворете прозореца.
- Плъзнете и изберете от тези тонове: Вибриращ, Тон, Дълбок, Изпарение, Ярък и Плътен.
- Докоснете Добавяне, за да продължите → Изберете Задаване като двойка тапети, за да завършите процеса.
Задайте снимка като тапет на заключен екран
- Отидете на страницата Добавяне на нов тапет → Изберете снимки.
- Изберете изображения по ваш избор.
- Плъзнете през екрана, за да видите филтрите. Наличните опции за филтриране са
- Наличните опции за филтър са както следва: Естествено, Черно и бяло, Двуцветно, Измиване на цветовете.
- Докоснете Добавяне → Изберете Задаване като двойка тапети.
Някои изображения ще ви позволят да използвате повече от 4-те обикновени нюанса. Зависи от ъгъла на изображението или фоновия шум.
Ако искате да използвате всички опции за филтър, препоръчвам да използвате снимка, направена от добро разстояние и с минимален фонов шум.
Използвайте Photo Shuffle за заключен екран на iPadOS 17
Функцията Photo Shuffle в iPadOS 17 улеснява автоматичната смяна на тапета на заключения екран.
- Отидете на страницата Добавяне на нов тапет → Докоснете Photo Shuffle.
- Ще видите предложена колекция от интелигентни снимки.
- Освен това можете също да изберете снимки ръчно, ако предпочитате.
- Ако искате да изберете свои собствени снимки, изберете изображенията → Докоснете Добавяне.
- Докоснете Добавяне → Изберете Задаване като двойка тапети, за да завършите процеса.
Освен това можете също да докоснете иконата с три точки в долния ляв ъгъл на екрана, за да зададете честотата на разбъркване. Можете да зададете честотата като дневна, почасова, при заключване или при докосване.
Как да изрежете тапет на заключен екран
- Докоснете и задръжте заключения екран → Изберете Персонализиране → Изберете заключен екран.
- Сега щипнете навътре или навън тапета по ваш избор, за да коригирате.
- Освен това можете да плъзнете наляво или надясно по екрана, за да промените филтъра.
- Докоснете Готово в горния ляв ъгъл на екрана.
Как да превключите заключените екрани на iPad
- Натиснете и задръжте заключения екран.
- Плъзнете през екрана, за да видите заключените екрани, които сте създали.
- Изберете заключен екран по ваш избор.
Персонализирайте часовника в iPad Lock Screen
- Отключете своя iPad → Натиснете и задръжте заключения екран → Изберете Персонализиране.
- Докоснете приспособлението за часовник.
- Променете шрифта и цвета по ваш вкус.
- Когато приключите с персонализирането, докоснете произволно място на екрана → Докоснете Готово.
Освен това на заключения екран можете също да видите дейности на живо, като песента, която се изпълнява в момента и други.
Добавете джаджи към заключен екран на iPadOS 17
- Отключете вашия iPad → Натиснете и задръжте заключения екран.
- Изберете Персонализиране → Избор на заключен екран.
- От лявата страна на екрана изберете Добавяне на Widgets.
- От левия панел изберете приложението, за което искате да добавите изпълнимия модул.
- Сега от дясната страна на прозореца изберете изпълнимия модул, който искате да покажете.
Можете да плъзнете наляво и надясно, за да проверите варианта на приспособлението, който искате да добавите. - Натиснете иконата x до лентата за търсене на приспособления, за да прекратите процеса.
- Освен това можете също да докоснете приспособлението за дата над приспособлението за час, за да го промените.
- След като сте готови, докоснете произволно място на екрана.
- Накрая потвърдете промените, като натиснете Готово в горния десен ъгъл на екрана.
Активирайте ефекта на дълбочината в заключен екран на iPadOS 17
Ефектът на дълбочината е функция на iPadOS 17 Lock Screen, която разделя тапета на слоеве и позиционира часовника съответно. Той е най-подходящ за снимки. Не забравяйте обаче, че не всички изображения поддържат Depth Effect на iPad.
По подразбиране тази функция е включена за Снимки, но можете да проверите дали е активирана, като изпълните следните стъпки:
- Отидете на екрана за персонализиране → Изберете заключен екран.
- Докоснете трите точки долу вдясно.
- Уверете се, че има отметка до ефекта на дълбочината.
Ако видите Depth Effect в сиво или ако не виждате трите точки, това означава, че тапетът, който използвате, не поддържа тази функция. - Потвърдете промените, като изберете Готово горе вдясно.
Как да зададете различни тапети за заключен екран на iPad и начален екран
- Докоснете и задръжте заключения екран → Изберете Персонализиране.
- Сега се насочете към началния екран.
- Имате различни опции за избор:
- Сдвояване: Използва същия тапет за заключения екран и началния екран.
- Цвят: Използва най-доминиращия цвят от изображение. Можете допълнително да го персонализирате, като докоснете иконата (+) плюс и изберете предпочитания от вас цвят.
- Градиент: дава общ градиент на изображението. За да го персонализирате допълнително, докоснете иконата плюс и изберете градиента, който харесвате.
- Снимки: Можете да изберете снимка по ваш избор за началния екран.
- Размазване: Размазва съществуващото изображение на тапета.
- Изберете Готово в горния десен ъгъл, за да завършите процеса.
Как да изтриете тапет на заключен екран в iPadOS 17
Ако не сте харесали заключения екран и искате да го премахнете, следвайте стъпките, описани по-долу.
- Натиснете и задръжте заключения екран.
- Плъзнете нагоре върху тапета, който искате да премахнете → Докоснете иконата Изтриване.
- Потвърдете, като докоснете Изтриване на този тапет.
Правейки това, вие ще премахнете както заключения екран, така и свързания начален екран за тапета.
Дръжте дисплея на iPad включен за по-дълго време
Въпреки че заключеният екран на iPadOS 17 е фантастичен, може да е неудобно, когато вашият iPad често заспива. И така, ето решение за вас.
- Отворете приложението Настройки на вашия iPad → Докоснете Дисплей и яркост.
- Изберете Автоматично заключване.
- Изберете времевата рамка от опциите по-долу.
- 2 минути
- 5 минути
- 10 минути
- 15 минути
- Никога
Организирайте известията на iPad
- Отворете приложението Настройки на вашия iPad.
- Отидете в секцията Известия.
- Изберете как искате вашите известия да се показват на заключения екран, като изберете едно от изброените по-долу.
- Броя
- Стек
- списък
Това е!
Можете да промените заключения екран на iPad по ваш вкус, което е благодарение на актуализацията на iPadOS 17. Кои джаджи използвате на заключения си екран са ви любими? Кажете ми в коментарите.
Прочетете още:
- Как да изтеглите бета версията за разработчици на iPadOS 17 на iPad
- Как да използвате Final Cut Pro на iPad: Пълно ръководство!
- Как да освободите място на iPhone и iPad
Профил на автора
Бхаскар
Bhaskar е член на семейството на iGB и обича да експериментира с думи и ритми. Той също така има умение за разработка на уеб и приложения. Ако не пише, може да го намерите на конци или да се занимава със спорт. И до вечерта неговите цитати ще се появят във вашите емисии в Instagram.