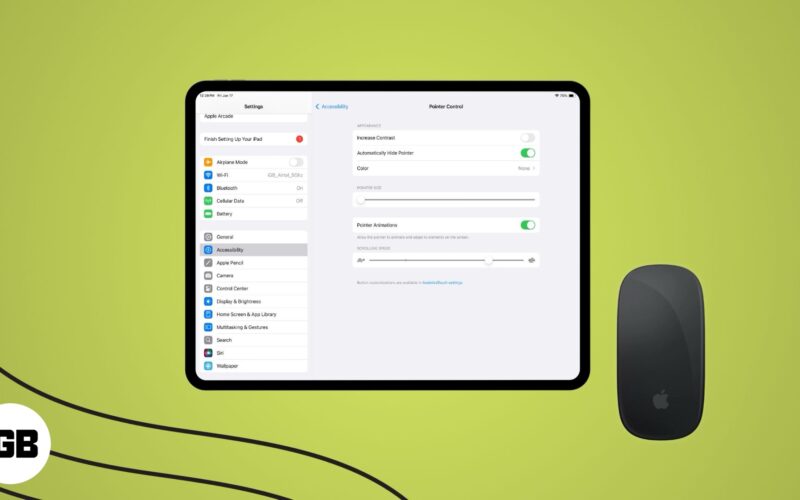
Използвах iPad интензивно през последните няколко дни и наистина ми липсваше тракпадът, с който толкова бях свикнал на моя MacBook. След това свързах мишка към iPad, което значително промени играта за мен; Вече мога да правя почти всичко, което бих могъл на моя Mac, и то толкова бързо. Нека ви разкажа как направих това и как вие също можете да използвате мишка на вашия iPad.
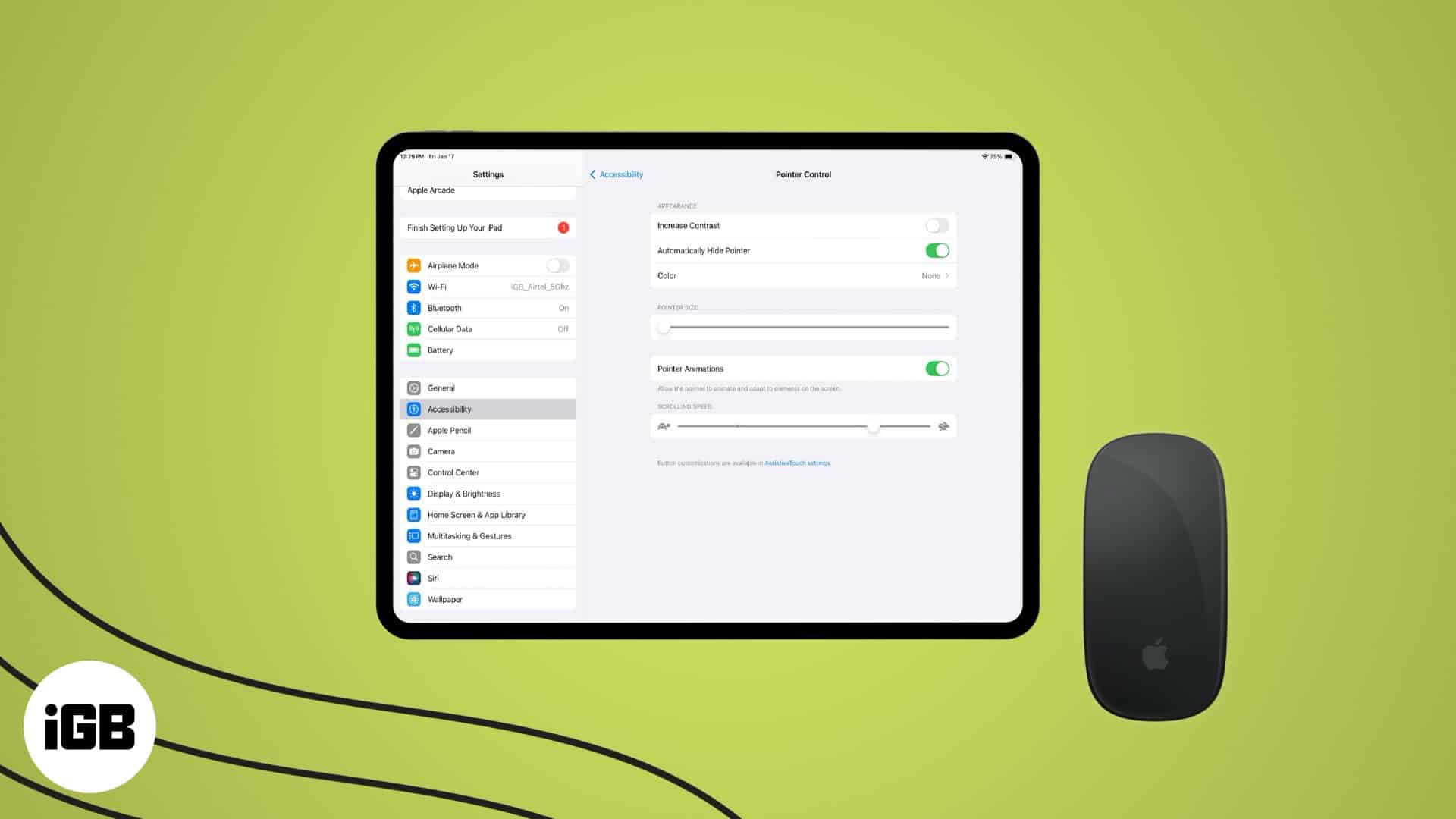
Какво ви е необходимо, за да използвате мишка с iPad?
Свързването на мишка или външен тракпад/тъчпад към вашия iPad изисква някои предварителни условия. Ето ги:
- Вашият iPad трябва да работи с iPadOS 13.4 или по-нова версия (може да бъде iPad Pro, Air, Mini или обикновен iPad.)
- Трябва да имате специална мишка. (Може да бъде с кабел или Bluetooth.)
Вижте нашето ръководство за покупка за най-добрата Bluetooth мишка за iPad.
Как да свържете мишка към вашия iPad
Следвайте стъпките по-долу, за да свържете мишка към вашия iPad. Имайте предвид, че използвам Apple Magic Mouse 2-ро поколение за да демонстрирате процеса, но същите стъпки трябва да работят на всяка друга мишка.
Свързване на Bluetooth мишка към iPad
Ако притежавате Bluetooth мишка, можете да я свържете към вашия iPad по следния начин:
- Отидете в Настройки → Bluetooth.
- Включете Bluetooth и го оставете да извърши сканиране.
- Ще видите името на вашата мишка да се показва под секцията Други устройства. Докоснете го, за да се свържете.
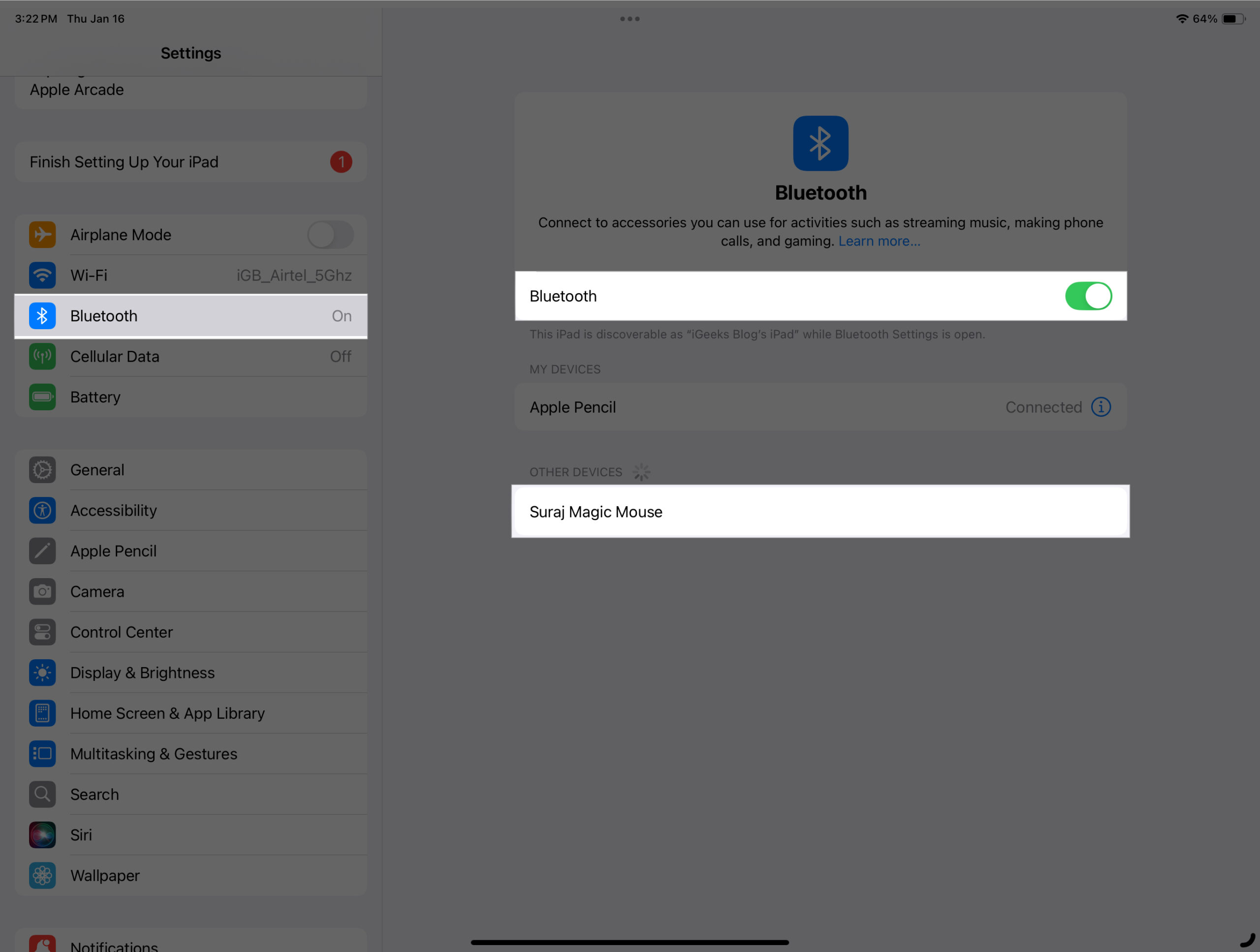
След като връзката е успешна, мишката ви ще се появи в секцията Моите устройства.
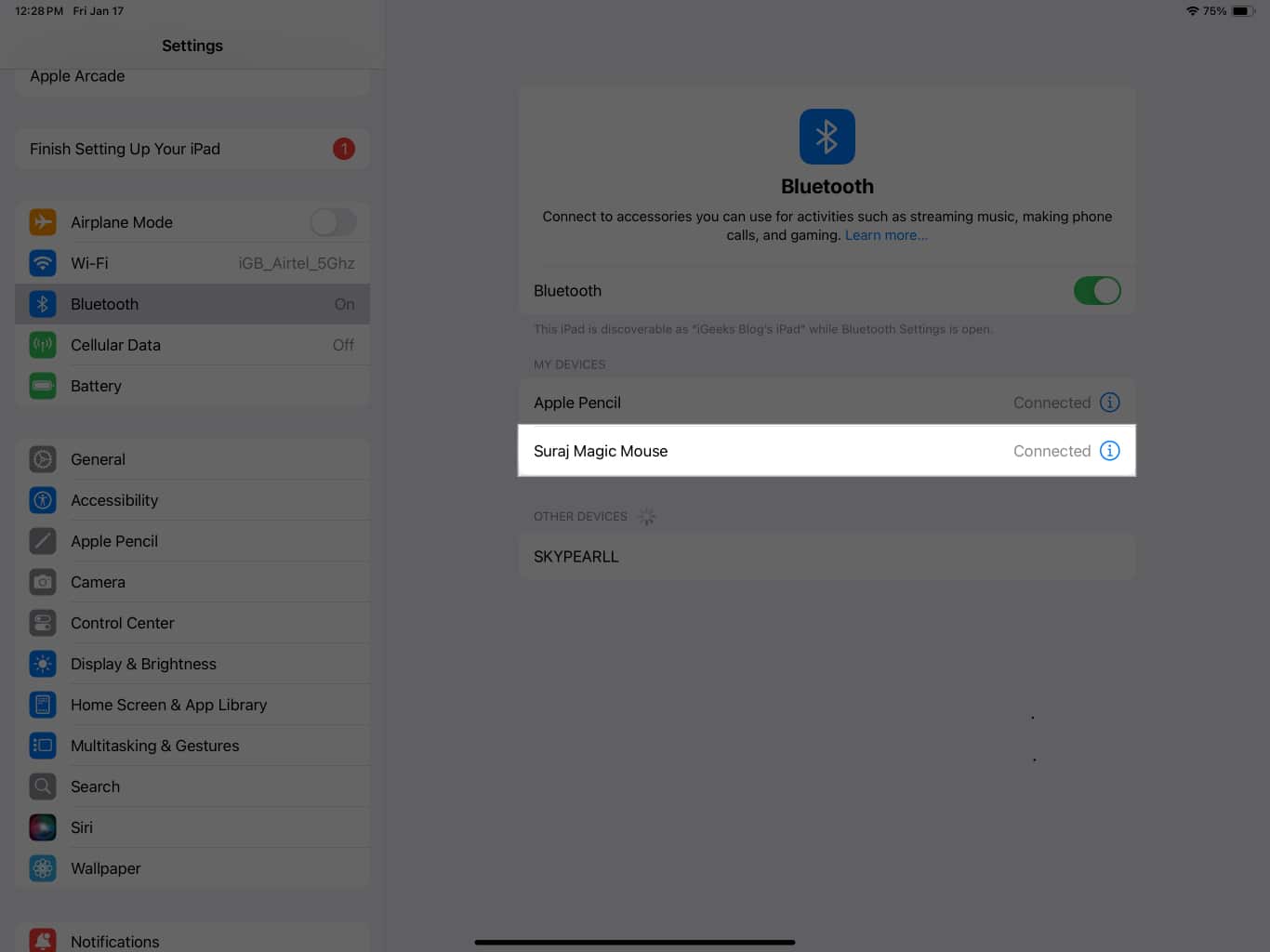
Свързване на кабелна мишка към iPad
Първо проверете порта на вашия iPad и мишка. Ако и двете съвпадат, например, вашият iPad и мишка имат USB C, можете просто да го включите, за да се свържете. В противен случай ще ви трябва ключ за свързване. Ето някои ключове, които препоръчваме:
- IVSHOWCO Lightning към USB адаптер – Ако имате Lightning iPad и USB-A мишка
- USB-C към USB-A адаптер на Syntech – Ако имате USB-C iPad и USB-A мишка
Изберете този въз основа на порта на вашите устройства.
Конфигуриране на настройките на мишката на iPad
Сега, след като успешно сте свързали мишката си с вашия iPad, ще видите малък кръгъл курсор в сиво на вашия екран. Нарича се показалец на мишката. Но преди да започнете да се наслаждавате на новополучената енергия от мишката на вашия iPad, трябва да знаете за следните настройки, за да използвате напълно възможностите на мишката.
Активирайте AssistiveTouch
AssistiveTouch подобрява изживяването с мишката на вашия iPad, като ви позволява да активирате звук при натискане на показалец. Трябва също да го активирате, за да конфигурирате други опции, които ще обсъдим по-долу. Нека видим как да включите AssistiveTouch.
- Отидете в Настройки → Достъпност.
- Включете AssistiveTouch.
- [OPTIONAL] Превъртете надолу, докоснете Virtual Trackpad и го включете. Може да ви бъде полезно, когато колелото на мишката е счупено.
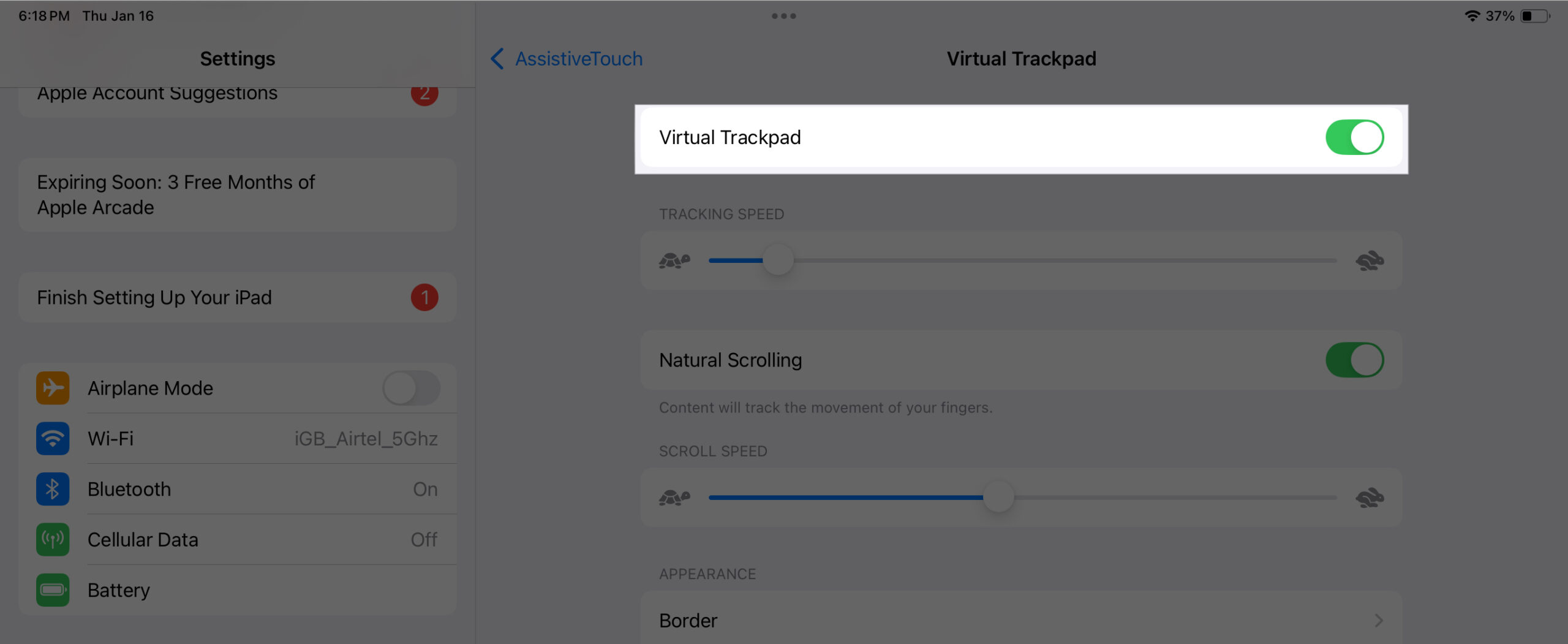
- Сега се върнете и намерете Sound on Click. Включете го, за да получавате звук при всяко щракване на бутона на мишката.
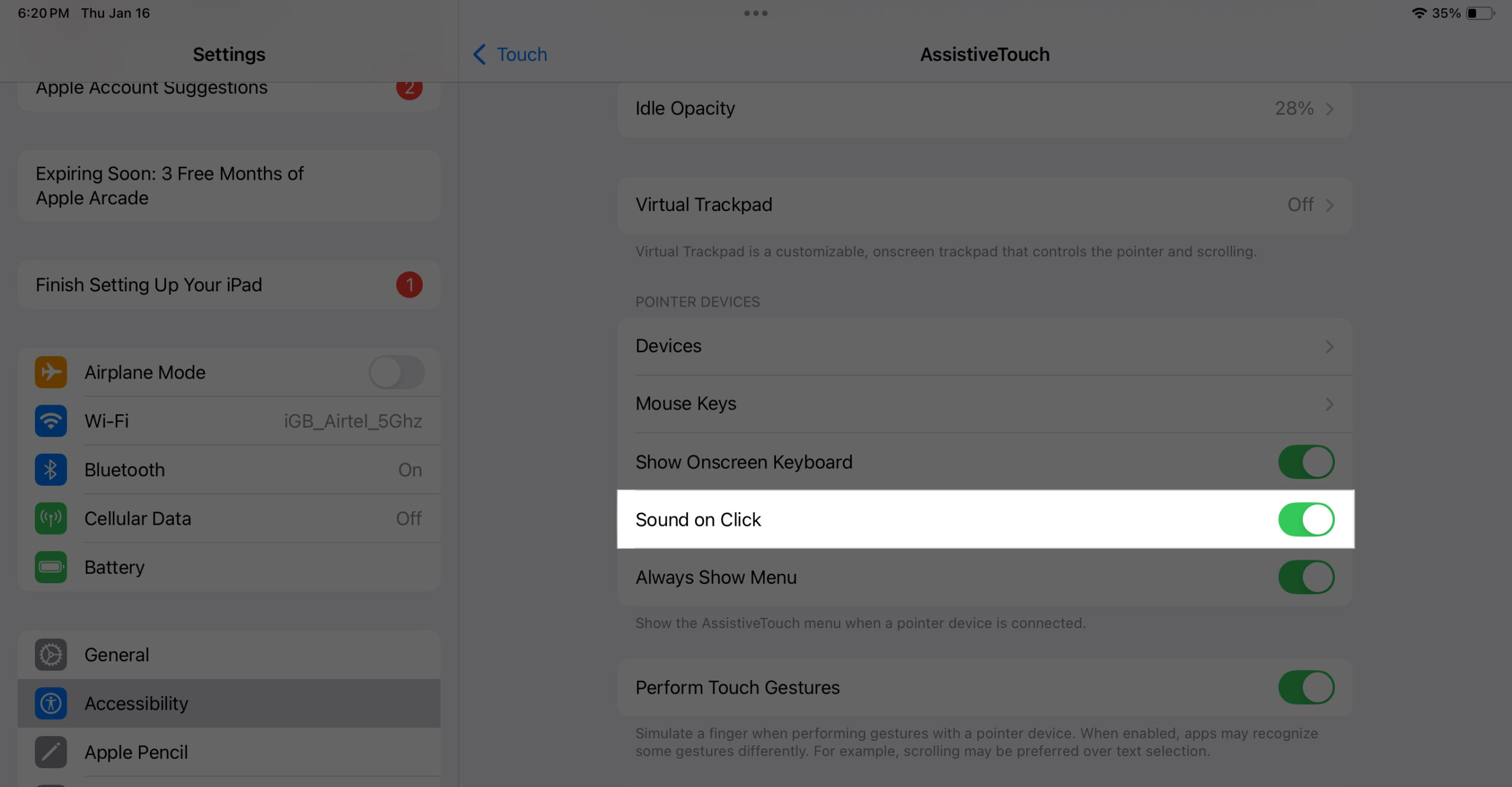
Персонализиране на опциите на показалеца
Можете да персонализирате показалеца на мишката, за да промените външния му вид, анимациите и скоростта на превъртане. Следвайте тези стъпки:
Станете член на iGeeksBlog Premium и достъпвайте нашето съдържание без реклами с допълнителни предимства.
- Отворете Настройки и се насочете към Достъпност.
- Превъртете надолу и докоснете Контрол на показалеца.
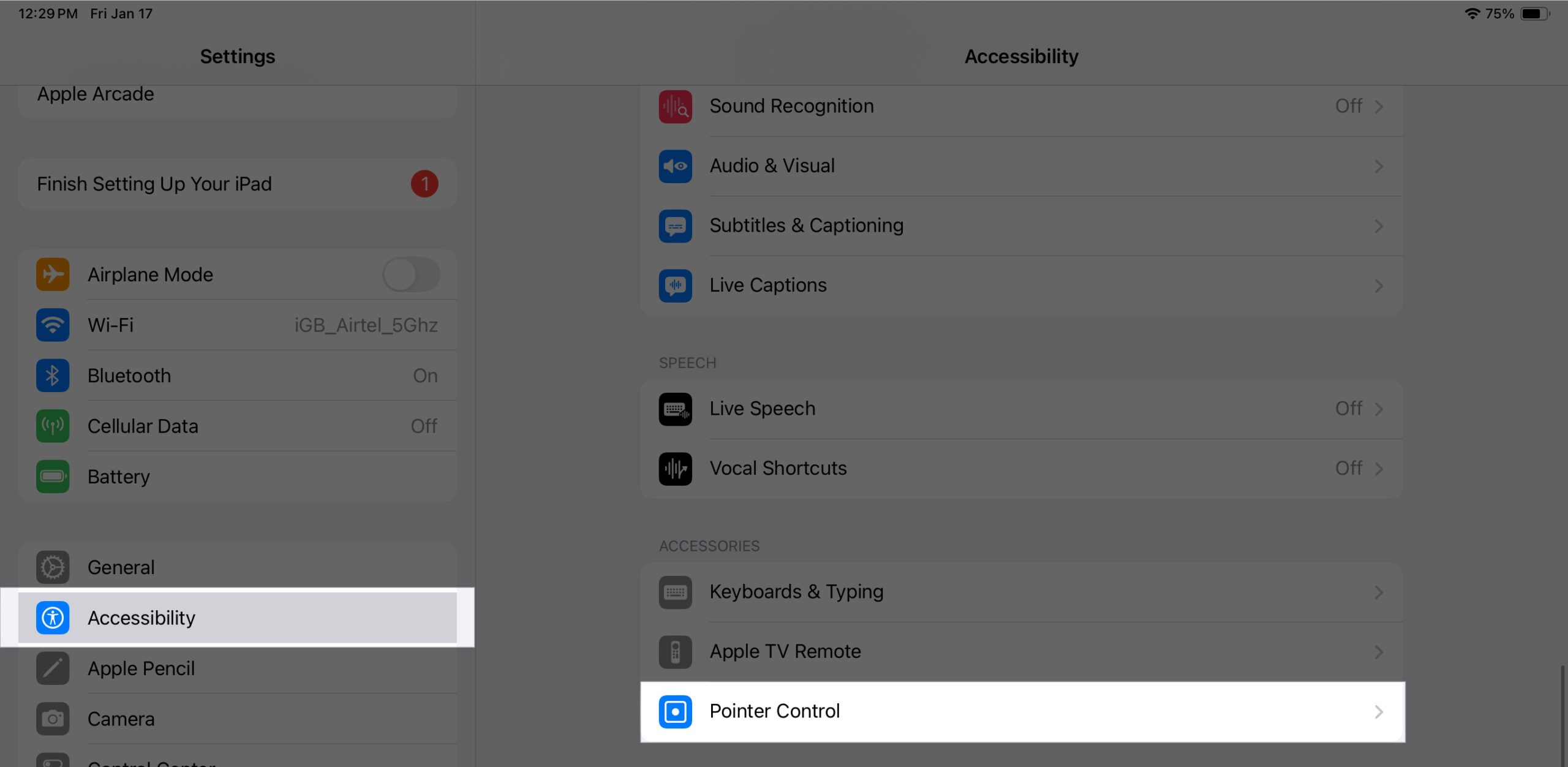
- Тук ще видите няколко опции за персонализиране на външния вид и поведението на показалеца, като например Увеличаване на контраста, Автоматично скриване на показалеца, Анимации на показалеца, Скорост на превъртане и др. Променете ги според вашите предпочитания.
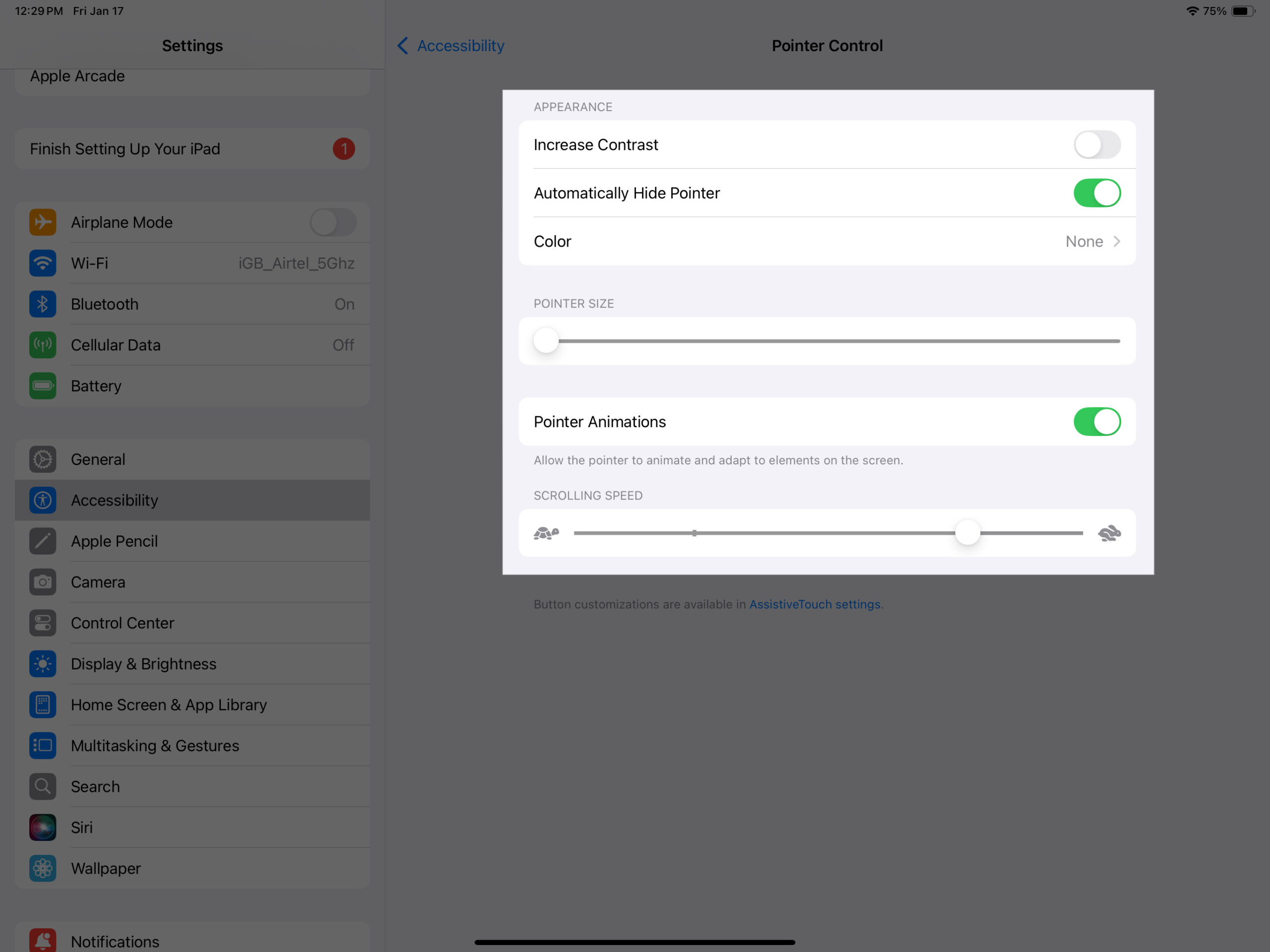
Можете също да зададете конкретни действия за всеки бутон на мишката. Това става полезно, когато използвате мишка с множество бутони и искате да зададете различни задачи на всеки от тях. Ето как да ги настроите:
- Отворете Настройки и отидете на Достъпност → Докосване.
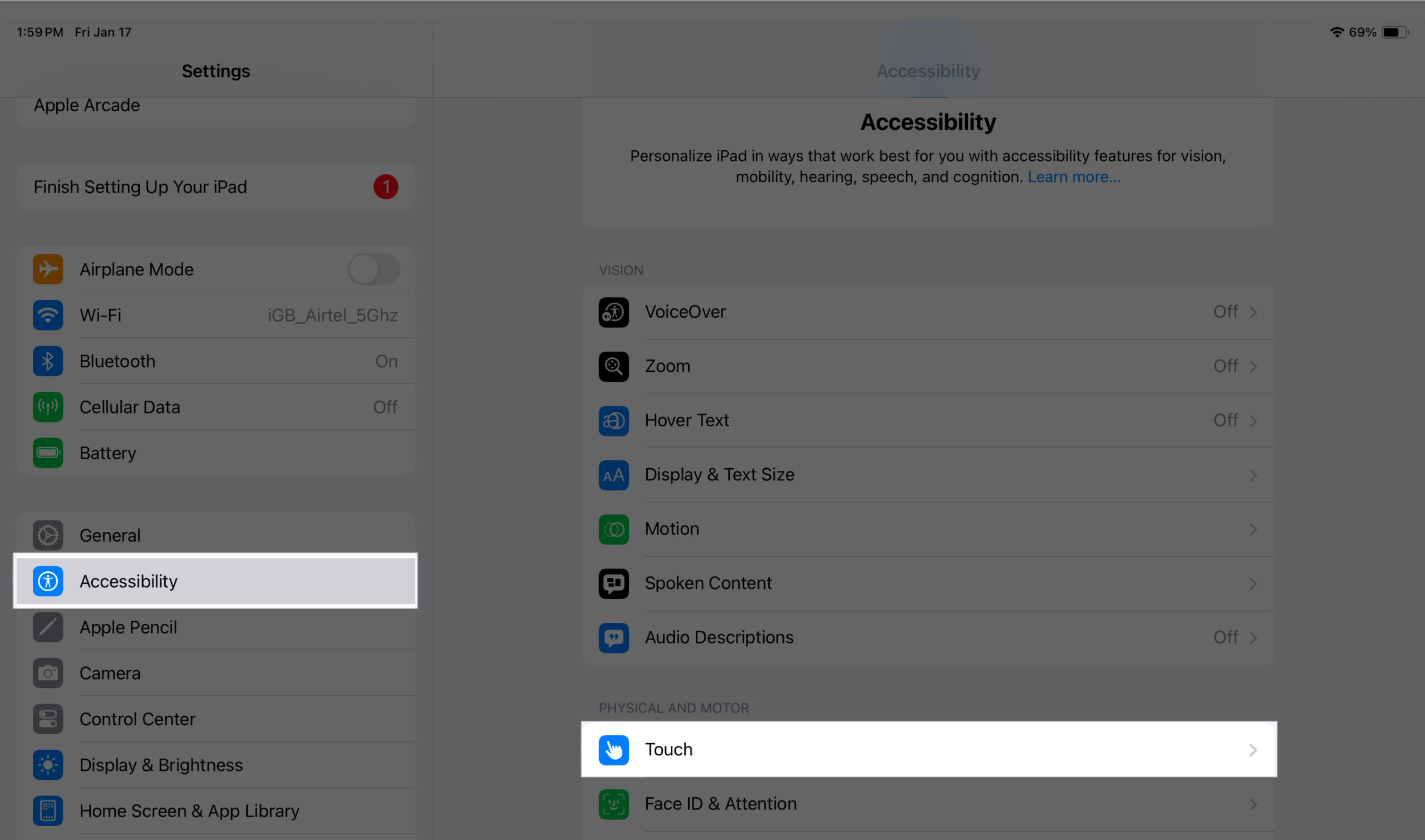
- След това отидете на AssistiveTouch > Устройства.
- Докоснете името на вашата свързана мишка в секцията Свързани устройства.
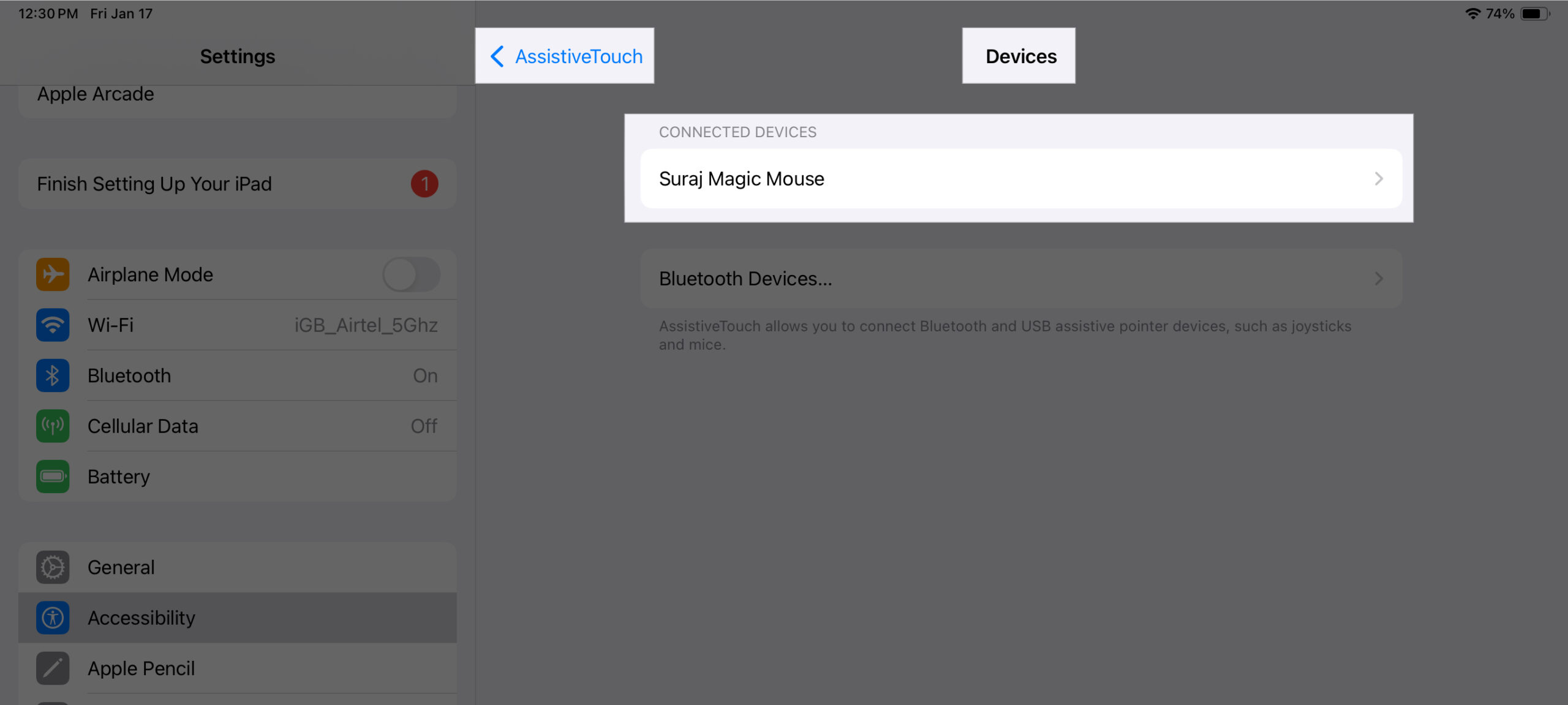
- Докоснете Персонализиране на допълнителни бутони.
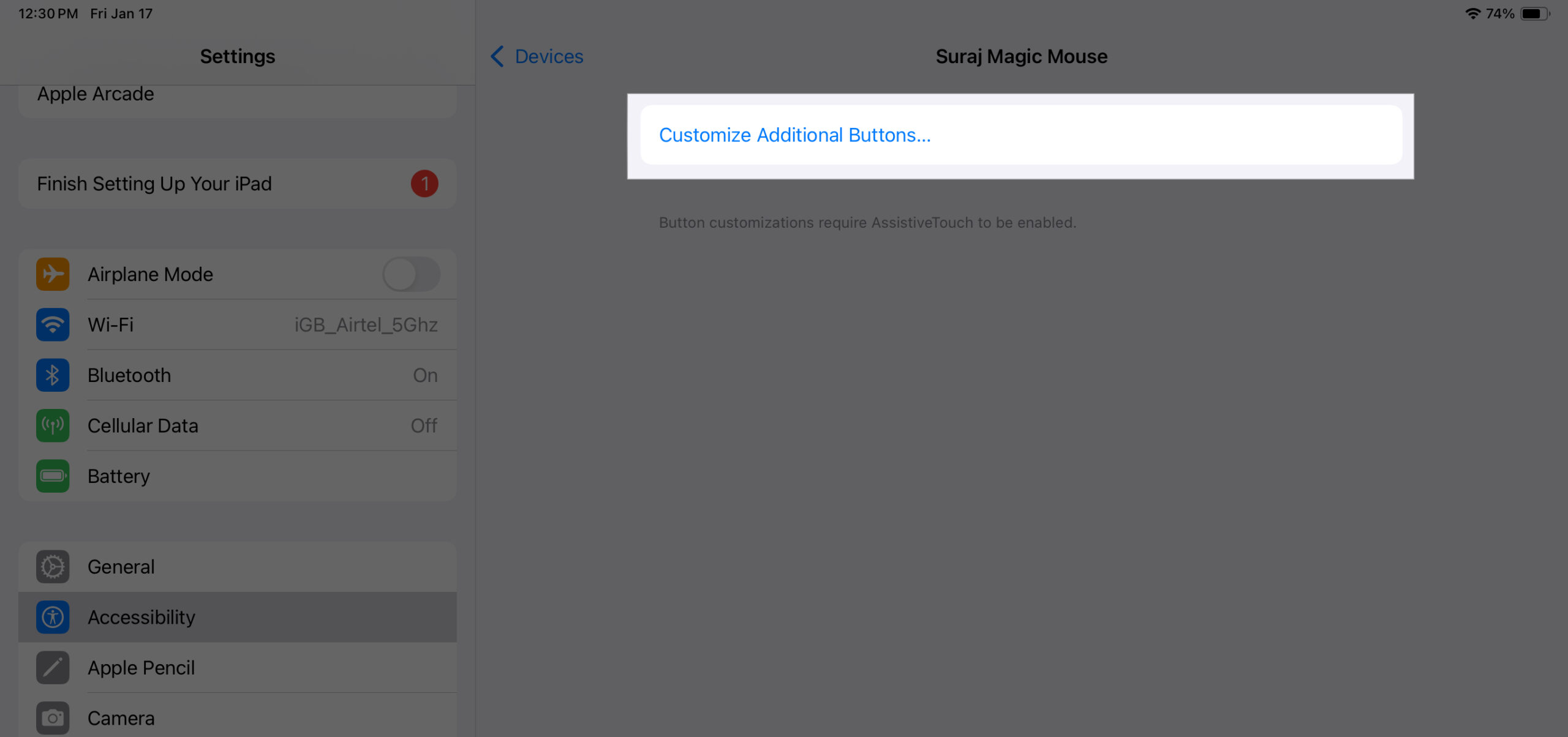
- Сега изскачащ прозорец ще ви помоли да натиснете бутона, който искате да персонализирате. Щракнете еднократно върху този бутон на мишката.
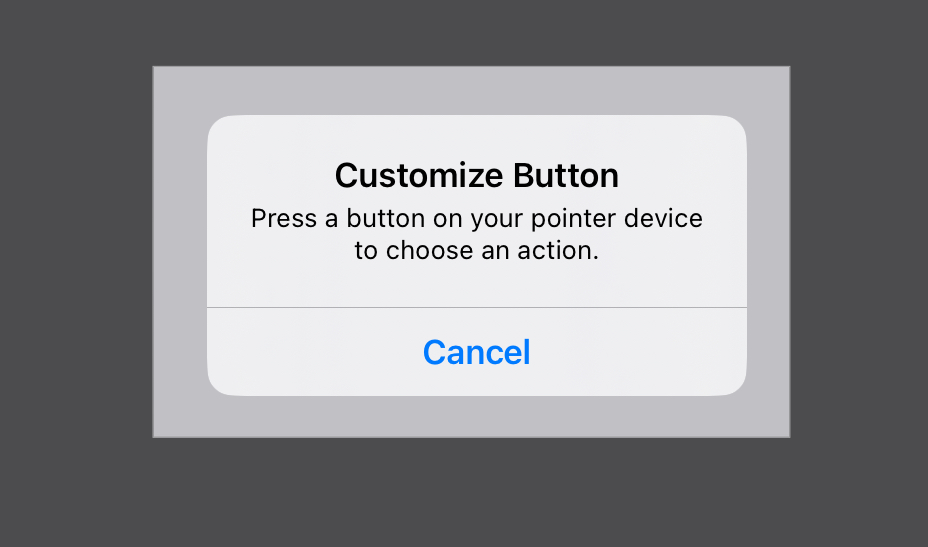
- След кликване ще се отвори меню с всички действия, които можете да зададете на бутона. Изберете предпочитаното от вас действие.
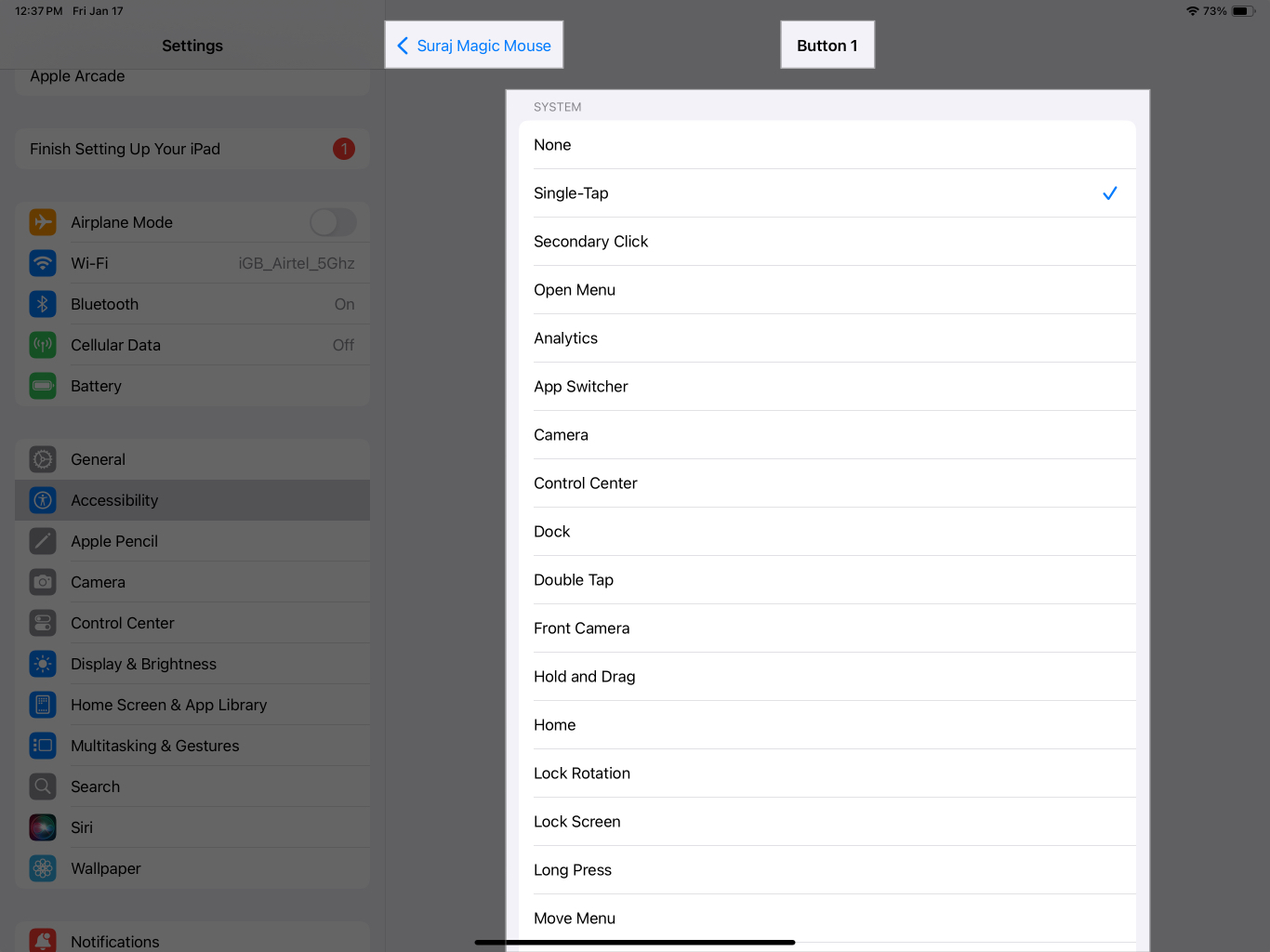
- По същия начин можете да персонализирате и другия бутон на мишката. Върнете се, докоснете отново Персонализиране на допълнителни бутони и повторете същите стъпки.
Предимства от използването на мишка с iPad
Използването на мишка има няколко предимства:
- Редактиране: С iPad, които стават все по-мощни от година на година, благодарение на чиповете от серията M, можете лесно да редактирате видеоклипове и снимки на тях. Това е моментът, когато мишката е полезна, улеснявайки избирането, плъзгането и изрязването на елементи на екрана.
- Копиране и поставяне: Когато използвате iPad, за да пишете или редактирате документи и бележки, можете лесно да избирате, копирате и поставяте с мишка, както на традиционните си компютри.
- Навигация: Навигирането на вашия iPad с мишка е по-бързо и лесно. Можете да превъртате по-бързо, да осъществявате достъп до менютата само с едно щракване и да задавате преки пътища, ако мишката ви поддържа множество бутони.
- Мултитаскинг: Ако обичате да изпълнявате няколко задачи едновременно на вашия iPad, мишката може да подобри изживяването ви, като улесни превключването между приложенията и преоразмеряването на прозорците на приложенията.
Защо мишката ми не работи на моя iPad?
Може да има няколко причини мишката да не работи с вашия iPad. Ето някои възможни причини и решения:
- Несъвместимост: Вашият iPad може да не е съвместим с използването на мишката. Превъртете до началото на тази статия и проверете за съвместимост, преди да опитате отново.
- Разхлабен или дефектен кабел/донгъл: Ако използвате кабелна мишка, проверете за разхлабена връзка или дефектен проводник/донгъл.
- Остарял софтуер: Възможно е да не използвате най-новата версия на iPadOS. Така че проверете и актуализирайте софтуера си, преди да опитате да свържете мишката си.
- Малки проблеми: Понякога софтуерът има малки проблеми, които можете да разрешите, като рестартирате вашия iPad. Опитайте това и вижте дали работи.
Отписване…
Повечето хора не знаят, че можете да използвате мишка, за да извлечете максимума от своя iPad. Но както току-що видяхте, използването на мишка с вашия iPad може да ви служи по много начини, за които може да не знаете, освен ако не опитате сами. Поддръжката на такива многофункционални аксесоари прави iPad устройство “всичко в едно”, което можете да използвате както за забавление, така и за работа.
Прочетете също:
- Как да използвате iPad тракпад жестове като професионалист
- Как да използвате Stage Manager на iPad и Mac
- Magic Trackpad срещу Magic Mouse: Какво трябва да купите?
