
Apple Music е популярна услуга за стрийминг на музика, която ни предоставя множество песни и функции като Hi-Res без загуби и Spatial Audio (с Dolby Atmos). Извежда нашето изживяване при слушане на музика на съвсем ново ниво, но също така изисква огромно количество данни. За щастие, Apple Music може да работи и офлайн.
И аз измислих статия, която да ви помогне да изтеглите и слушате любимите си песни на Apple Music офлайн на вашия iPhone, iPad, Mac и Apple Watch. И така, да тръгваме.
- Слушайте Apple Music офлайн на iPhone и iPad
- Изтеглете песни от Apple Music на вашия Mac
- Използвайте Apple Music в офлайн режим на Apple Watch
- Как да изтеглите Apple Music с помощта на Smart Playlists
- Изтеглете музика от iTunes на iPhone с помощта на USB кабел
Слушайте Apple Music офлайн на iPhone и iPad
- Отворете приложението Музика на вашето iOS устройство.
- Отидете до песента, която искате да изтеглите.
- Докоснете трите хоризонтални точки до него и изберете Добавяне към библиотеката.
След като песента бъде добавена към вашата библиотека, можете да я изтеглите с едно докосване. - Натиснете отново хоризонталните точки и изберете Изтегляне.
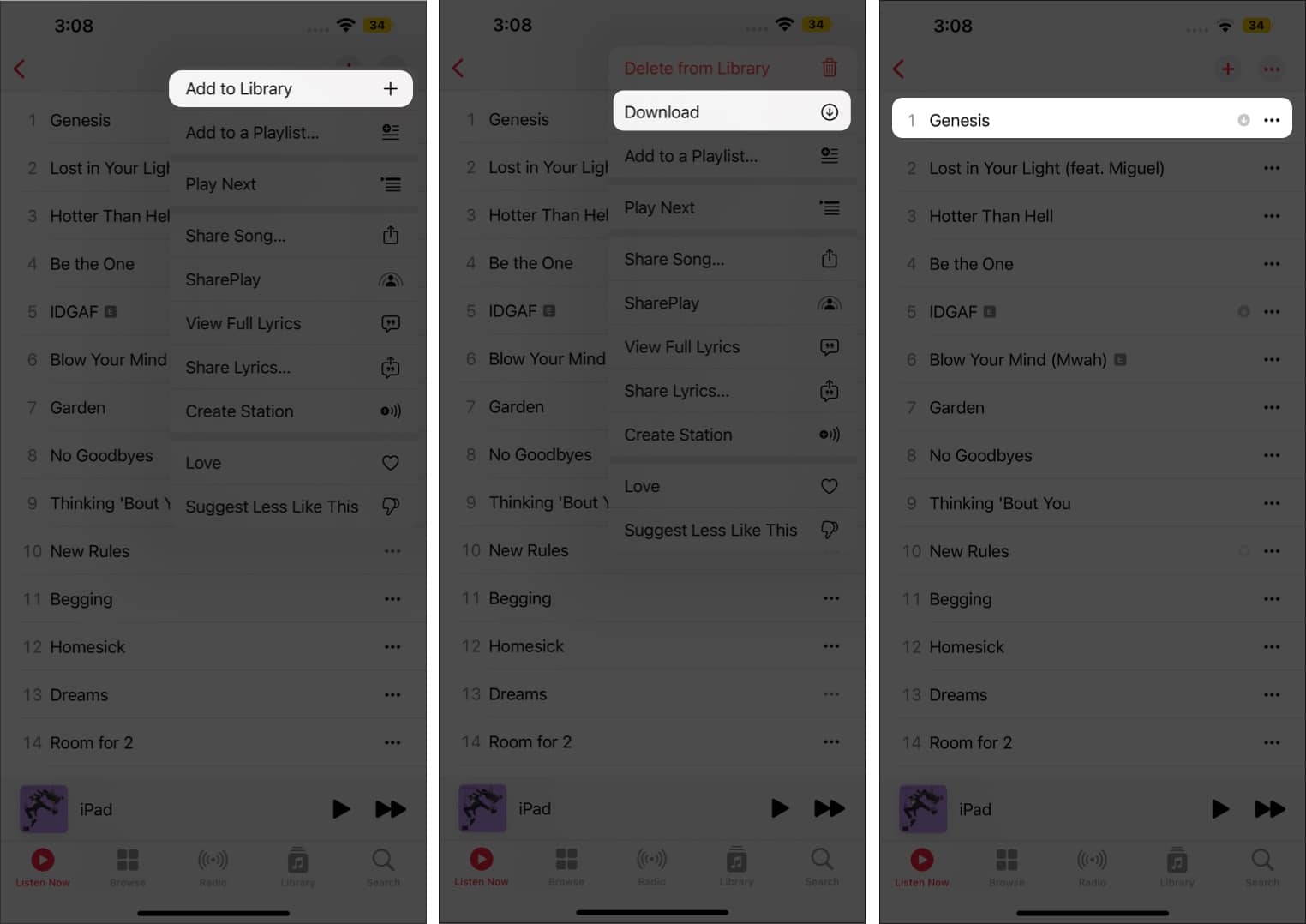
Изтеглянето на песни една по една може да бъде досадно, но можете ли да изтеглите цялата си музика от Apple Music наведнъж? Е, за благодарност, да, и ето как:
- Отидете до плейлиста, който искате да изтеглите.
- Докоснете иконата плюс (+), която се появява горе вдясно.
Ще забележите, че иконата плюс (+) ще се промени в икона за изтегляне. - Натиснете иконата за изтегляне и изтеглянето ще започне.
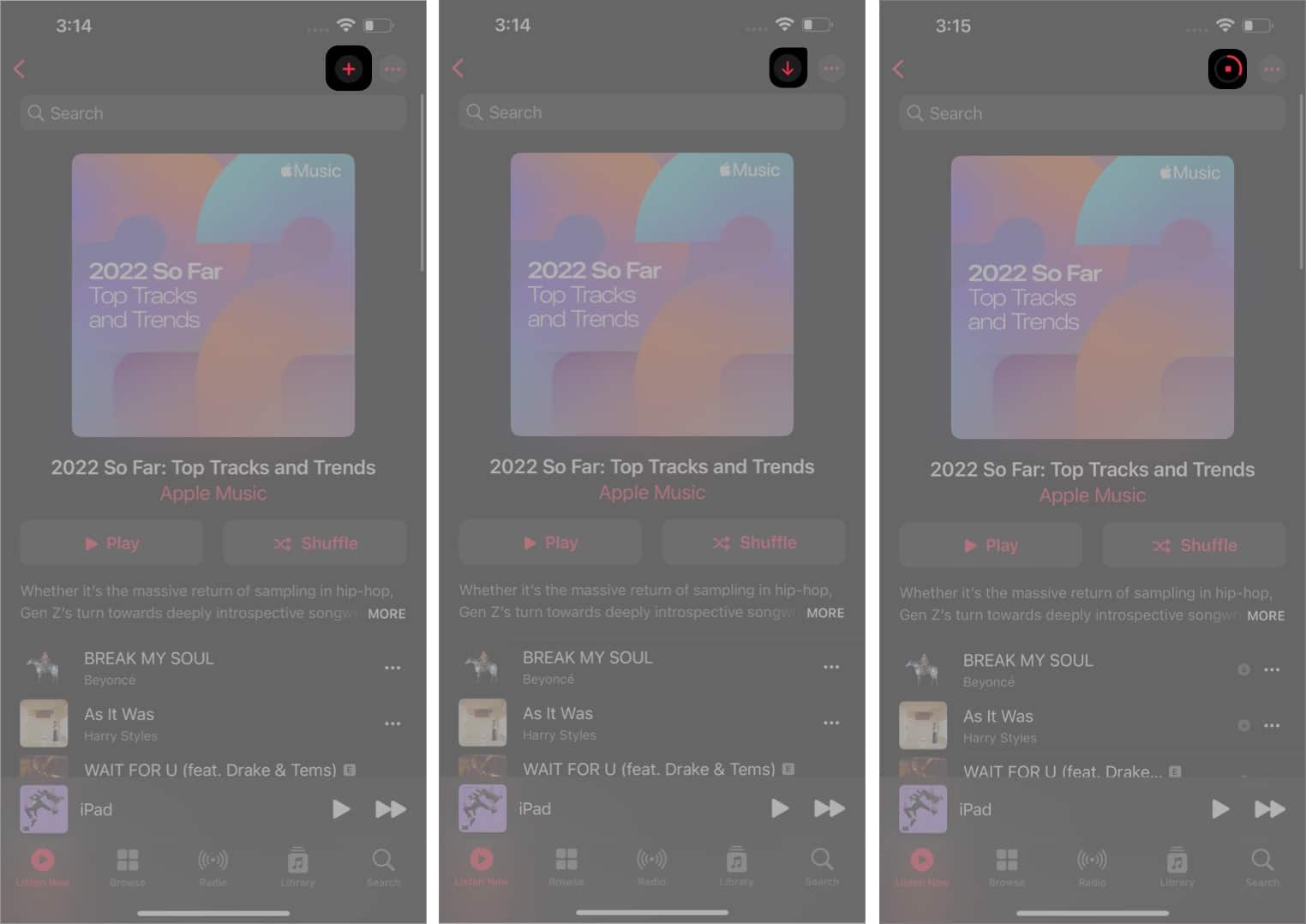
За да автоматизирате процеса на изтегляне: Приложение за настройки → Музика → Превъртете надолу → Автоматични изтегляния → Включете.
Изтеглете песни от Apple Music на вашия Mac
- Стартирайте приложението Музика на вашия Mac и отидете до песента, която искате да изтеглите.
- Докоснете иконата плюс (+) до нея и тя ще добави песента към библиотеката.
Сега, когато песента е добавена към библиотеката, ще забележите, че ще се появи икона за изтегляне, докато задържите курсора на мишката върху песента. - Щракнете върху бутона за изтегляне и песните ще бъдат достъпни офлайн.

Също като iPhone, можете също да изтеглите пълния плейлист на Apple Music на Mac. Не само това, можете също да го автоматизирате. На вашия Mac отидете на приложението Музика → Лента с менюта → Музика → Настройки → Общи → Автоматични изтегляния → Включване.
Използвайте Apple Music в офлайн режим на Apple Watch
Можете да слушате Apple Music от вашия Apple Watch чрез AirPods или всякакви други Bluetooth слушалки или високоговорители без вашия iPhone наблизо.
- Насочете се към приложението за гледане на вашия iPhone.
- Уверете се, че сте в раздела Моят часовник, превъртете надолу и изберете Музика.
- Докоснете Добавяне на музика, маркирано с икона плюс (+).
Той ще ви подкани вашата библиотека на Apple Music. - Изберете песните за изтегляне на вашия Apple Watch.
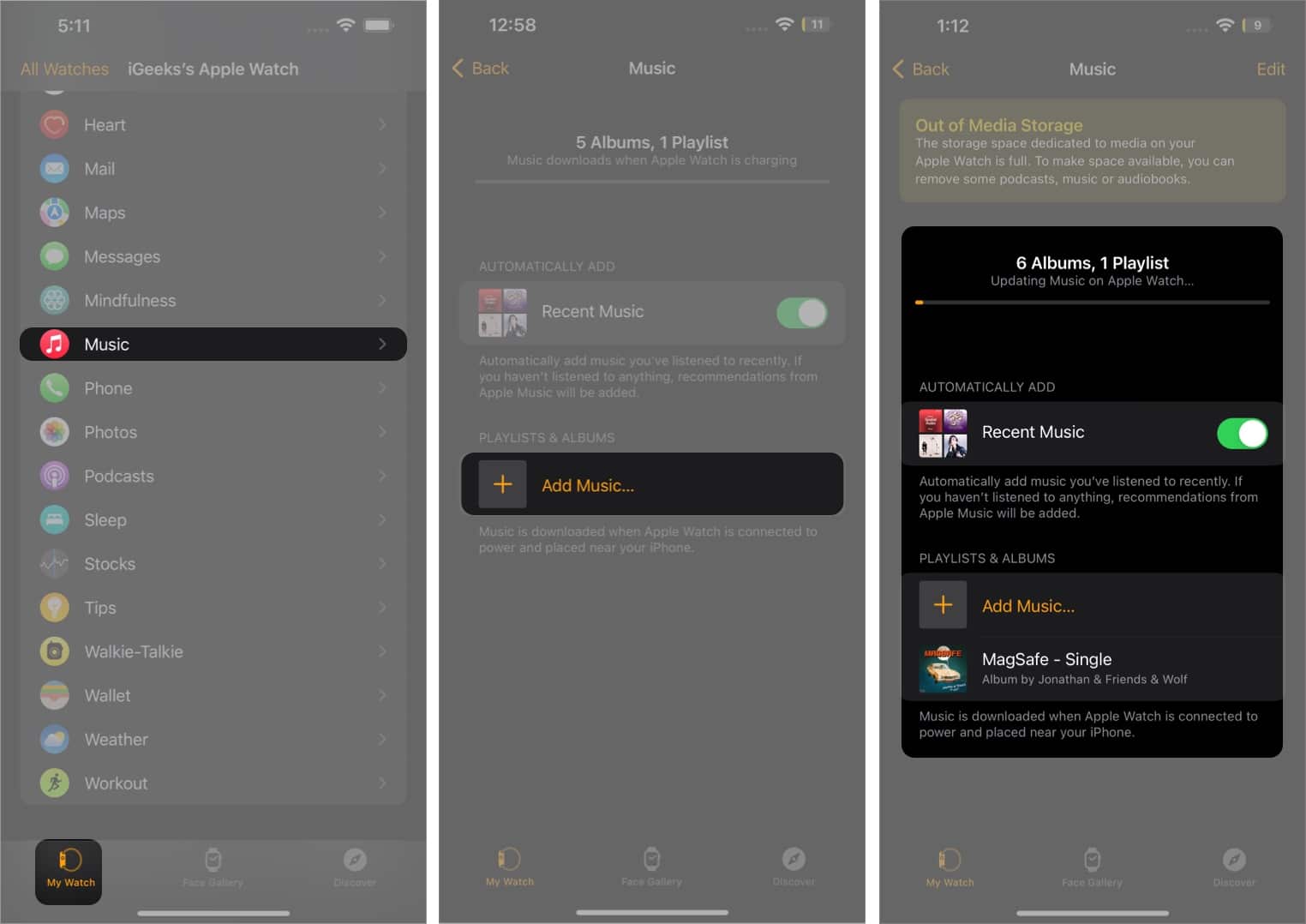
Веднъж изтеглен на вашия Apple Watch, можете да го предавате поточно през вашите Airpods направо от него. Това също, без никаква интернет връзка.
Как да изтеглите Apple Music с помощта на Smart Playlists
Уморихте ли се да добавяте песни една по една към вашата библиотека на Apple Music и да ги изтегляте? Пазим ти гърба! Създайте плейлист с любимите си песни с помощта на вградената функция на Apple Music, Smart Playlists. Понастоящем подготвянето на интелигентен плейлист е ограничено само до Apple Music в магазина iTunes на macOS в Windows.
Следвайте тази статия за подробно ръководство за създаване на интелигентни плейлисти с помощта на Apple Music. След като приключите със създаването на плейлист, вижте горния раздел, където споменахме как можете да изтеглите плейлисти на вашия iPhone само с няколко кликвания.
Изтеглете цялата си музика от iTunes на вашия iPhone чрез USB кабел
Тези стъпки биха били полезни за тези, които са закупили музика, съхранявана в iTunes и искат да я слушат офлайн. Освен това ще ви трябва Mac или компютър с Windows с инсталиран iTunes.
- Включете вашия iPhone към компютър или Mac.
- Стартирайте приложението Музика на вашия Mac (или приложението iTunes на Windows)
Ще забележите, че вашият iPhone изскача в раздела Устройства на приложението Музика. - Ако вече имате някои песни на вашия iPhone, можете да ги прехвърлите просто като щракнете с десния бутон върху превключвателя на iPhone и изберете Прехвърляне на покупки.
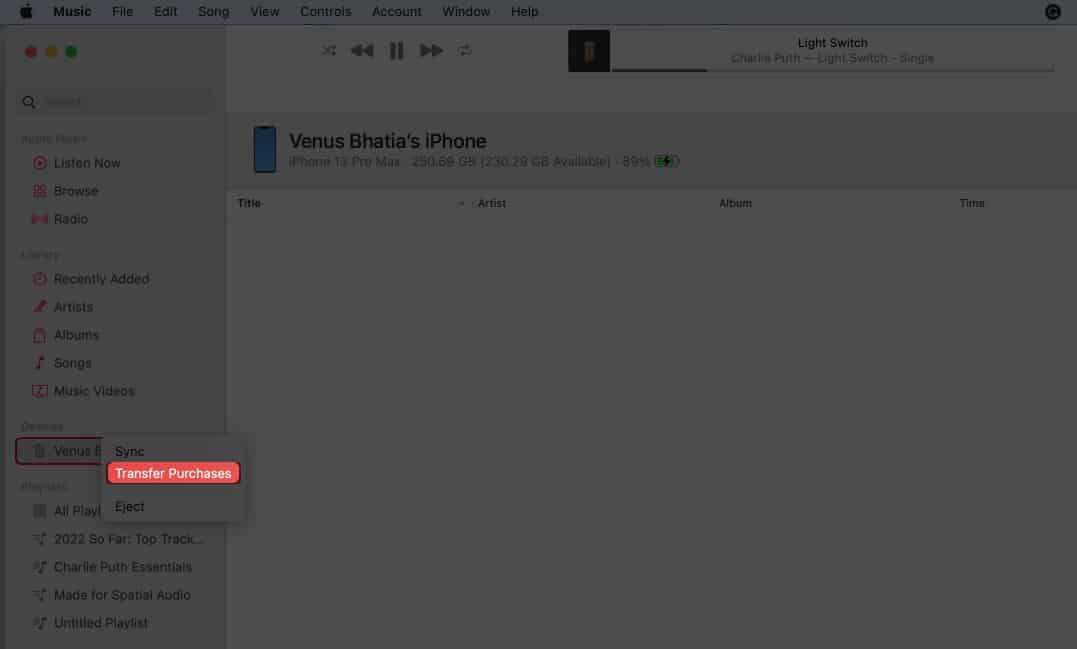
- Сега се насочете към приложението Finder на вашия Mac и докоснете вашия iPhone, което се появява под местоположения.
- Изберете раздела Музика и включете Синхронизиране на музика.
- Превключете между Цялата музикална библиотека или Избрани изпълнители, албуми, жанрове и плейлисти, в зависимост от вашите нужди.
- Щракнете върху Синхронизиране и вашите песни ще започнат да се синхронизират на вашия iPhone и Mac.

Обобщавайки
Това е почти всичко от моя страна. Надяваме се, че сте получили подходяща представа за изтеглянето на музикалната библиотека на Apple. Ако имате някакви проблеми, задайте въпросите в секцията за коментари.
Прочетете още:
- Как да използвате Sound Check на iPhone, iPad, Mac и Apple TV
- Как да се регистрирате за Apple One на iPhone, iPad и Mac
- Как да редактирате групово снимки на iPhone, iPad и Mac
