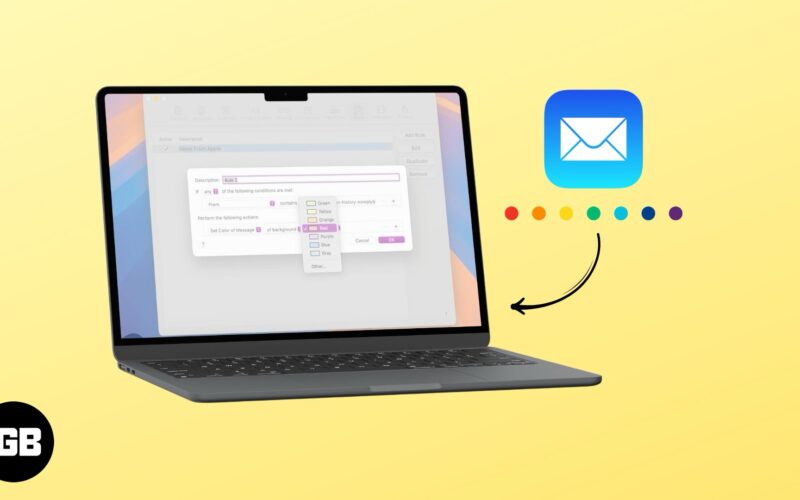
Знаете ли, че приложението Mail на Mac ви позволява да персонализирате входящата си кутия чрез цветно кодиране? Това може да ви помогне да категоризирате имейлите си, за да останете по-организирани и да следите най-важното. И така, в тази статия ще ви покажа как да оцветявате имейли на Mac, за да ги категоризирате визуално. Този прост, но мощен хак със сигурност ще промени начина, по който управлявате своя имейл, като направи процеса по-бърз и по-ефективен.
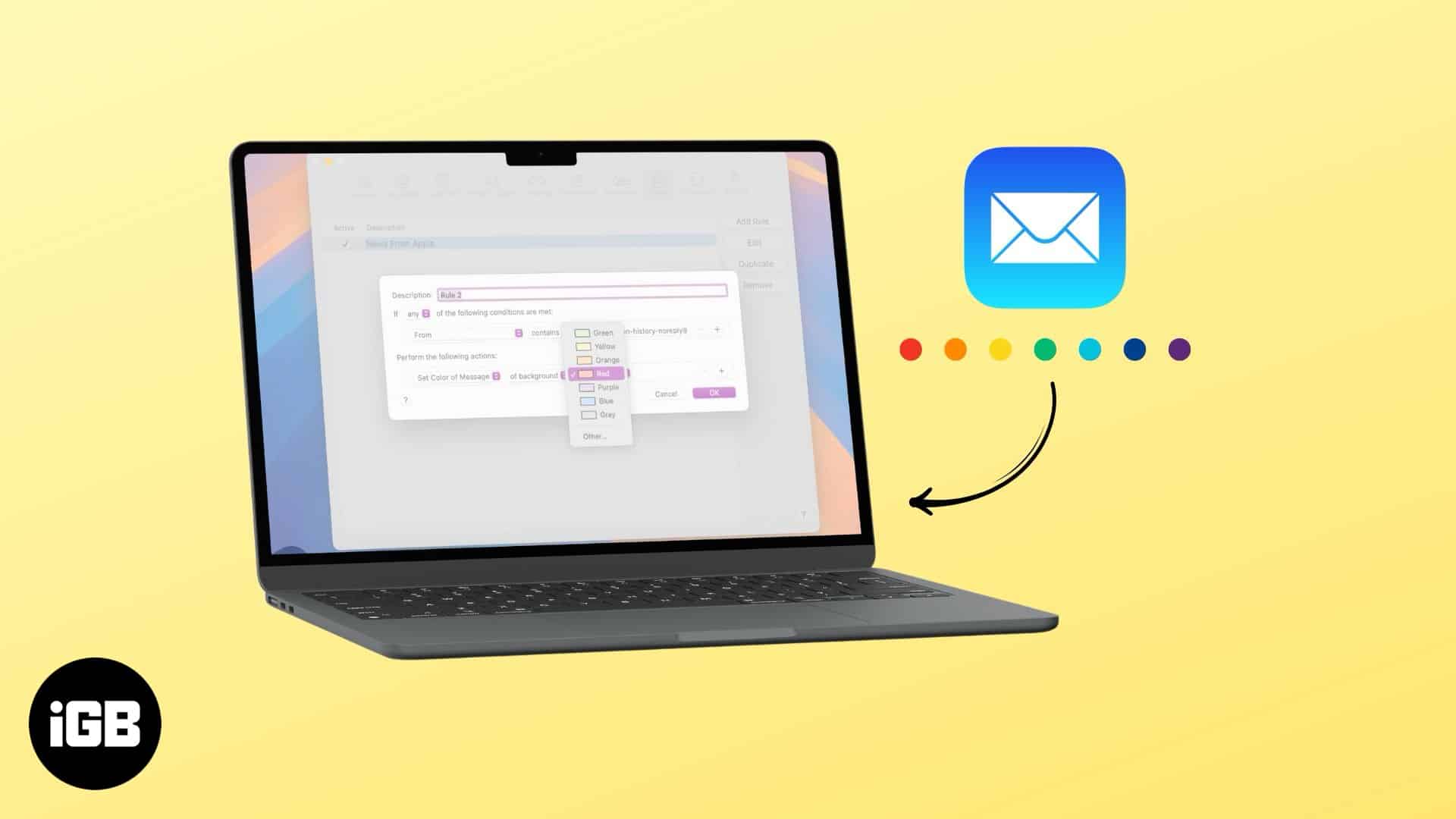
Защо имейлите с цветово кодиране са полезни?
Ако се чудите каква е целта на цветното кодиране на имейлите, ето някои от предимствата, които този процес има:
- Подобрена организация: Присвояването на цветове на категории като работа, лични и спешни имейли може да ви помогне бързо да намерите това, от което се нуждаете.
- Приоритетизиране: Можете да използвате ярки цветове за съобщения с висок приоритет и по-фини тонове за по-малко критични, за да се съсредоточите върху най-важното.
- Спестяване на време: Визуалното категоризиране на вашите имейли ви позволява да сканирате входящата си поща и да действате по ключови съобщения, без да пресявате бъркотията.
Как ръчно да оцветявате имейли в приложението Mail на Mac
Можете ръчно да зададете цвят за маркиране на имейли, като следвате стъпките по-долу:
- В приложението Mail изберете едно или няколко съобщения във входящата си кутия.
- Кликнете върху Формат в горното меню и щракнете върху Показване на цветовете.
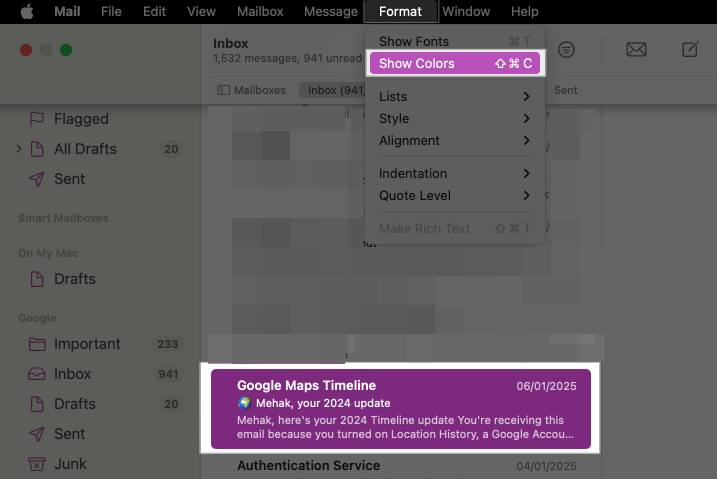
- Изберете цвят по ваш избор.
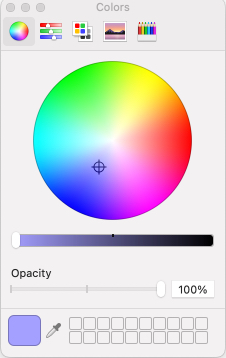
- Избраното(ите) съобщение(я) ще се промени до цвета на фона, който сте избрали.
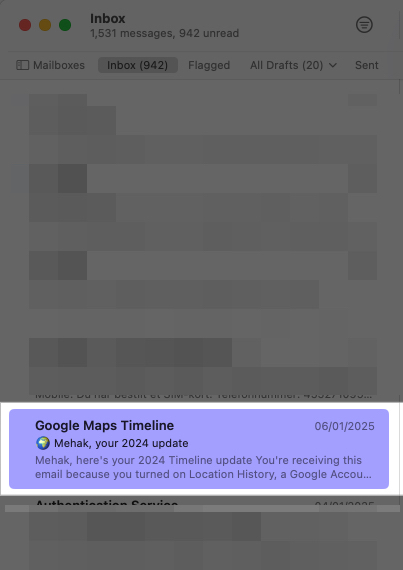
Използвайте правила за автоматично цветно кодиране на имейли в приложението Mail
Можете да зададете персонализирани правила за автоматично оцветяване на имейли в приложението Mail. Това означава, че в зависимост от критериите, които сте задали, входящите имейли ще се показват в цветовете, които задавате. Следвайте стъпките по-долу, за да настроите правилата в приложението Mail на macOS Sequoia:
- В приложението Mail щракнете върху менюто Mail в горната част и изберете Настройки.
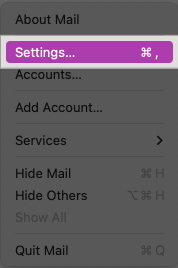
- Щракнете върху раздела Правила и след това щракнете върху Добавяне на правило.
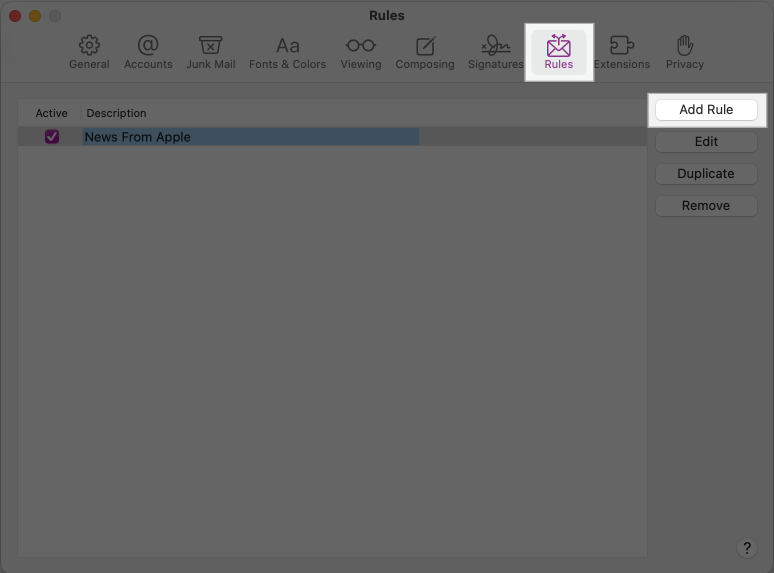
- В полето Описание можете да дадете име на вашето правило.

- Използвайте другите полета, за да зададете вашите условия. Ще видите различни опции за избор, като например дали съобщението е от конкретен контакт, дали темата съдържа определен текст, дали подателят е във вашите контакти или не и др. Изберете вашето състояние в първото падащо меню.
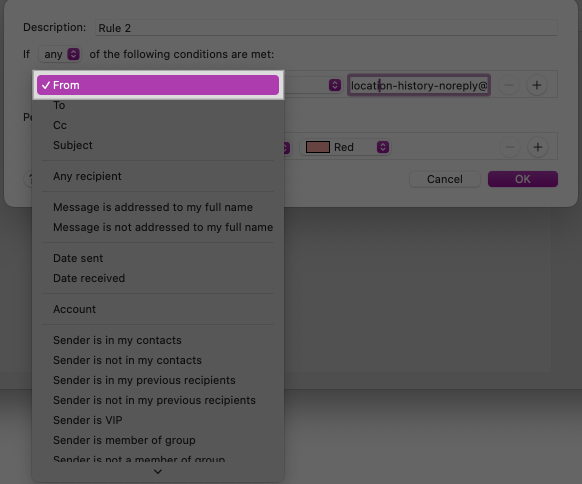
- След това попълнете следващите полета вдясно за това условие.
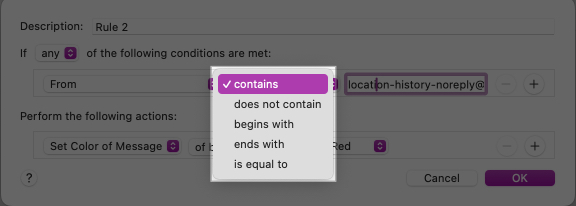
- В полето Изпълнение на следните действия изберете Задаване на цвят на съобщението.
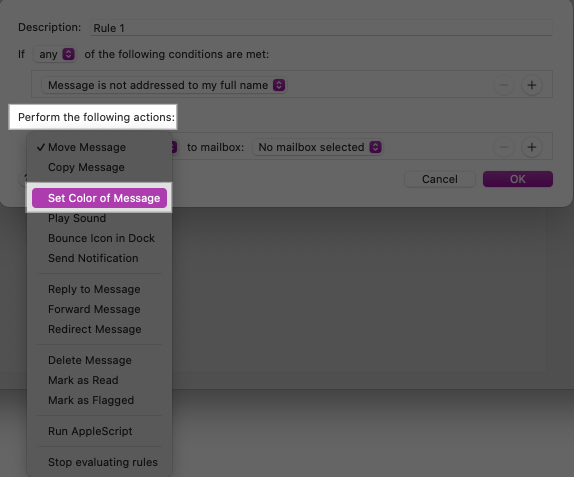
- Можете също така да изберете дали искате да зададете цвета на фона или текста на имейла.
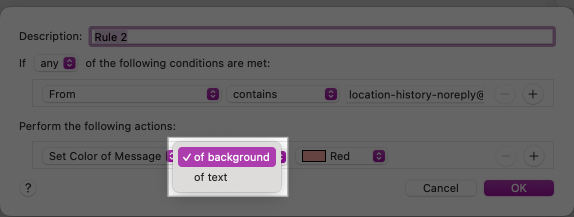
- Накрая изберете желания цвят.
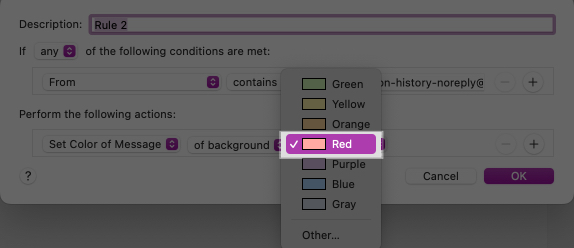
- Например, избрах условието, че ако съобщението не е адресирано до пълното ми име, фонът трябва да бъде червен. Можете да използвате иконата +, за да добавите още условия и действия, както желаете. Когато сте доволни, щракнете върху OK.
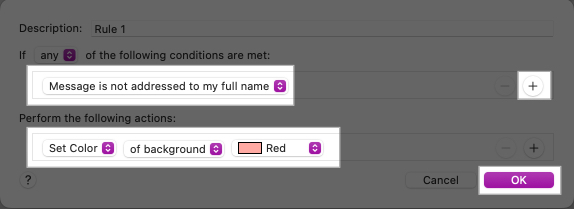
- След това ще бъдете попитани дали искате да приложите новото си правило към съобщенията, които в момента вече са във вашата входяща кутия. Изберете „Не прилагай“ или „Приложи“, според вашите предпочитания.
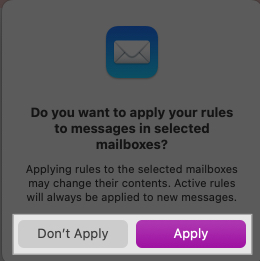
- Ето как изглеждаше входящата ми кутия, след като настроих правилото за превръщане на цвета на фона в червено, ако съобщението не е адресирано до пълното ми име.
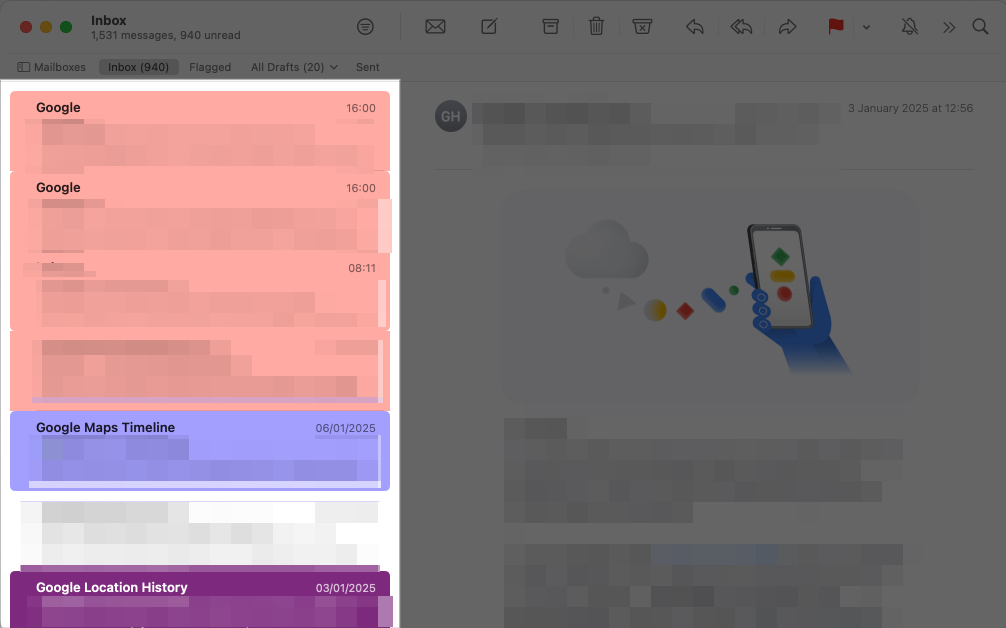
Всички входящи имейли вече ще бъдат автоматично цветно кодирани според правилата, които сте задали. Имайте предвид обаче, че това цветно кодиране ще се вижда само на вашия Mac, но не и на други устройства.
Станете член на iGeeksBlog Premium и достъпвайте нашето съдържание без реклами с допълнителни предимства.
Освен това правилата ще се прилагат за имейли в реда, в който ги имате. Така че, ако сте настроили няколко правила, всяко пристигнало съобщение ще използва първо най-горното правило във вашия списък, второ това под него и т.н. Можете да пренаредите вашите правила, като ги изберете и плъзнете на различни позиции в списъка.
Отписване…
Цветното кодиране е чудесен начин да персонализирате входящата си поща на вашия Mac. Може също да искате да настроите автоматичен отговор в приложението Mail, за да направите управлението на имейл още по-лесно.
Може да харесате също:
- Как да промените цвета на папката на Mac
- Изображенията не се зареждат в приложението Mail на Mac? 9 начина да го поправите!
