
Искате вашият iPad да работи много като вашия Mac? Използването на тракпад с вашия iPad може да направи ежедневните задачи по-бързи и по-ефективни. С интуитивни жестове, създадени специално за iPadOS, можете да навигирате, изпълнявате много задачи и редактирате безпроблемно текст. В това ръководство ще споделя основните жестове на тракпада, които всеки собственик на iPad трябва да знае!

Как да свържете тракпад към вашия iPad
Преди да разгледаме жестовете, нека се уверим, че тракпадът ви е настроен правилно. Можете да използвате Магически тракпад или на тракпад, вграден в iPad Magic Keyboard и Magic Keyboard Folio с вашия iPad. Освен това, ако имате Mac, можете да използвате неговия тракпад, за да управлявате своя iPad.
За да свържете вашия тракпад с вашия iPad, следвайте стъпките по-долу:
- Отворете приложението Настройки на вашия iPad.
- Отидете на Bluetooth и се уверете, че е включен.
- Поставете тракпада в режим на сдвояване.
- Изберете вашето устройство от списъка с налични устройства.
Жестовете на тракпада на iPadOS имитират изживяването на Mac, но са пригодени за мултитъч функционалност. Ако използвате Magic Trackpad, активирайте щракване с десния бутон върху вашия iPad за бърз достъп до контекстните менюта. Отидете в Настройки, докоснете Общи и изберете Тракпад. Тук включете вторично щракване с два пръста.
Предлагам също да включите „Докоснете, за да щракнете“, за да активирате щракването с левия бутон. Можете също така да регулирате скоростта на проследяване на курсора от тук. Сега разбирате основите, нека започнем с основните жестове. Най-новият Magic Trackpad 2 разполага с по-усъвършенствани жестове.
Жестовете по-долу работят на всички модели Magic Trackpad, включително тракпада, вграден в Magic Keyboard и Folio.
- Събудете своя iPad: Натиснете тракпада.
- Посочете и щракнете: Преместете показалеца, като плъзнете пръста си върху тракпада. Щракнете, за да изберете елементи, да отворите приложения или да взаимодействате с бутони.
- Щракнете и задръжте: Позиционирайте курсора и натиснете продължително тракпада с един пръст.
- Плъзгане: Направете жеста с щракване и задържане върху елемент и плъзнете пръста си по тракпада в посоката, в която искате да преместите елемента.
Жестове с тракпад за управление на вашия iPad
Тези жестове ви помагат да получите достъп до важни функции на вашия iPad. Можете да ги използвате във всички свързани тракпадове.
- Отворете Dock: Използвайте пръста си, за да плъзнете показалеца до долния край, почти излизайки от екрана, и го задръжте там за кратко.
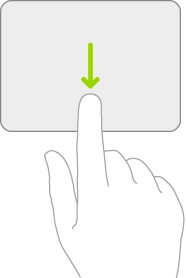
- Отидете на началния екран: Използвайте някой от следните методи:
- Плъзнете курсора отвъд дъното на екрана с един пръст. След като Dock се покаже, плъзнете отново курсора през долната част на екрана.
- Ако вашият iPad поддържа Face ID, превъртете до дъното на интерфейса и щракнете върху лентата в долната част на екрана.
- Отворете контролния център: Преместете показалеца с един пръст в горния десен ъгъл на екрана и щракнете върху иконите за състояние. Можете също така да разширите контролната плочка, като щракнете и задържите върху нея.
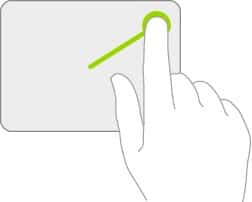
- Отворете Центъра за уведомяване: Преместете показалеца в горния ляв ъгъл, за да изберете иконите за състояние и след това щракнете. Ако използвате приложение в режим на цял екран и не можете да видите иконите за състояние, преместете показалеца до горния край на екрана в средата.
- Преглед на Slide Over: Плъзнете показалеца до десния край на дисплея, за да видите приложенията, които сте отворили в Slide Over. Показва се като плаващ прозорец. Можете да плъзнете отново надясно, за да го скриете.
Многозадачни жестове за тракпад за iPad
Сега ще обсъдим някои мултитъч жестове на iPad, които не са достъпни на Magic Trackpad от първо поколение.
- Превъртане: Използвайте два пръста върху тракпада, за да превъртате нагоре и надолу.
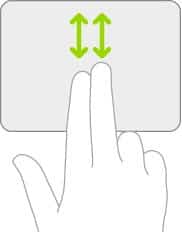
- Превъртане надясно/наляво: Плъзнете два пръста наляво или надясно върху тракпада, за да навигирате между страници или екрани, като например преминаване през раздели на Safari или начални екрани.
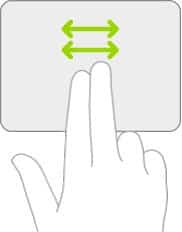
- Мащабиране: Поставете два пръста близо един до друг и ги разтворете, за да увеличите мащаба, или затворете, за да намалите мащаба. Това работи за уеб страници, документи, карти и снимки.
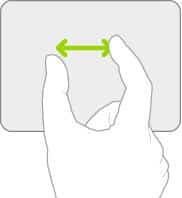
- Отидете до началната страница: Плъзнете нагоре с три пръста върху тракпада. Сега можете да плъзнете надясно с три пръста, за да отворите последно използваното приложение.
- Превключване между приложения: Плъзнете наляво или надясно с три пръста върху тракпада, за да се придвижвате между наскоро използвани приложения. За да затворите някое приложение, вземете курсора върху приложението и го плъзнете нагоре.
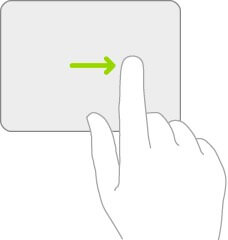
- Отворете превключвателя на приложения: Подобно на жеста за отиване вкъщи, използвайте три пръста, за да плъзнете нагоре и задръжте за кратко, преди да вдигнете пръстите си.
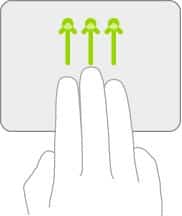
- Отворете днешния изглед: За достъп до уиджетите използвайте два пръста, за да плъзнете надясно от началния екран или заключения екран. По същия начин плъзнете наляво с два пръста, за да скриете днешния изглед.
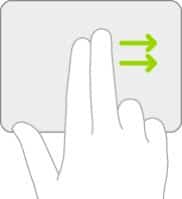
- Spotlight Search: Когато използвате трекпад, плъзнете надолу с два пръста на началния екран.
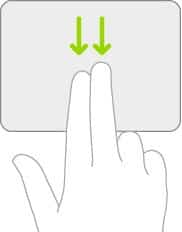
- Вторично щракване: Ако искате да разкриете контекстното меню или щракване с контрол, просто докоснете с два пръста. Повторете същото, за да получите преки пътища за бързи действия за приложения на началния екран, имейли във входящата кутия и бутона на камерата в Центъра за управление.
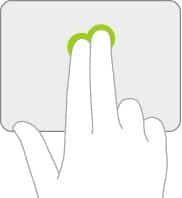
Жестове с тракпад за редактиране на текст на iPad
Първо и най-вече нека похвалим прецизността на точковия курсор, който преминава в текстов режим.
Станете член на iGeeksBlog Premium и достъпвайте нашето съдържание без реклами с допълнителни предимства.
- Регулиране на текстовия курсор: Просто превъртете тракпада до желаното място и щракнете. Можете също да направите същото, като докоснете екрана. Хванете курсора с пръст, плъзнете и го пуснете, където желаете.
- Избор на отделна дума: Преместете текстовия курсор върху думата и докоснете двукратно тракпада с един пръст. Освен това текст като адреси, телефонни номера и имейл идентификатори се разпознават лесно и бързо се избират с двойно докосване.
- Маркиране на блок от текст: Щракнете върху началната точка и плъзнете показалеца до крайната точка, за да изберете целия текст. Можете също да използвате тройно или четворно докосване, за да изберете бързо цяло изречение и част от параграфа.
- Преместване на текста: Първо изберете текста, който искате да преместите. Сега щракнете и плъзнете текста до новото му местоположение. Пуснете го, като вдигнете пръстите си от тракпада.
- Изрязване, копиране и поставяне: Изберете текста и го съберете с три пръста, за да го копирате бързо. За да изрежете, съберете с три пръста два пъти. За да поставите, съберете надолу с три пръста.
- Отмяна и повторение: Плъзнете наляво с три пръста, за да отмените последното действие. И повторете плъзгане с три пръста надясно.
Отписване…
Жестовете на тракпада носят нови нива на ефективност на iPad. Надявам се, че вече можете да навигирате и изпълнявате няколко задачи независимо без многократно кликване. Отделете време да тренирате и персонализирате настройката си за оптимално изживяване.
Често задавани въпроси
Повечето Bluetooth и USB тракпад са съвместими с iPad с iPadOS 13.4 или по-нова версия. За най-добро изживяване обаче се препоръчва Magic Trackpad на Apple.
Всички жестове са активирани по подразбиране. Ако докосването за щракване или щракване с десен бутон не работи, уверете се, че опциите са превключени в Настройки > Общи > Тракпад и мишка. Ако използвате AssistiveTouch, проверете вашите персонализации в настройките за достъпност. Също така не че много жестове може да не се поддържат от тракпад на трета страна.
Кръглият показалец на екрана на iPad може да бъде труден за проследяване. Можете обаче лесно да увеличите размера му и да го зададете на различен цвят. За да направите това, отворете Настройки, отидете на Достъпност и изберете Контрол на показалеца.
Прочетете също:
- Как да използвате AssistiveTouch на iPhone и iPad
- Как да използвате Stage Manager на iPad и Mac
- Magic Trackpad срещу Magic Mouse: Какво трябва да купите?
