
Известията в Instagram са от съществено значение, за да сте в течение за нови съобщения, последователи, харесвания и други. Така че може да бъде разочароващо, ако известията на Instagram спрат да се показват на вашите iPhone. За щастие сте попаднали на правилното място. В това ръководство за отстраняване на неизправности ще споделя шепа ефективни методи, които да ви помогнат да коригирате известията на Instagram, които не работят на iPhone.
- Изключете DND или други режими на фокусиране
- Проверете дали IG известията са активирани
- Проверете дали е избран правилният акаунт
- Уверете се, че известията не са поставени на пауза
- Деактивирайте тихия режим в Instagram
- Проверете за проблеми, свързани с мрежата
- Проверете дали Instagram има достъп до клетъчни данни
- Деактивирайте режима на ниска мощност и ниски данни
- Изключете ограниченията на приложението за екранно време в Instagram
- Уверете се, че Background App Refresh е активирано
- Проверете за системни актуализации
- Излезте и влезте в Instagram
- Актуализирайте или преинсталирайте Instagram
- Докладвайте за проблем до поддръжката на Instagram
1. Изключете DND или други режими на фокусиране
В случай, че известията на Instagram не работят на вашия iPhone, първо трябва да се уверите, че DND или други режими на фокус са изключени. Това е проста, но полезна корекция, която трябва да опитате, преди да преминете към други решения.
- Отворете контролния център.
- Изберете опцията DND/режим на фокус → Докоснете името на фокуса, за да го деактивирате.
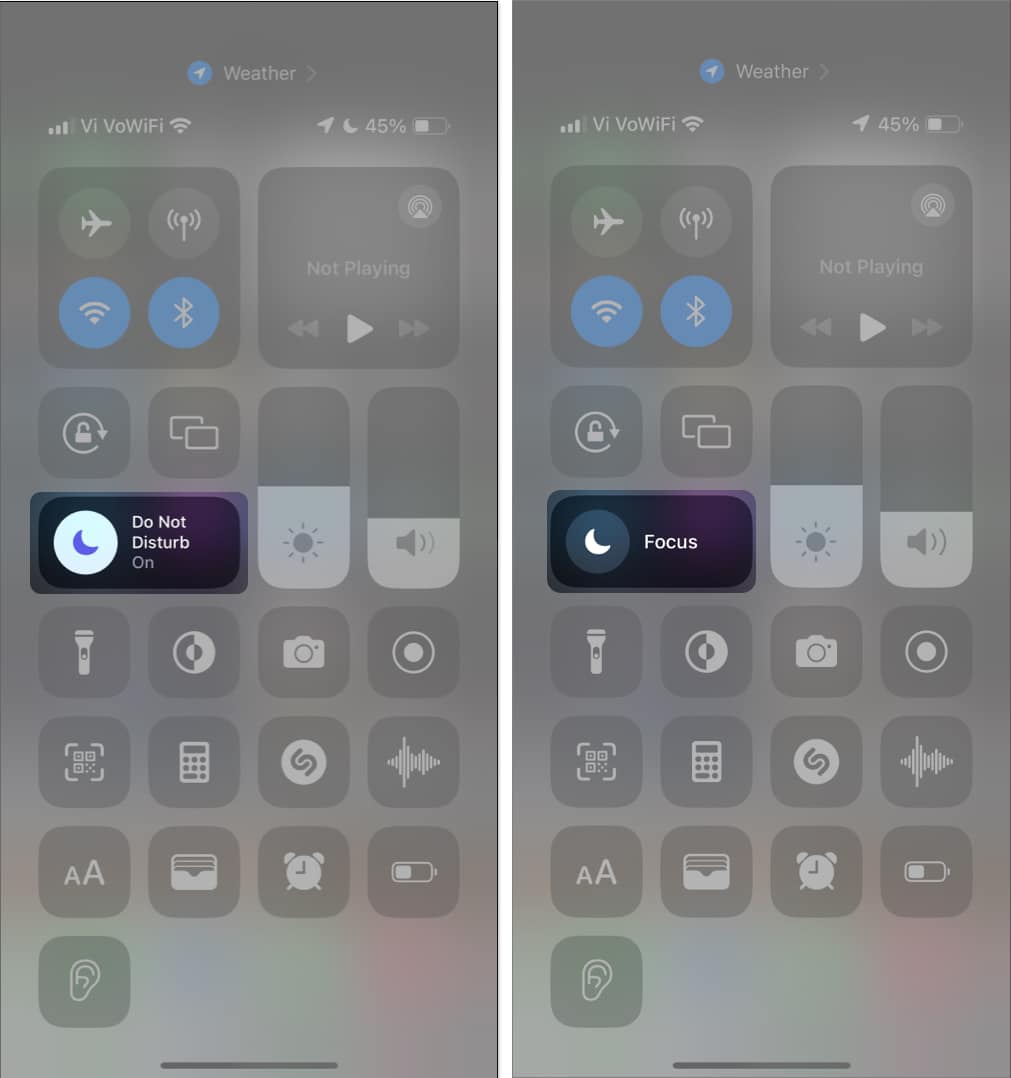
Като алтернатива, ако искате да включите известията на Instagram дори когато определен режим на фокусиране е активиран, трябва да добавите приложението към режима на фокусиране.
- Отидете в Настройки → Фокус.
- Изберете режим на фокус, към който искате да добавите приложението.
За този пример използвам режима на персонален фокус. - Докоснете Приложения (Изберете приложения) под Разрешаване на известия.
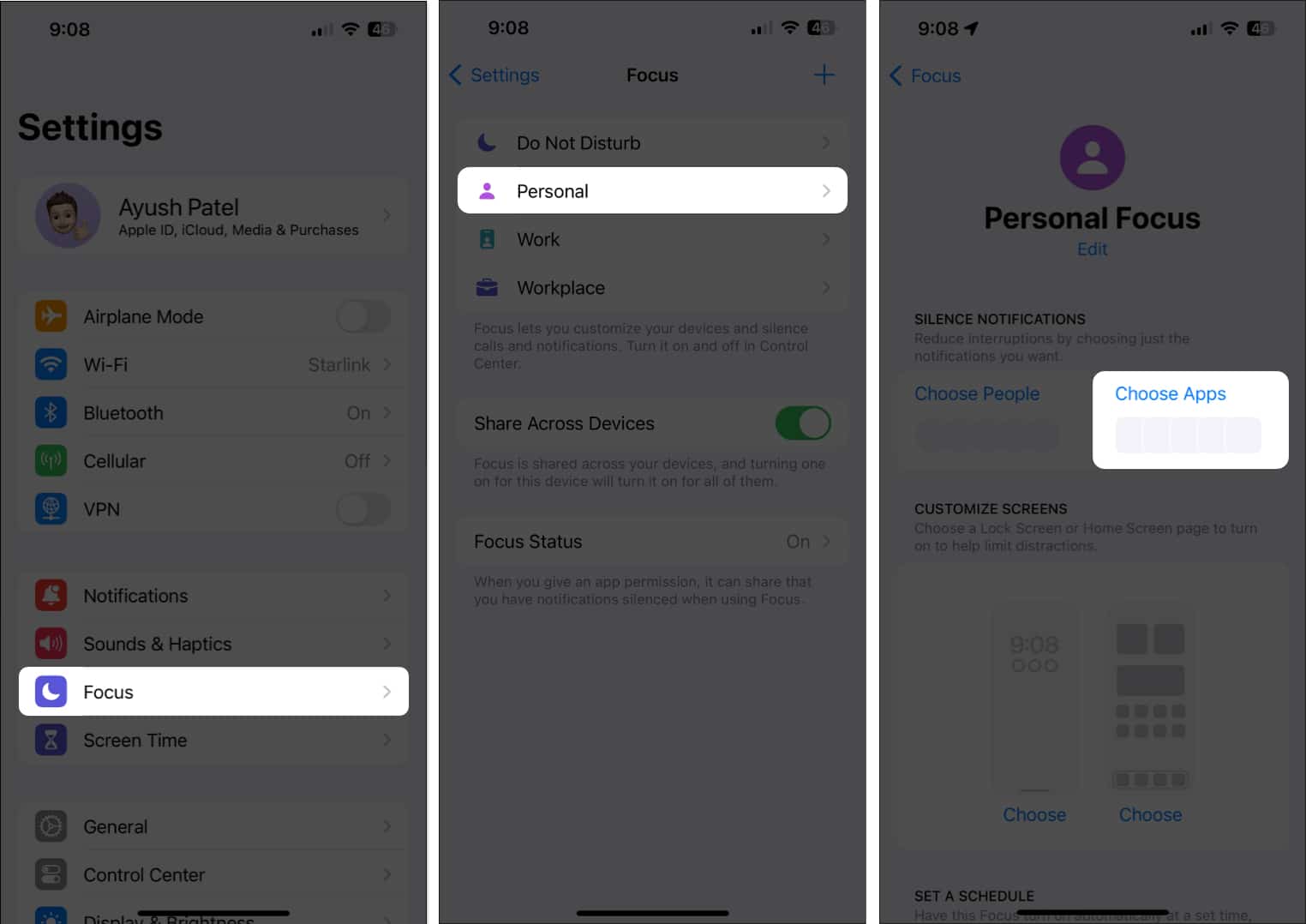
- Изберете Разрешаване на известия от.
- Докоснете Добавяне на приложения → Изберете Instagram → Готово.
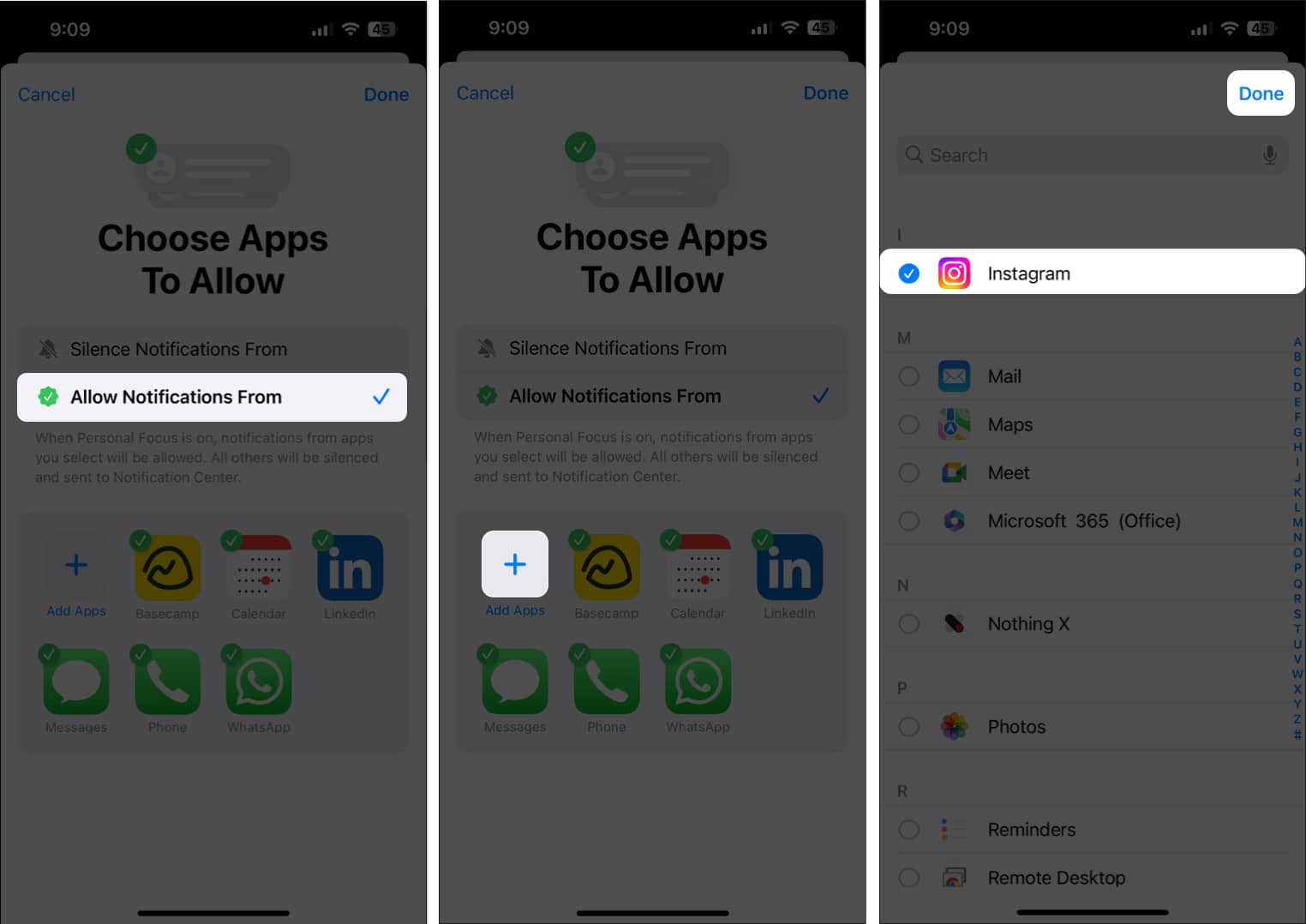
2. Проверете дали IG известията са активирани
Ако DND/Focus Mode вече е деактивиран, но известията на Instagram не работят на вашия iPhone, може да искате да проверите дали приложението има разрешение да изпраща известия. Ето как можете да направите същото:
- Стартирайте Настройки → Отидете на Известия → Изберете Instagram.
- Включете Разрешаване на известия и Чувствителни към времето известия → Изберете всякакви сигнали и стил на банер.
- Уверете се, че звукът е активиран.
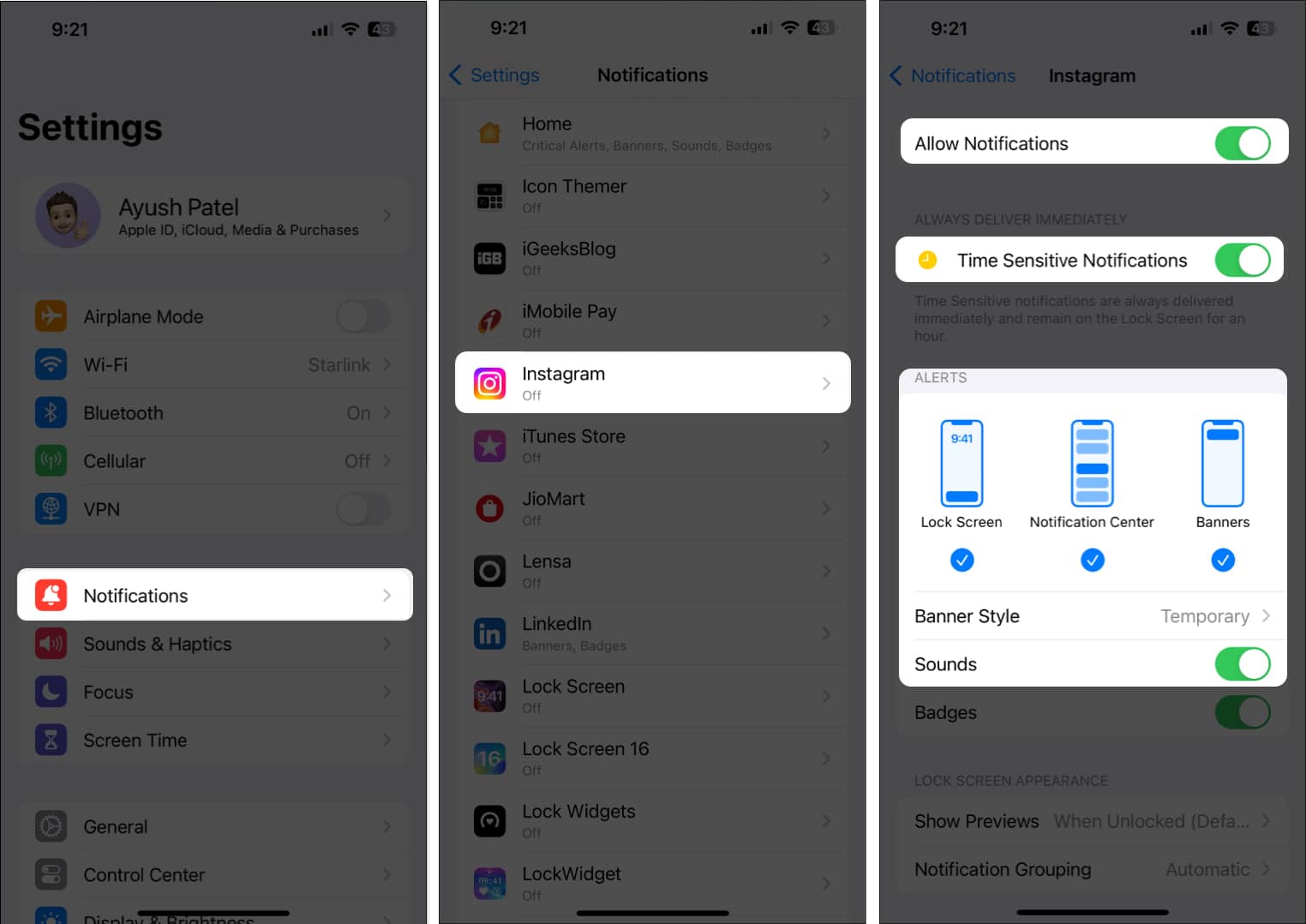
3. Проверете дали е избран правилният акаунт
Ако сте влезли в няколко акаунта в Instagram, има възможност да сте превключили към своя неосновен акаунт, което може да ви попречи да получавате тези DM или публикувани известия. Следователно трябва да сте сигурни, че сте избрали правилния акаунт в Instagram.
- Отворете Instagram → Докоснете и задръжте профилната снимка долу вдясно.
- Изберете основния си акаунт в Instagram, ако вече не е избран.
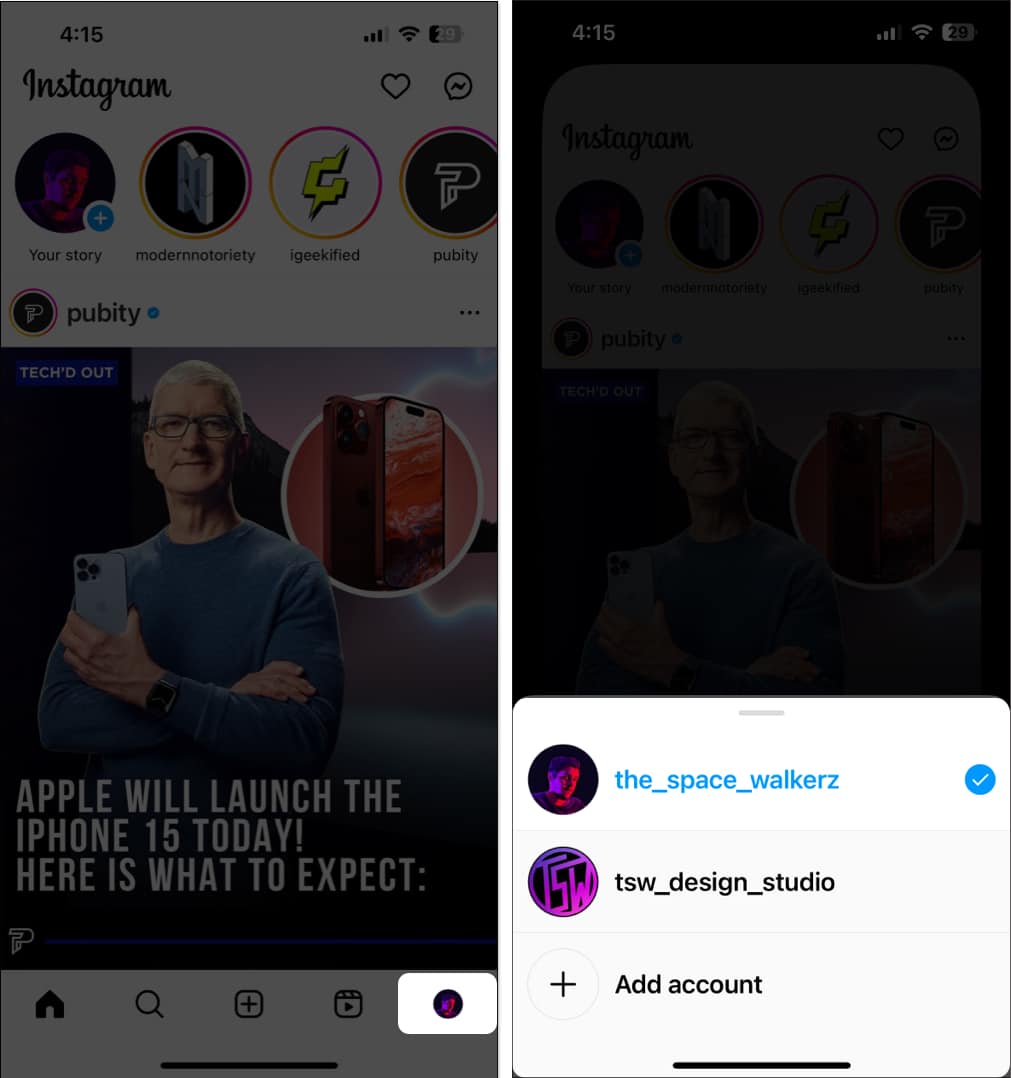
4. Уверете се, че известията не са поставени на пауза
Ако не получавате известия от Instagram дори след като сте изпробвали горните корекции, проверете дали не сте поставили на пауза известията в приложението Instagram. Ето как можете да направите това:
- Отворете Instagram → Докоснете вашата профилна снимка → Изберете менюто за хамбургери.

- Отидете на Настройки и поверителност → Известия.
- Изключете Пауза на всички.
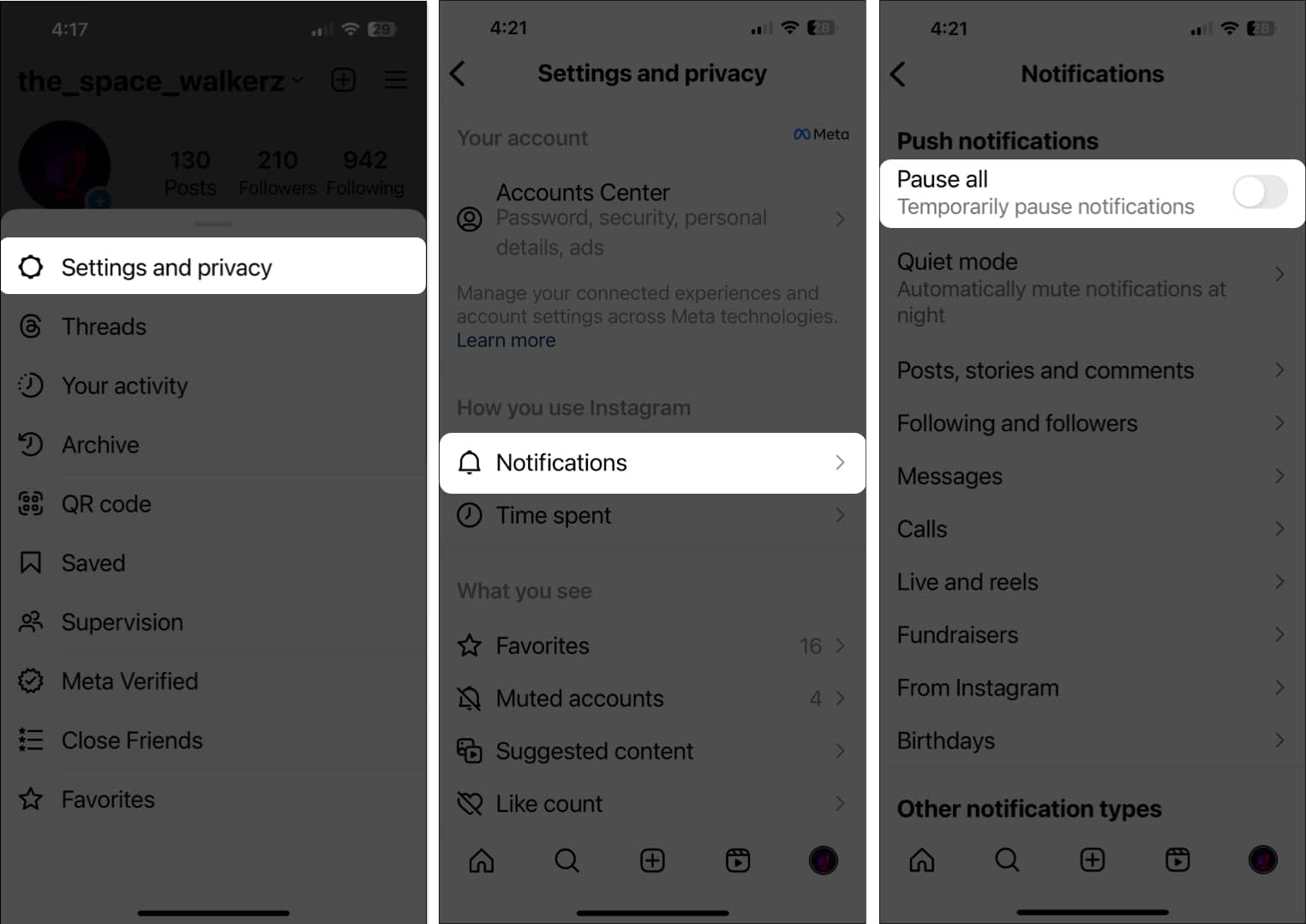
5. Деактивирайте тихия режим в Instagram
Освен възможността да поставите на пауза всички известия, Instagram предоставя и функция, наречена Тих режим, която ви позволява да заглушавате известията за определен период от време всеки ден. Следователно, ако не искате да пропуснете никакви известия от Instagram на вашия iPhone, трябва да деактивирате тихия режим, както е показано по-долу.
- Отворете Instagram → Докоснете вашата профилна снимка → Изберете менюто за хамбургери.
- Отидете на Настройки и поверителност в Instagram.
- Докоснете Известия → Тих режим → Изключете тихия режим.
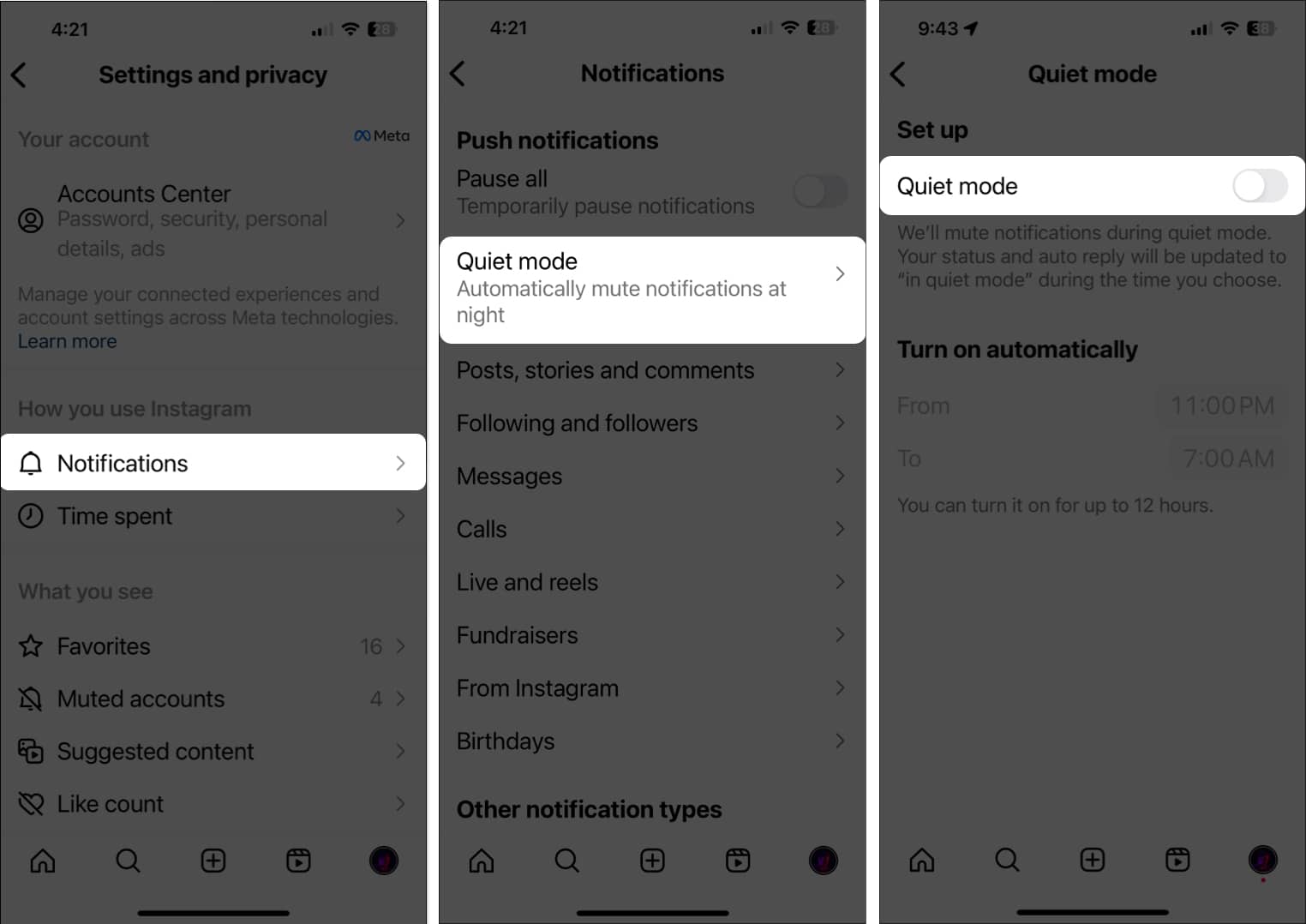
В случай, че предварителните корекции не са направили много и Instagram все още не изпраща известия, това може да е мрежов проблем, който причинява проблема. Вашият iPhone трябва да е свързан към стабилна интернет връзка за гладко функциониране.
За да се уверите, че подобни проблеми, свързани с мрежата, не причиняват проблеми, опитайте да стартирате тест за скорост на интернет на вашия iPhone. Но в случай, че вашата мрежа не успее да завърши теста за скорост, се препоръчва да рестартирате своя iPhone или да активирате и деактивирате самолетния режим, за да възстановите мрежовата връзка.
7. Проверете дали Instagram има достъп до клетъчни данни
Приложението Instagram се нуждае от неограничен достъп до интернет, за да изпраща насочени известия на вашия iPhone. Така че, ако не сте свързани с Wi-Fi през цялото време, трябва да се уверите, че приложението Instagram има достъп до клетъчни данни.
- Отворете Настройки → Изберете Cellular.
- Превъртете надолу и превключете в Instagram.

8. Деактивирайте режима на ниска мощност и ниски данни
Режимът на ниска мощност и ниско ниво на данни може да помогне за намаляване на батерията на вашия iPhone и използването на клетъчни данни. Но активирането им може да попречи на насочените известия да работят за вас. Следователно трябва да деактивирате и двете, за да видите дали това решава проблема.
- Отидете в Настройки → Батерия.
- Изключете режима на ниска мощност.
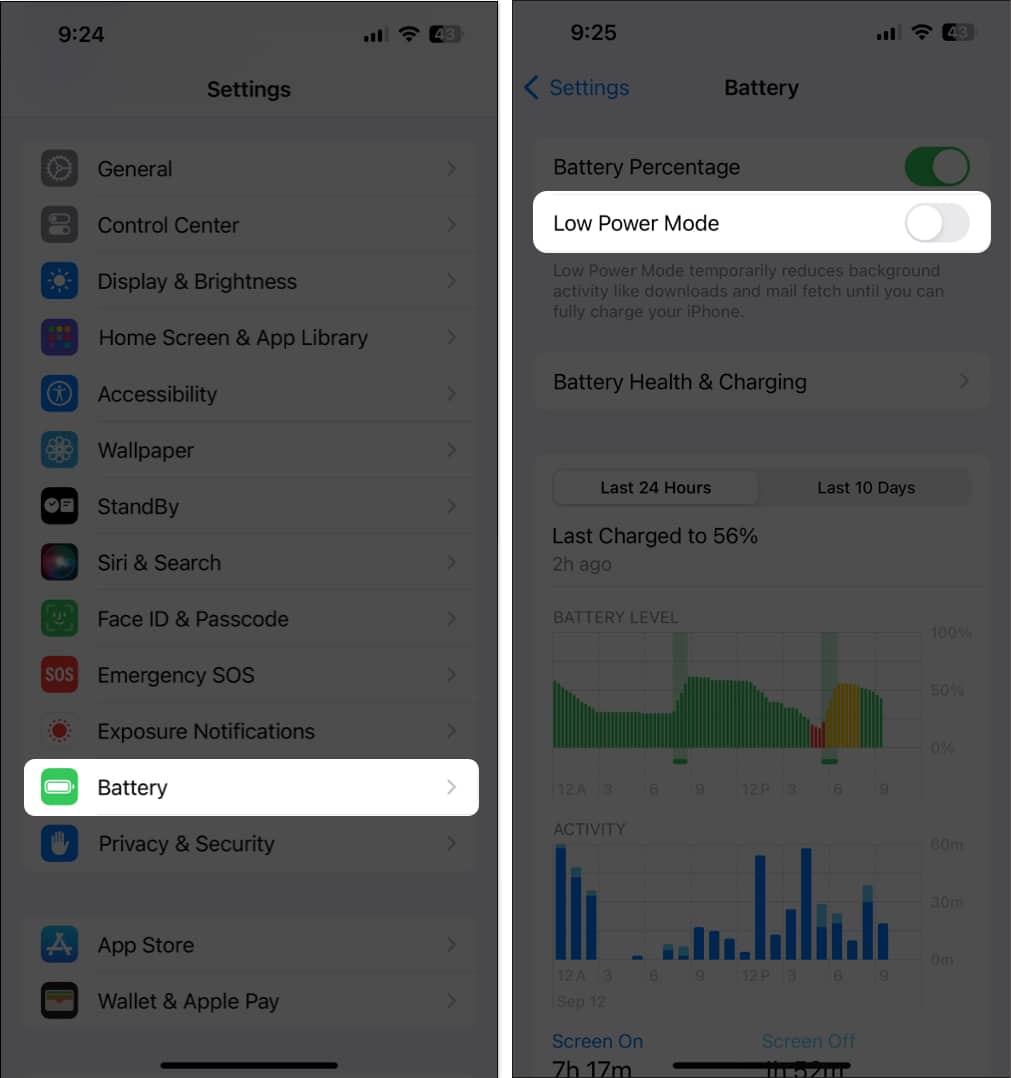
- След това отидете на Настройки → Клетъчни → Опции за клетъчни данни.
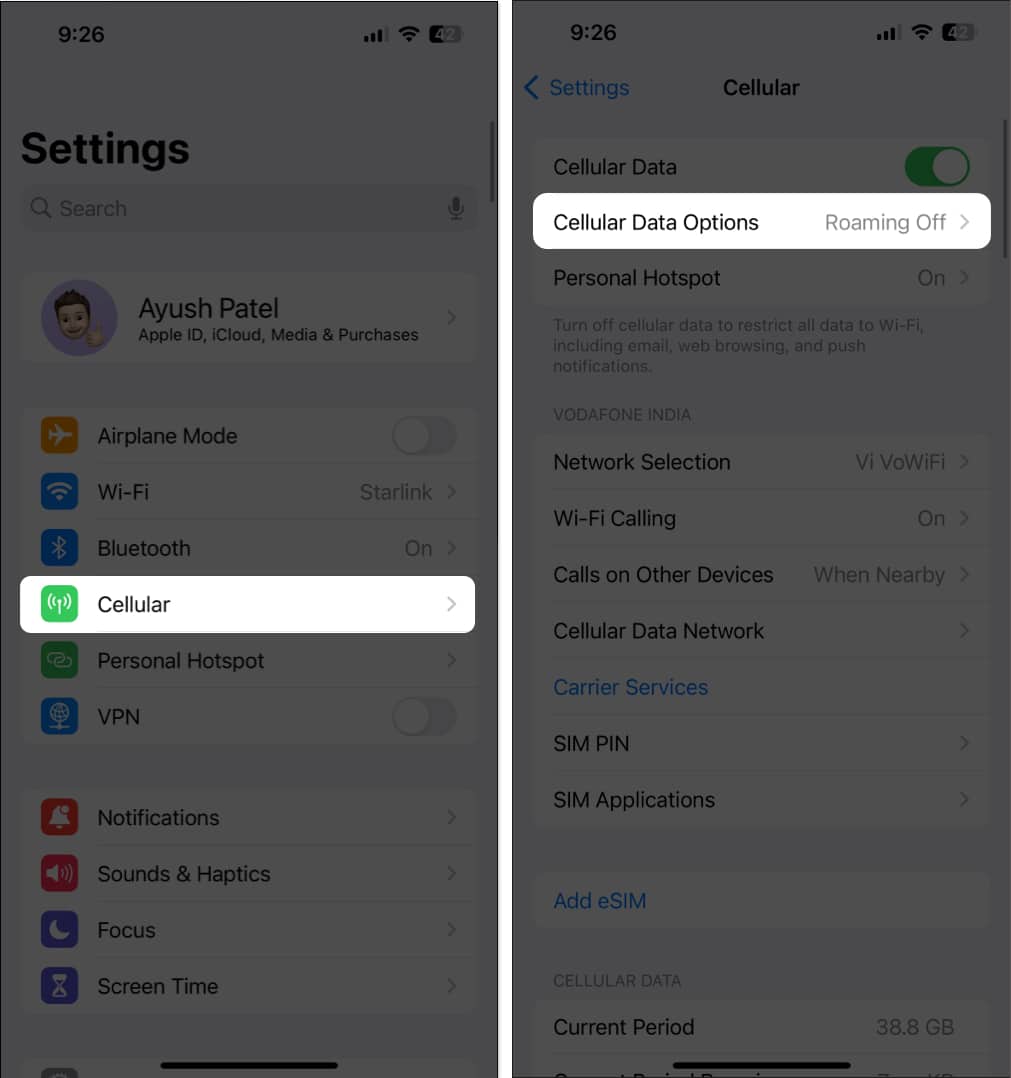
- Изберете Режим на данни → Изберете Разрешаване на повече данни или Стандартен, за да деактивирате режима с ниски данни.
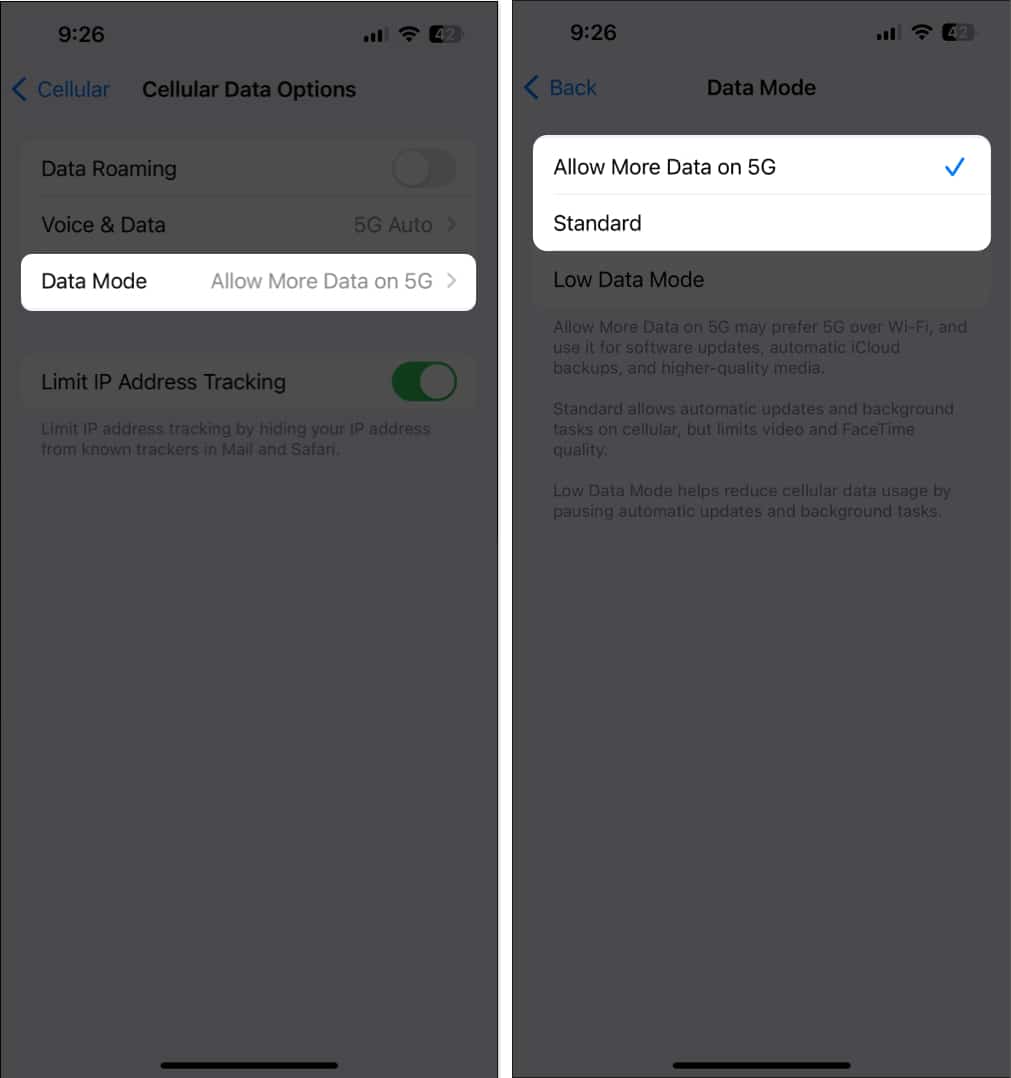
9. Изключете ограниченията за приложението за екранно време на Instagram
Функцията Ограничения на приложенията за време на екрана на вашия iPhone предлага начин за ограничаване на достъпа до избрани приложения, след като достигнете зададено времево ограничение. Ако сте изчерпали времето на Instagram, няма да можете да взаимодействате с приложението или да получавате известия. Следователно трябва да изключите ограниченията за времето на екрана за приложението за Instagram.
- Отидете в Настройки → Време на екрана → Ограничения на приложението.
- Изберете Instagram от списъка с приложения и категории.
Изберете Социални, ако сте активирали ограничения на приложението за цялата категория. - Изключете App Limit, за да го деактивирате, или докоснете Delete Limit, за да го премахнете.
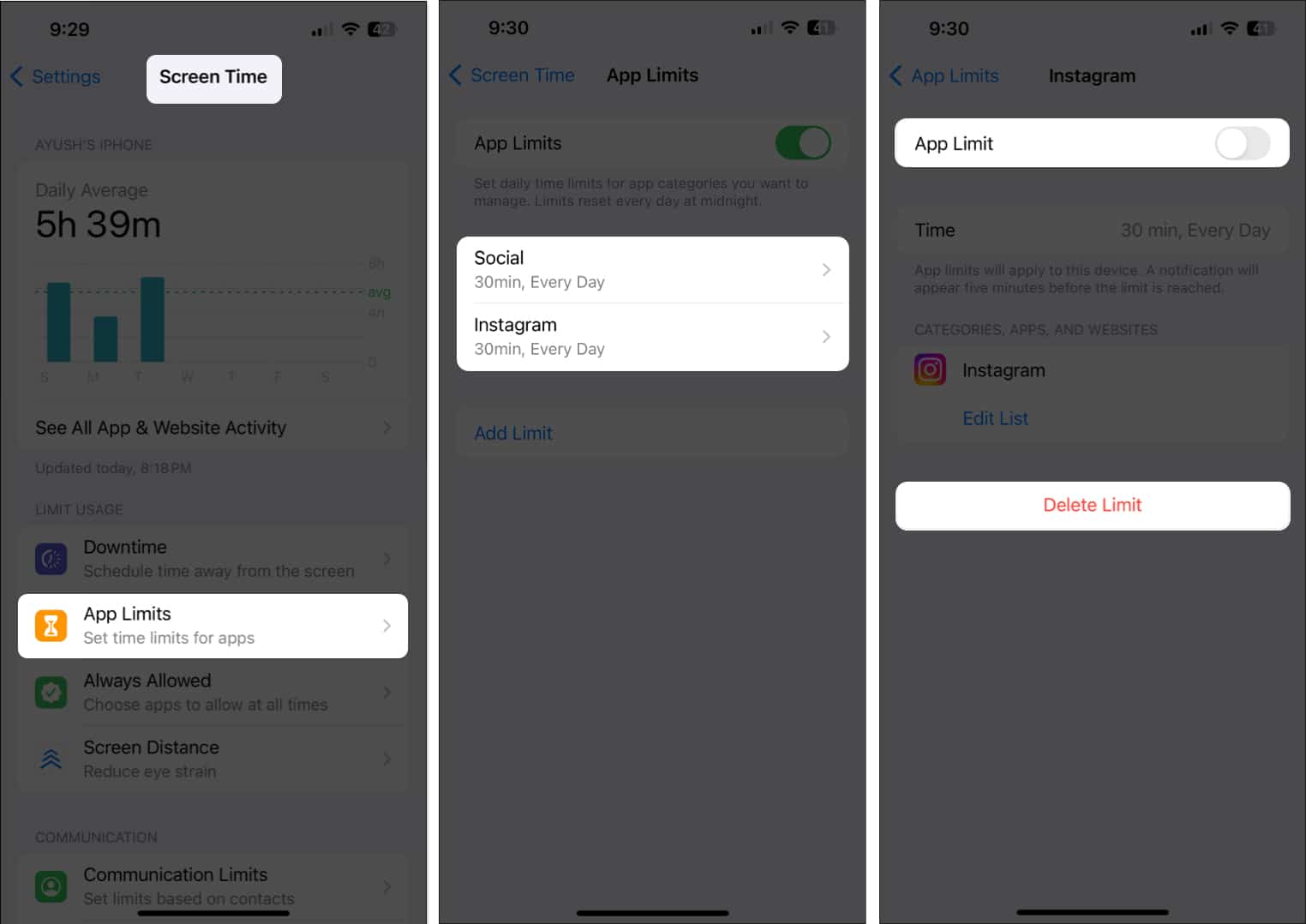
10. Уверете се, че Background App Refresh е активирано
За да работят известията на Instagram на вашия iPhone, е необходимо да оставите приложението да работи във фонов режим. Трябва да се уверите, че не го затваряте от App Switcher и че е включено Background App Refresh.
- Отидете в Настройки → Общи.
- Изберете Background App Refresh.
- Превключване в Instagram.
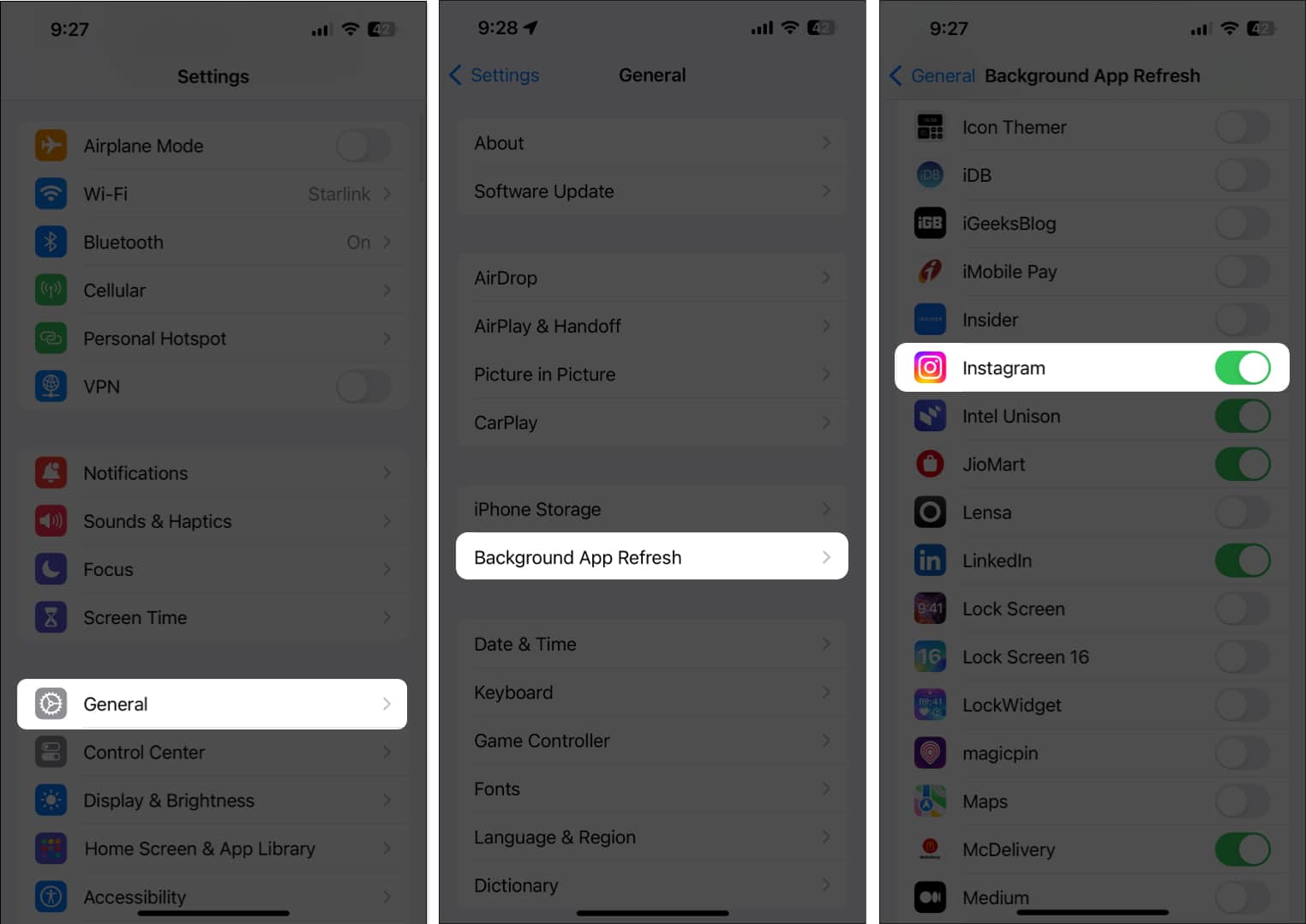
11. Проверете за системни актуализации
Грешките в iOS също могат да попречат на известията да се показват на iPhone. Ако смятате, че вашият случай е такъв, следвайте тези стъпки, за да проверите дали Apple е издала софтуерна актуализация със съответните корекции на грешки, за да разрешите проблема.
- Отидете в Настройки → Общи → Актуализация на софтуера.
- Докоснете Актуализиране сега, ако има налична актуализация.

12. Излезте и влезте в Instagram
Можете да опитате да излезете и да влезете отново във вашия акаунт в Instagram, за да изключите проблемите с вашия акаунт, причиняващи проблема. Ето стъпките как да направите това:
- Отидете в Настройки и поверителност в Instagram → Докоснете Изход.
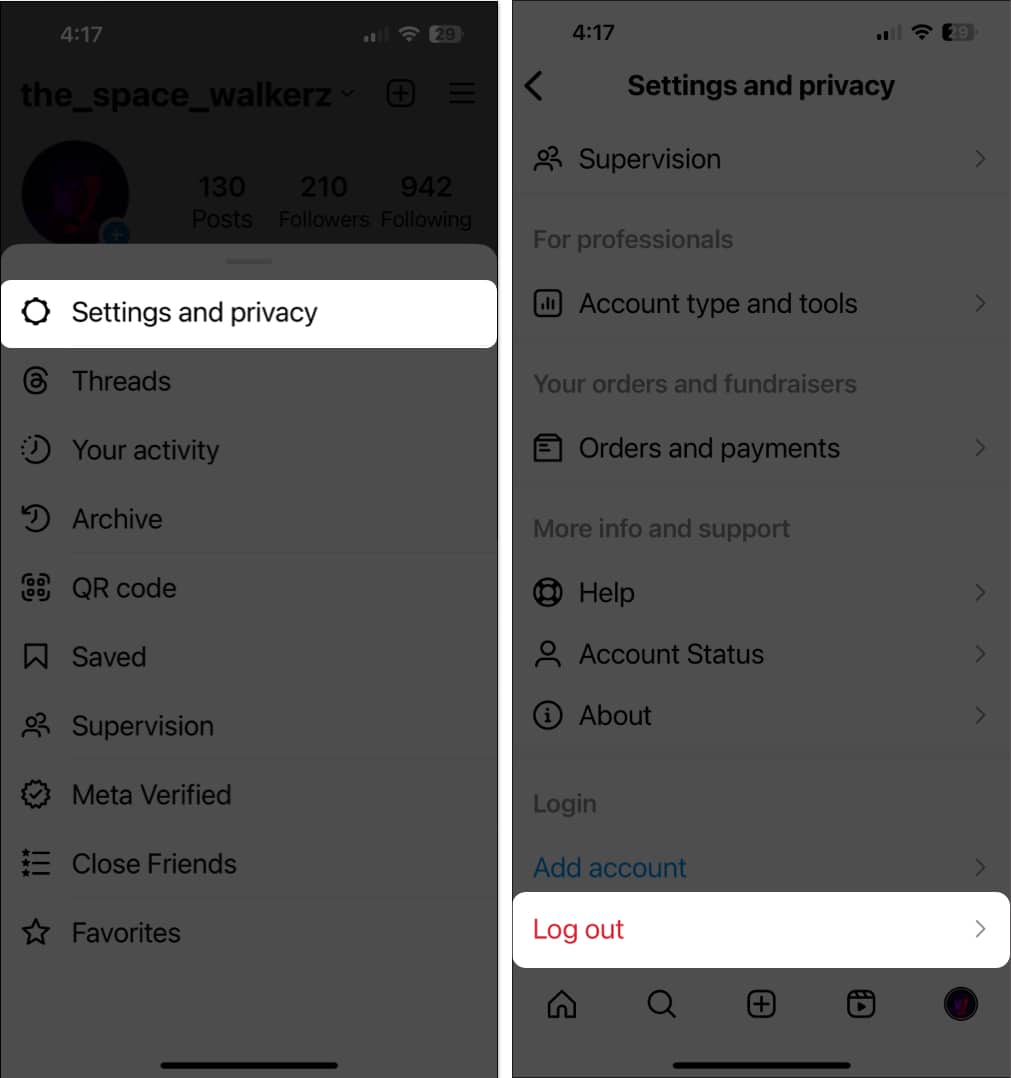
- Въведете идентификационните си данни и докоснете влизане, за да влезете в акаунта си.
13. Актуализирайте или преинсталирайте Instagram
Софтуерните проблеми в приложението Instagram също могат да доведат до това, че насочените известия не се показват на вашия iPhone. Ако искате да коригирате подобни софтуерни проблеми, ще трябва да актуализирате приложението Instagram или да го инсталирате отново, ако актуализацията не е налична.
- Отворете App Store → Докоснете вашата профилна снимка.
- Проверете дали има налична актуализация за Instagram.
- Ако има налична актуализация, докоснете бутона Актуализиране.

В случай, че актуализацията не е налична, тогава ще трябва да преинсталирате Instagram.
- Докоснете и задръжте иконата за Instagram.
- След това докоснете Премахване на приложение → Изтриване на приложение → Изтриване.

- Отворете App Store → Отидете в раздела Търсене → Търсете Instagram.
- Докоснете синята икона на облак до иконата на Instagram.

14. Докладвайте за проблем на поддръжката на Instagram
Ако сте опитали всички решения, споменати по-горе, но все още не можете да получавате известия от Instagram на вашия iPhone, можете докладвайте за проблема на поддръжката на Instagram.
- Отидете на Настройки и поверителност в Instagram.
- Изберете Помощ.
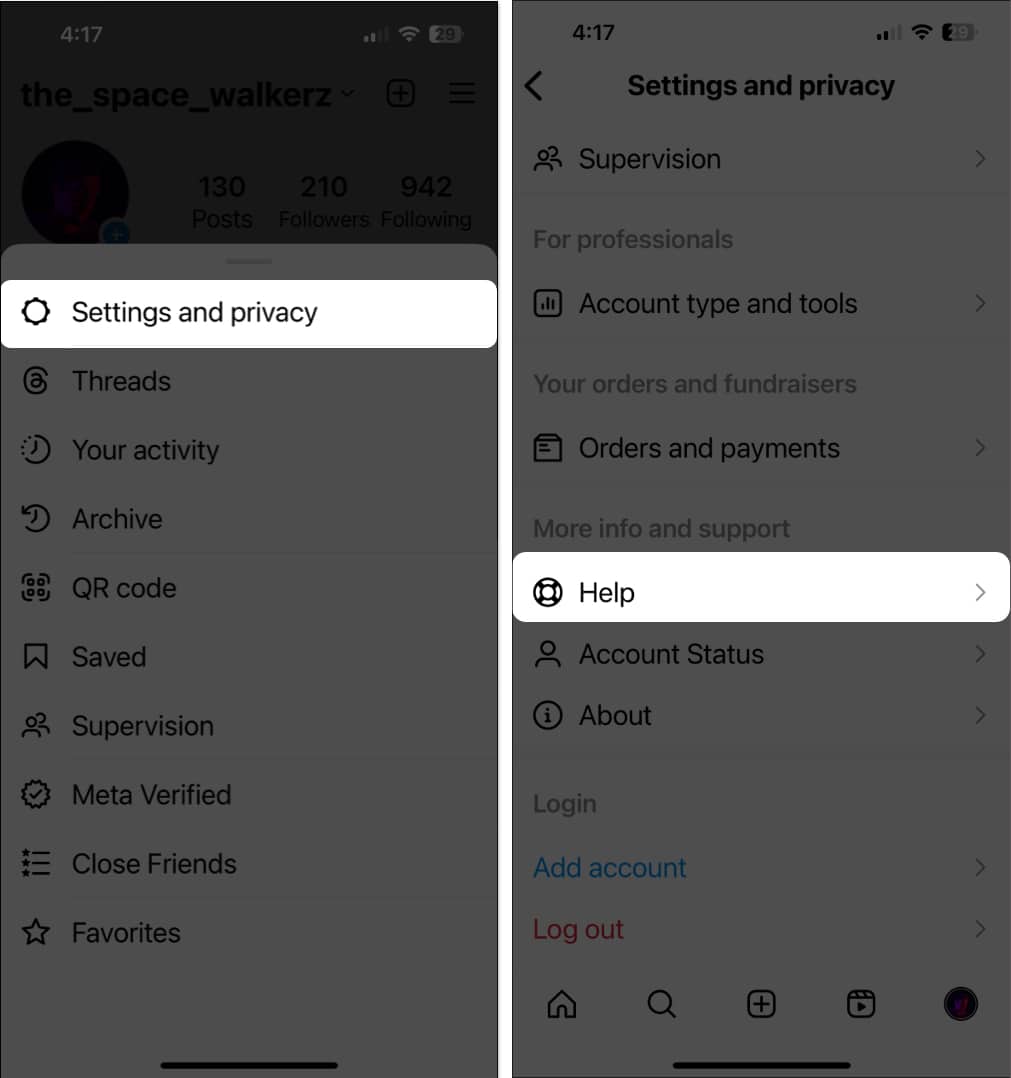
- Сега докоснете Докладване за проблем → Докладване за проблем без разклащане.
- Докоснете Включване и продължете, ако нямате нищо против да споделите регистрационните файлове на приложението.
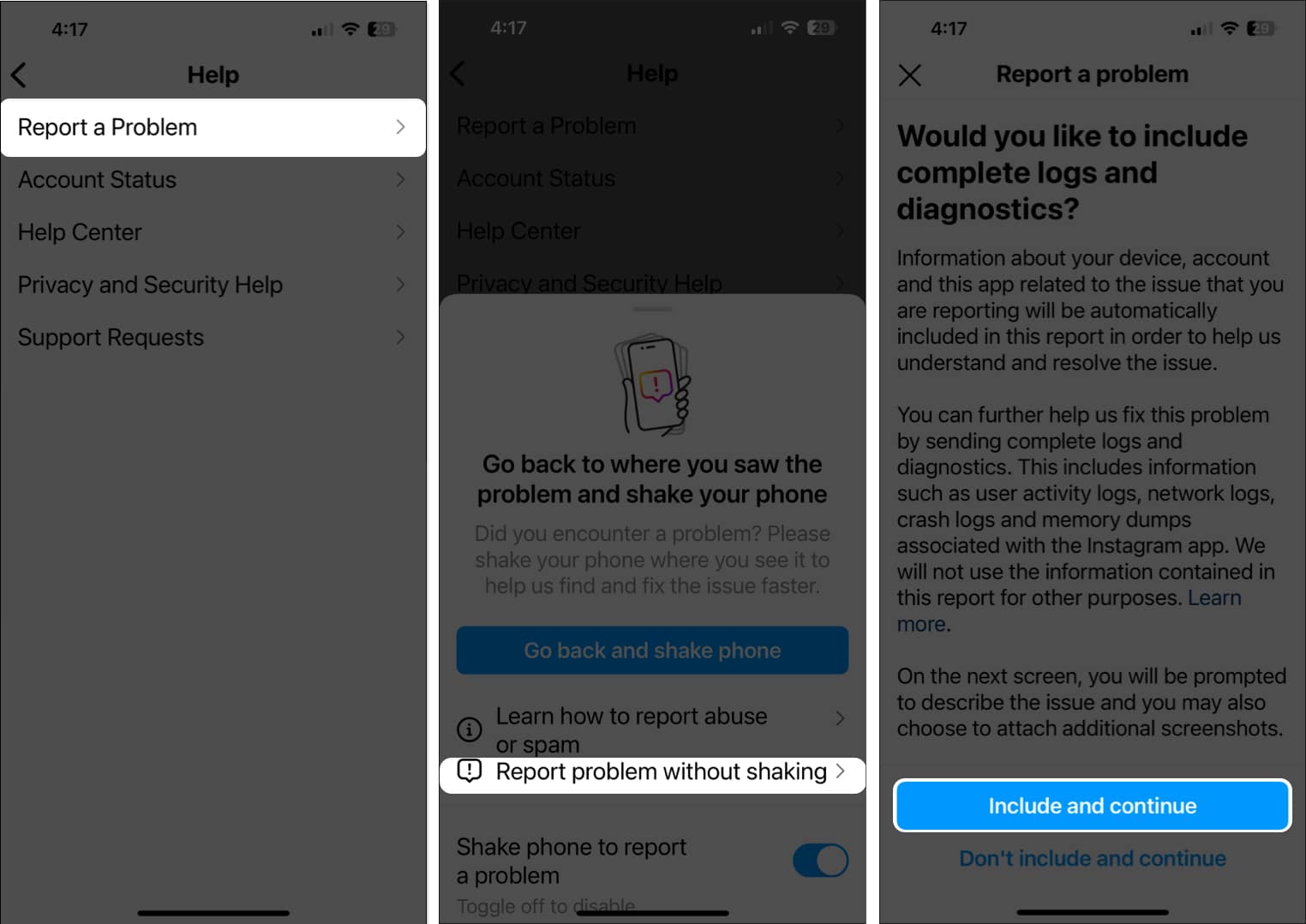
- Опишете проблема, с който се сблъсквате → Докоснете Изпрати горе вдясно.
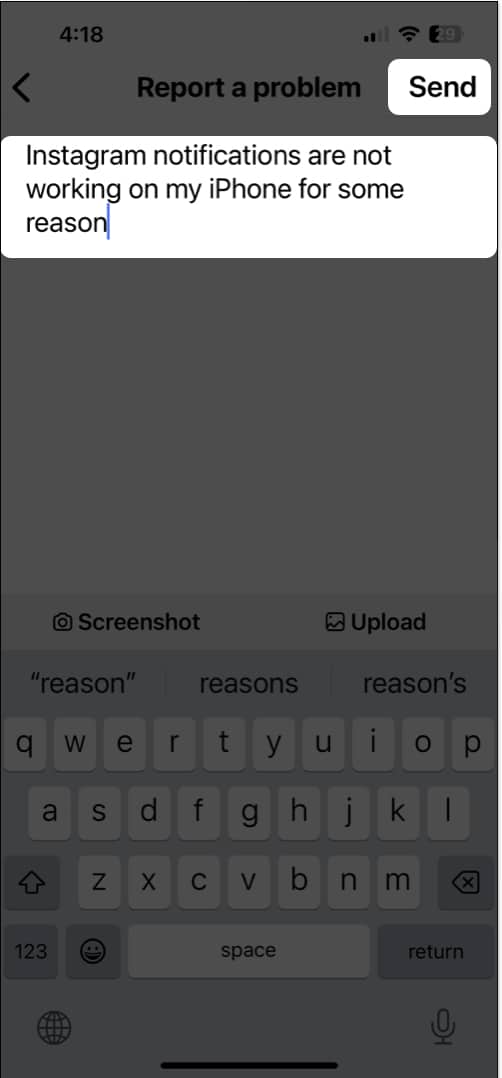
Често задавани въпроси
Ако известията за IG съобщения не се показват, уверете се, че не сте заглушили чата. Отворете входящата кутия → Докоснете потребителското име в горната част → Изберете Включване на звука → Изключете звука на съобщенията.
Ако не получите звук за известяване, проверете дали вашият iPhone е в безшумен режим. Отидете в Settings → Sounds & Haptics → Use the Ringtone and alerts slider.
Обобщавайки…
Това е почти всичко! В случай, че не получавате известия от Instagram на вашия iPhone, решенията, които споменах в това ръководство за отстраняване на неизправности, трябва да могат да ви помогнат да коригирате проблема. Ако сте намерили това ръководство за полезно, уведомете ни кое решение е свършило работа за вас в секцията за коментари по-долу.
Прочетете също:
- Известията не работят в iOS 17? 9 начина да го поправите!
- Как да включите известията за публикации и истории в Instagram за iPhone
- 50+ съвета за използване на Instagram на iPhone като професионалист
- Клетъчните данни на iPhone не работят? 11 начина да го поправите!
Читатели като вас помагат в поддръжката на iGeeksBlog. Когато правите покупка чрез връзки на нашия сайт, ние може да спечелим партньорска комисионна. Прочетете още.
Профил на автора

Аюш
Аюш е технологичен ентусиаст, превърнал се в технологичен журналист и писател с инструкции с умение да обяснява сложни теми ясно и кратко. Когато не пише, можете да го намерите да изучава най-новите тенденции в потребителските технологии, да гледа непрекъснато видеоклипове от любимите си технологични потребители в YouTube или да се гмурка в завладяващи игри с отворен свят.
