
Срещате ли проблеми със зареждането на изображения в приложението Mail на вашия Mac? Ако е така, не сте сами. Наскоро се сблъсках с проблеми с прикачени файлове към имейл, докато използвах приложението. Ситуацията е разочароваща, особено защото не искате да лишавате вашите имейл разговори от основни визуални елементи или необходими прикачени файлове.
Така че в тази публикация в блога ще споделя някои лесни корекции за разрешаване на проблема. Продължете да четете, за да си възвърнете безпроблемното и безпроблемно изживяване с имейл!
1. Проверете вашата интернет връзка
Ако приложението ви за поща не показва изображения, първо вината е вашата интернет връзка. Уверете се, че вашият Mac има стабилна интернет връзка.
- Можете също да щракнете върху името на Wi-Fi, за да прекъснете връзката с него.
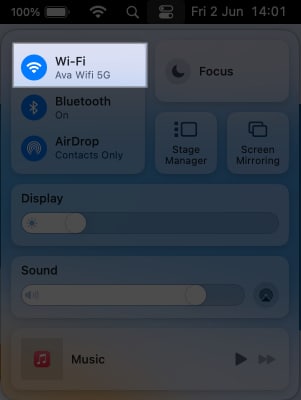
- След това рестартирайте вашия Mac и се присъединете отново към Wi-Fi мрежата.
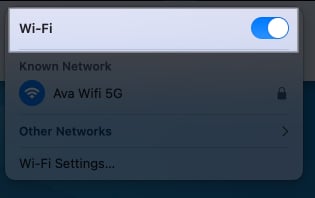
Вижте нашето ръководство, за да коригирате проблемите, с които се сблъсквате, когато вашият MacBook е свързан към Wi-Fi, но няма интернет.
2. Принудително затворете приложението Mail
Понякога временни проблеми могат да попречат на функционалността на приложението Mail. Така че можете да опитате да излезете и да рестартирате приложението. Но трябва да имате предвид, че на вашия Mac, дори ако затворите прозорец на приложение, то работи във фонов режим, за да поддържа съдържанието актуализирано. Така че трябва да излезете от приложението.
- На вашия Mac док, щракнете с десния бутон върху приложението Mail.
- Изберете Изход.
Ако приложението Mail блокира и не отговаря, затворете го принудително.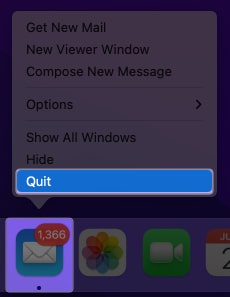
Изчакайте няколко минути и стартирайте приложението отново.
3. Проверете настройките за поверителност
Настройките за поверителност по подразбиране може да са главният виновник зад изображенията, които не се показват в Mail. Тези настройки не позволяват на приложението да изтегля файлове от неидентифицирани податели. Затова деактивирайте отдалеченото зареждане на изображения, за да получите опцията за достъп до изображения на прикачени файлове към имейл.
- Стартирайте приложението Mail → Щракнете върху Mail от лентата с менюта.
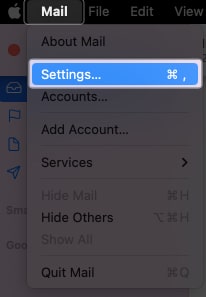
- Изберете Настройки → Изберете Поверителност от заглавната лента.
- Премахнете отметката от Защита на активността на пощата.
- Също така се уверете, че Блокиране на цялото отдалечено съдържание е премахнато.
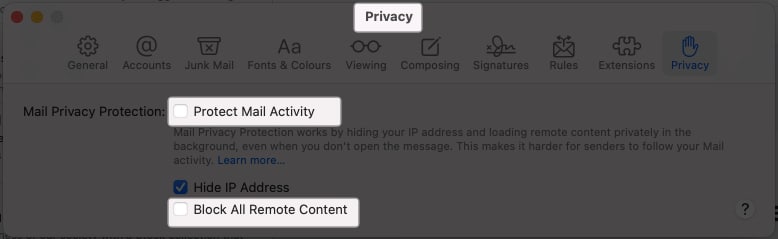
- Затворете прозореца и отворете имейл с изображения.
- Щракнете върху Зареждане на отдалечено съдържание.
Можете също така да деактивирате функцията за скриване на IP адрес в същите настройки на пощата, за да проверите дали тя разрешава проблема ви.
4. Деактивирайте iCloud Private Relay
С iCloud+ ще получите допълнителна функция за сигурност, наречена iCloud Privacy Relay. Помага да скриете вашата онлайн активност от тракери, реклама и дори Apple. Така че може да забрани на приложението Mail да зарежда съдържание от неизвестни податели.
Ето защо се опитах да поправя снимките, които не се показват в проблема с приложението Mac Mail, като временно изключих iCloud Private Relay.
5. Проверете настройките за изтегляне на поща
По подразбиране приложението Mail изтегля прикачените файлове автоматично. Въпреки това, ако настройките са неправилно поставени, може да се сблъскате с проблем с незареждането на изображения в приложението Mail на Mac.
- Отворете приложението Mail → Щракнете върху Mail в лентата с менюта → Изберете Настройки.
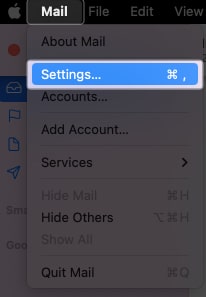
- Кликнете върху Акаунти и изберете падащото меню до Изтегляне на прикачени файлове → Избор на всички.
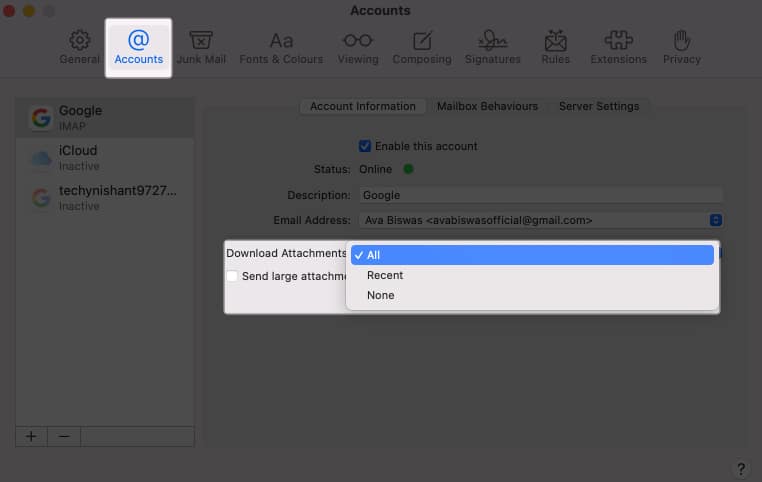
6. Премахнете и добавете отново имейл акаунти
Ако забележите, че конкретен идентификатор на поща създава проблеми, премахнете го и го настройте отново.
- Докато прозорецът на приложението Mail е активен, щракнете върху Mail в лентата с менюта → Настройки → Акаунти.
- Щракнете върху знака минус (-).
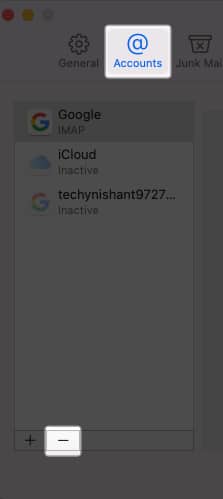
- Изберете Интернет акаунти.
Ако пощенският акаунт е свързан с други приложения, ще получите тази опция. Ще ви пренасочи към настройките на вашия Mac.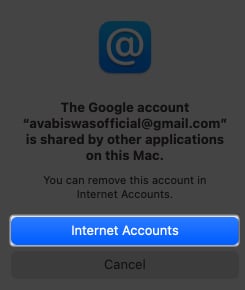
- Щракнете върху Изтриване на акаунт.
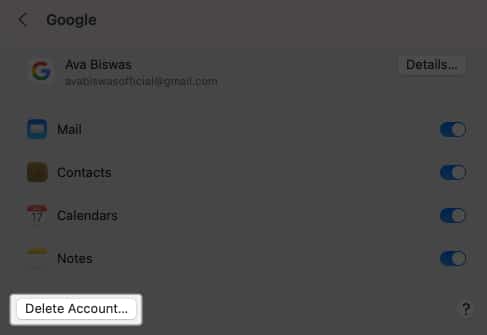
- Изберете OK, за да потвърдите избора си.

След като премахнете акаунта, излезте от приложението Mail. След това отново добавете имейл акаунта към вашето приложение Mail.
7. Деактивирайте или деинсталирайте антивирусен софтуер
Антивирусните приложения на трети страни може да блокират изображения от неизвестни податели, за да защитят вашата система. Затова предлагам да деактивирате антивирусната програма и да проверите дали можете да извлечете изображението в Mail.
8. Деактивирайте VPN
Използването на VPN на вашия Mac може да накара приложението Mail да не показва изображения. Вашият Mac може да не успее да изтегли отдалечено съдържание от отдалечени сървъри.
Така че, прекъснете връзката с всички активни VPN връзки и след това опитайте да използвате достъп до прикачени файлове към поща.
Ако имате инсталирано VPN приложение, направете следното:
- Отидете на Системни настройки → Изберете VPN от лявата странична лента.
- За да деактивирате VPN услугата, изключете я.
9. Актуализирайте macOS
Остарелите macOS могат да създават грешки и да пречат на функционалностите на приложението Mail. Така че, актуализирайте вашия Mac и проверете дали проблемът е разрешен.
- За да направите това, отидете в Apple Menu → System Settings.
- Изберете Общи → Актуализация на софтуера.

- Щракнете върху Актуализиране сега, ако има налична актуализация.
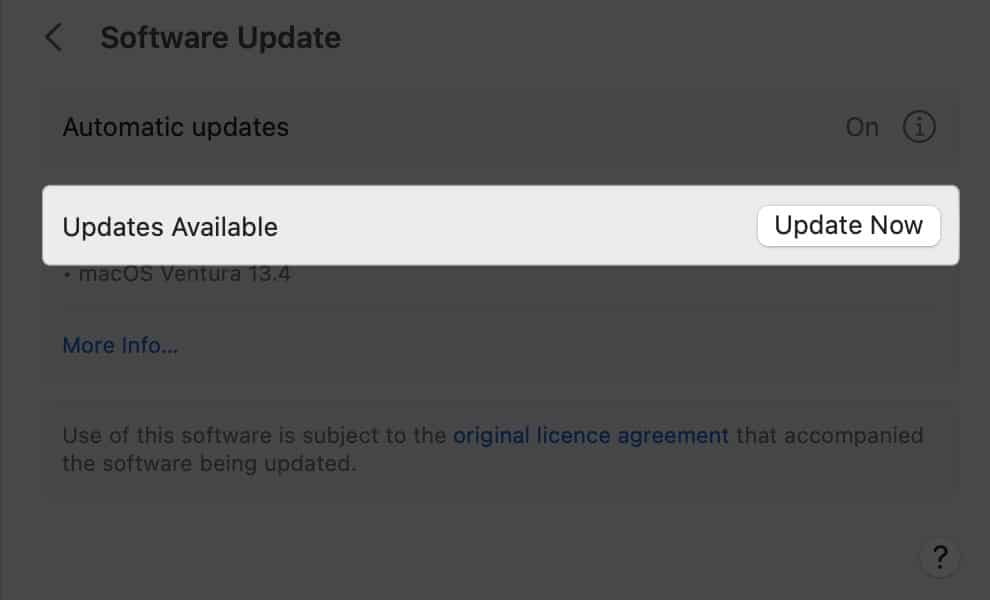
Отново достъп до изображения в имейлите си!
Това, че изображенията не се зареждат в приложението Mail на вашия Mac, може да бъде разочароващо, но не е необходимо да продължава. Можете ефективно да отстраните и разрешите този проблем, като следвате гореспоменатите методи. Ако изглежда, че нищо не работи, можете да се свържете с поддръжката на Apple.
Затова кажете сбогом на липсващите изображения и се насладете на безпроблемно имейл изживяване на вашия Mac!
Разгледайте повече…
- 37 съвета и трикове на Apple Mail, които да използвате на iPhone или iPad като професионалист
- Най-добрите имейл приложения за Mac
- Как да използвате приложението Follow Up в приложението Mail на iPhone, iPad и Mac
Профил на автора
Ава
Ава е ентусиазиран писател на потребителски технологии, идващ от технически опит. Тя обича да изследва и проучва нови продукти и аксесоари на Apple и да помага на читателите лесно да декодират технологията. Наред с ученето, нейният план за уикенда включва и гледане на аниме.
