Ето какво трябва да направите, ако Windows 10 не успее да се стартира!
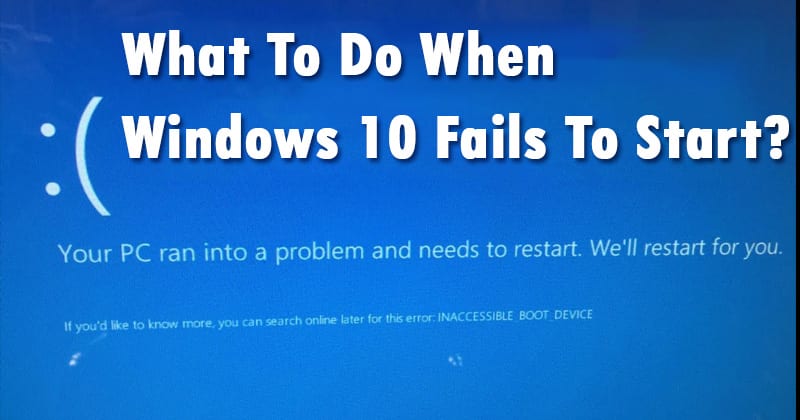
Въпреки че в момента Windows 10 е най-популярната операционна система за настолни компютри, тя не е лишена от собствени недостатъци. В сравнение с всяка друга настолна операционна система, Windows 10 има повече грешки. Поради грешки понякога операционната система не успява да се стартира. Понякога той също се забива в безкрайния цикъл от рестартиране.
Така че, ако и вие изпитвате същия проблем, значи сте попаднали на правилната уеб страница. В тази статия решихме да споделим някои от най-добрите начини да поправите компютър, който не се стартира.
Какво трябва да направите, ако Windows 10 не се стартира
Това са нещата, които трябва да направите незабавно, ако вашият Windows 10 не успее да се стартира. Това са основните методи, които биха могли да решат повечето компютърни проблеми. И така, нека да проверим какво да правим, ако Windows 10 не успее да се стартира.
1. Първоначална проверка при включване

Това е първото нещо, което трябва да проверите дали компютърът ви не се включва. Ако не можете да видите екрана с логото на Windows 10, проблемът може да е в BIOS. Също така проверете дали хардуерът (захранващ кабел и други проводници) е бил свързан правилно или не. Ако можете да чуете звуците по време на стартиране, но няма картина, това може да е проблем с монитора.
2. Изключете всички външни устройства

При този метод трябва да премахнете всички външни устройства, свързани към вашия компютър, като USB връзки, високоговорители, принтери, DVD и т.н. Има вероятност операционната система да бъде настроена да дава приоритет, като се започне от външно устройство като USB устройство или DVD диск. Ако случаят е такъв, Windows може да се опита да стартира от външни устройства. Така че в този случай трябва да премахнете всички външни устройства за съхранение, преди да стартирате Windows.
3. Изключете Fast Boot
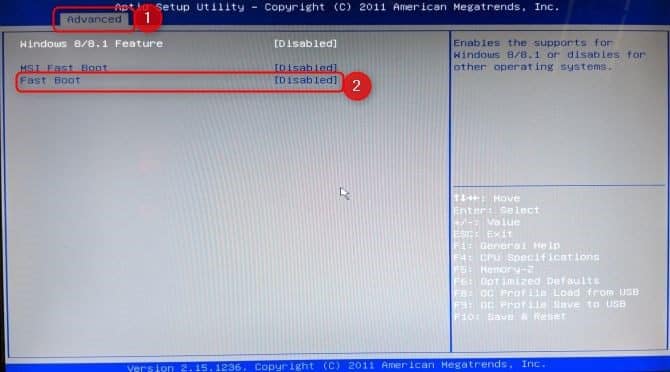
Е, в операционната система Windows има функция „Бързо зареждане“ в BIOS или UEFI. Функцията за бързо стартиране на Windows подобрява времето за стартиране чрез предварително зареждане на драйвери. Ако получавате BSOD грешката след инсталиране на актуализация на Windows, тогава „Бързото стартиране“ може да е виновникът тук. Понякога актуализациите на Windows могат да нарушат съвместимостта на Fast Boot, което води до докладване за грешки. За да отстраните проблема, отидете на BIOS или UEFI и след това се насочете към „Разширени“ под Разширени, намерете и деактивирайте опцията „Бързо зареждане“. Това вероятно ще поправи проблема с Windows 10 не стартира.
4. Нулирайте стойностите на BIOS
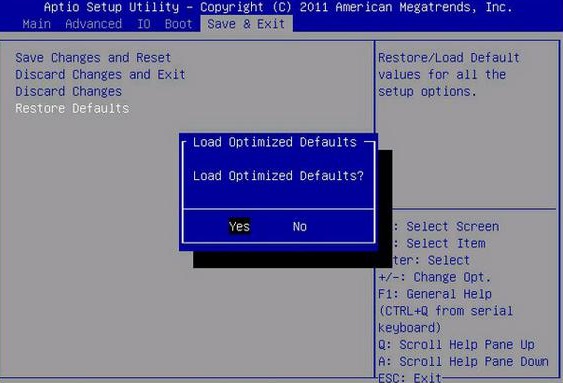
BIOS е едно такова място, което може да бъде най-вероятното място, което може да причини негативното поведение на операционната система. И така, това, което ще трябва да направим, е да нулираме всички стойности до тези по подразбиране, за да проверим дали компютърът работи добре или не. Ако компютърът ви не се стартира поради неправилни стойности на BIOS, тогава това ще бъде коригирано.
5. Използвайте безопасен режим
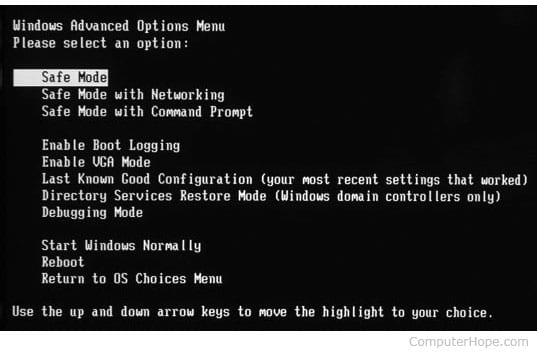
Е, първото и основно нещо, което хората правят, когато се сблъскат с проблем с Windows OS, е да получат достъп до безопасен режим. Е, Safe Mode е достатъчно мощен, за да отговори бързо на много въпроси и също така да улесни решаването на грешки в Windows.
Има няколко налични метода за достъп до безопасен режим на операционна система Windows. След като влезете в безопасен режим, можете да опитате да премахнете наскоро инсталираните програми или да извършите сканиране за сигурност, за да разрешите проблема.
6. Стартирайте PC Diagnostic
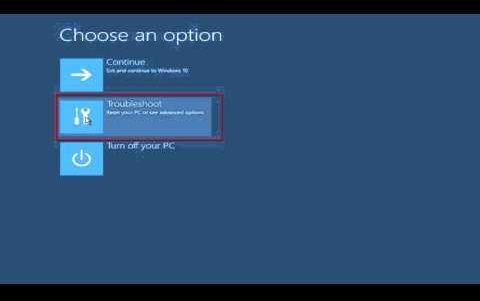
Едно страхотно нещо за операционната система Windows е, че можете лесно да стартирате в безопасен режим, за да отстраните проблеми. Windows 10 също поддържа отстраняване на неизправности в безопасен режим. Просто стартирайте в безопасен режим и стартирайте диагностиката от там, за да намерите проблемите.
7. Върнете се към предишната версия
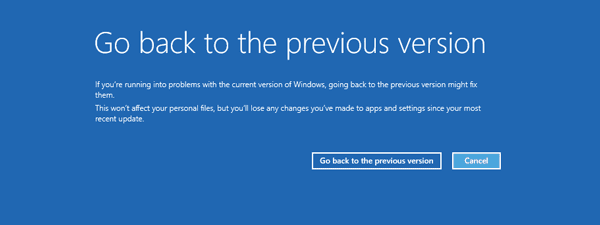
Е, потребителите на операционна система Windows получават опцията за връщане назад и деинсталиране на най-новите актуализации. Този инструмент основно помага на потребителите да се върнат от Windows 10 към предишната версия на Windows или да се върнат към по-ранната версия.
Потребителите просто трябва да отворят страницата Разширени опции за стартиране > Отстраняване на неизправности > Разширени опции и след това да щракнат върху опцията „Върнете се към предишната версия“. Това няма да изтрие нито един личен файл, но всички настройки на приложението, направени от потребителите, ще бъдат загубени.
8. Нулирайте Windows 10
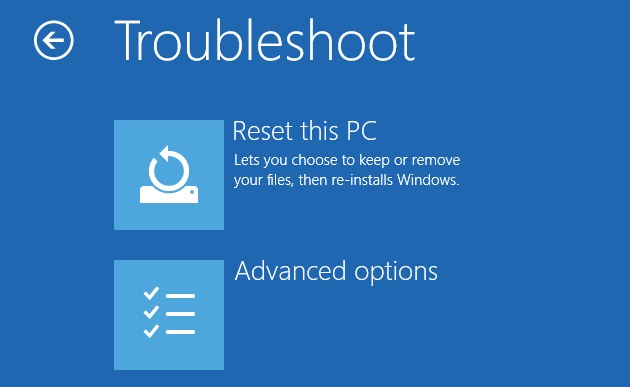
В менюто за избор на опции от стартирането на диска за опресняване на Windows, просто изберете опцията за отстраняване на неизправности и след това отидете на опцията Нулиране. Сега ще видите две опции – Запазете файловете или премахнете всички настройки. Просто изберете опцията да запазите вашите файлове и след това извършете нулиране на Windows. Вашият Windows ще бъде върнат обратно към състоянието по подразбиране.
9. Премахнете вируса
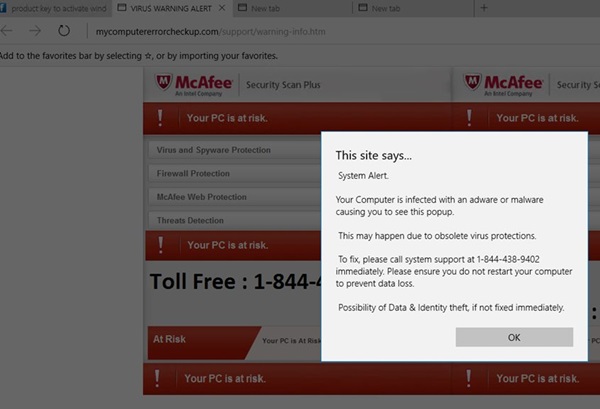
Понякога вирусите и зловредният софтуер също предизвикват проблеми с операционната система Windows 10. Понякога дори кара Windows 10 да не се стартира. Така че, ако сте в състояние да стартирате Windows 10, след като следвате горните методи, не забравяйте да инсталирате надежден инструмент за сигурност като Malwarebytes.
10. Възстановете настройките на Windows 10
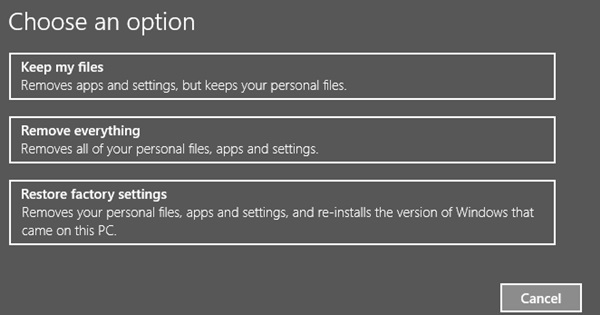
Най-накрая, ако ви се струва, че нищо не работи на вашия компютър, тогава можете да извършите цялостното възстановяване на настройките на Windows 10. Това може да стане лесно чрез контролния панел или просто следвайте нашата статия – Как да нулирате Windows 10 до фабричните настройки по подразбиране.
И така, това е всичко, което трябва да направите, ако Windows 10 не успее да се стартира. Надявам се тази статия да ви е помогнала! Споделете го и с приятелите си.
