Ето как да активирате Storage Sense в Windows 10
Обикновено изпразваме кошчето, когато мястото в Windows 10 свърши. Понякога дори избираме да изтрием нежелани файлове като дублирани снимки, видеоклипове и т.н. Операционната система Windows 10 също има помощна програма за почистване на диска, която сканира и премахва нежелани файлове от вашата система.
Въпреки че помощната програма за почистване на диска на Windows 10 не е трудна за използване, тя също не е интуитивна и много потребители дори не знаят за нея. За да се справи с проблемите, свързани със съхранението, Microsoft въведе функция, известна като „Storage Sense“
Какво е Storage Sense?
Е, Storage Sense е незадължителна функция на операционната система Windows 10, която е деактивирана по подразбиране. Когато е активиран, той сканира и изтрива временните файлове. Инструментът е предназначен да наблюдава вашето устройство и автоматично да освобождава място.
Когато на компютъра ви липсва място за съхранение, Storage Sense изтрива нежеланите файлове, включително данните, съхранени в кошчето. Това е автоматичен процес. Тъй като автоматично изтрива файлове, за да освободи място за съхранение, това не е функция за всеки и поради тази причина Microsoft остави тази функция деактивирана.
Активирайте Storage Sense на компютър с Windows 10
Активирането на Storage Sense в Windows 10 е лесно. Не е нужно да сте технологичен гуру, за да активирате тази функция. Просто следвайте някои от простите стъпки, дадени по-долу.
Стъпка 1. Първо отворете приложението Настройки на вашия Windows 10.
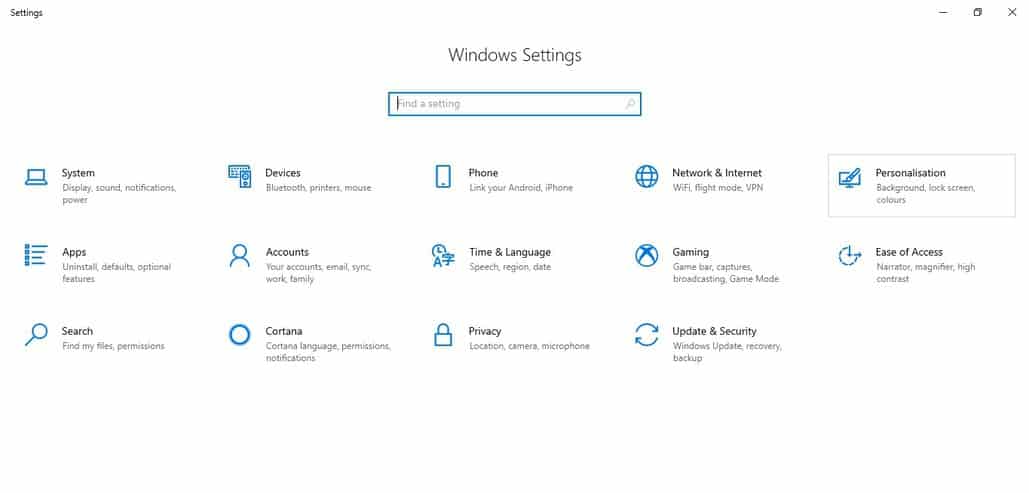
Стъпка 2. След това щракнете върху бутона „Система“.
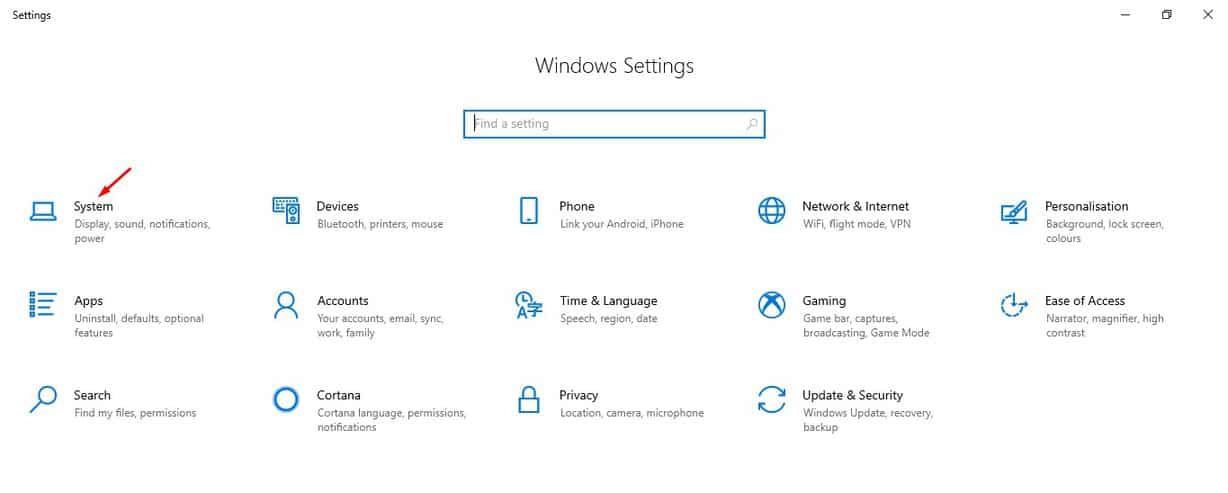
Стъпка 3. След това щракнете върху „Съхранение“
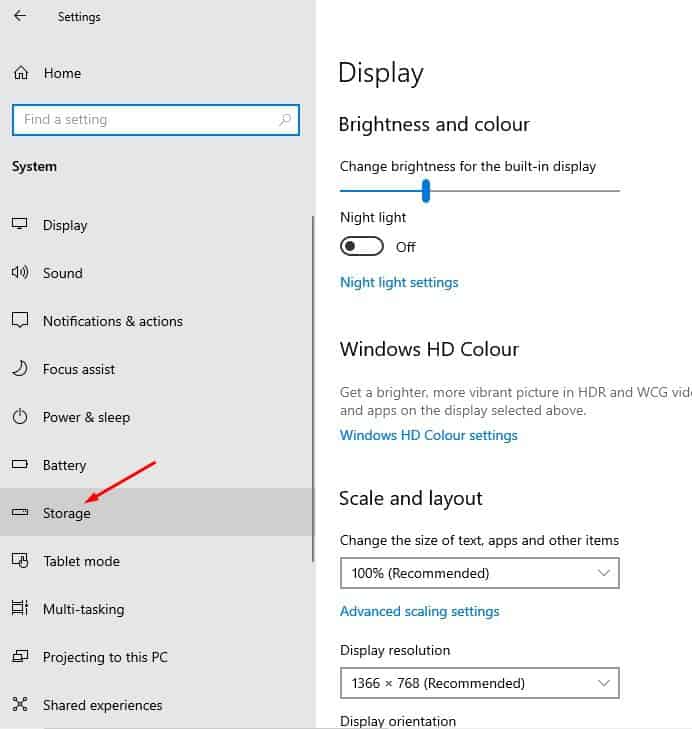
Стъпка 4. Трябва да потърсите опцията „Storage Sense“.
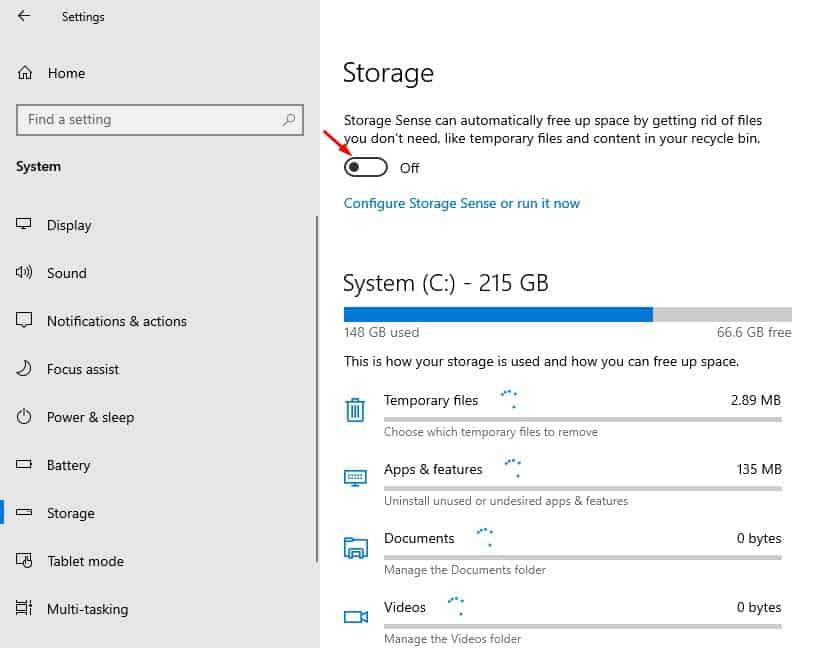
Стъпка 5. Включете превключвателя за сензор за съхранение.
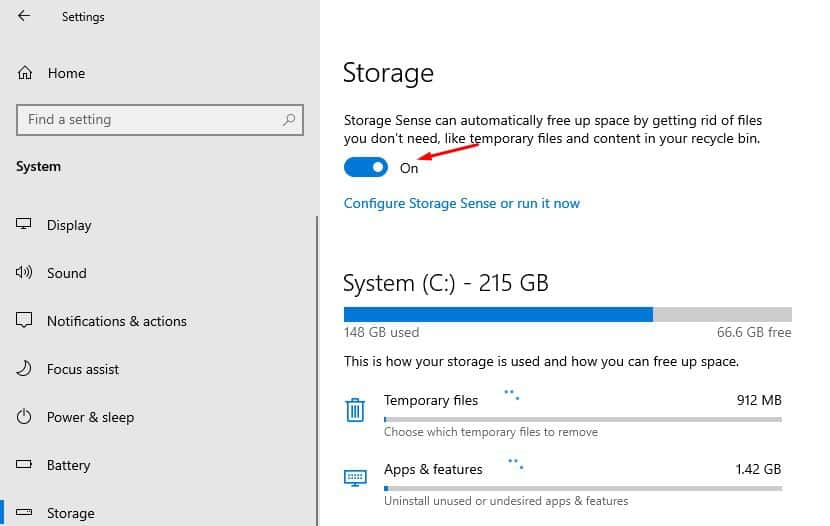
Забележка: Storage Sense автоматично изтрива нежеланите файлове, включително файловете, съхранявани в кошчето. Така че, уверете се, че имате правилно архивиране, преди да активирате тази функция.
И така, тази статия е за това как да деактивирате Storage Sense в Windows 10. Надявам се, че тази статия ви е помогнала! Моля, споделете го и с приятелите си.
