
iOS 16 и iPadOS 16 са тук с още нови функции, обновен заключен екран, Stage Manager за iPadOS и много други. Знам, че сте развълнувани да актуализирате своя iPhone или iPad до най-новата версия, така че без да губите повече време, нека преминем към същото, след като видим дали вашето устройство е съвместимо с най-новата актуализация.
Тук обясняваме три начина за актуализиране на вашия iPhone до iOS 16 или вашия iPad до iPadOS 16.
- Устройства, съвместими с iOS 16/iPadOS 16
- Как да видите на каква актуализация е вашият iPhone или iPad
- Как да актуализирате своя iPhone до iOS 16
- Автоматично надстройте своя iPhone до iOS 16
- Как да надстроите своя iPhone до iOS 16 с помощта на Mac или PC
Устройства, съвместими с iOS 16/iPadOS 16
Последният път Apple изненада всички, като включи дори 6-годишните iPhone 6S, iPhone 6S Plus и iPhone SE, отговарящи на условията за актуализация на iOS 15. Въпреки това, Apple не беше толкова милостива тази година и прекъсна серията iPhone 7 от получаването на iOS 16. В момента ето устройствата, които отговарят на условията за новата актуализация.
- Серия iPhone 14
- Серия iPhone 13
- Серия iPhone 12
- Серия iPhone 11
- iPhone XS и XS Max,
- iPhone XR и X
- iPhone 8 и 8 Plus
- iPhone SE (2-ро поколение или по-късно)
Що се отнася до iPad, които отговарят на условията за iPadOS 16, списъкът е както следва:
- iPad Pro 12,9 инча (5-то поколение и по-късно)
- iPad Pro 11-инчов (3-то поколение и по-нови)
- iPad Pro 10,5 инча
- iPad Pro 9,7 инча
- iPad (5-то поколение и по-нови)
- iPad mini (5-то и 6-то поколение)
- iPad Air (3-то поколение и по-нови)
Как да видите на каква актуализация е вашият iPhone или iPad
Сега, след като сте се уверили, че вашето устройство поддържа най-новата актуализация на iOS/iPadOS, нека се уверим с каква версия на iOS работите. Ето как:
- Преминете към Настройки.
- Докоснете Общи.
- След това докоснете Информация.
- Тук можете да видите версията на iOS.
Сега, след като знаем версията на iOS на вашия iPhone, нека да разгледаме стъпките за актуализиране на вашия iPhone.
Подгответе вашия iPhone за актуализация
Преди да започнем, важно е да имате резервно копие на вашето устройство. Това гарантира, че ако нещо се обърка, имате опция за възстановяване, което ще ви позволи да върнете всички основни данни.
Освен това трябва да имате стабилна Wi-Fi връзка, поне 50% батерия или включена в зареждане и достатъчно свободно място за съхранение.
Как да актуализирате своя iPhone до iOS 16
- Отворете Настройки и докоснете Общи.
- Докоснете Актуализация на софтуера.
- Докоснете Изтегляне и инсталиране. Следвайте простите инструкции на екрана.
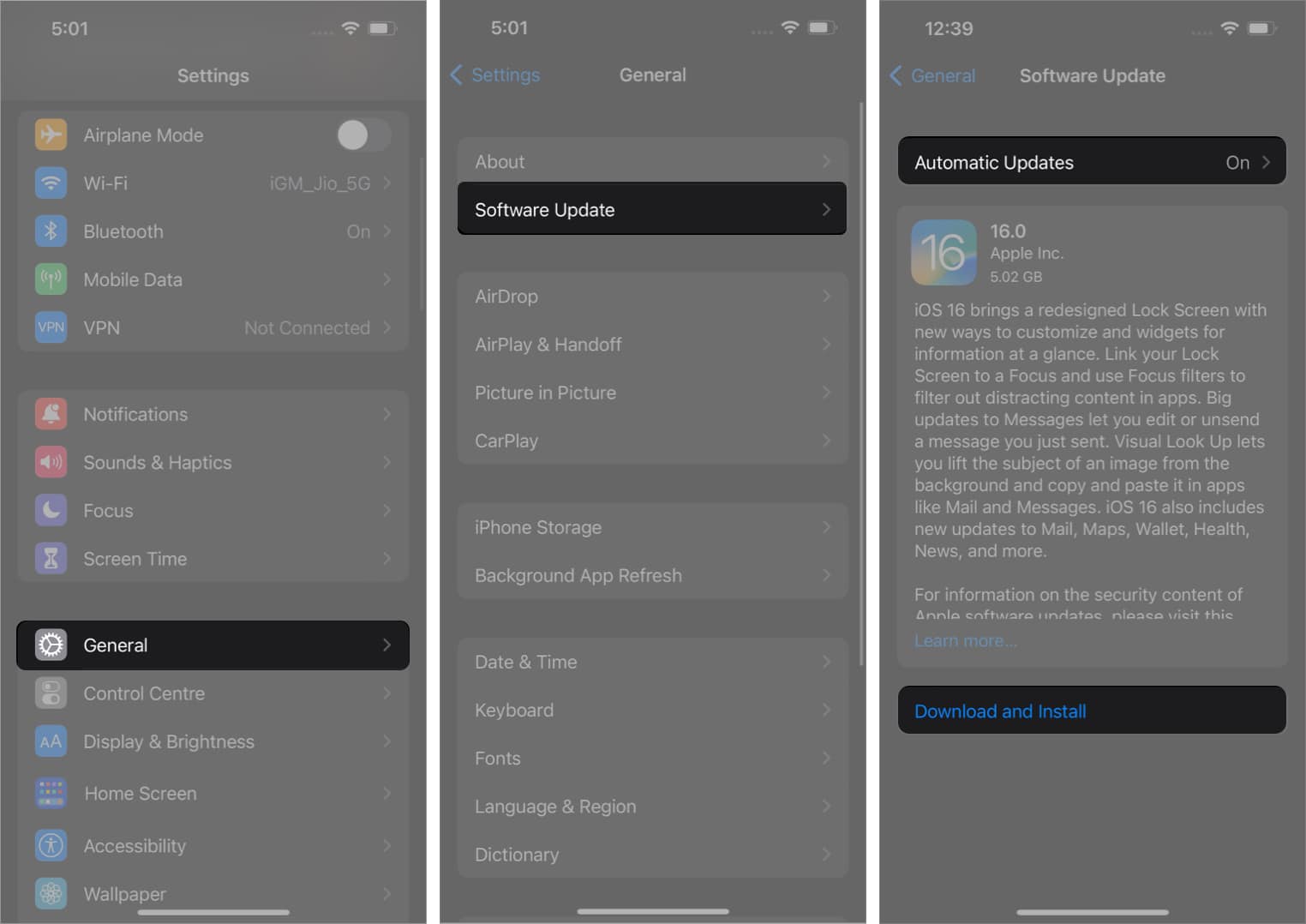
Ако имате затруднения с актуализирането, моля, вижте нашата публикация за това какво да направите, ако не можете да изтеглите актуализацията на iOS.
Може да видите Инсталиране сега в стъпка 3 по-горе, ако автоматичните актуализации са активирани. Повече за това в следващата част.
Автоматично надстройте своя iPhone до iOS 16
След последната част може да се чудите как да автоматизирате актуализациите на iOS. Това е доста просто.
- В Настройки докоснете Общи.
- Докоснете Актуализация на софтуера.
- Докоснете Автоматични актуализации или Персонализиране на автоматичните актуализации.

- Превключете на Автоматични актуализации или Изтеглете актуализации на iOS.
Можете също така да активирате Инсталиране на актуализации на iOS.
След това, когато е налична нова актуализация, iPhone автоматично ще я изтегли през Wi-Fi. Може също така автоматично да инсталира актуализацията, ако iPhone се зарежда през нощта и е свързан към Wi-Fi. След като вече знаете как да включите автоматичните актуализации на iPhone, нека разгледаме друг начин, по който можете да актуализирате своя iPhone.
Как да надстроите своя iPhone до iOS 16 с помощта на Mac или PC
Освен лесния метод за актуализиране по въздуха, можете също да използвате компютър, за да получите най-новата версия на iOS 16 или iPadOS 16 на вашите устройства. Но как да актуализирате iPhone от компютър? Ето как:
На компютър с Windows и Mac с macOS Mojave и по-стари версии използвайте iTunes. На Mac, работещ с macOS Catalina и по-нова версия, използвайте Finder. Стъпките са почти същите и можете да ги следвате без усилие.
- Свържете вашия iPhone или iPad с подходящ кабел към компютъра.
- В iTunes щракнете върху малката икона на устройство. Във Finder щракнете върху името на устройството от лявата странична лента.
- Щракнете върху Trust, ако го видите на екрана на компютъра.

- След това докоснете Trust на iPhone и въведете неговата парола.

- От раздела Резюме в iTunes и раздела Общи във Finder щракнете върху Проверка за актуализация или Актуализация.

- Щракнете върху Актуализация. Следвайте инструкциите на екрана, ако има такива.

- Щракнете върху Напред → Съгласен → въведете паролата на iPhone, ако бъдете попитани.
Изтеглянето на iOS ще започне. В зависимост от вашето устройство и скоростта на интернет може да отнеме значително време, за да изтеглите файла, да подготвите актуализацията и да я инсталирате. Не изключвайте устройството по средата.
Това е!
Надявам се вече знаете как да актуализирате софтуера на iPhone или iPad. Според мен най-лесният метод е първият – от приложението за настройки на устройството. По кой маршрут минавате? Споделете мислите си по-долу.
О, и още нещо. Всеки път, когато бъде пусната нова версия на iOS, повечето разработчици актуализират своите приложения за по-добра съвместимост. Така че след като инсталирате iOS 16 или iPadOS 16, е по-добре да актуализирате най-новите версии на приложенията от App Store.
Прочетете следното:
- iOS 16: Как да персонализирате своя заключен екран на iPhone
- Как да покажете броя на известията на заключен екран на iPhone в iOS 16
- Активности на живо в iOS 16: Всичко, което трябва да знаете
