Най-добрите начини за възстановяване на файлове от повредено USB устройство!
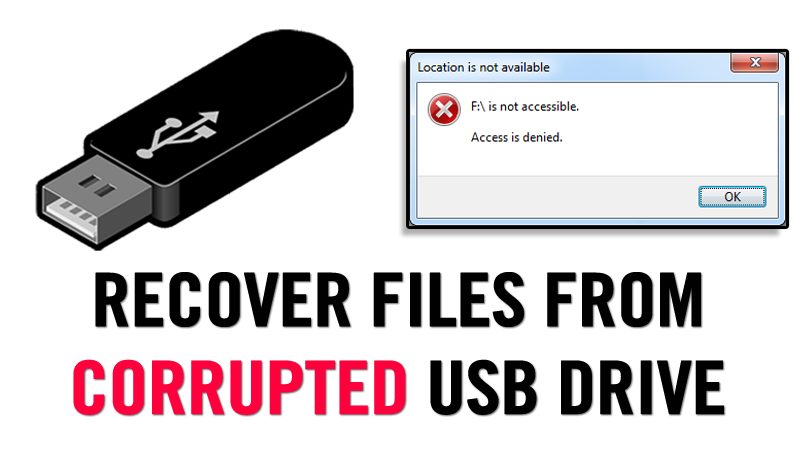
USB флаш устройствата са преносими инструменти за съхранение, които се използват предимно за прехвърляне и съхранение на данни. Въпреки това, както всеки друг носител за съхранение, USB флаш устройствата също са склонни да бъдат повредени поради вирусна атака, рязко премахване или внезапно прекъсване на захранването.
Може да има и различни други причини, които могат да направят вашето USB повредено или да не реагира. За да поправите повреденото USB устройство, трябва да знаете точната причина за проблема, което винаги е невъзможно. Най-добре е да разчитате на инструменти за възстановяване на данни на трети страни, за да възстановите важните данни в такива сценарии.
Методи за възстановяване на файлове от повредено USB устройство
Ето защо в тази статия ще споделим някои от най-добрите методи, които биха ви помогнали да възстановите данни от недостъпно или повредено USB устройство. Да проверим.
1. Задаване на нова буква на устройството
Ако вашият компютър не успее да разпознае вашия твърд диск, тогава можете да опитате да присвоите нова буква на устройството на вашия носител за съхранение. Този метод ще работи чудесно и няма да имате нужда от инструмент на трета страна, за да възстановите файловете. Ето как можете да зададете нова буква на устройството.
Стъпка 1. Трябва да поставите своя USB флаш в компютъра си и след това да щракнете с десния бутон върху Моят компютър и след това да изберете опцията „Управление“.
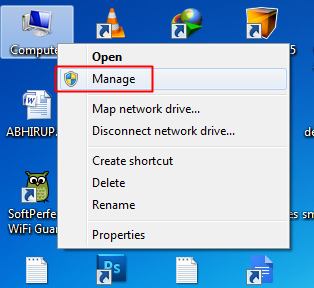
Стъпка 2. Сега ще видите панела за управление на компютъра от там. Трябва да изберете опцията „Управление на дискове“.
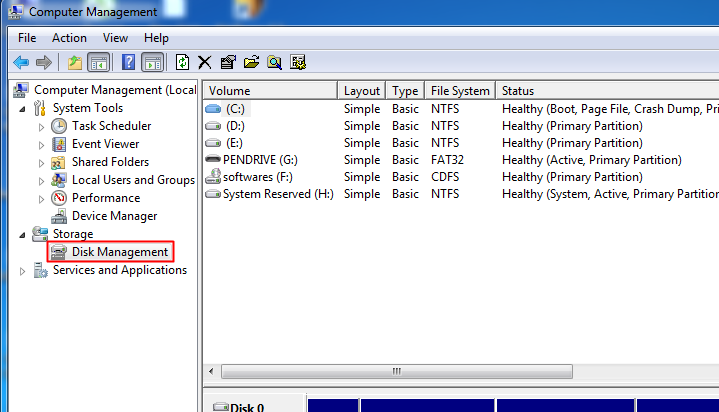
Стъпка 3. След това щракнете с десния бутон върху „Управление на дискове“ и след това изберете опцията „Промяна на буквите и пътищата на устройството“
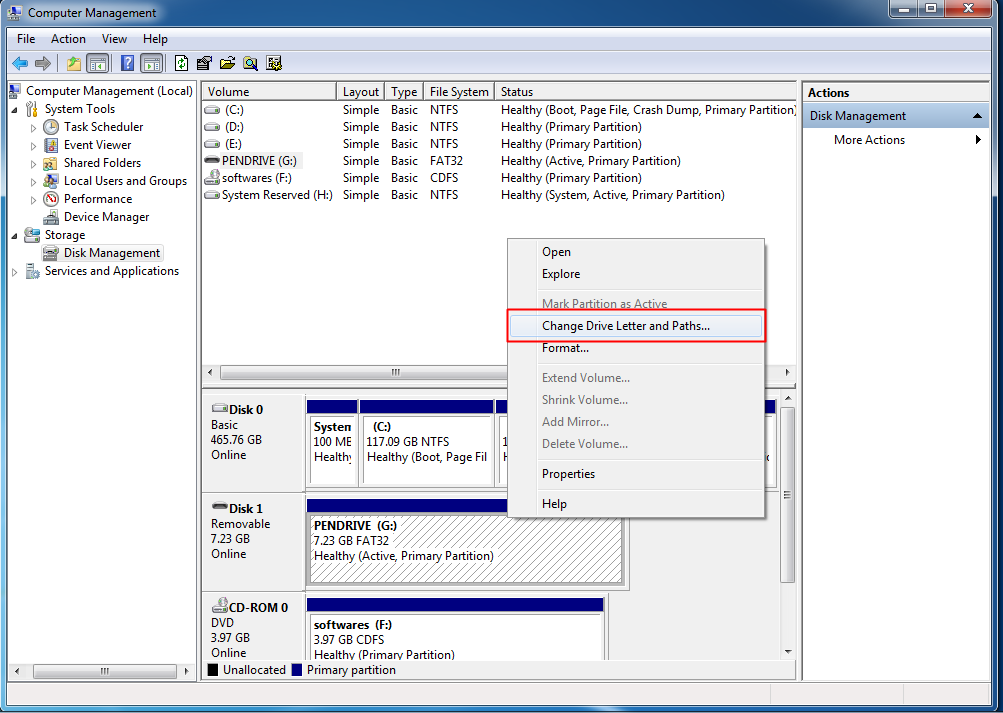
Стъпка 4. Сега ще видите опциите за присвояване на новата буква на устройството. Просто изберете желаната от вас буква от падащото меню и след това натиснете бутона „OK“.
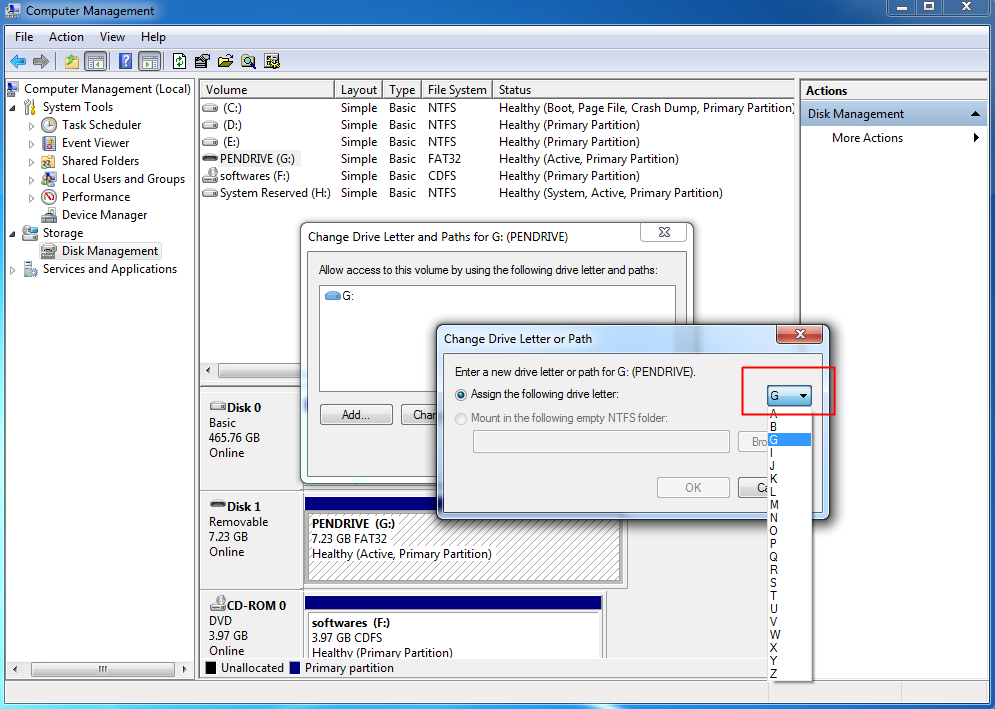
Това е! Ти си готов. Сега поставете отново USB устройството и вижте дали компютърът ви го разпознава! Ако не успее, продължете със следващите методи.
2. Преинсталиране на драйверите
Е, има големи шансове вашият USB флаш и данните ви да не бъдат повредени. Вместо това драйверите на Windows може да са се повредили. Така че в този случай можете да опитате да преинсталирате драйверите.
За целта трябва да поставите вашето USB устройство в компютъра и след това да отворите диспечера на устройства. В диспечера на устройства трябва да щракнете върху „Дискови устройства“ и да разширите менюто.
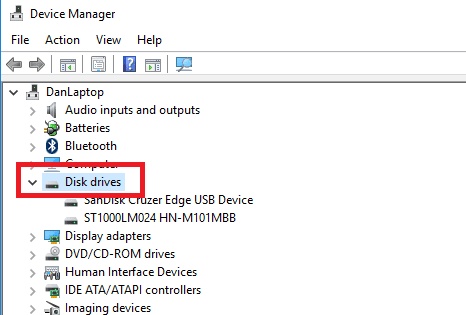
Сега ще видите всички устройства, свързани към вашия компютър. Трябва да щракнете с десния бутон върху вашето USB устройство и след това да изберете опцията „Деинсталиране на устройството“
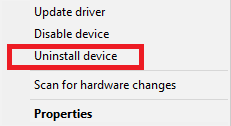
Сега трябва да рестартирате компютъра си и след рестартирането той автоматично ще открие и инсталира драйвера. Това вероятно ще реши проблема с USB.
3. Възстановете всички файлове от повредено устройство за съхранение с помощта на CMD
Командният ред на Windows е мощен инструмент и можете да го използвате, за да коригирате повреденото USB устройство. Просто следвайте някои от простите стъпки, дадени по-долу.
Стъпка 1. Първо, поставете вашето устройство в компютър и натиснете бутона Windows. Това ще отвори търсенето в Windows, въведете CMD и натиснете бутона Enter. Сега щракнете с десния бутон върху командния ред и изберете Изпълни като администратор.
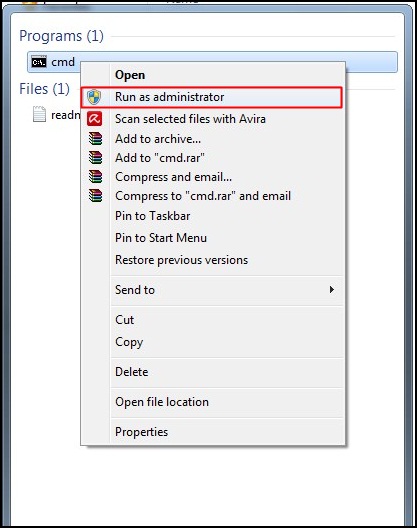
Стъпка 2. Сега въведете Chkdsk H: /f където “H” е буквата на устройството и може да бъде различна на вашия компютър, което можете да проверите в Computer.
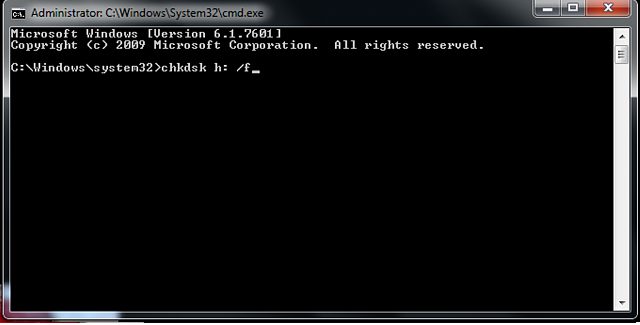
Стъпка 3. Сега процесът на проверка на файлове и папки ще започне и можете да видите процеса в проценти там. Ако получите съобщението за грешка, че вашето устройство не е Windows XP устройство, просто въведете Y там. Когато е готово, трябва да видите това във вашия команден прозорец.
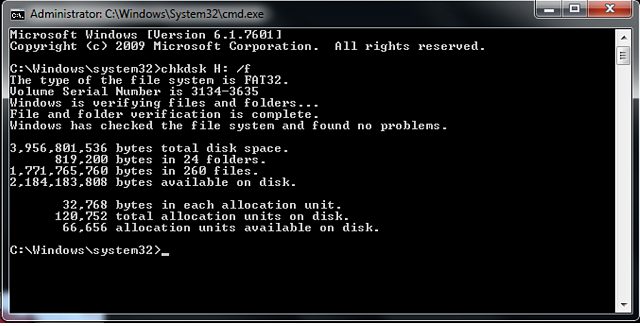
Стъпка 4. На екранната снимка, спомената по-горе, моето USB устройство работи добре и не е повредено. Ако вашето USB устройство е повредено, ще получите възстановените данни, съхранени в директорията Lost.dir във вашите USB устройства.
Ако не виждате елементи на вашето USB устройство, въведете „.“ (точка без кавички) в полето за търсене в горния десен ъгъл и натиснете Enter.
4. Използване на EaseUS Data Recovery:
EaseUS Data Recovery Wizard Free Edition е безплатната програма за възстановяване на карта за карта с памет, използвана от цифров фотоапарат. Той може ефективно да възстанови изгубени, изтрити, повредени или форматирани файлове от различни карти с памет.
Стъпка 1. Първо, изтеглете и инсталирайте EaseUS възстановяване на данни Инструмент Wizard на вашия компютър с Windows и го стартирайте. Трябва да изберете типовете файлове, които искате да възстановите, и да кликнете върху „Напред“.
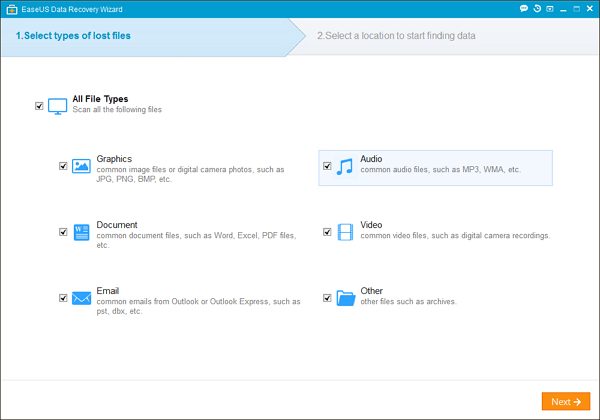
Стъпка 2. Сега трябва да изберете вашето USB устройство и трябва да натиснете бутона “Сканиране”. EaseUS възстановяване на данни бързо ще сканира за изгубените файлове.
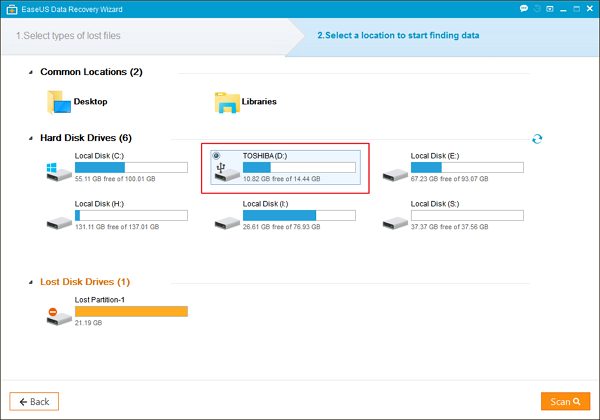
Стъпка 3. След като сканирането приключи, можете да прегледате всички възстановими файлове. Трябва да кликнете върху бутона „Възстановяване“, за да върнете изгубените си файлове.
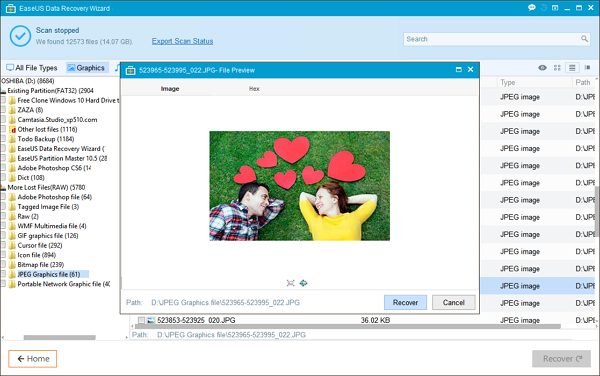
5. Използване на Recuva
Recuva е друг софтуер за възстановяване на файлове, който помага на потребителите да си върнат изтритите файлове. В мрежата има много инструменти за възстановяване на файлове. Въпреки това, Recuva е най-ефективният. Ето как можете да използвате Recuva за възстановяване на файлове от повредени USB устройства
Стъпка 1. Първо, изтеглете и инсталирайте Recuva възстановяване на файлове инструмент на вашия компютър с Windows и след това стартирайте приложението.
Стъпка 2. Сега ще видите подобен тип екран. Тук трябва да изберете типа файлове, които искате да възстановите. Ако искате да възстановите снимки, изберете опцията Pictures и след това щракнете върху „Напред“.
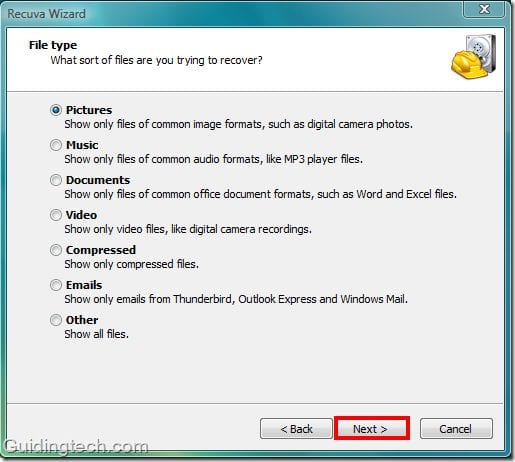
Стъпка 3. Сега в следващия изскачащ прозорец трябва да изберете местоположението. За това трябва да прегледате вашето USB устройство и след това да кликнете върху бутона „Напред“.
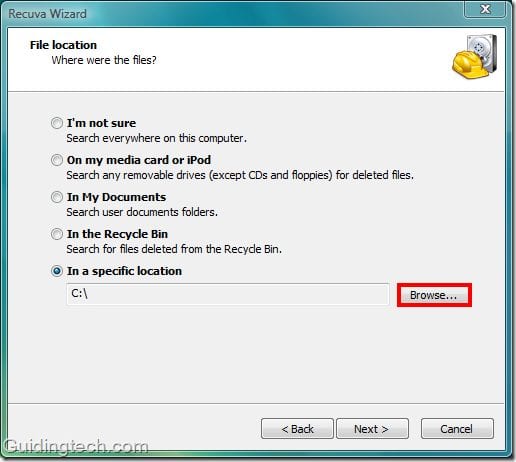
Стъпка 4. Сега изчакайте няколко минути. Софтуерът ще сканира файловете.
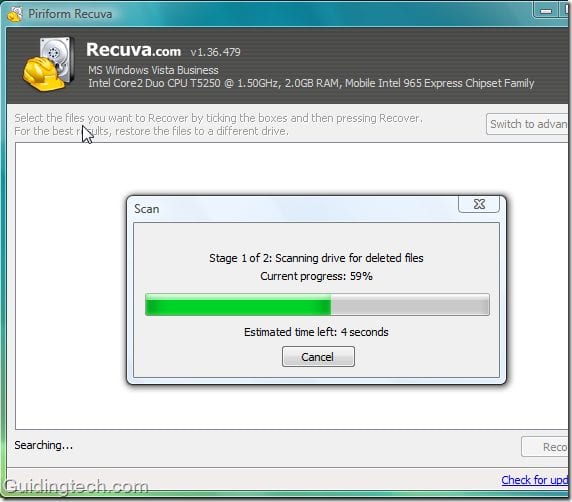
Стъпка 5. След като приключите, ще ви покаже всички видове файлове. Просто ги изберете и след това кликнете върху „Възстановяване“.
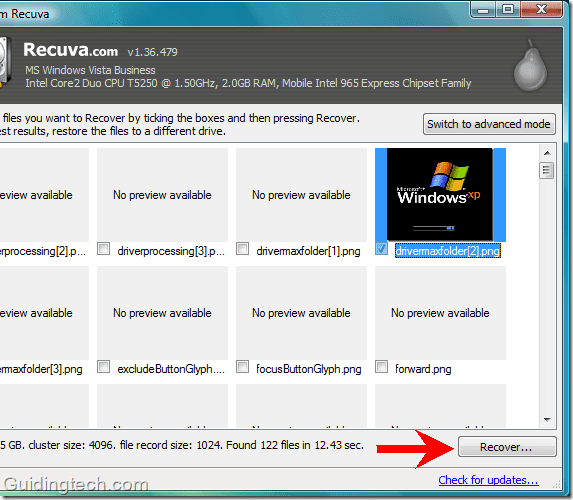
Това е! Ти си готов. Ето как можете да възстановите файлове от повредени USB устройства с помощта на софтуера Recuva.
6. Използване на Stellar Data Recovery
Е, Stellar Data Recovery е друг най-добър инструмент за възстановяване, който можете да използвате на вашия компютър с Windows. Страхотното нещо на Stellar Data Recovery е, че може да възстанови данни бързо и лесно. И така, нека да знаем как да използваме Stellar Data Recovery за възстановяване на данни от повредено USB флаш устройство.
Стъпка 1. Първо, свържете USB флаш устройството към компютъра.
Стъпка 2. След това посетете това връзка за да изтеглите и инсталирате Stellar Data Recovery на вашия компютър с Windows.
Стъпка 3. Сега стартирайте инструмента и ще видите интерфейс като по-долу. Тук трябва да изберете типовете файлове, които искате да възстановите.
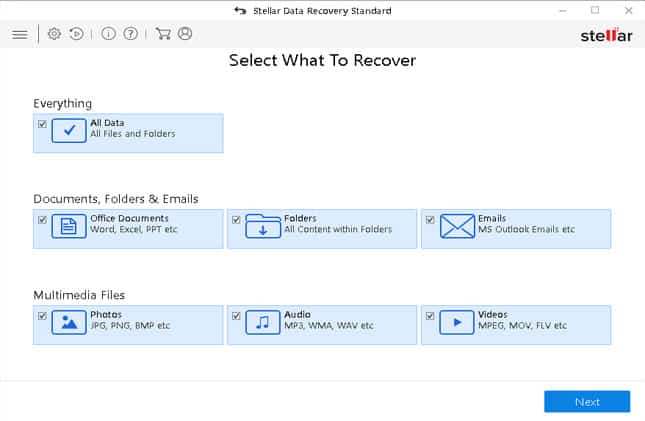
Стъпка 4. В следващата стъпка трябва да изберете устройството, което искате да сканирате. Изберете USB флаш устройството и щракнете върху „Сканиране“.
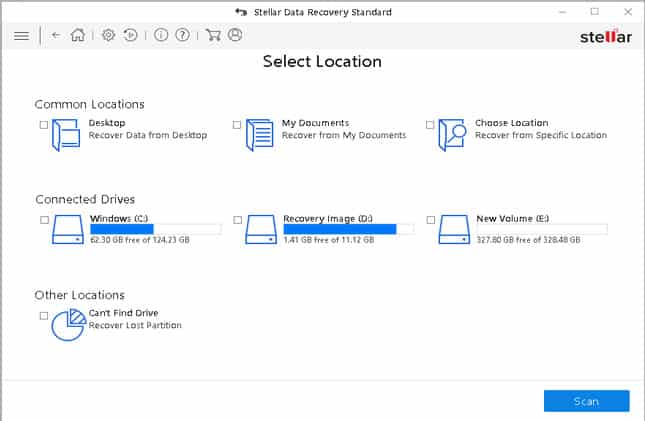
Стъпка 5. Сега изчакайте, докато инструментът сканира за файловете, които могат да бъдат възстановени.
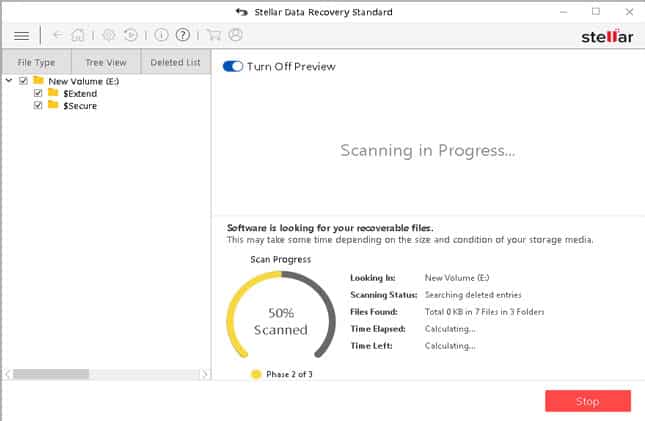
Стъпка 6. Сега Stellar Data Recovery ще изброи всички файлове, които могат да бъдат възстановени. Изберете файловете, които искате да възстановите и след това щракнете върху бутона „Възстановяване“.
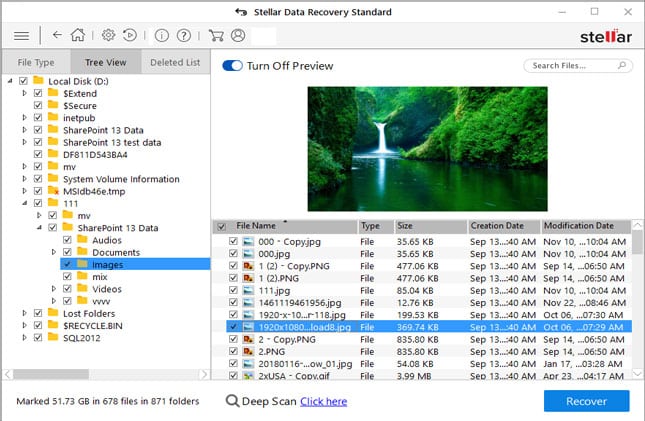
Това е; ти си готов! Ето как можете да използвате Stellar Data Recovery за възстановяване на повредени файлове от USB устройството.
7. Използване на MiniTool Power Data Recovery
MiniTool Power Data Recovery е друг най-добър инструмент за Windows, който може да възстанови изтрити файлове от всяко свързано устройство. Не само USB устройства, но MiniTool Power Data Recovery може също да възстанови SSD файлове, HDD, SD карти и т.н. Инструментът на Windows е супер лесен за използване и ето как можете да използвате MiniTool Power Data Recovery за възстановяване на файлове от повредени USB устройства.
Стъпка 1. Първо, изтеглете и инсталирайте MiniTool Power Data Recovery на вашия компютър с Windows 10. След като бъде инсталиран, отворете софтуера.
Стъпка 2. Сега ще видите интерфейс като по-долу. Тъй като USB устройствата се намират под „Removable Disk Drive“, потребителите трябва да щракнат върху опцията „Removable Disk Drive“.

Стъпка 3. Можете също да изберете USB устройството от опцията „Този компютър“ и след това да щракнете двукратно върху USB устройството. Накрая щракнете върху бутона „Сканиране“, за да сканирате за изтрити файлове.
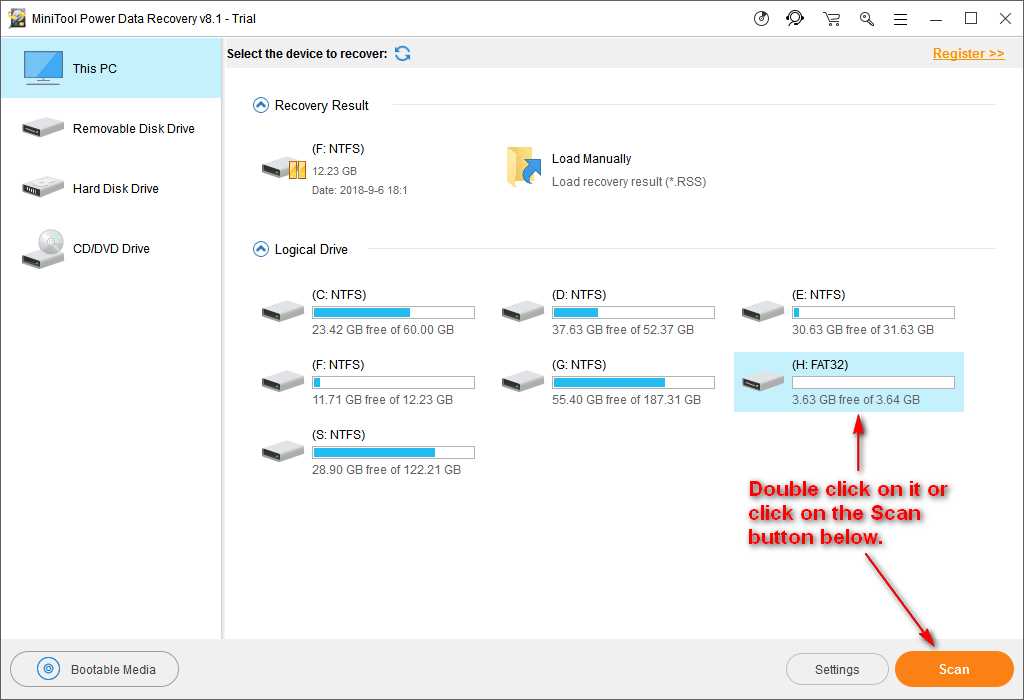
Стъпка 4. Сега трябва да изчакате, докато сканирането завърши. След като приключи, той ще изброи файловете, които могат да бъдат възстановени. Просто изберете файловете и след това щракнете върху „Запазване“.
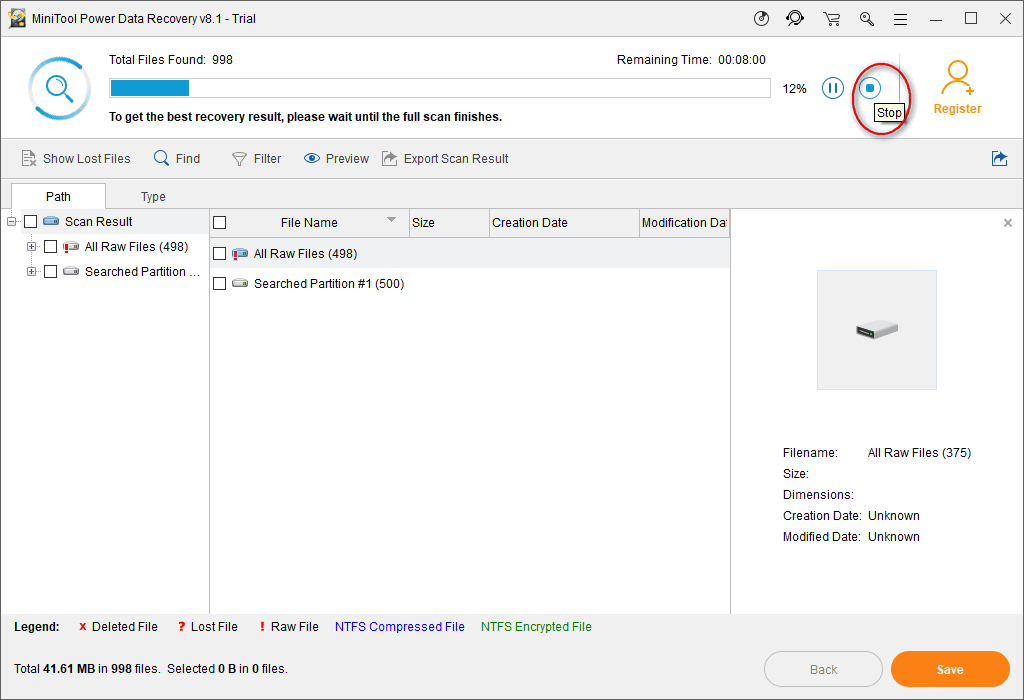
Това е. Ти си готов! Ето как можете да използвате MiniTool Power Data Recovery за възстановяване на файлове от повредени USB устройства.
8. Използване на Recoverit
Е, Recoverit от Wondershare е друг най-добър инструмент за възстановяване на данни за Windows, който може да ви помогне да възстановите всички типове файлове, включително изображения, видеоклипове, документи и т.н. Recoverit може също да възстанови данни от повредени устройства за съхранение като USB.
Стъпка 1. Първо, изтеглете и инсталирайте Recoverit от това връзка и стартирайте инструмента.
Стъпка 2. В следващата стъпка щракнете върху „Възстановяване на външни устройства“.
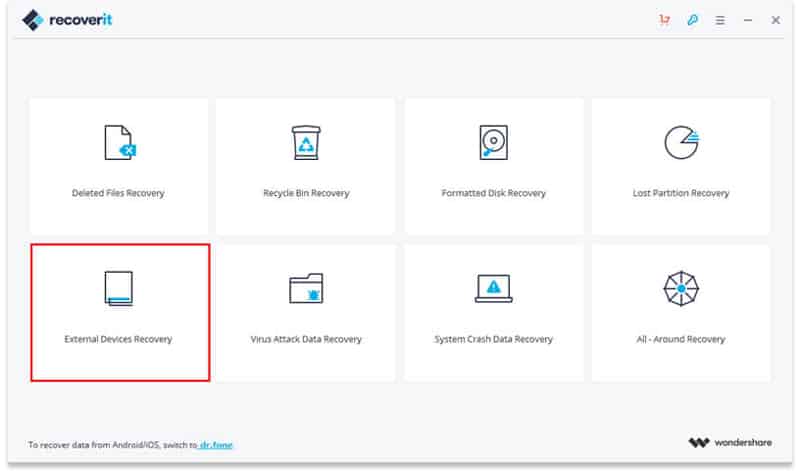
Стъпка 3. Сега Recoverit ще ви покаже списъка с всички външни устройства, които са свързани към компютъра. Изберете диска от списъка и щракнете върху „Старт“.
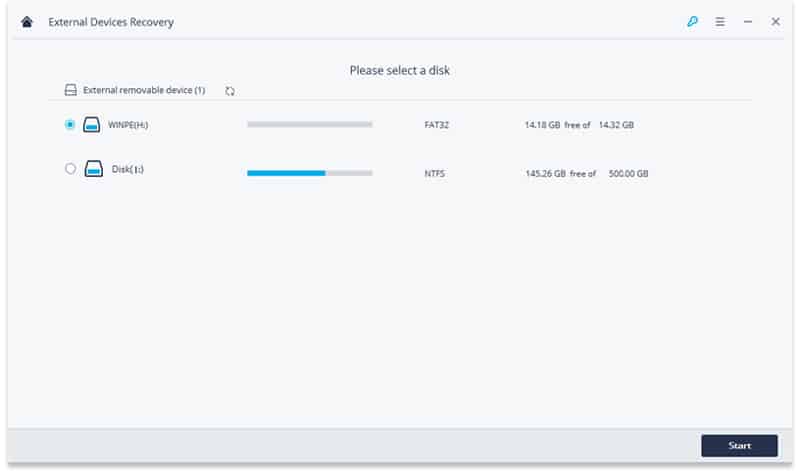
Стъпка 4. Сега софтуерът ще сканира устройството, за да възстанови файлове. След като приключите, ще видите списъка с всички файлове, които можете да възстановите.
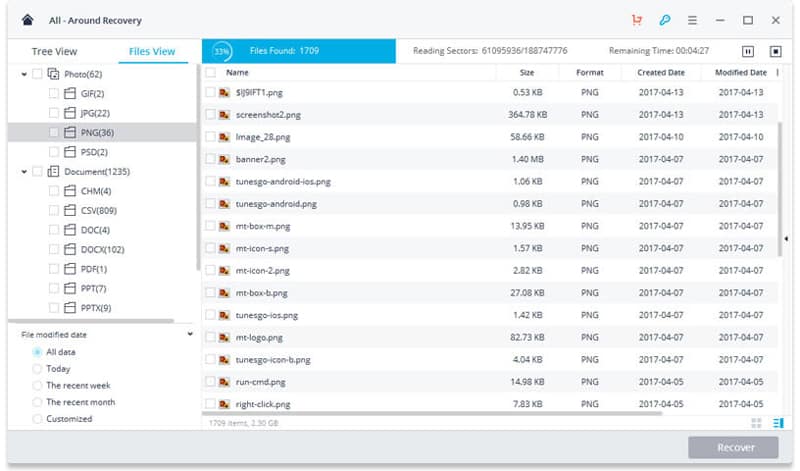
Стъпка 5. Изберете файловете и кликнете върху „Възстановяване“.
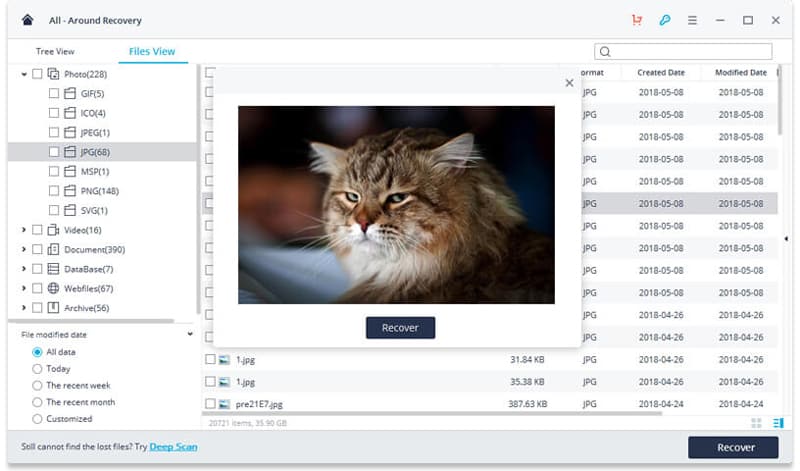
Това е. Ти си готов! Ето как можете да използвате възстановяване на данни Recoverit за възстановяване на файлове от повредени USB устройства.
И така, това е подробно ръководство за това как да възстановите файлове от повредено USB устройство. Надявам се тази статия да ви е помогнала! Моля, споделете го и с приятелите си. Ако имате някакви съмнения, свързани с това, уведомете ни в полето за коментари по-долу.
