3 най-добри метода за нулиране на компютър с Windows 10!

Е, ако използвате операционна система Windows от известно време, тогава може да сте добре наясно с грешките на платформата. Потребителите на Windows често се сблъскват с проблеми като забавяне, срив, прегряване и др.
Въпреки че Microsoft предлага вградена помощна програма за отстраняване на неизправности за справяне с проблеми, свързани с драйвери или софтуер, някои неща могат да бъдат коригирани само чрез нулиране на фабричните настройки.
Windows 10 има функция „Нулиране на този компютър“, която привежда компютъра с Windows до неговото фабрично състояние по подразбиране. От друга страна, опцията за нулиране на фабричните настройки премахва всички файлове и папки.
Нулирайте Windows 10 до фабричните настройки по подразбиране
И така, в тази статия ще споделим двата най-добри метода за нулиране на Windows 10 до фабричните настройки по подразбиране през 2020 г. Нека проверим.
Важно: Преди да нулирате компютъра с Windows 10, уверете се, че имате резервно копие на вашите важни файлове и папки. Опцията за нулиране ще премахне всички файлове, папки, приложения и настройки.
1. Използване на настройките на Windows
Стъпка 1. Първо, в прозорците си, щракнете върху опцията Център за уведомления в долния десен ъгъл. След това щракнете върху опциите за всички настройки там.
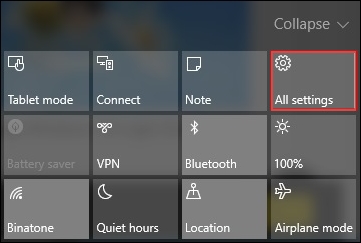
Стъпка 2. Сега превъртете надолу и изберете опцията „Актуализиране и сигурност“ в диалоговия прозорец за настройки на Windows.
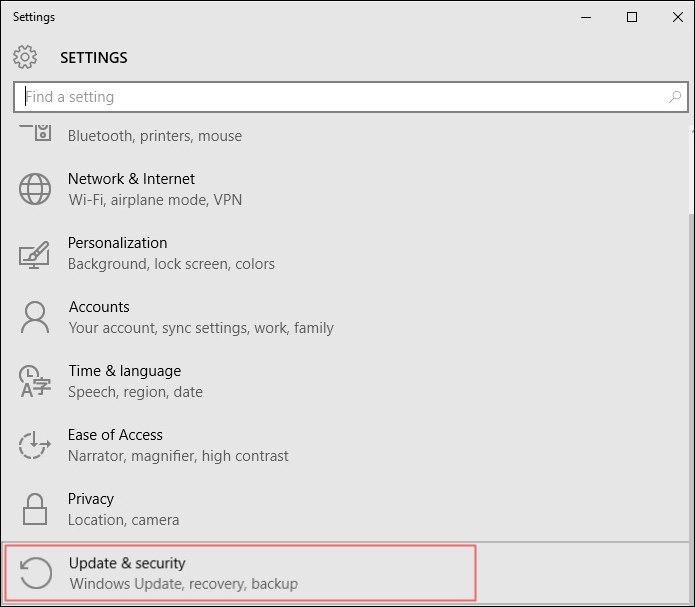
Стъпка 3. Сега изберете раздела „Възстановяване“ от левия панел. В десния страничен прозорец щракнете върху бутона „Първи стъпки“.
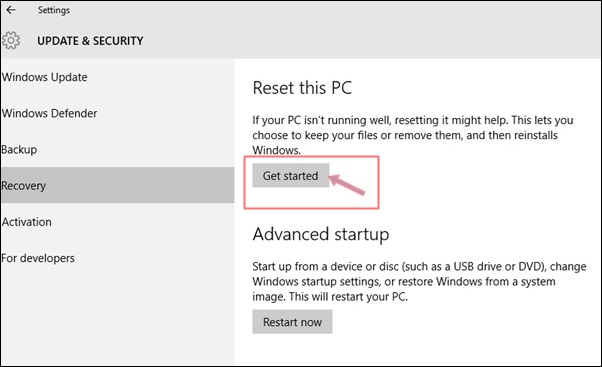
Стъпка 4. Сега ще се появи изскачащ прозорец и ще имате две опции Запазване на моите файлове и друга за премахване на всичко. Ако изберете първия, вашите данни ще останат на вашия компютър, а ако изберете втория, всички файлове и инсталирани програми ще бъдат изтрити.
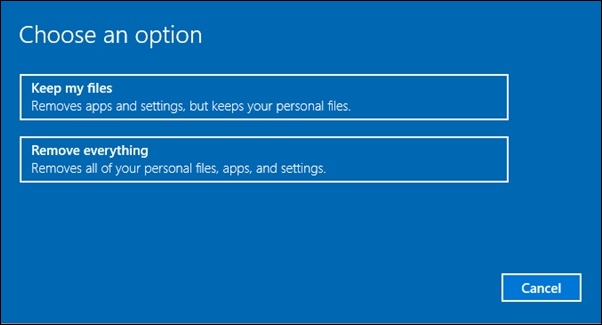
Стъпка 5. Сега друга страница ще покаже предупреждението за премахване на инсталирани програми, там отново трябва да щракнете върху следващата опция.
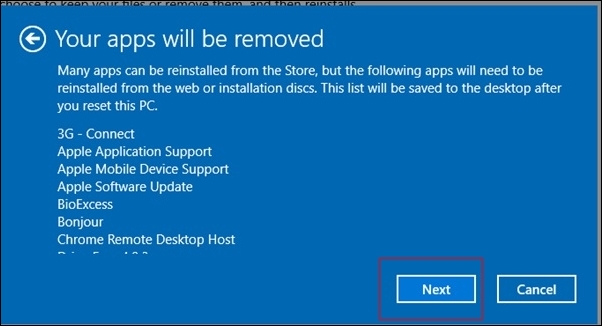
Стъпка 6. Сега на друга страница ще получите последното предупреждение, включително приложенията, които ще бъдат премахнати след това нулиране, просто щракнете върху нулиране, за да продължите. Сега вашият Windows ще започне да се нулира до първоначалните си настройки и вашия компютър
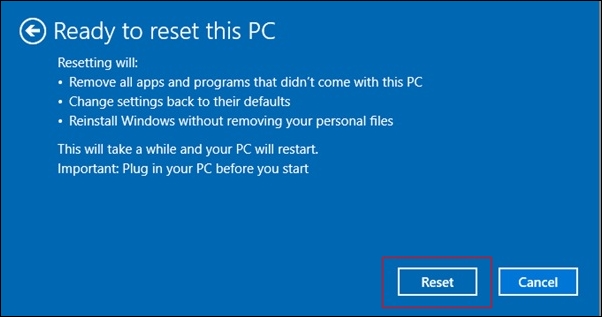
Стъпка 7. По време на нулирането, вашият Windows ще се рестартира и ще отнеме няколко минути, за да се нулира. След като приключите, ще бъдете подканени да изберете опция, просто щракнете върху Продължи, когато бъдете подканени.
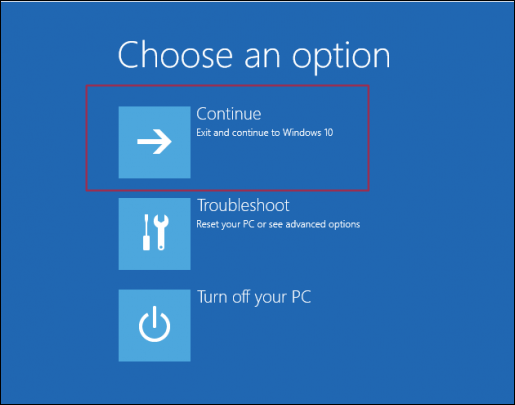
Това е! сте готови, след пълното стартиране вашият Windows вече е в първоначалния режим на фабричните настройки и вашият компютър вече ще работи по-добре от предишния.
2. Нулирайте Windows 10 от CMD
Е, можете също да използвате командния ред на Windows 10, за да извършите фабрично нулиране. Просто следвайте някои от простите стъпки, дадени по-долу, за да нулирате Windows 10 от командния ред.
Стъпка 1. Първо, щракнете с десния бутон върху бутона на Windows и изберете опцията „Команден ред (администратор)“
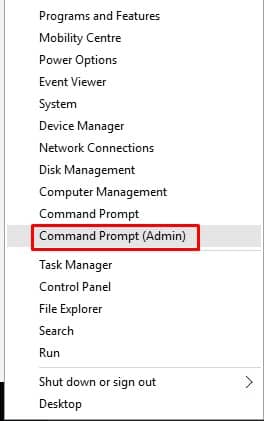
Стъпка 2. В командния ред с повишени стойности трябва да въведете командата ‘systemreset’ (без кавички) и да натиснете бутона Enter.
Стъпка 3. Тази команда ще ви отведе до страницата за нулиране на системата, където трябва да изберете между „Запазване на моите файлове“ и „Премахване на всичко“. За твърдо нулиране трябва да изберете „Премахване на всичко“
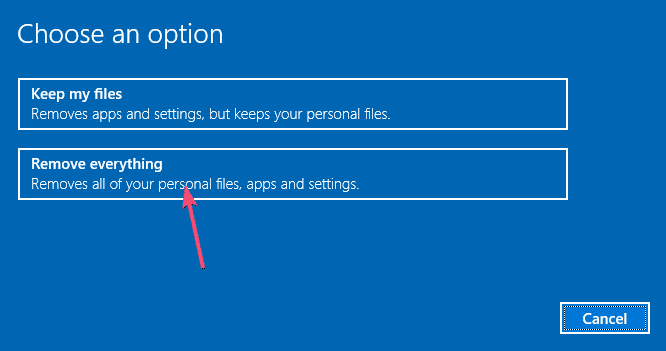
Стъпка 4. На следващата страница изберете опцията „Просто премахнете моите файлове“.
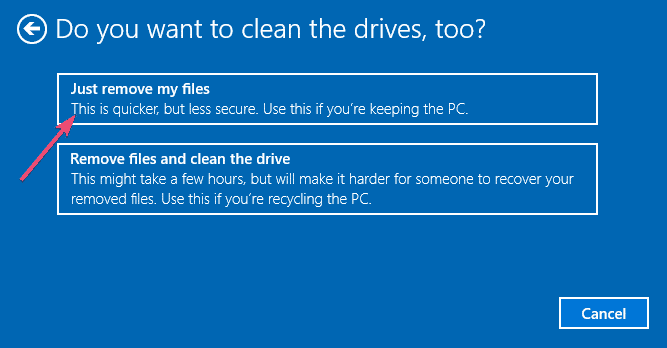
Стъпка 5. В последната стъпка щракнете върху бутона ‘Нулиране’.
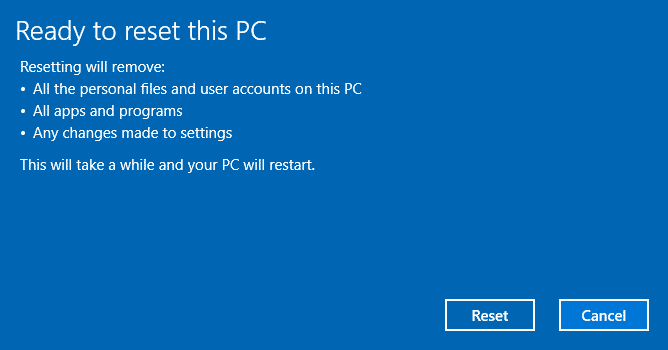
Това е всичко, готово е! Ето как можете да използвате CMD за нулиране на компютри с Windows 10.
3. Нулирайте Windows 10 чрез заключения екран
Ако по някаква причина не можете да получите достъп до настройките на Windows 10, тогава трябва да нулирате Windows 10 от екрана за вход. Просто следвайте някои от простите стъпки, дадени по-долу, за да нулирате Windows 10 чрез заключения екран.
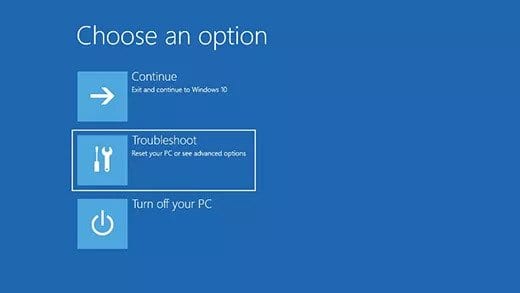
- Първо, натиснете клавиша с логото на Windows + бутона L, за да заключите Windows 10.
- На екрана за влизане не влизайте.
- За да нулирате компютъра си, задръжте натиснат клавиша Shift и след това щракнете върху бутона за захранване > Рестартиране в долния десен ъгъл на екрана.
- Вашият компютър ще се рестартира както обикновено, но този път ще отвори средата за възстановяване на Windows.
- От средата WinRE изберете опцията Отстраняване на неизправности > Нулиране на този компютър.
Това е! Ти си готов. Сега просто следвайте инструкциите на екрана, за да завършите процеса на нулиране.
С това можете без усилие да възстановите вашия Windows 10 до фабричните му настройки. Надяваме се това да ви хареса, споделете го и с други. Оставете коментар по-долу, ако имате въпроси, свързани с това.
