Можете лесно да предотвратите неоторизиран достъп до редактора на системния регистър в Windows 10!
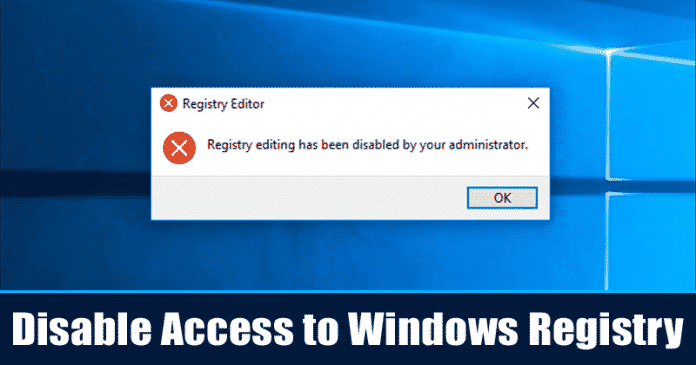
Въпреки че сме споделили много настройки на файловете в системния регистър, играта с регистъра без никакво знание може да доведе до много проблеми. Бъркането в системния регистър на Windows може да причини всякакви проблеми и това не е нещо, с което начинаещият трябва да си играе.
Ако вашият лаптоп се използва и от други, тогава би било най-добре да деактивирате достъпа до системния регистър на Windows. Така че, ако не искате другите да променят настройките на вашето устройство с Windows 10, тогава трябва да блокирате достъпа до системния регистър.
Как да деактивирате достъпа до системния регистър на Windows
В тази статия ще споделим работен метод, който би помогнал да попречи на потребителите да имат достъп до системния регистър. И така, нека да проверим как да деактивирате достъпа до системния регистър на Windows.
1. Използване на редактора на системния регистър
Ако използвате Windows 10 Pro издание, тогава трябва да добавите ръчно ключ DisableRegistryTool в системния регистър. Следвайте някои от простите стъпки, дадени по-долу, за да деактивирате достъпа до системния регистър на Windows.
Преди да започнете, не забравяйте първо да направите тези промени:
1) Ако ще деактивирате достъпа до системния регистър на стандартен акаунт, тогава временно променете типа акаунт на администратор.
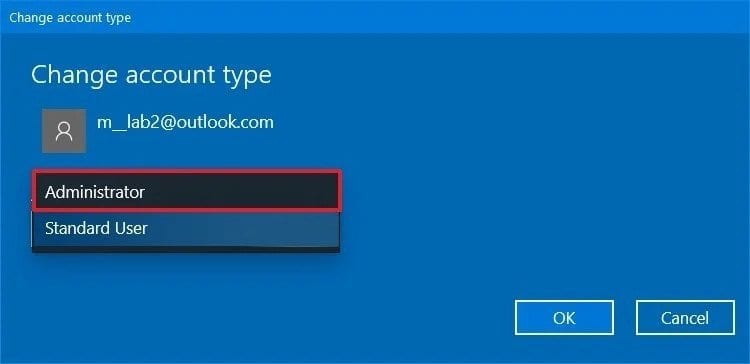
- Отидете до Настройки> Акаунти.
- Кликнете върху Семейство и други потребители.
- Под Вашето семейство или друг потребител изберете потребителския акаунт.
- Щракнете върху бутона „Промяна на типа на акаунта“ и изберете „Администратор“
- След като сте готови, кликнете върху бутона „OK“.
2) Влезте в потребителския акаунт, в който искате да направите промените.
След като направите горните промени, ще сте готови да редактирате стойността на Regedit. Следвайте някои от простите стъпки, дадени по-долу, за да деактивирате достъпа до системния регистър на Windows.
Редактиране на регистъра
След като приключите с горните стъпки, трябва да направите няколко промени в системния регистър на Windows. Ето какво трябва да направите.
Стъпка 1. Първо отворете търсенето в Windows и потърсете ‘Regedit’. Натиснете Enter, за да отворите редактора на системния регистър.
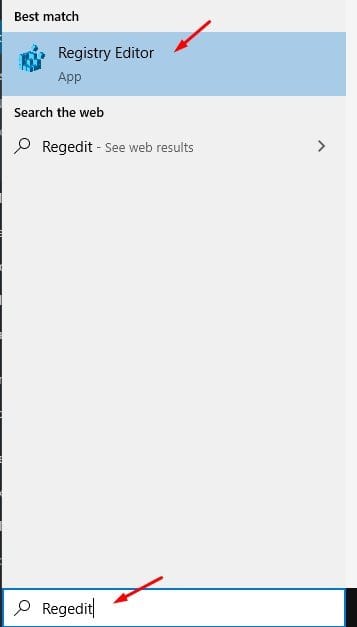
Стъпка 2. В редактора на системния регистър отидете до следния път –
HKEY_CURRENT_USER\SOFTWARE\Microsoft\Windows\CurrentVersion\Policies\System
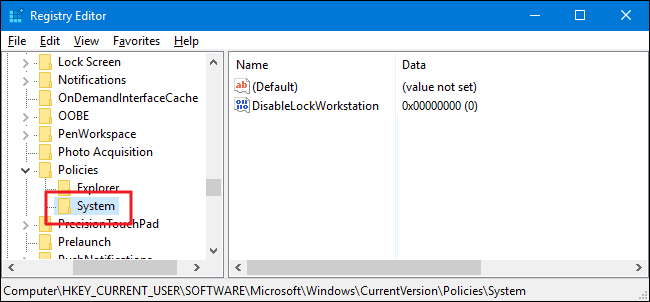
Стъпка 3. Сега щракнете с десния бутон върху черното пространство и изберете New > DWORD (32-bit).
Стъпка 4. Наименувайте новата стойност „DisableRegistryTools“
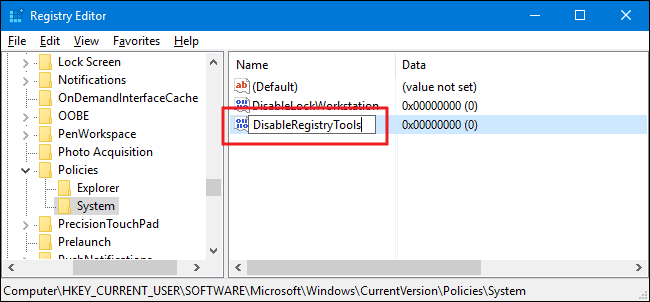
Стъпка 5. Кликнете два пъти върху новосъздадения ключ и задайте „Данни за стойността“ на „1“. След като сте готови, кликнете върху бутона „OK“.
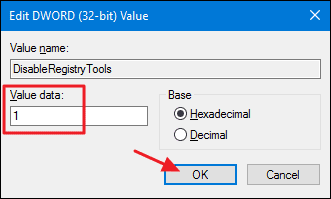
Това е! Ти си готов. Ето как можете да деактивирате достъпа до системния регистър на Windows.
2. Използване на редактора на локални групови правила
За да деактивират достъпа до системния регистър на Windows, потребителите трябва да използват редактора на локални групови правила. Потребителите обаче могат да използват тази опция само ако използват Windows 10 Pro, Enterprise или Education. И така, нека да проверим как да попречим на потребителите да имат достъп до системния регистър на Windows.
Стъпка 1. Първо, натиснете клавиша Windows + R, за да отворите диалоговия прозорец Run.
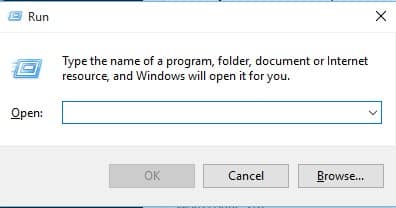
Стъпка 2. В диалоговия прозорец RUN въведете gpedit.msc и натиснете Enter.
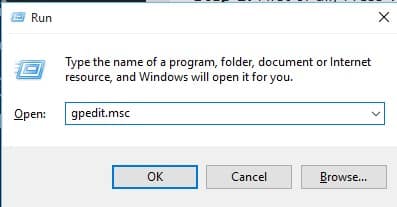
Стъпка 3. Това ще отвори редактора на локални групови правила.
Стъпка 4. Сега в редактора на локални групови правила отидете на Потребителска конфигурация > Административни шаблони > Система. След това щракнете двукратно върху „Предотвратяване на достъпа до инструменти за редактиране на системния регистър“
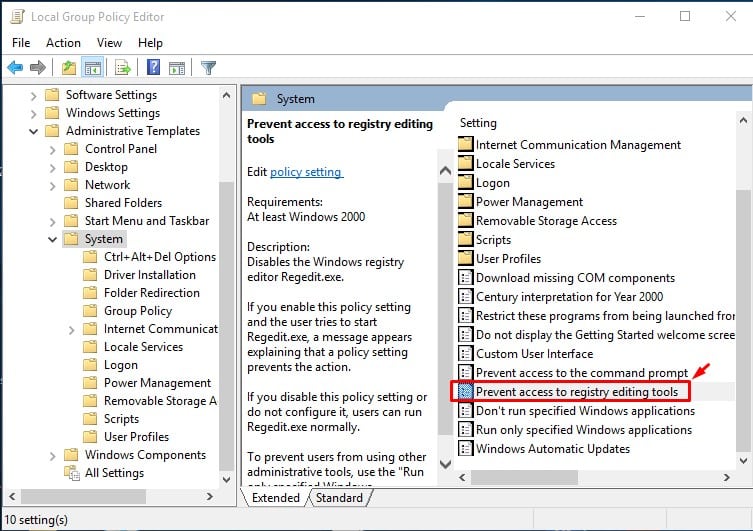
Стъпка 5. В следващия изскачащ прозорец трябва да изберете „Активиране“ и след това щракнете върху „Приложи“, след което върху „Ок“
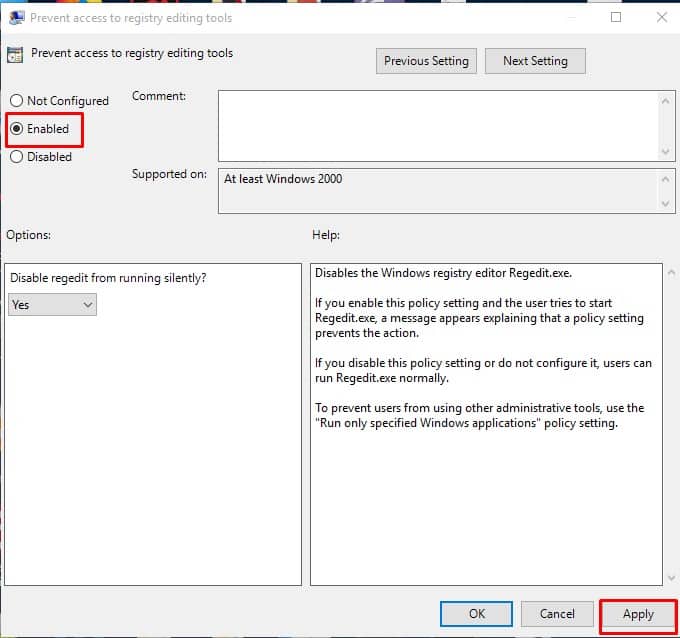
Това е; ти си готов! Сега, ако някой се опита да получи достъп до системния регистър на Windows, ще получи съобщение за грешка „Редактирането на системния регистър е деактивирано от вашия администратор“.
Заключение
Като следвате горните методи, можете лесно да деактивирате достъпа до системния регистър на Windows. Надявам се тази статия да ви е помогнала! Моля, споделете го и с приятелите си. Ако имате някакви съмнения, свързани с това, уведомете ни в полето за коментари по-долу.
