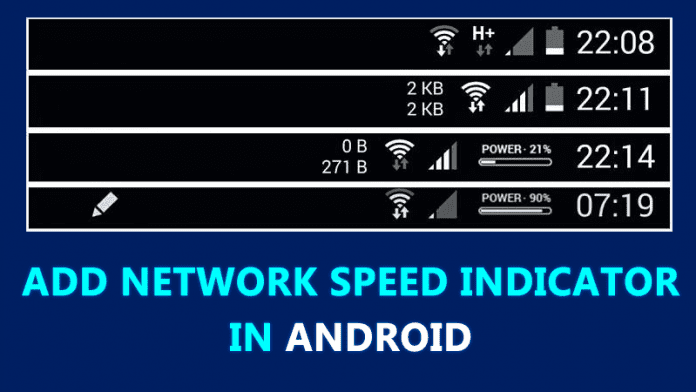
Вече можете да наблюдавате скоростта на вашата интернет връзка, която получавате от доставчиците на услуги, като използвате индикатора за скорост на мрежата в лентата на състоянието на Android. Споменахме два работни метода. Прегледайте публикацията, за да научите за това
В някои устройства като Mi android има вградена функция за показване на индикатор за скорост на мрежата в лентата на състоянието. Но той не присъства в повечето устройства с Android. И затова ние сме тук със страхотна настройка за Android, която ще ви позволи да добавите тази функция към вашето устройство с Android. Това е брилянтният начин да анализирате скоростта на мрежата, тъй като ще анализирате скоростта на мрежата на живо, с която вашият Android също е свързан. И за тази техника ще използвате добре познат tweaker, който е Xposed Installer. Така че разгледайте пълното ръководство, обсъдено по-долу, за да продължите.
Как да добавите индикатор за скорост на мрежата в лентата на състоянието на Android
Методът е доста прост и просто се нуждаете от root Android устройство, което ще позволи на Xposed инсталатор да работи на устройство. И след като имате инсталатора на Xposed, трябва да използвате Xposed модул, за да добавите индикатора за скорост на мрежата в лентата на състоянието. Така че разгледайте простите стъпки по-долу.
Стъпки за добавяне на индикатор за скорост на мрежата в лентата на състоянието на Android:
Стъпка 1. На първо място, имате нужда от руутирано устройство с Android, тъй като инсталаторът на Xposed може да бъде инсталиран само на руутирано устройство с Android, така че рутирайте вашия Android, за да продължите, Рутирането анулира вашата гаранция за Android, така че го правете на свой собствен риск.
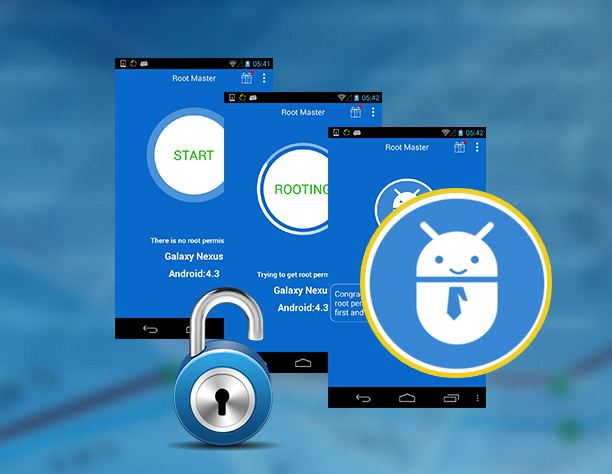
Стъпка 2. След като рутирате вашето устройство с Android, трябва да инсталирате инсталатора на Xposed на вашия Android и това е доста дълъг процес и за това можете да продължите с нашето Ръководство за инсталиране на Xposed Installer на Android.
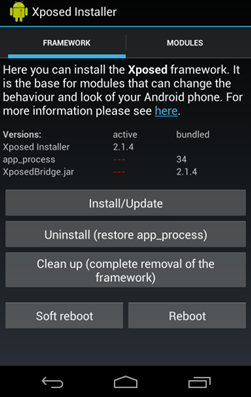
Стъпка 3. След като инсталирате Xposed инсталатора на вашето устройство, трябва да изтеглите неговия готин модул, който е Xposed Индикатор за скорост на мрежата във вашето устройство с Android.
Стъпка 4. Сега инсталирайте приложението във вашия Android и след това го активирайте в инсталатора на Xposed, защото това е модул на Xposed и ще работи на вашето устройство само ако бъде активирано от инсталатора на Xposed.
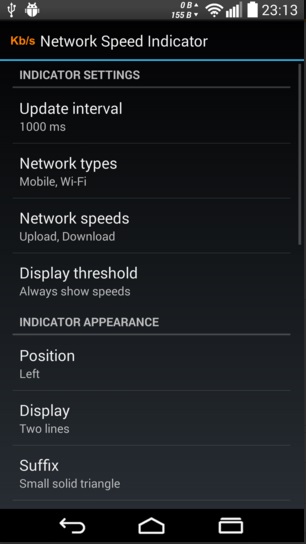
Стъпка 5. Сега ще видите, че индикаторът за скорост на мрежово качване и изтегляне ще се покаже във вашата лента на състоянието.
Това е всичко и сте готови, сега имате индикатор за скорост на мрежата и можете да анализирате скоростта на мрежата във вашето устройство с Android.
Метод 2. Добавете индикатор за скорост на мрежата без root
Можете да добавите индикатор за скорост на мрежата на вашето устройство с Android, без да рутувате и вашето устройство! Има страхотно приложение, налично в Google Play Store Internet Speed Meter Lite, което показва вашата интернет скорост в лентата на състоянието и показва количеството данни, използвани в панела за известия. Това ви помага да наблюдавате мрежовата връзка по всяко време, докато използвате вашето устройство.
Стъпка 1. Първо, изтеглете и инсталирайте Интернет Speed Meter Lite на вашето устройство с Android.
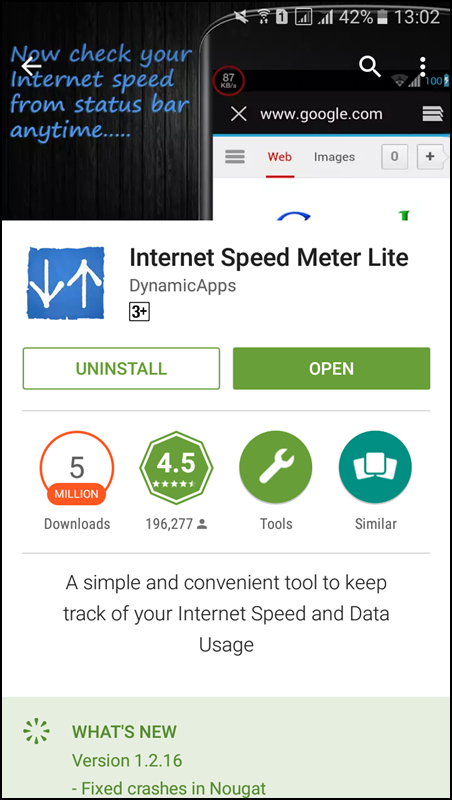
Стъпка 2. Сега веднъж след инсталиране отворете приложението. Ще видите екрана като по-долу.
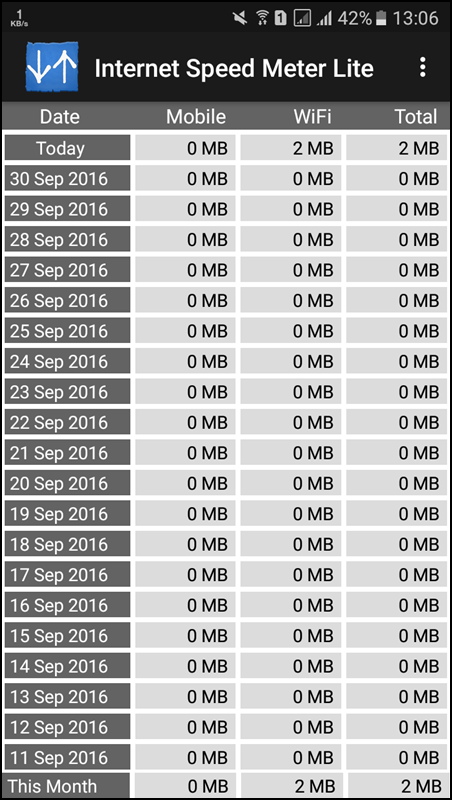
Стъпка 3. Сега трябва да кликнете върху знака с три точки в горния десен ъгъл на екрана и да отворите „Предпочитание“
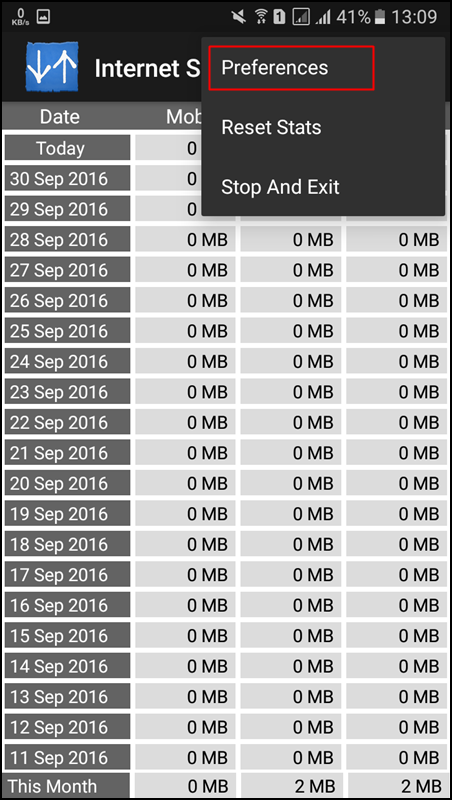
Стъпка 4. Сега трябва да щракнете върху активиране на опцията „Показване на скоростта нагоре/надолу“
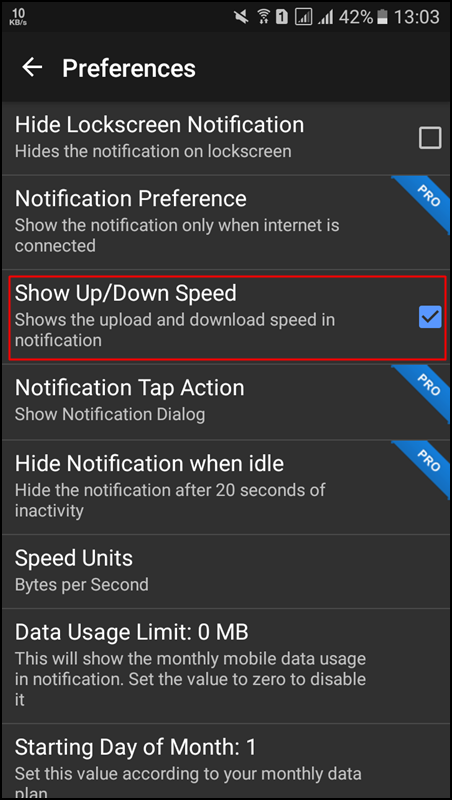
Стъпка 5. Сега просто излезте от приложението и вече можете да видите скоростта на мрежата в панела за уведомяване
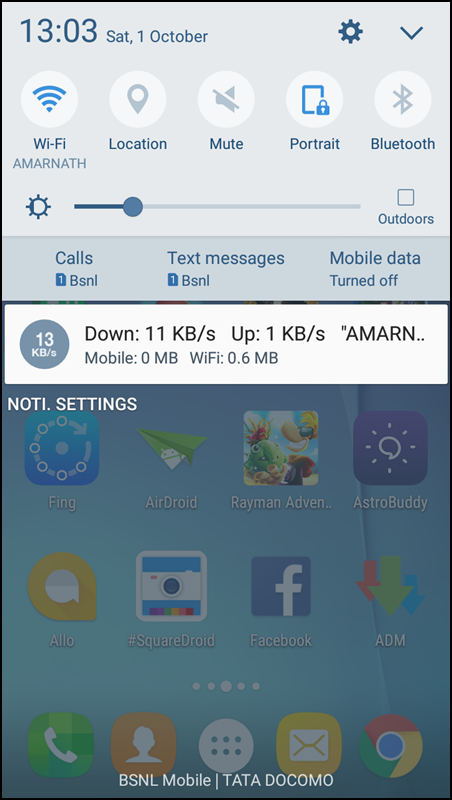
И така, това е всичко за Добавяне на индикатор за скорост на мрежата в лентата на състоянието на Android, с това можете лесно да добавите този страхотен индикатор за скорост на мрежата в лентата на състоянието на Android и с това можете да проверите точната скорост на всяка мрежа, към която вашият Android е свързан . Затова използвайте този трик днес. Надяваме се, че ще ви хареса тази страхотна настройка за Android, споделете и с други. Оставете коментар по-долу, ако имате някакви свързани въпроси относно този трик.
