
Загрижени сте за поверителността на вашия Mac, който семейството ви също използва? Защо не им дадете малко място за дишане? Можете да постигнете това, като създадете нов потребителски профил на вашия Mac за тях. Останете на линия, за да научите как да добавите потребител на Mac, така че поверителността на всеки потребител да бъде спазена.
- Как да добавите нов потребител на Mac
- Добавете група на Mac
- Как да изтриете потребител на Mac
- Изтриване на група на Mac
Как да добавите нов потребител на Mac
И накрая, за да избегнете групирането на файлове и да запазите поверителността, вие избрахте да предоставите лично пространство на потребителите, използващи вашия Mac. Нека тогава разберем как да добавим потребител на Mac, работещ с macOS Ventura или Monterey.
В macOS Ventura
- На вашия Mac щракнете върху менюто на Apple → Системни настройки.
- Превъртете и щракнете върху Потребители и групи → Добавяне на акаунт.
- Въведете вашата парола → щракнете върху Отключване.
- Попълнете необходимите данни → щракнете върху Създаване на потребител.
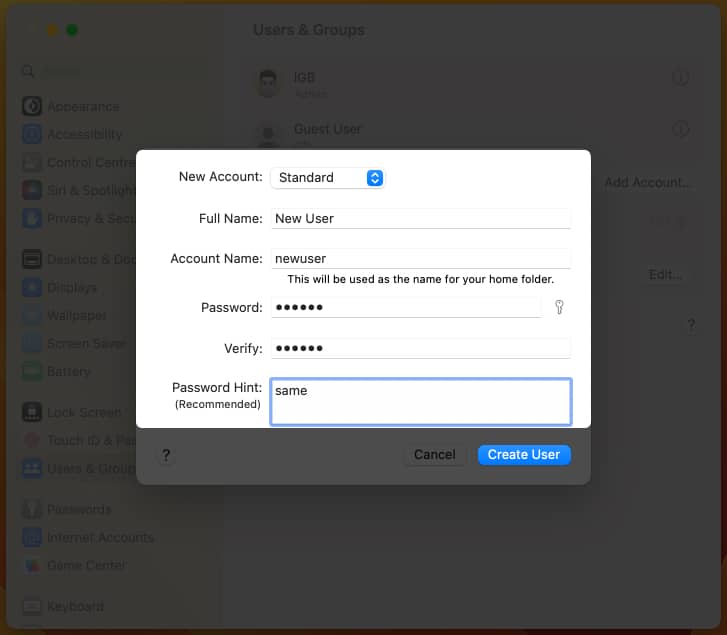
Можете да избирате между администратор, стандартен или споделяне, като промените наличните опции в падащото меню Нов акаунт.
За да разрешите на потребителя с административни свойства, трябва да щракнете върху бутона (i) и да включите Разрешаване на този потребител да администрира този компютър.
Веднага след като включите функцията, ще получите изскачащ прозорец с молба да рестартирате.
В macOS Monterey
- На вашия Mac изберете менюто на Apple → Системни предпочитания.
- Отидете до Потребители и групи.
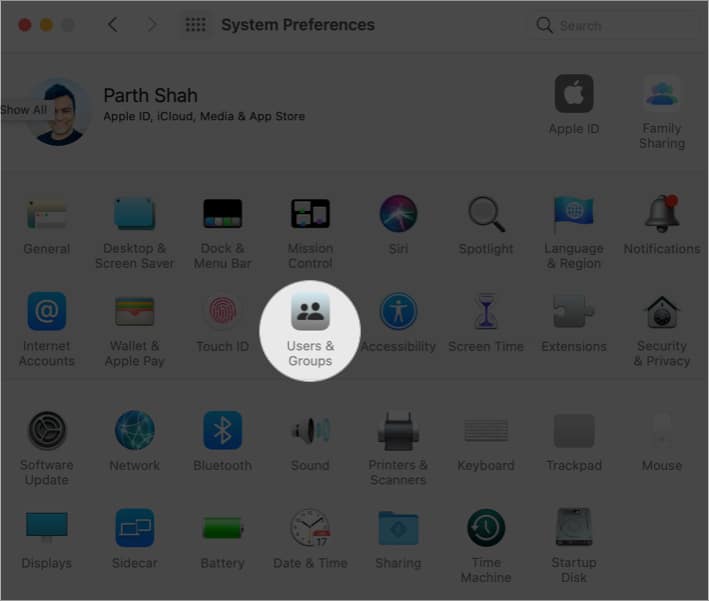
- Щракнете върху иконата за заключване.
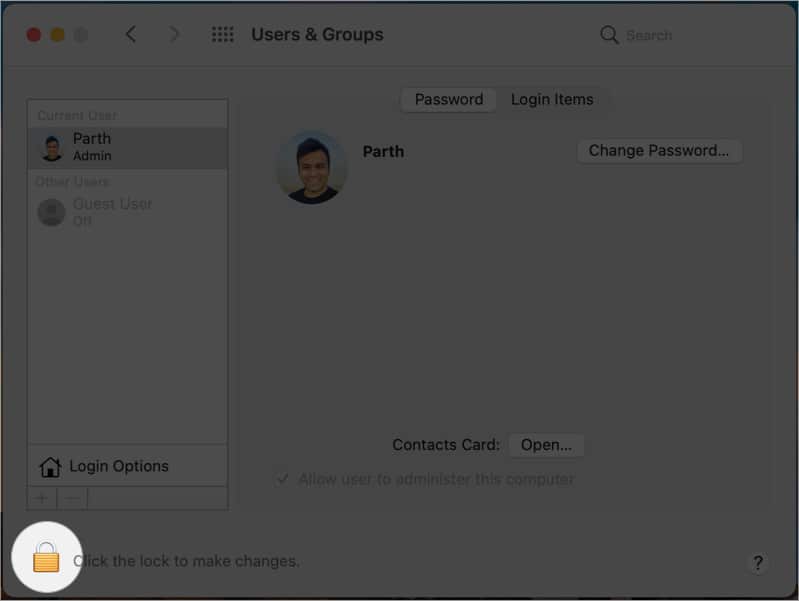
- Въведете идентификационните си данни и щракнете върху Отключване.
- Щракнете върху иконата (+).
- Попълнете необходимите данни → изберете Създаване на потребител.
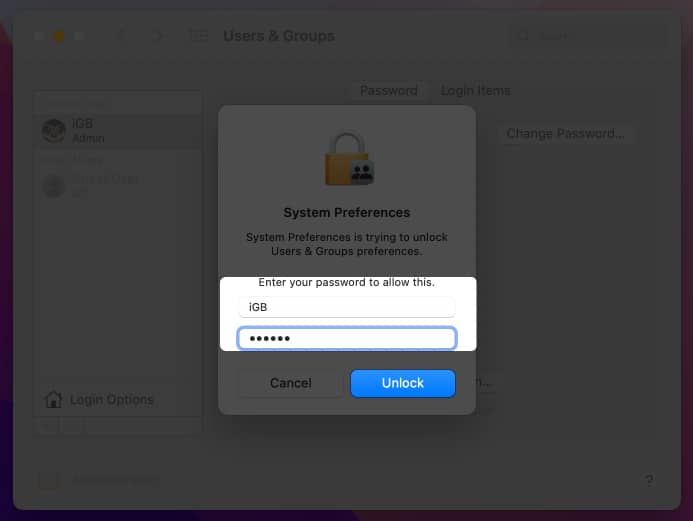
Можете да видите новосъздадения потребител в областта Други потребители.
Можете също така да поставите отметка в Разрешете на потребителя да администрира този компютър, ако искате да дадете на този акаунт административни привилегии. И за да осигурите това, ще бъдете помолени да рестартирате своя Mac.
Добавете група на Mac
Сега нека да видим как можем да създадем група, която е достъпна за определени потребители на Mac.
В macOS Ventura
- Отидете на Системни настройки.
- Превъртете и щракнете върху Потребители и групи → Добавяне на акаунт.
- Въведете вашата парола → щракнете върху Отключване.
- Изберете Група от падащото меню Нов акаунт.
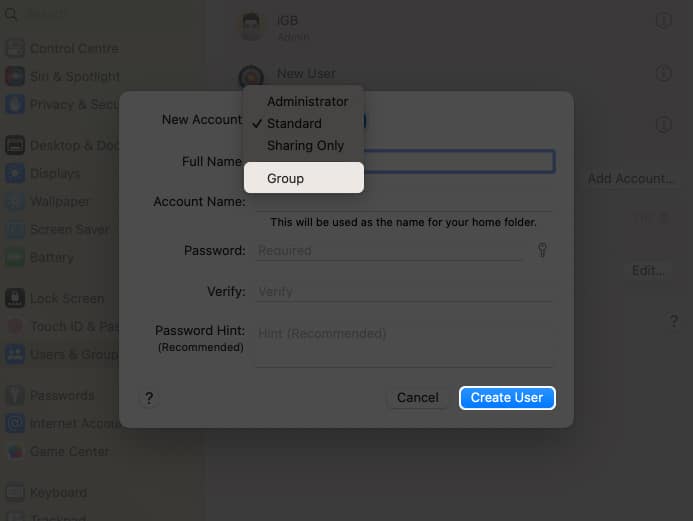
- Дайте пълното име на групата → щракнете върху Създаване на група.
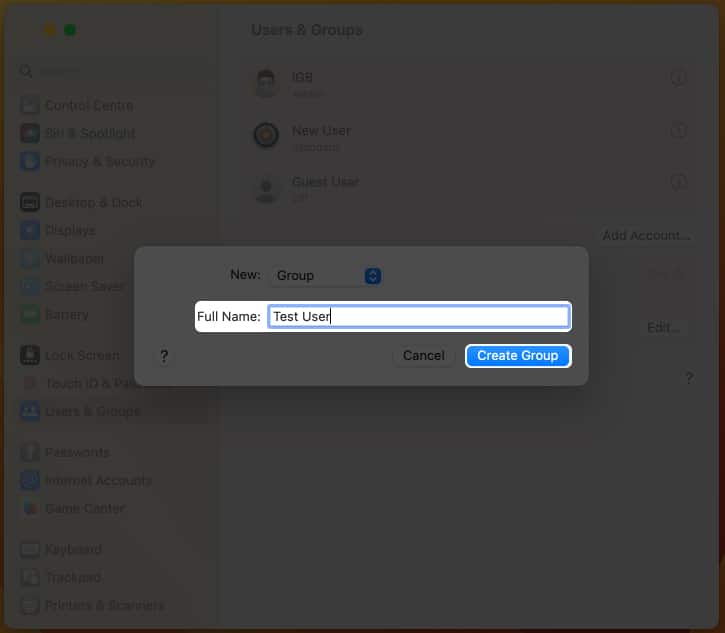
- Щракнете върху бутона (i) → В секцията Потребителски членове можете да включите превключвателя до членовете, които искате да добавите към групата.
- Щракнете Готово.

В macOS Monterey
- Стартирайте Системни предпочитания.
- Насочете се към Потребители и групи → Щракнете върху иконата за заключване, за да я отключите.
- Изберете Група от падащото меню Нов акаунт.
- Дайте пълното име на групата → щракнете върху Създаване на група.
- В секцията Членство щракнете върху квадратчето до потребителите, които искате да добавите към групата.
Как да изтриете потребител на Mac
Попаднахте в ситуация, в която вашият Mac е с всички, които ви очакват. Вземете хапче за охлаждане. Ние ви покриваме. Трябва само да премахнете няколко от потребителите. Продължете да четете, за да разберете как.
В macOS Ventura
- Отворете Системни настройки → Потребители и групи.
- Щракнете върху бутона (i) до потребителя, който искате да изтриете на Mac.
- Изберете Изтриване на акаунт. Сега ще имате три възможности за избор.
- Запазване на началната папка в дисково изображение: Това ще запази дисковото изображение на потребителя, който премахвате, в папката Изтрити.
- Не променяйте началната папка: Домашната папка ще остане в папката на потребителя.
- Изтриване на началната папка: Потребителската информация ще бъде изтрита и дисковото пространство ще бъде освободено.
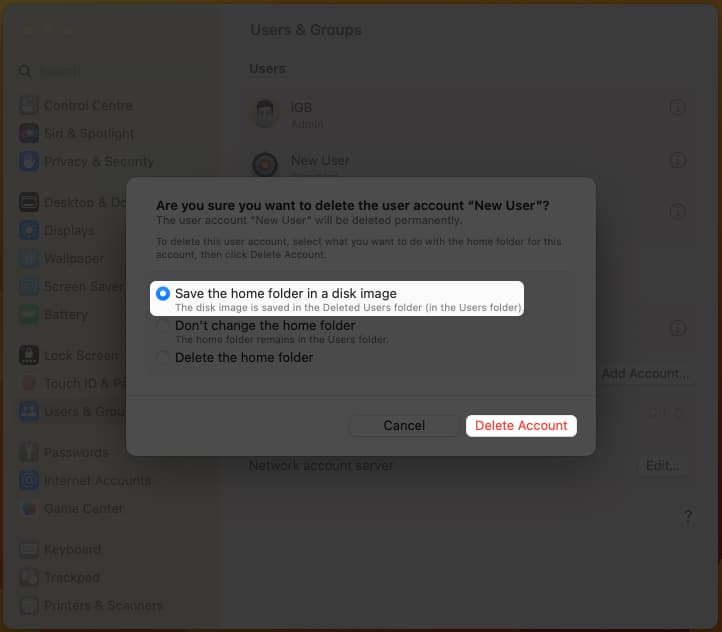
В macOS Monterey
- Стартирайте Системни предпочитания.
- Насочете се към Потребители и групи → Щракнете върху иконата за заключване, за да я отключите.
- Изберете потребител от секцията Други потребители.
- Щракнете върху иконата (–) и изберете една от опциите по-долу.
Предлага се със същите опции, описани в раздела за премахване на потребител в macOS Ventura.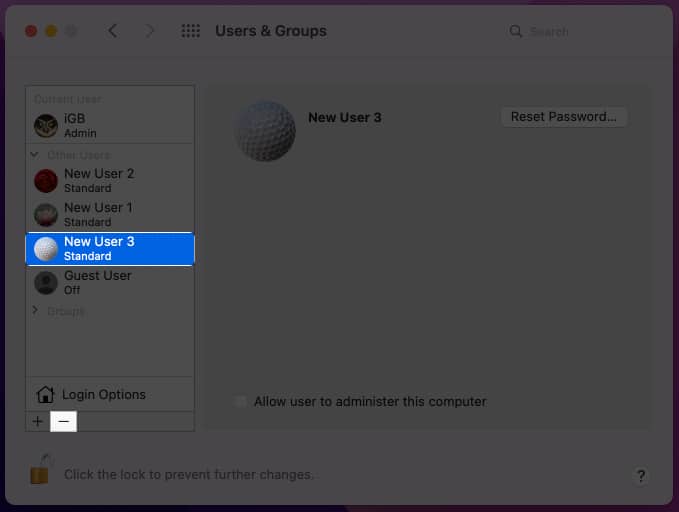
- Изберете Изтриване на потребител.

Изтриване на група на Mac
Като част от почистването на вашия Mac може да искате да премахнете няколко групи, които сте направили. Следвайте инструкциите по-долу, за да научите как да премахнете група.
В macOS Ventura
- Стартирайте Системни настройки → Потребители и групи.
- Щракнете върху бутона (i) до групата, която искате да изтриете.
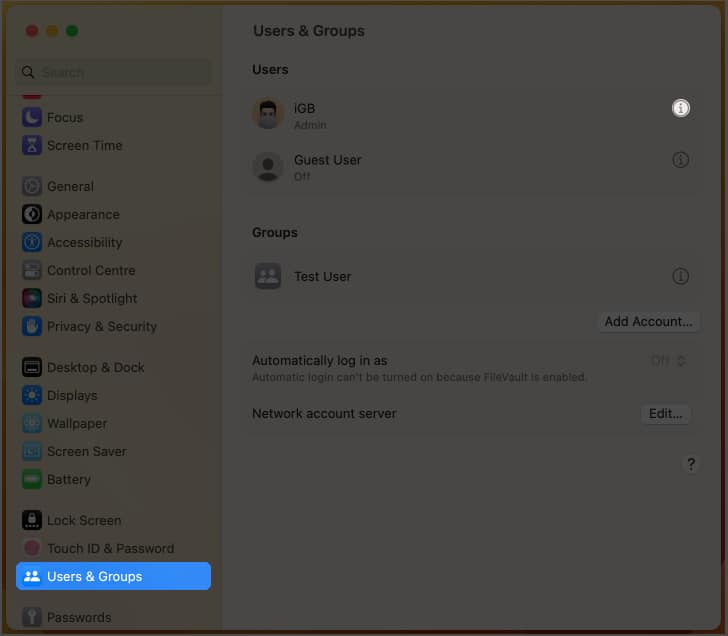
- Изберете Изтриване на акаунт.
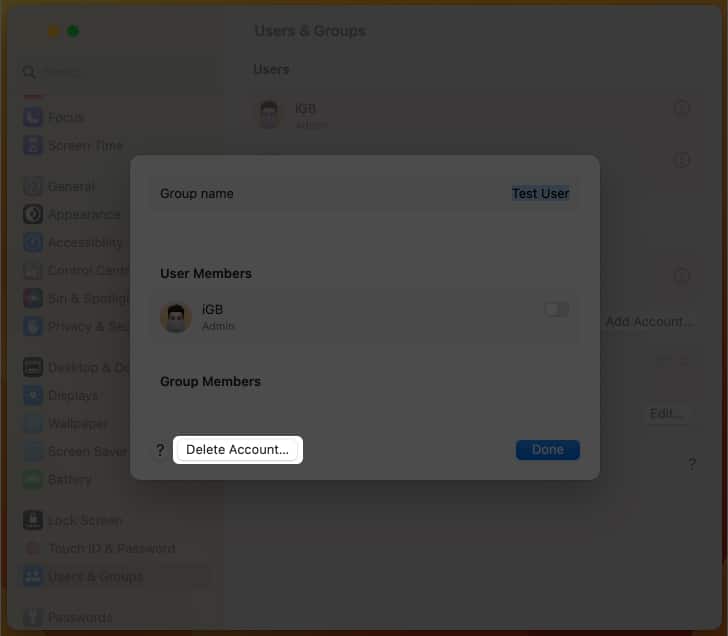
- Въведете вашата парола → щракнете върху Отключване.
- Потвърдете, като изберете Изтриване на акаунт.
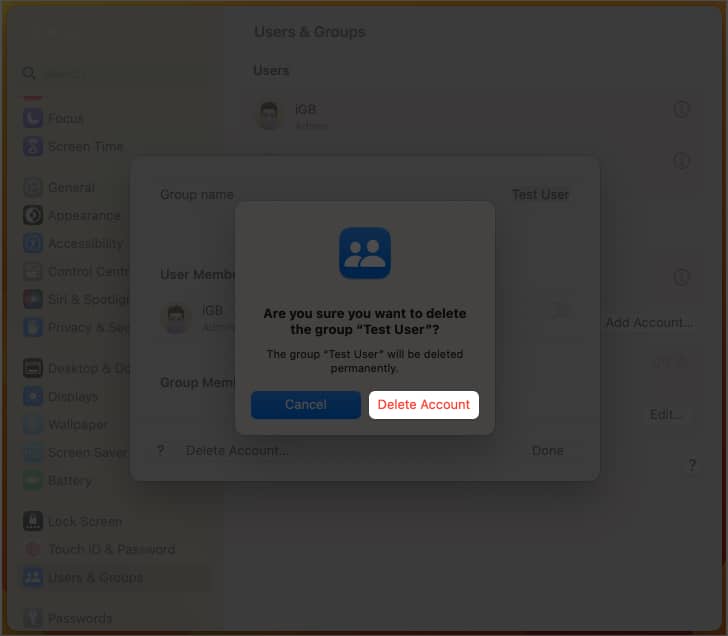
В macOS Monterey
- Отворете Системни предпочитания.
- Отидете на Потребители и групи → Щракнете върху иконата за заключване, за да я отключите.
- Изберете групата от секцията на групата.
- Щракнете върху иконата (–).
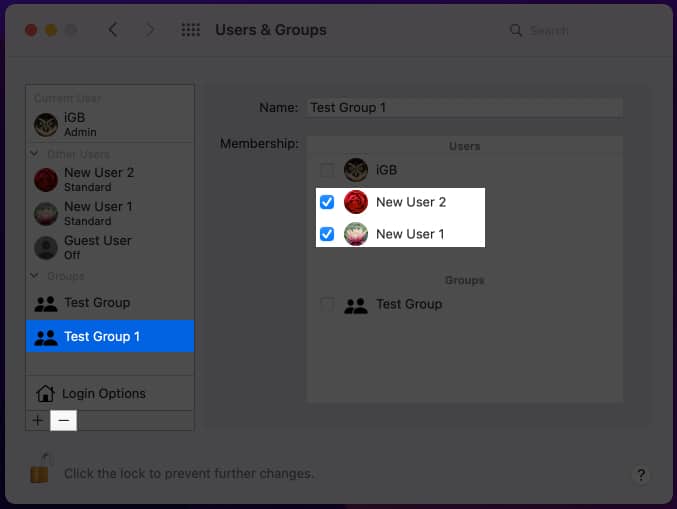
- Натиснете OK.
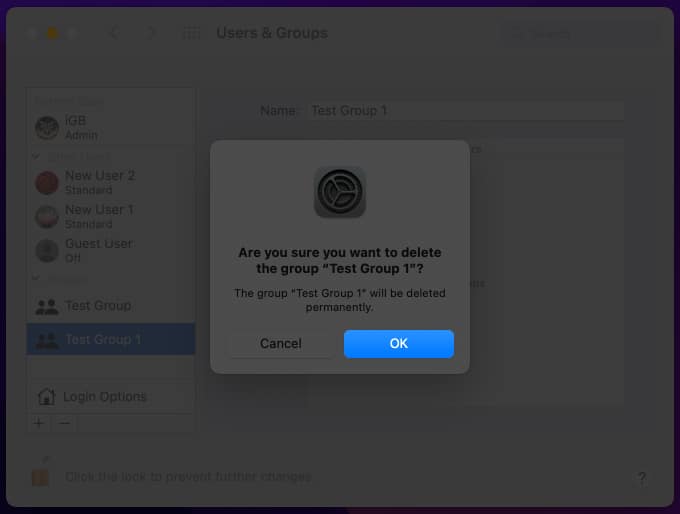
Често задавани въпроси
За да активирате бързото превключване на потребителите на macOS Ventura, стартирайте Системни настройки → отидете на Център за управление → превъртете надолу до Бързо превключване на потребители → включете Показване в Центъра за управление или изберете една опция от падащото меню в Показване в лентата с менюта.
Необходим е потребителски акаунт за гост, за да позволите на няколко редки потребители да влизат във вашия Mac. За да го активирате на вашия Mac, следвайте инструкциите в нашата статия за това как да активирате потребителски акаунт гост на Mac.
Последни мисли…
Надяваме се, че сме ви предложили решение за добавяне или премахване на потребител/група. Ако искате да разрешите друг проблем на вашето устройство Apple, не се колебайте да ни уведомите по-долу. Ще се радваме да ви помогнем. До следващия път!
Прочетете още:
- Как да променяте тапети на Mac автоматично
- Изтеглете macOS Ventura public beta 2 на Mac
- Как да настроите аларма на Mac
