Като използвате простата вградена функция на VLC плейъра, можете да записвате екрана.
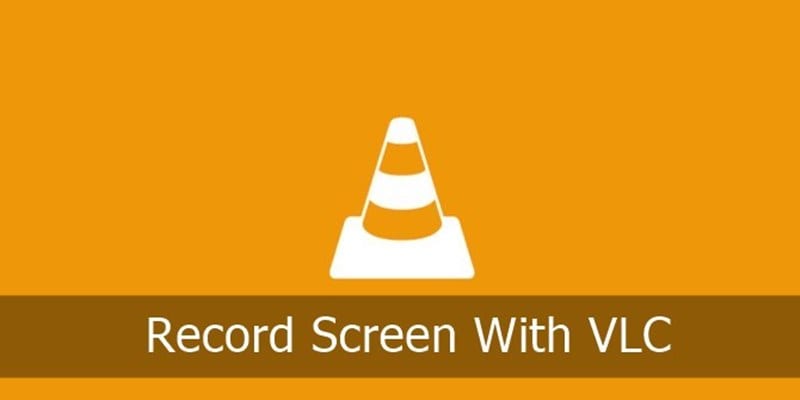
Нека да разгледаме метода за запис на екрана на Windows 10 с помощта на VLC Media Player, използвайки простата вградена функция на VLC плейъра, която ще ви позволи да запишете сценария дори във фонов режим на VLC и след това можете да го запишете във всяка папка. Затова разгледайте пълното ръководство, обсъдено по-долу, за да продължите.
Записването на екрана е най-добрият начин за заснемане на нечия дейност на компютър и с помощта на инструментите можете да заснемете всичко, което сте правили на компютър. Като цяло, за заснемане на екрана, потребителите използват инструменти на трети страни в Windows, но повечето от вас трябва да имат инсталиран VLC медиен плейър във вашия Windows, който всъщност можете да използвате за запис на екран. Всъщност това е функция за заснемане на екрана във VLC плейъра и можете да я използвате с една команда, която ще ви позволи да получите достъп до запис на екрана в Windows. Освен това екранът, който ще бъде заснет, ще бъде с високо качество и можете просто да го споделите навсякъде.
Е, има една кратка история зад този метод, докато работех по един от проектите и имаше нужда да запиша екрана, но моята локална мрежа беше изключена, така че проучих в интернет на мобилния си телефон дали има някакъв начин, по който мога да записвам екрана, без да използвам никакъв софтуер, тогава получих начина, по който VLC може да се използва и като екранен рекордер и вече имах този плейър в лаптопа си. Така че прочетох метода и го използвах за запис на екрана и беше надежден и бърз като всички други инструменти на трети страни. Така че аз съм тук с ръководството, което може да ви помогне да направите това, тъй като може да се сблъскате със същия проблем по всяко време. Затова разгледайте пълното ръководство, обсъдено по-долу, за да продължите.
Прочетете също: Как да коригирате MBR (главен запис за зареждане) в Windows 10
Как да записвате екрана на Windows 10 с помощта на VLC Media Player
Методът е доста прост и ясен и можете да го използвате, като получите достъп само до 3-4 настройки във VLC и аз споделих екранните снимки, така че всеки нетехнически човек също може да приложи това. Така че следвайте стъпките по-долу, за да продължите.
Прочетете също: Как стриктно да ограничите посещенията на губещи време уеб сайтове в Google Chrome
Стъпки за запис на екрана на Windows 10 с помощта на VLC Media Player:
1. Първо стартирайте VLC media player във вашия Windows и след това изберете опцията Media и след това опцията Convert/Save там.
2. И там трябва да изберете раздела Capture Device и сега ще видите екрана за заснемане, който е Desktop и след това можете да регулирате „Желаната честота на кадрите за заснемане“ и след това просто щракнете върху опцията за конвертиране там.
3. С екрана за конвертиране ще се появи и там трябва да изберете опцията Преглед, и трябва да изберете папката дестинация, където искате да съхранявате заснетите данни, уверете се, че сте избрали някакъв удобен път, за да запазите вашите файлове.
4. Там също задавате качеството, което искате да запишете, високо качество избор голям ще бъде размерът на файла. Моля, запомнете едно нещо тук, ако имате компютър с ниска конфигурация, тогава изберете средно качество, в противен случай записът на видео ще се забави. Така че изберете това съответно.
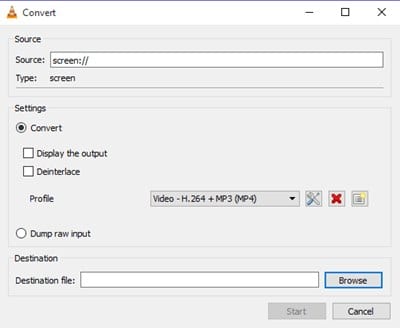
5. Щракнете върху бутона Save и записът ще започне и ще имате бутон за спиране, когато искате да го спрете. След като записът приключи, можете да видите запазения файл във вашата целева папка.
Прочетете също: Как да отключите компютър с Windows от скенер за пръстови отпечатъци на Android
Така че горното ръководство беше за записване на екрана на Windows 10 с помощта на VLC Media Player, използвайте метода и във всеки спешен момент ще имате начина, по който можете лесно да запишете екрана с желаното от вас качество и това също, без да търсите каквото и да било инструмент на трета страна. Надяваме се, че ви харесва ръководството, споделете го и с други, за да могат другите да се възползват от това. Оставете коментар по-долу, ако имате въпроси, свързани с това, тъй като екипът на Techviral ще бъде винаги там, за да ви помогне.
