Добавете изключения към Microsoft Defender в Windows 10
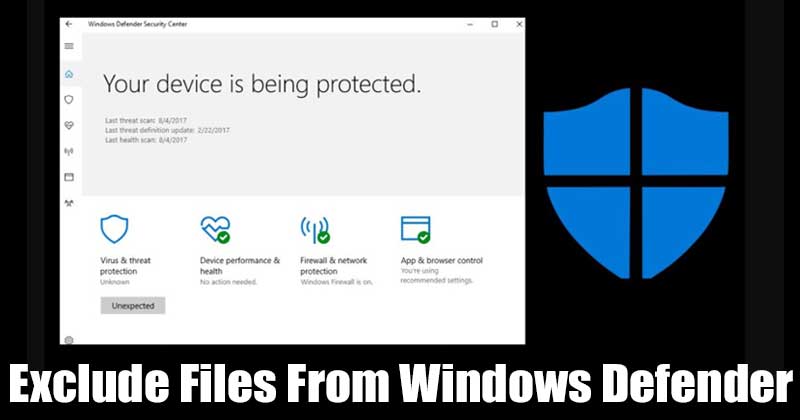
Тъй като компютърът ви се свързва със света на интернет, рисковете за сигурността също се увеличават. За да се справи с всякакви заплахи и рискове за сигурността, Microsoft представи подобрен Windows защитник с операционна система Windows 10.
Windows Defender на Windows 10 не само блокира злонамерени изтегляния, но също така осигурява защита в реално време срещу вируси, злонамерен софтуер, атаки за откуп и т.н. Защитникът на Windows на Microsoft е предварително конфигуриран да сканира всички типове файлове и папки и работи на фон през цялото време.
От друга страна, той консумира ресурси и блокира инсталирането на приложение на всеки файл, който задейства червен флаг. За да се справите с такива неща, трябва да добавите изключване към сигурността на Windows. Така че, ако сте сигурни, че съдържанието на папката е безопасно и защитникът на Windows просто показва фалшиви предупреждения, тогава трябва да добавите изключване.
Стъпки за изключване на файлове и папки от Windows Defender
В тази статия ще споделим подробно ръководство за това как да изключите файлове и папки от Windows защитника. Така че, нека проверим.
Стъпка 1. Първо щракнете върху бутона Старт и изберете ‘Настройки’
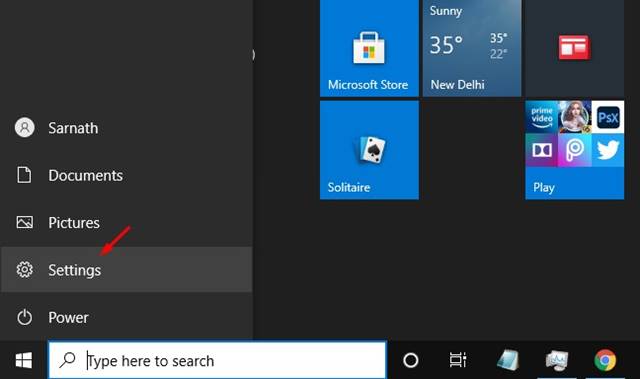
Стъпка 2. На страницата с настройки щракнете върху опцията „Актуализиране и сигурност“.
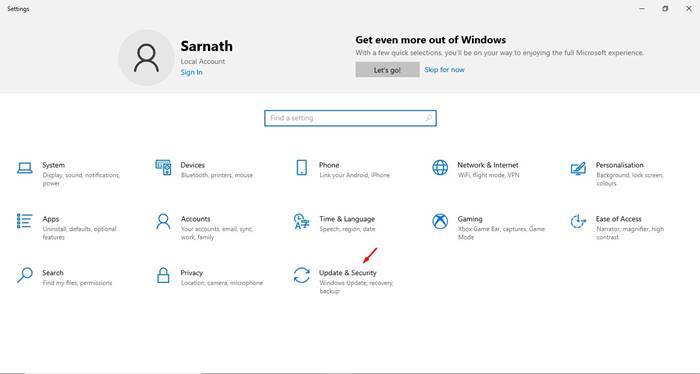
Стъпка 3. От левия страничен панел щракнете върху „Защита от вируси и заплахи“
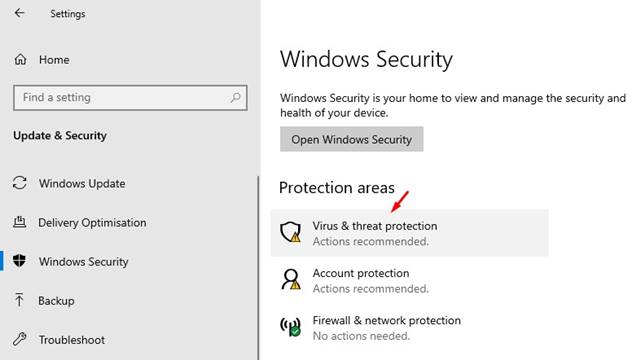
Стъпка 4. Сега кликнете върху „Управление на настройките“ под „Настройки за защита от вируси и заплахи“
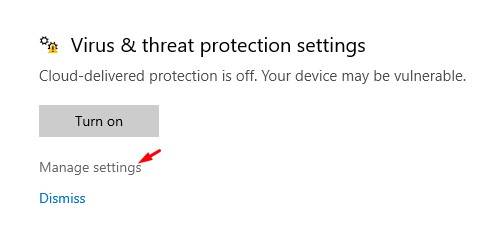
Стъпка 5. Сега превъртете надолу до секцията „Изключения“. Там кликнете върху „Добавяне или премахване на изключения“
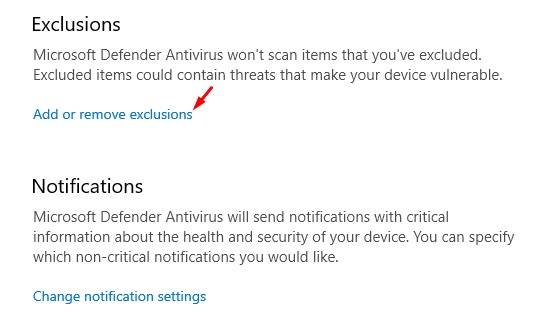
Стъпка 6. Сега ще видите екран като по-долу. Тук трябва да кликнете върху опцията „Добавяне на изключване“. Ще ви покаже четири различни опции –
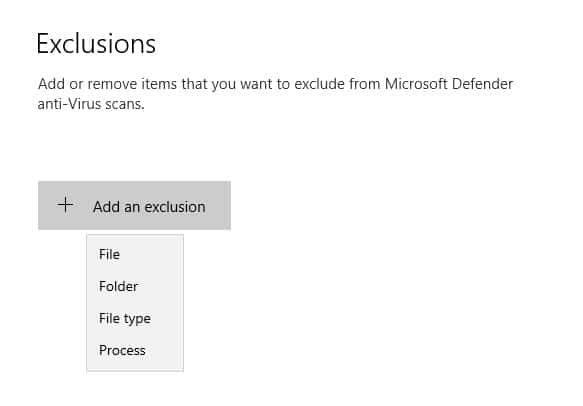
- Файл: Изберете Файл, ако искате да изключите конкретен файл.
- Папка: Използвайте тази опция, ако искате да изключите цяла папка.
- Тип файл: Ако искате да изключите разширения на файлове като .pdf, .mp3, .exe и т.н., изберете това.
- Процес: Изберете този, ако искате да добавите фонови задачи и процеси.
Стъпка 7. Например избрахме да изключим папка. Просто намерете папката, която искате да добавите към списъка за изключване.
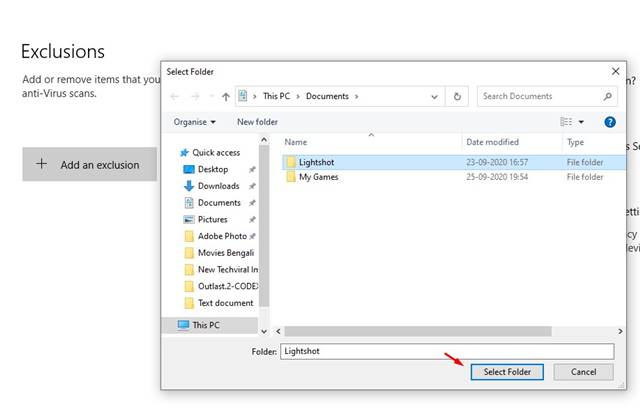
Стъпка 8. След като приключите, папката ще бъде добавена към списъка за изключване.
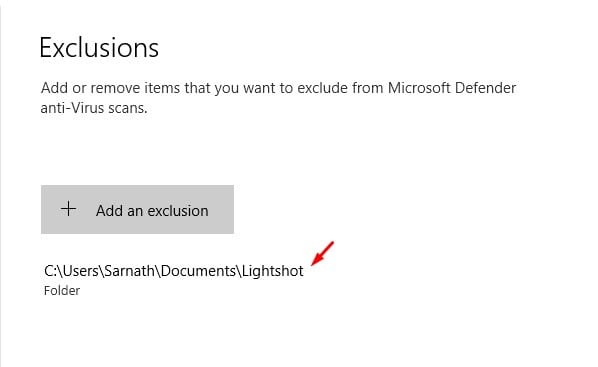
Стъпка 9. По същия начин можете да изключите файл, тип файл и процес.
Стъпка 10. Ако по някаква причина искате да премахнете файл или папка от списъка с изключения, след това щракнете върху записа и щракнете върху „Премахване“
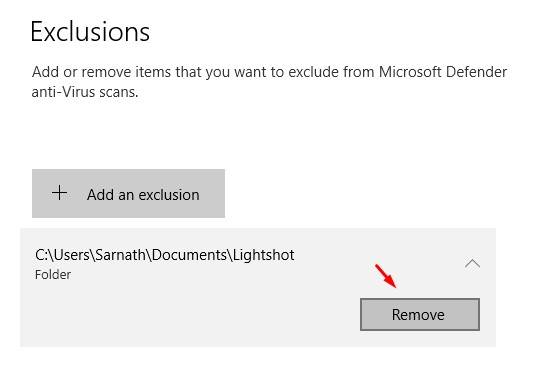
Това е! Ти си готов. Ето как можете да изключите файлове и папки от Windows защитника.
Заключение
Така че можете да изключите файлове и папки от Windows защитника. Windows защитникът никога няма да сканира файловете и папките, които сте добавили към списъка за изключване. Ако имате някакви съмнения, свързани с това, уведомете ни в полето за коментари по-долу. Надявам се тази статия да ви е помогнала! Моля, споделете го и с приятелите си.
