

Библиотеката на приложения на iPhone е полезен инструмент за организиране, намиране и управление на вашите приложения. Това опростява декларирането на вашия начален екран, търсене на приложения и скриване на частни. В това ръководство ще разгледам всичко, което трябва да знаете – от достъп до библиотеката на приложения до персонализирането му за по -чисто, по -организирано изживяване на iPhone. Нека започнем!


Каква е библиотеката на приложения на iPhone?
Библиотеката на приложения е функция, въведена в iOS 14, която автоматично организира всичките ви приложения в категоризирани папки, което улеснява достъп до тях от един, организиран хъб.
Защо е полезно?
- Автоматична организация: Приложенията се сортират в категории като социални, развлечения и комунални услуги.
- Бързо търсене: Намерете всяко приложение незабавно с помощта на лентата за търсене, без да превъртате през множество екрани.
- Начален начален екран: Премахнете приложенията от началния екран, като същевременно ги държите в библиотеката на приложения за чиста, минималистична настройка.
Сега, нека се потопим как работи!
Как библиотеката на приложения организира приложения
Библиотеката на приложения автоматично категоризира приложенията ви, като улеснява намирането на това, от което се нуждаете, без ръчно създаване на папки-IIS го обработва за вас, използвайки интелигентност на устройството.
Как се организират приложенията:
- Social: Включва приложения за съобщения и социални медии като WhatsApp, Instagram и Facebook.
- Производителност и финанси: Съдържа приложения като бележки, календар и банкови приложения.
- Снимки и видеоклипове: съхранява приложения за редактиране на снимки и видео.
- Помощни програми: Включва системни приложения като App Store, Calculator, Clock, Safari и Settings.
- Предложения: Показва приложения, които най -вероятно използвате въз основа на вашите навици.
- Наскоро добавено: Показва наскоро изтеглените приложения за бърз достъп.
- Други: Групи Разни приложения като карти и здраве.
Всяка папка може да съдържа множество приложения, някои от които може да не се виждат веднага. За да видите всички приложения в папка, докоснете, за да я разширите или използвате лентата за търсене за по -бърз достъп.
Сега, къде можете да намерите библиотеката на приложения? Нека да проучим!
Как да получите достъп до библиотеката на приложения на iPhone
Стигането до библиотеката на приложения е супер просто. Ето как:
- Отключете вашия iPhone и отидете на началния екран.
- Плъзнете наляво на началния си екран до последната страница на приложенията, след което прекарайте пръст още веднъж.
- Ще видите библиотеката на приложения с всички ваши приложения, добре организирани.
- Можете да отворите приложение, като докоснете иконата на приложението му в пълен размер. За да видите всички приложения в категория, докоснете иконите на малките приложения.
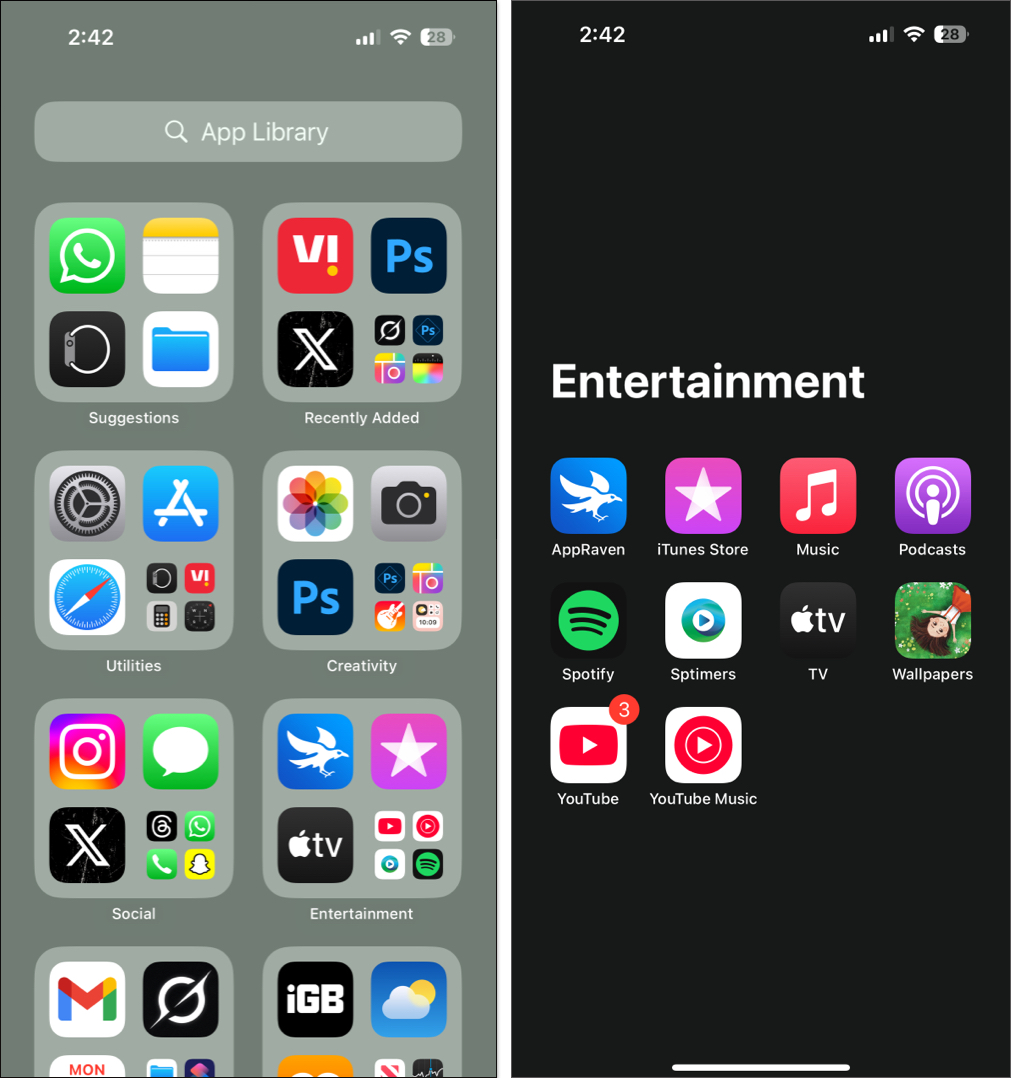
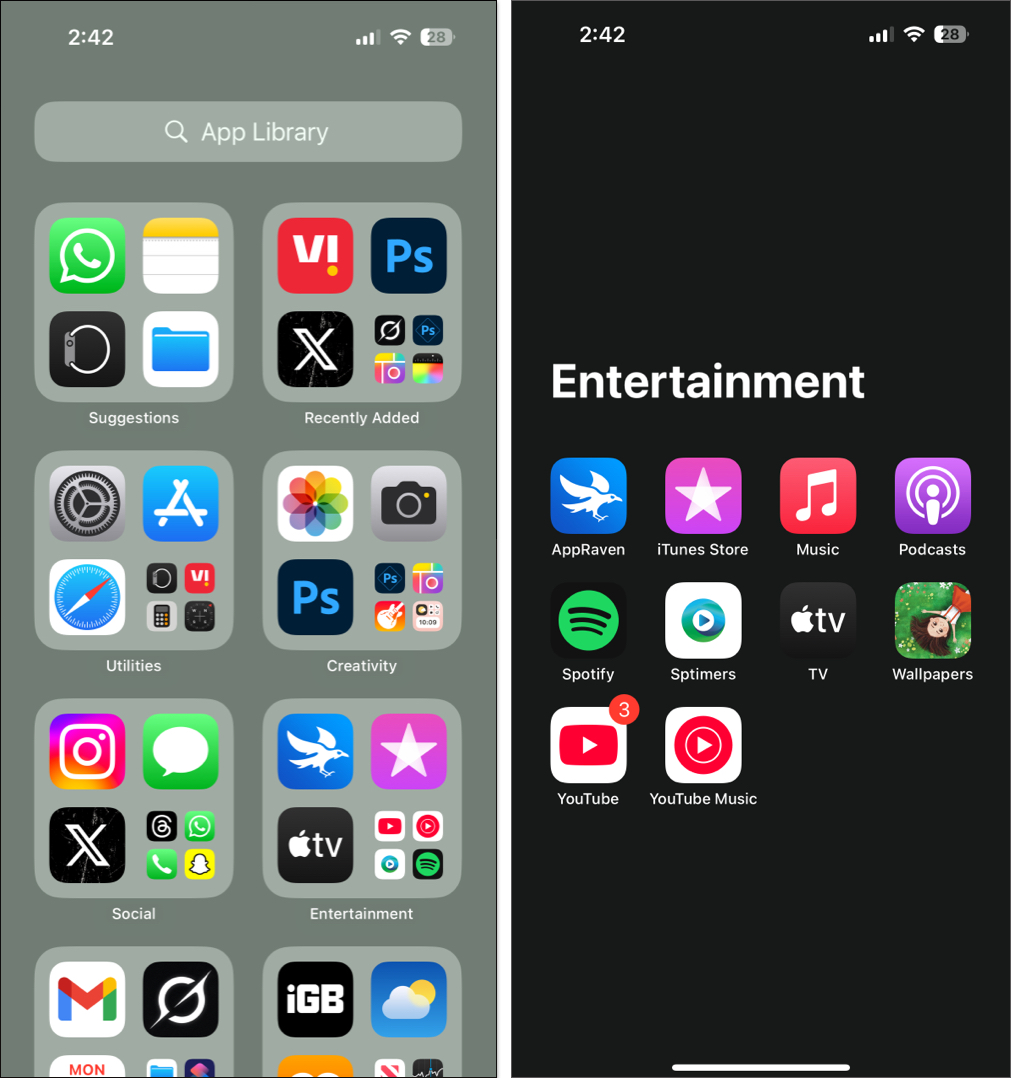
Как да търсите и намирате приложения в библиотеката на приложения
Ако имате много приложения, ръчно разглеждането на папки може да отнеме много време. За щастие, библиотеката на приложения включва вграден инструмент за търсене, за да ви помогне бързо да намерите приложението.
Ето как да търсите приложения:
- Отворете библиотеката на приложения.
- Плъзнете надолу отвсякъде и докоснете лентата за търсене в горната част.
- Започнете да въвеждате името на приложението, до което искате да получите достъп, и след това докоснете, когато се появи. Иначе превъртете надолу по азбучния списък и докоснете приложението, което искате. Можете също така да докоснете азбуката (A, B, C, D…) в десния ръб на екрана, за да намерите бързо желаното приложение.
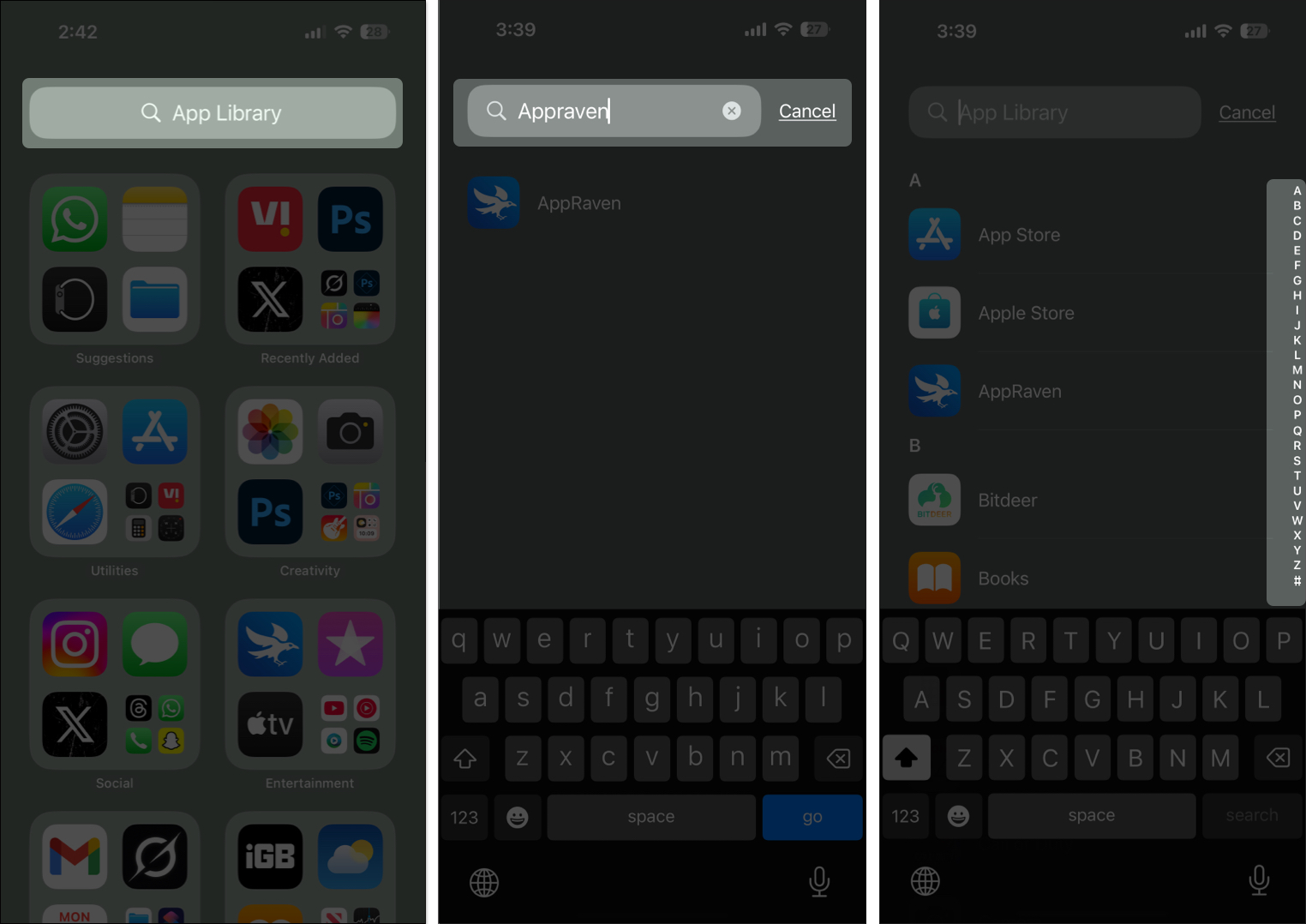
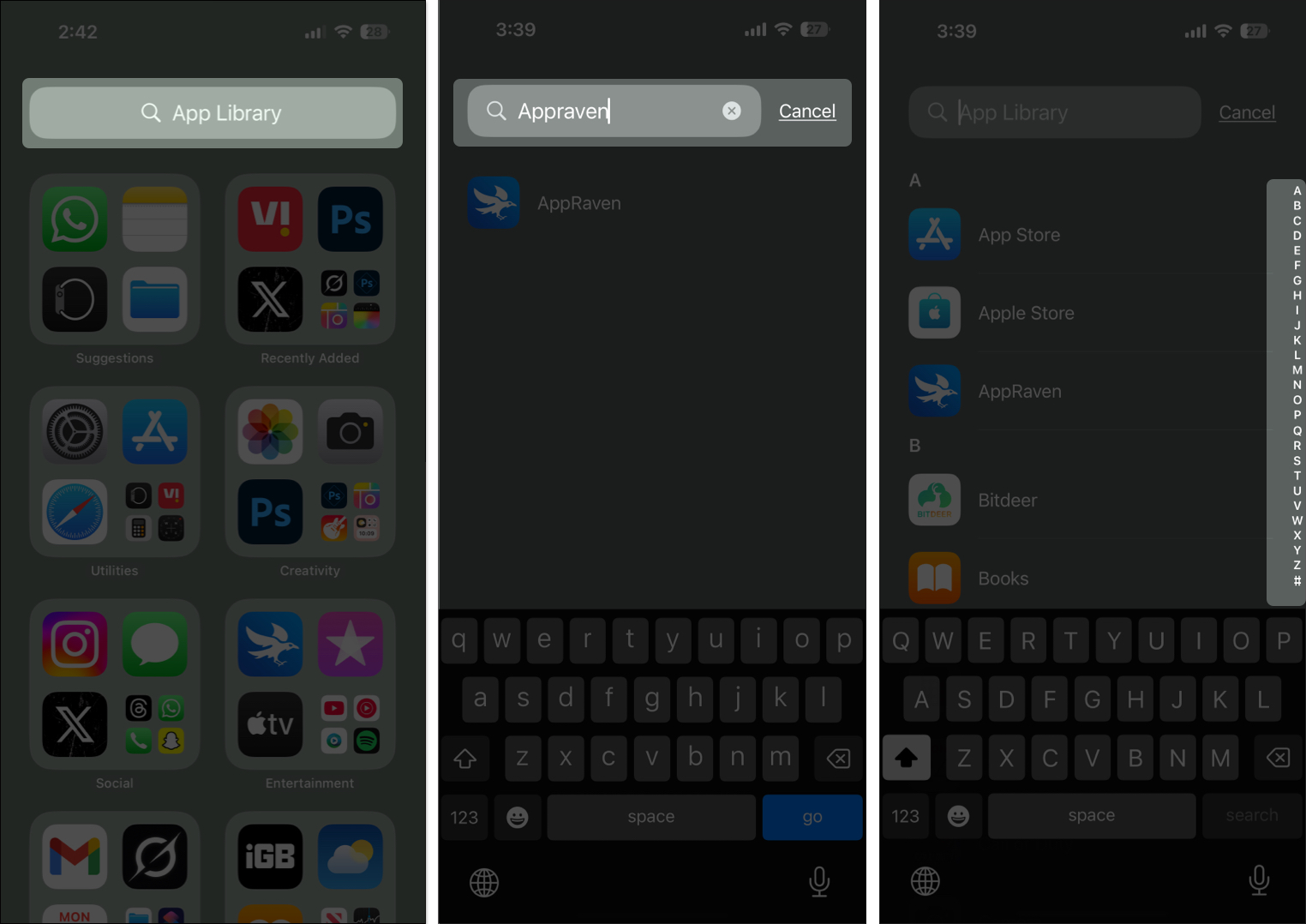
Как да промените там, където се изтеглят нови приложения на iPhone
По подразбиране, когато изтеглите ново приложение, то се появява на вашия начален екран. Можете обаче да промените тази настройка, така че новите приложения да се появяват само в библиотеката на приложенията, като поддържате домашния си екран чист и организиран.
- Отворете настройките на вашия iPhone.
- Превъртете надолу и докоснете Библиотеката на домашния екран и приложения.
- В секцията за ново изтеглени приложения изберете само библиотека с приложения. “
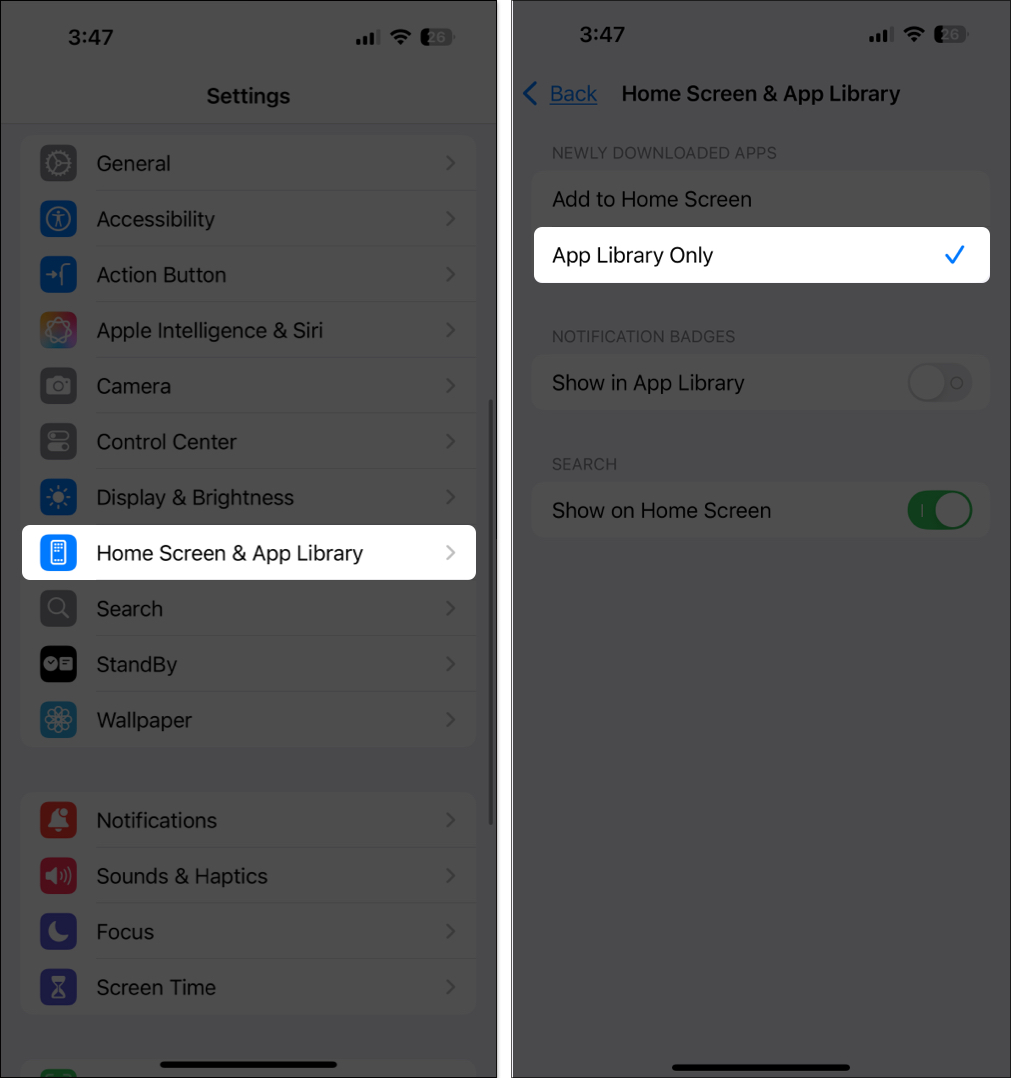
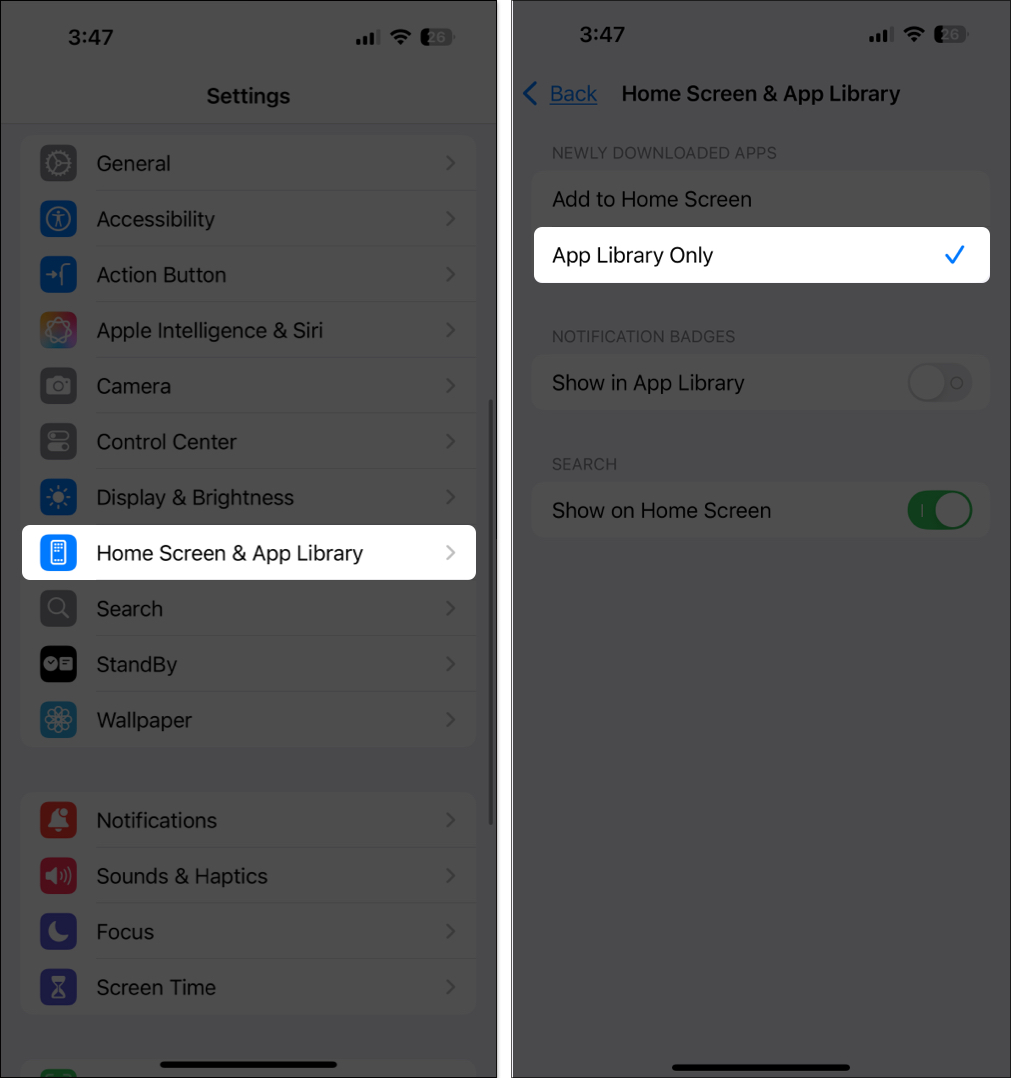
Сега можете да намерите нови приложения в наскоро добавената папка в библиотеката на приложенията, като предотвратите струпването на началния ви екран. Ако не видите приложението, просто потърсете го в библиотеката на приложения.
Преместете приложение от библиотеката на приложения на началния екран
Въпреки че съм склонен да организирам приложенията си за iPhone в библиотеката на приложения, запазвам най -използваните на началния си екран за по -бърз достъп. Ето как да преместите приложение от библиотеката на приложения обратно към началния си екран.
- Отворете библиотеката на приложения, като плъзнете наляво на началния си екран.
- Намерете приложението, което искате да преместите.
- Натиснете и задръжте иконата на приложението и го плъзнете в десния ръб. Ще видите нова страница на началния екран. Можете да го плъзнете вдясно, по -нататък до съществуващия си начален екран или да поставите приложението навсякъде, където искате.
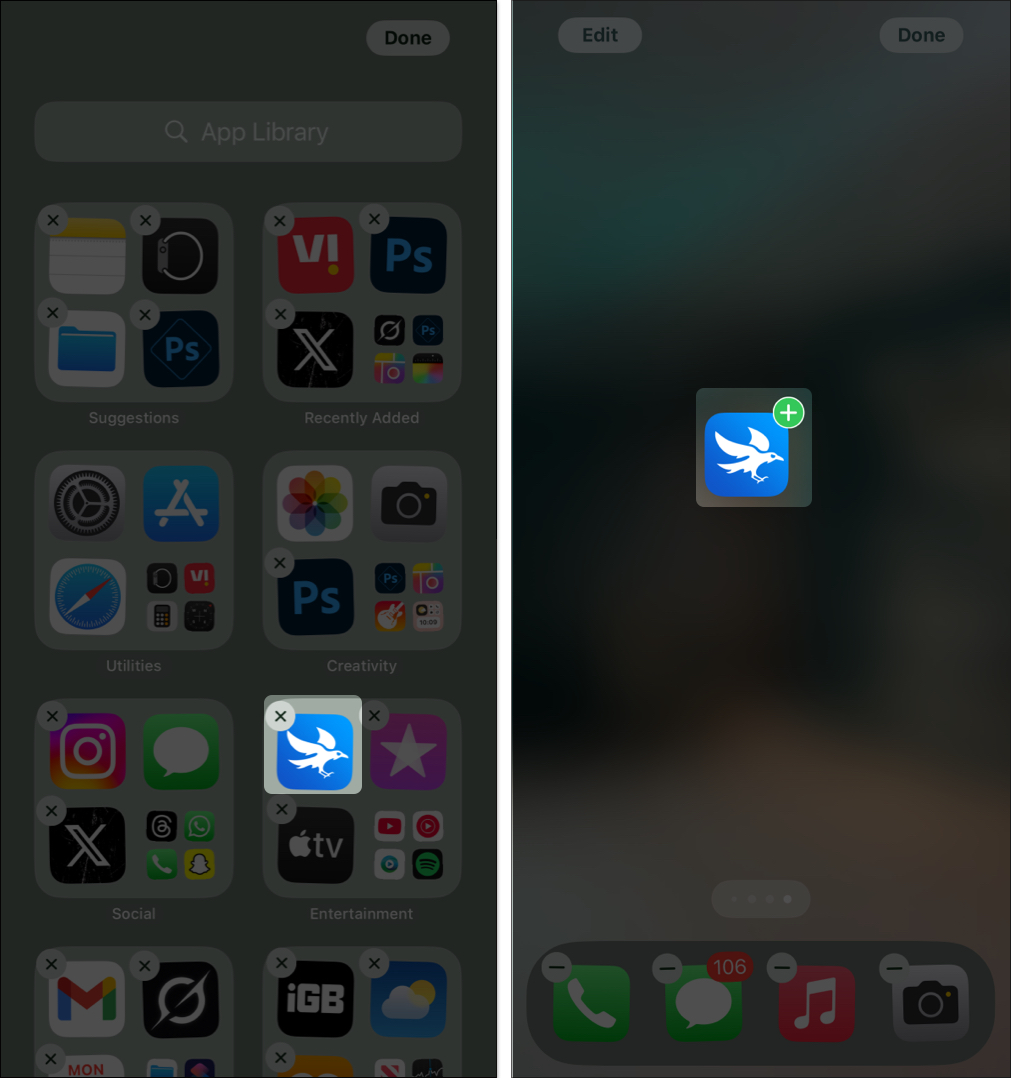
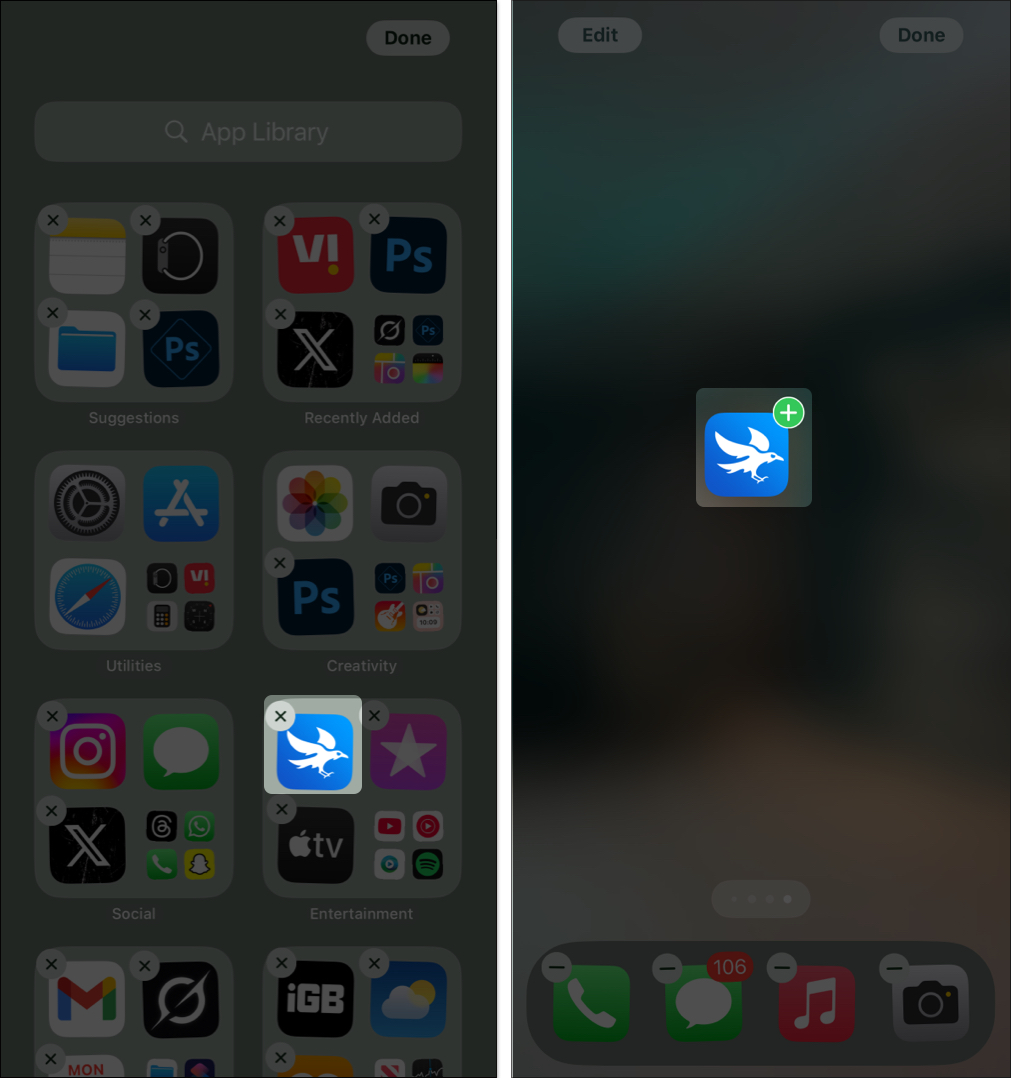
Ако искате да преместите приложения в библиотеката на приложения, просто докоснете и задръжте празно пространство на домашния екран на iPhone, за да влезете в режима на редактиране. Сега докоснете знака минус в иконата на приложението, която искате да преместите. Накрая изберете Премахване от началния екран.
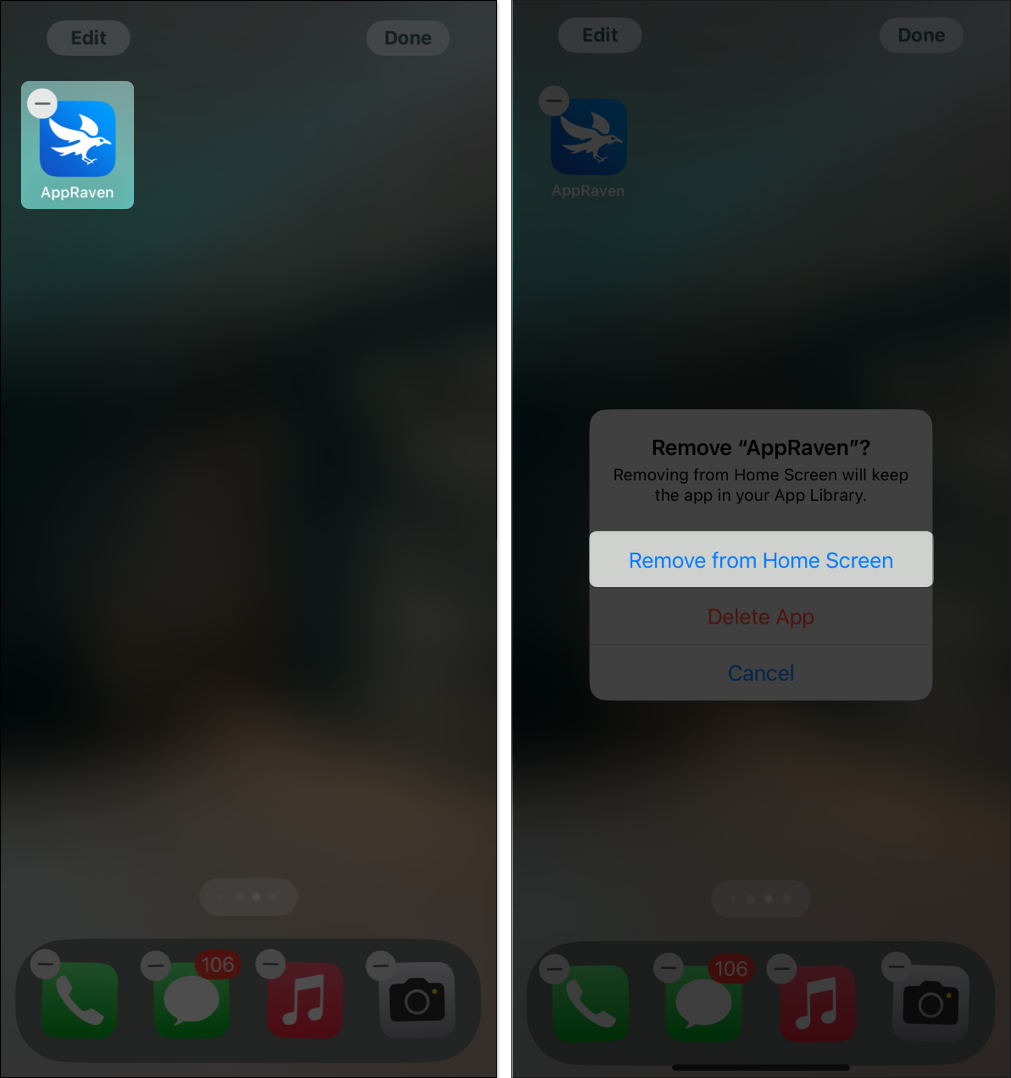
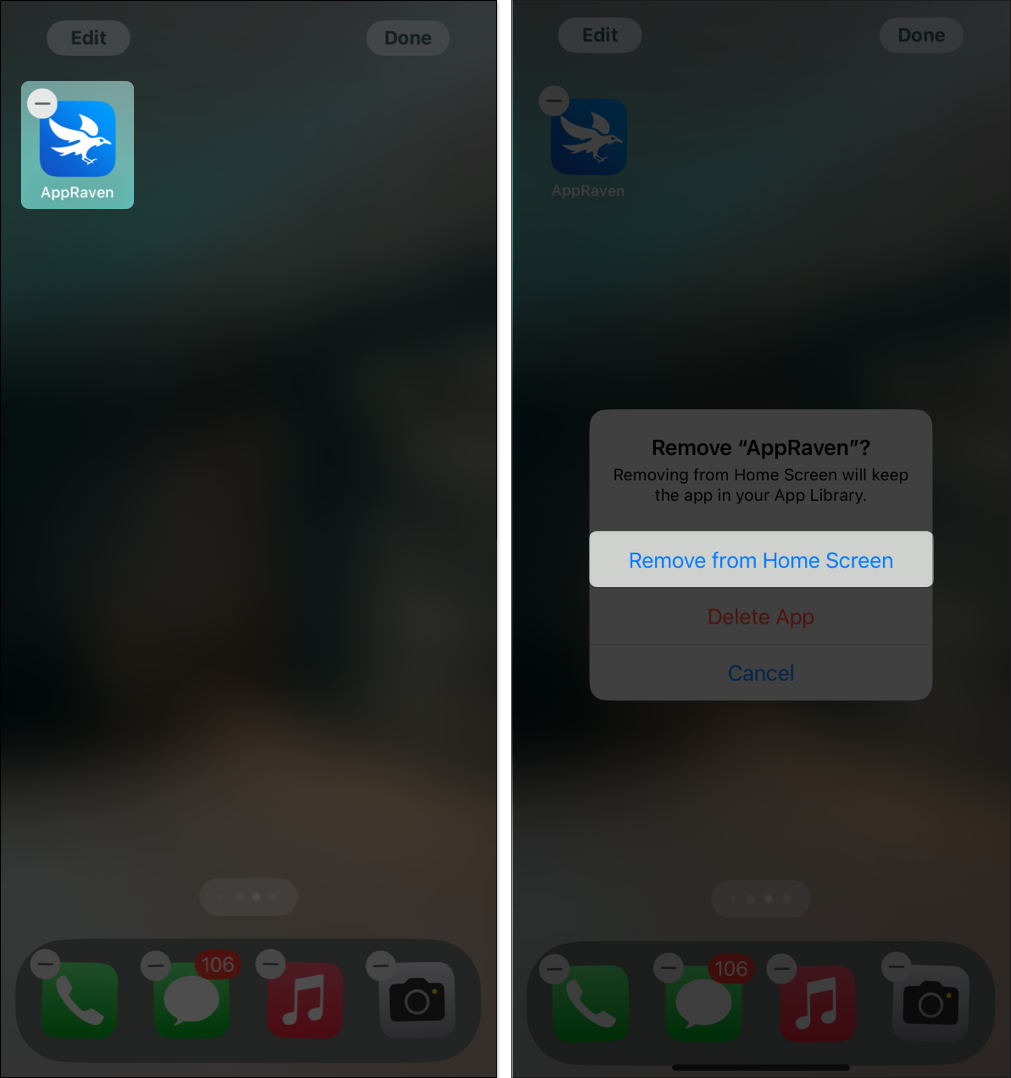
Как да премахнете приложенията от библиотеката на приложенията
Ако искате да премахнете приложение от библиотеката на приложения, то ще бъде изтрито изцяло от вашия iPhone. Така че, уверете се, че вече нямате нужда от приложението.
Ето как:
- Намерете приложението, което искате да изтриете в библиотеката на приложения и натиснете и задръжте иконата му.
- Докоснете приложението Изтриване и изберете Delete, за да потвърдите своя избор.
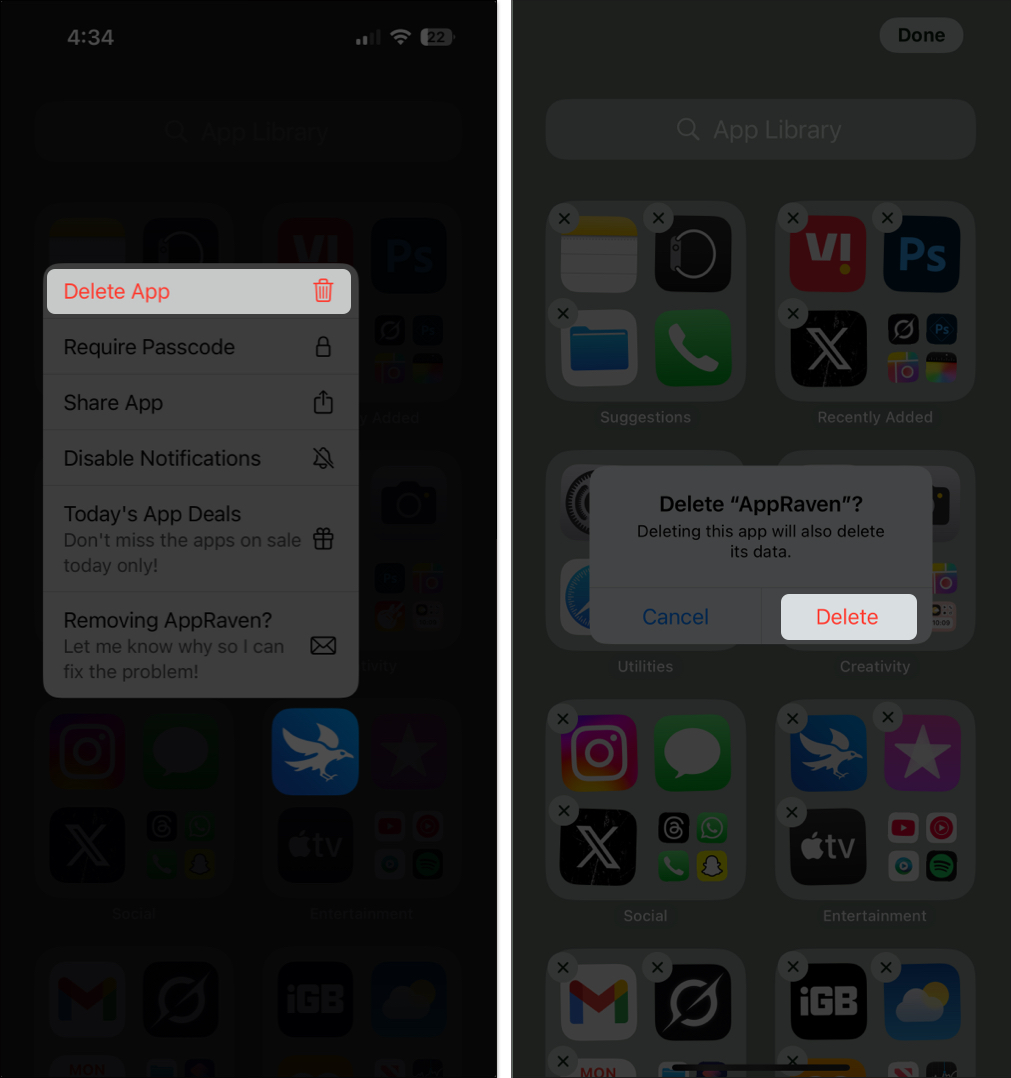
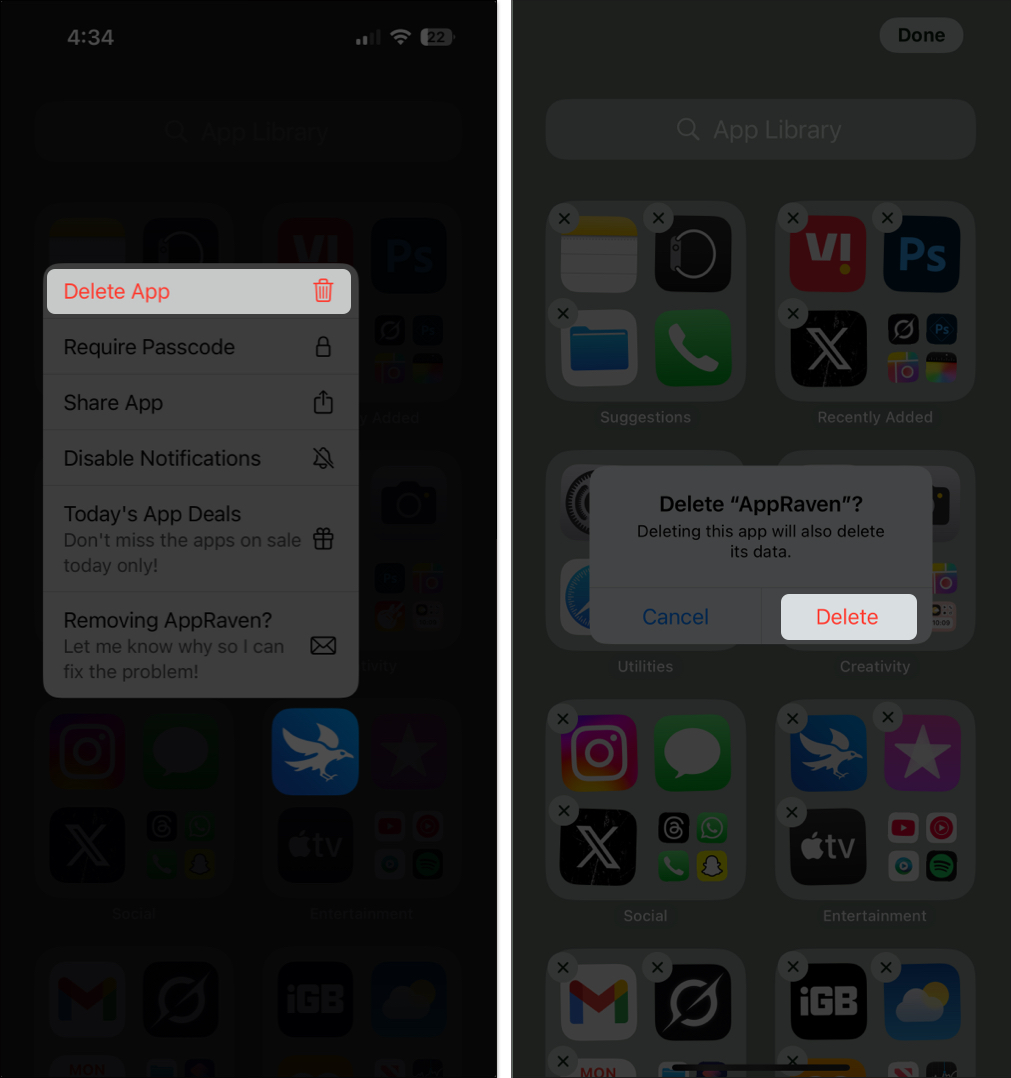
Ако не намерите приложението на дисплея на папката, може би е скрито вътре в папката. За да изтриете приложение от папка, отворете съответната папка, като докоснете малките икони на приложенията на библиотеката на приложенията. След това, дълго натиснете навсякъде в папката, за да влезете в режим Jiggle. След това докоснете иконата „X“, за да изтриете приложение.
Как да използвате библиотеката на приложения, за да скриете приложенията на iPhone
Искате ли да запазите определени приложения частни или да намалите струпването на началния екран? Използвайте скритата папка в библиотеката на приложения. Тази функция за заключване и скриване на приложението беше въведена в iOS 18.
- Отидете на началния си екран и докоснете и задръжте приложението, което искате да скриете.
- Изберете Изисквайте идентификатора на лицето от менюто.
- Докоснете Скриване и изисквайте идентификатор на FACE и изберете Скриване на приложението, за да преместите приложението в скритата папка.
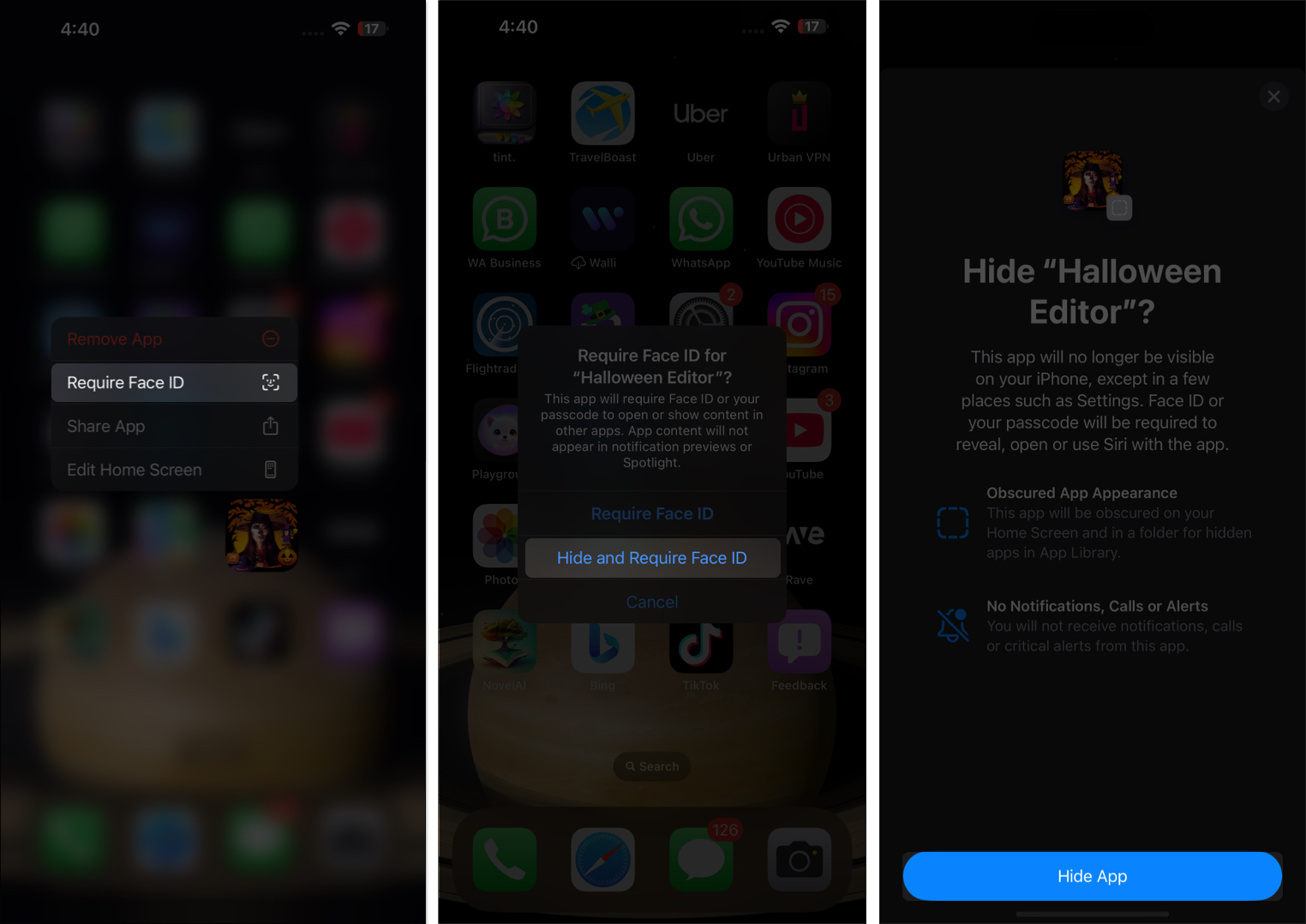
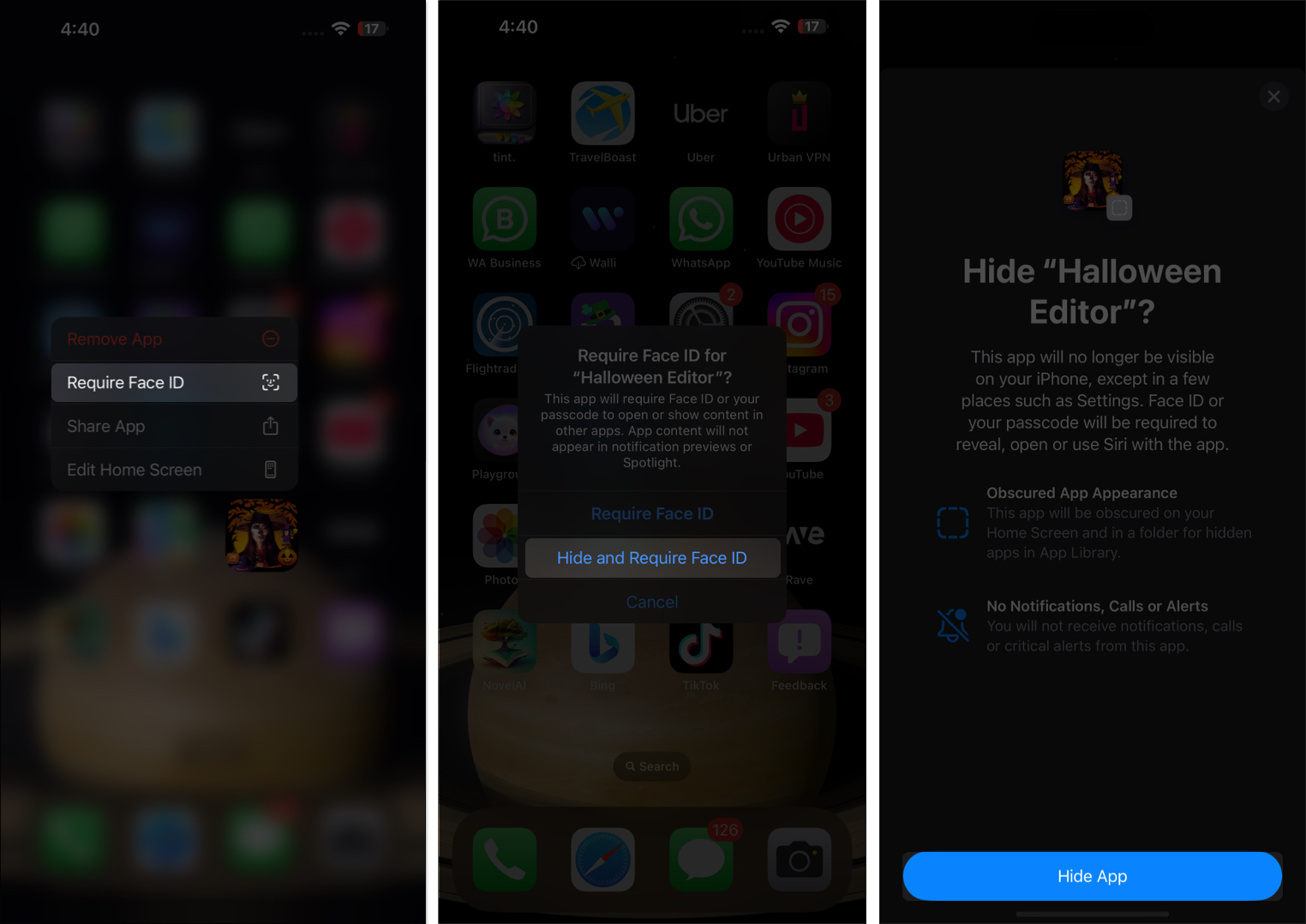
Той гарантира, че съдържанието на приложението никога не се появява в известия или търсене на прожектори. Не се притеснявайте! Приложението все още е инсталирано и достъпно в библиотеката на приложения. Винаги можете да го размажете и да го добавите обратно към началния екран по -късно.
Как да покажете или скриете значки за известия в библиотеката на приложенията
Ако сте минималист като мен, може да предпочетете по -чист поглед към библиотеката си с приложения. За да постигнете това, можете да скриете значки за известия в библиотеката на приложения.
- Отворете настройките и докоснете Библиотеката на началния екран и приложения.
- В секцията за значки за известия превключете или изключете шоуто в библиотеката с приложения.
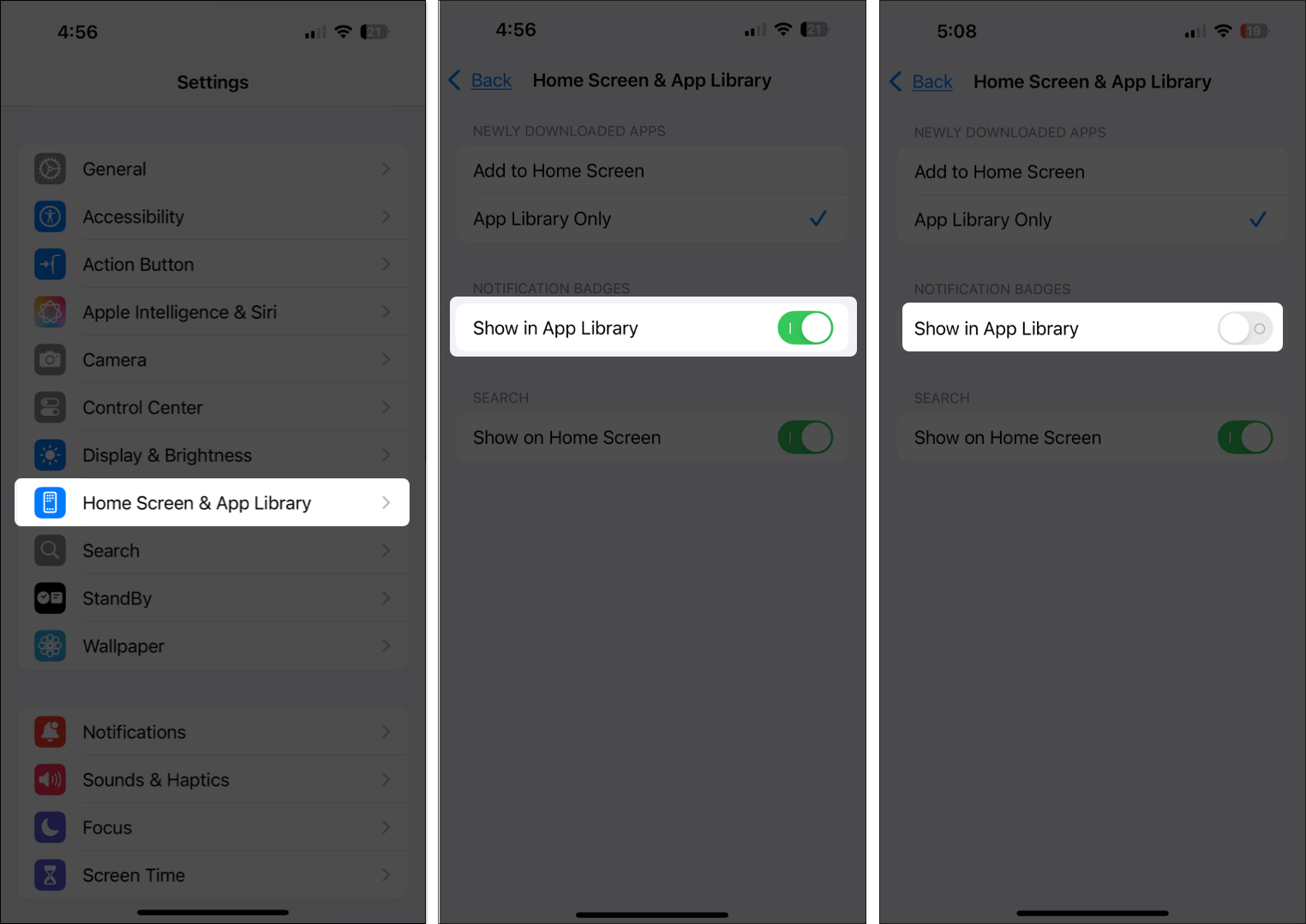
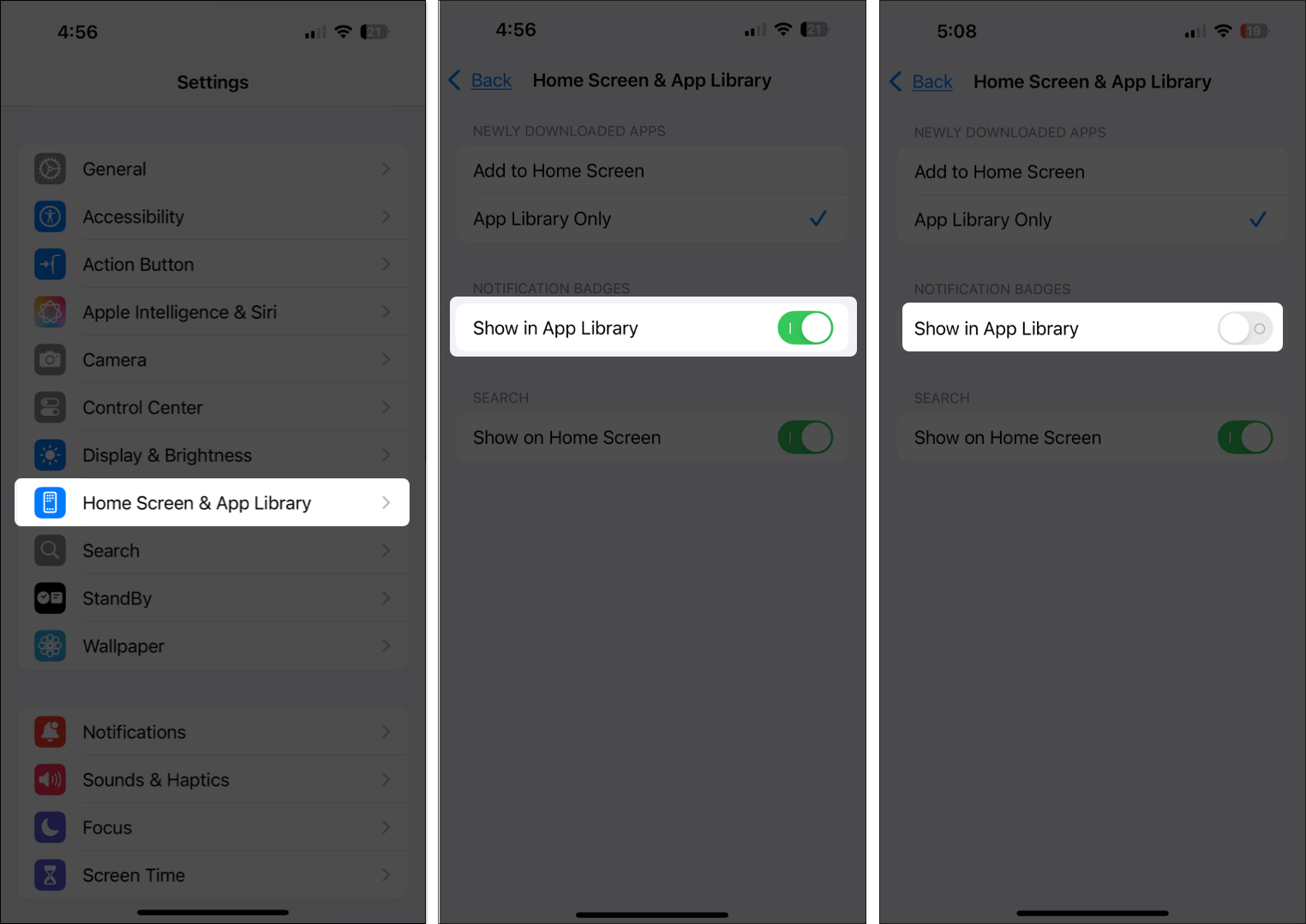
- В: Ще видите червени мехурчета за известия на иконите на приложението.
- Изключено: Библиотеката на приложенията ще бъде без значка за по-чист външен вид.
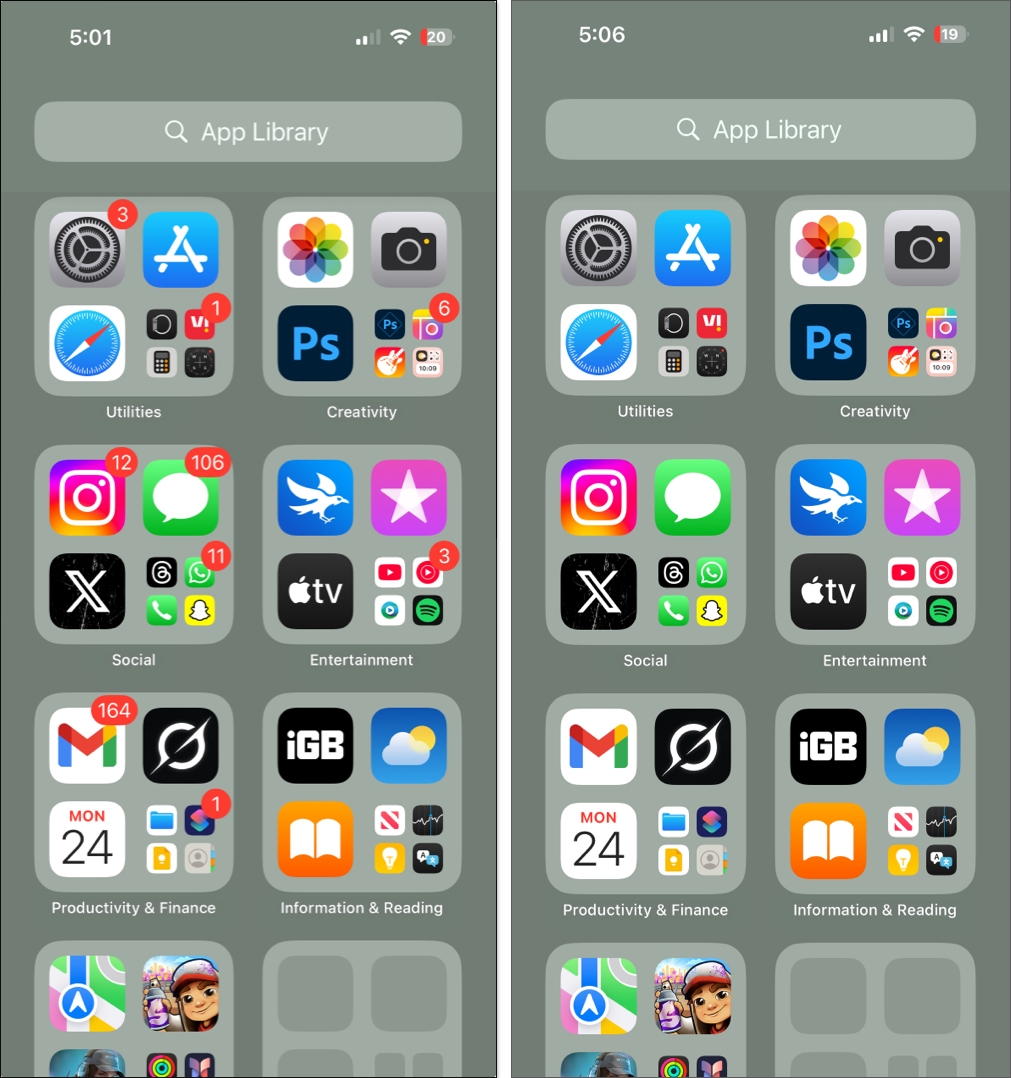
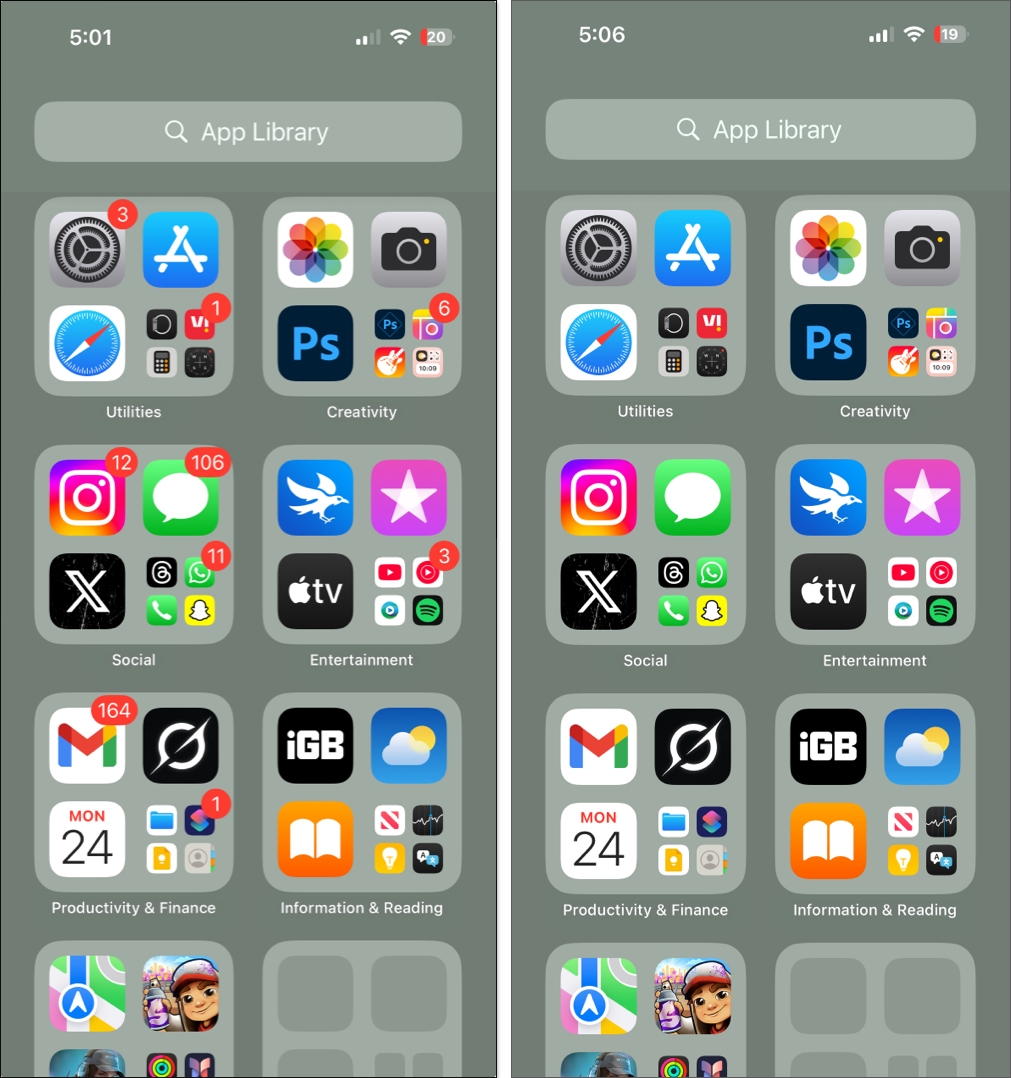
Подписване …
Надявам се това ръководство да ви помогне да разберете и да се възползвате максимално от библиотеката на приложения на вашия iPhone. Независимо дали предпочитате домашен екран без претрупвания или се наслаждавате на организирането, библиотеката на приложенията е смяна на играта. Ако имате някакви въпроси, не се колебайте да попитате в коментарите по -долу!
Можете също да прочетете:
- Библиотеката на приложения не работи върху iPhone? Как да го поправя!
- Как да възстановите изтритите приложения на iPhone или iPad
- Как да превключвате между приложения на iPhone и iPad
