
Потребителите на iPhone Power отдавна критикуват Apple, че не им позволява да снимат в ръчен режим. И така, през 2024 г., Apple най -накрая се обърна към критиката, като стартира приложението Final Cut Camera. С Final Cut Camera получавате пълен контрол върху повечето настройки, докато снимате видеоклипове на вашия iPhone, което го прави задължително за създатели на съдържание, създатели на филми и професионалисти. Продължете да четете, за да научите повече за приложението на Final Cut Camera на iPhone, включително как да го използвате.
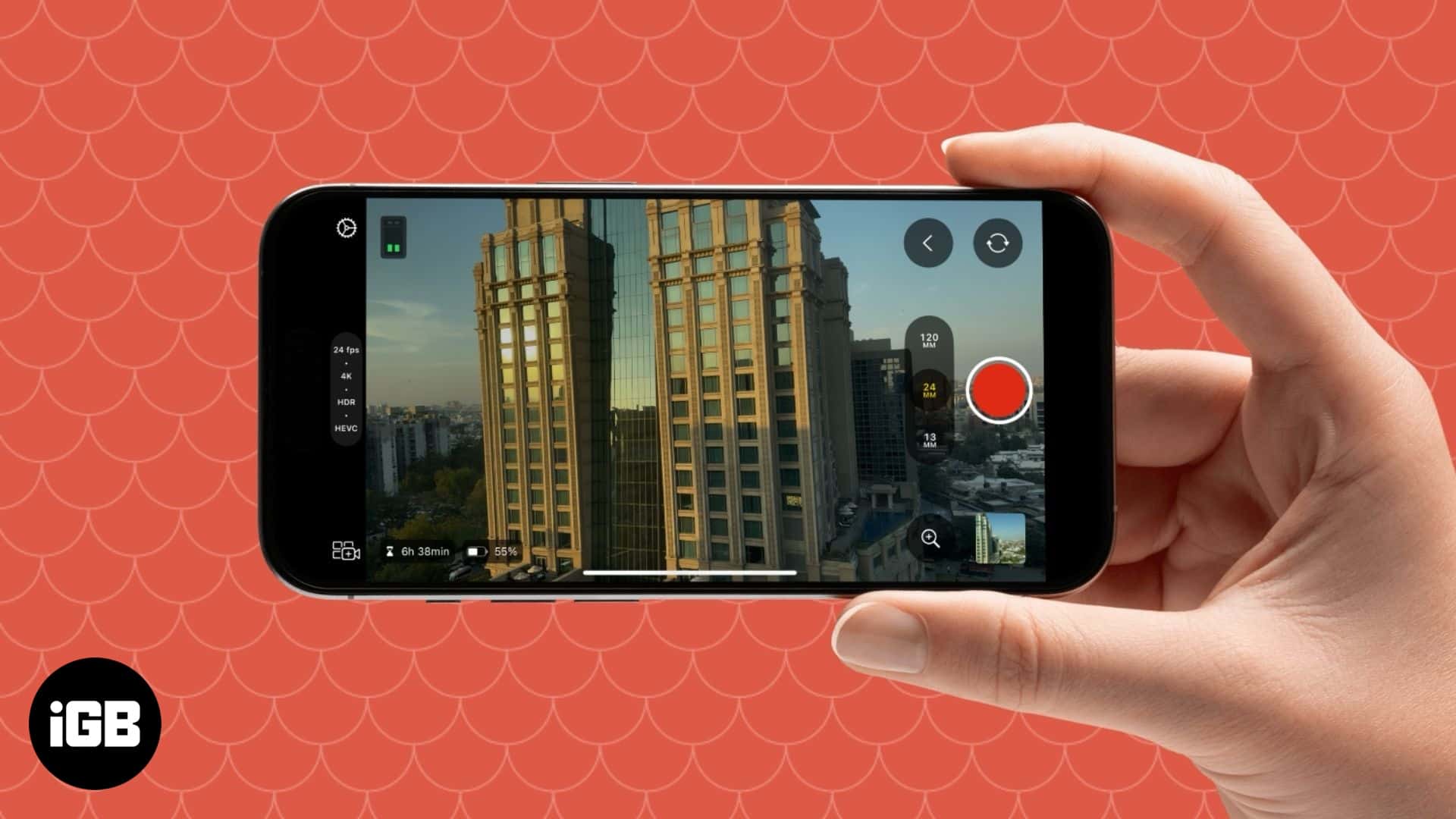
Съдържание
Какво е приложението за окончателно нарязана камера?
Final Cut Camera е самостоятелно приложение за камера от Apple, което отключва редица функции на Pro Pro Video Camera на вашия iPhone. Той ви позволява ръчно да регулирате настройките на ключовите камери като ISO, експозицията, скоростта на затвора, баланса на бялото и фокуса, което позволява по -голям творчески контрол върху вашите кадри. Това го прави отличен инструмент за тези, които искат да снимат видеоклипове с професионално качество, без да разчитат единствено на автоматични настройки.
Final Cut Camera също безпроблемно се интегрира с Final Cut Pro за iPad. Това означава, че можете да свържете безжично вашия iPhone към iPad, работещ с Final Cut Pro, и да контролирате настройките на вашата камера от него. Освен това можете да наблюдавате записи на живо и да правите корекции в реално време, да оптимизирате работния си процес и да направите процеса на редактиране по-ефективен.
Окончателна изрязана камера спрямо iPhone камера по подразбиране
Крайната нарязана камера и камерата на iPhone по подразбиране се различават по повече начини от един. Таблицата по -долу изброява всички разлики.
| Функция | Крайна изрязана камера | Приложение за камера по подразбиране |
| Ръчни контроли | Да – регулирайте ISO, експозиция, скорост на затвора, баланс на бялото и фокусирайте ръчно да – регулирайте ISO, експозиция, скорост на затвора, баланс на бялото и фокусирайте ръчно | Ограничено – предимно автоматично с известен контрол върху експозицията и фокуса |
| Снимайте снимки | Не – може да записва само видеоклипове в това приложение | Да – може да снимате и снимки |
| Поддръжка на мултикам | Да-поддържа визуализация на живо и интеграция на запис на много камери с Final Cut Pro за iPad | Не-само запис с една камера |
| Аудио мониторинг | Да-наблюдение на аудио в реално време в реално време | Не-няма вградени метри за аудио ниво |
| Лесна употреба | Проектиран за професионалисти и изисква ръчни корекции | Потребителски, автоматични настройки за бързо заснемане |
| Интеграция с Final Cut Pro за интеграция на iPad с Final Cut Pro за iPad | Да – безпроблемна интеграция за професионална редактиране на работния процес | Няма директна интеграция с Final Cut Pro |
Ключови елементи от крайното приложение за изрязана камера
Можете да изтеглите приложението за окончателно изрязана камера от Магазин за приложения безплатно. След като бъде изтеглен, следвайте инструкциите на екрана, за да дадете необходимите разрешения на приложението и всички сте готови. Ето преглед на това как изглежда приложението и как предлага.
Потребителски интерфейс
Когато отворите приложението за окончателно нарязана камера, сте посрещнати със стандартен потребителски интерфейс за приложението на камерата. Получавате бутона Big Red Record в долната част, а точно над него е куп бутони, включително тези за превключване на лещи. Можете да промените настройките за запис на видео, като докоснете етикета в горната част. По същия начин можете да докоснете бутона Настройки (с икона на предавката) в горния десен ъгъл за по-разширени настройки.
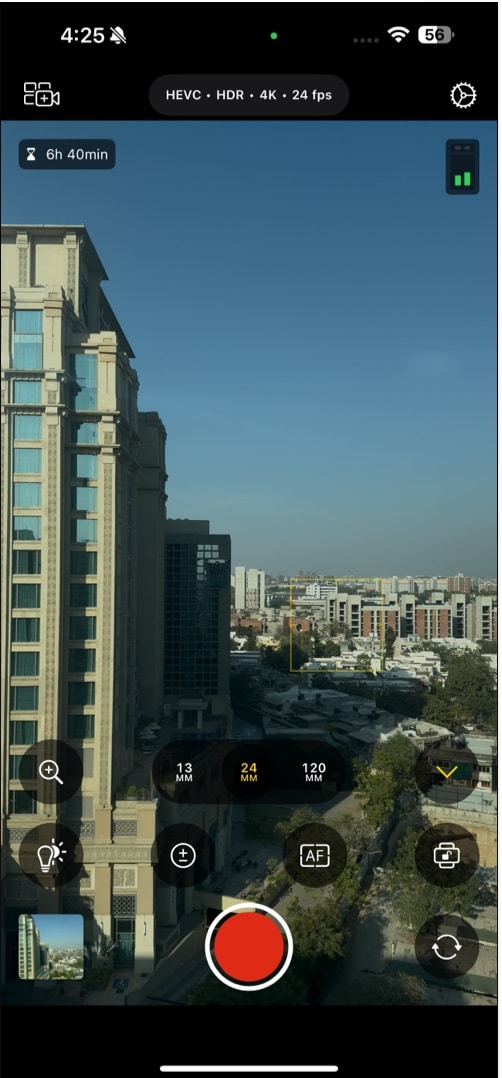
Настройки
Докоснете хапчето в горната среда, за да промените настройките за запис на видео. Тук можете да коригирате отделни настройки, като кодек, видео формат, разделителна способност и рамки, въз основа на вашите предпочитания.
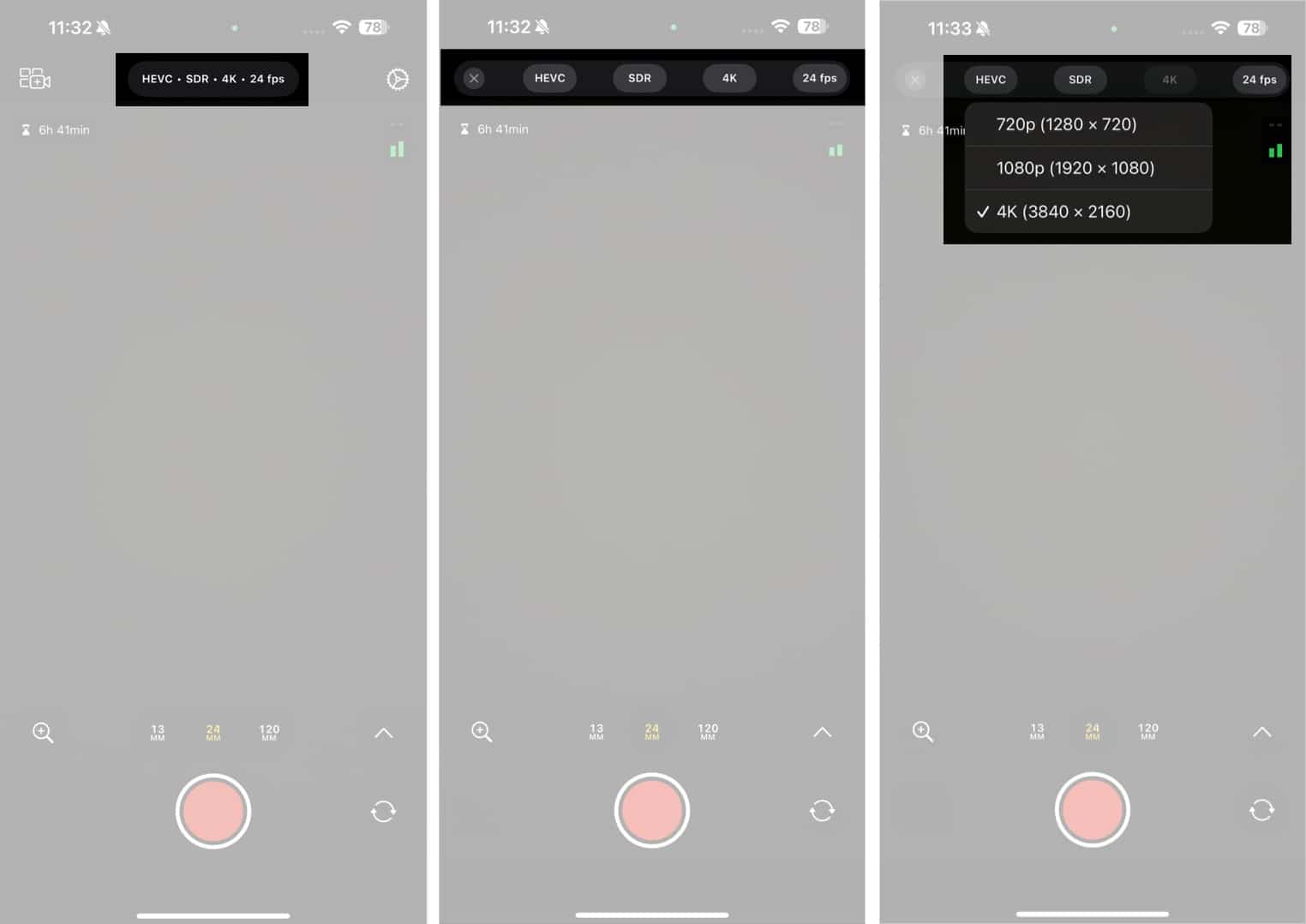
За по-разширени настройки докоснете иконата на настройките в горния десен ъгъл. Дори и тук можете да използвате настройките за запис на видео и заедно с това можете да активирате стабилизиране, да промените съотношението на видео аспекта, да добавите индикатор за наслагване или ниво на ниво, да промените източника на аудио запис и също така да активирате индикатор за преекспониране и фокусирайте върха в визуализатора .
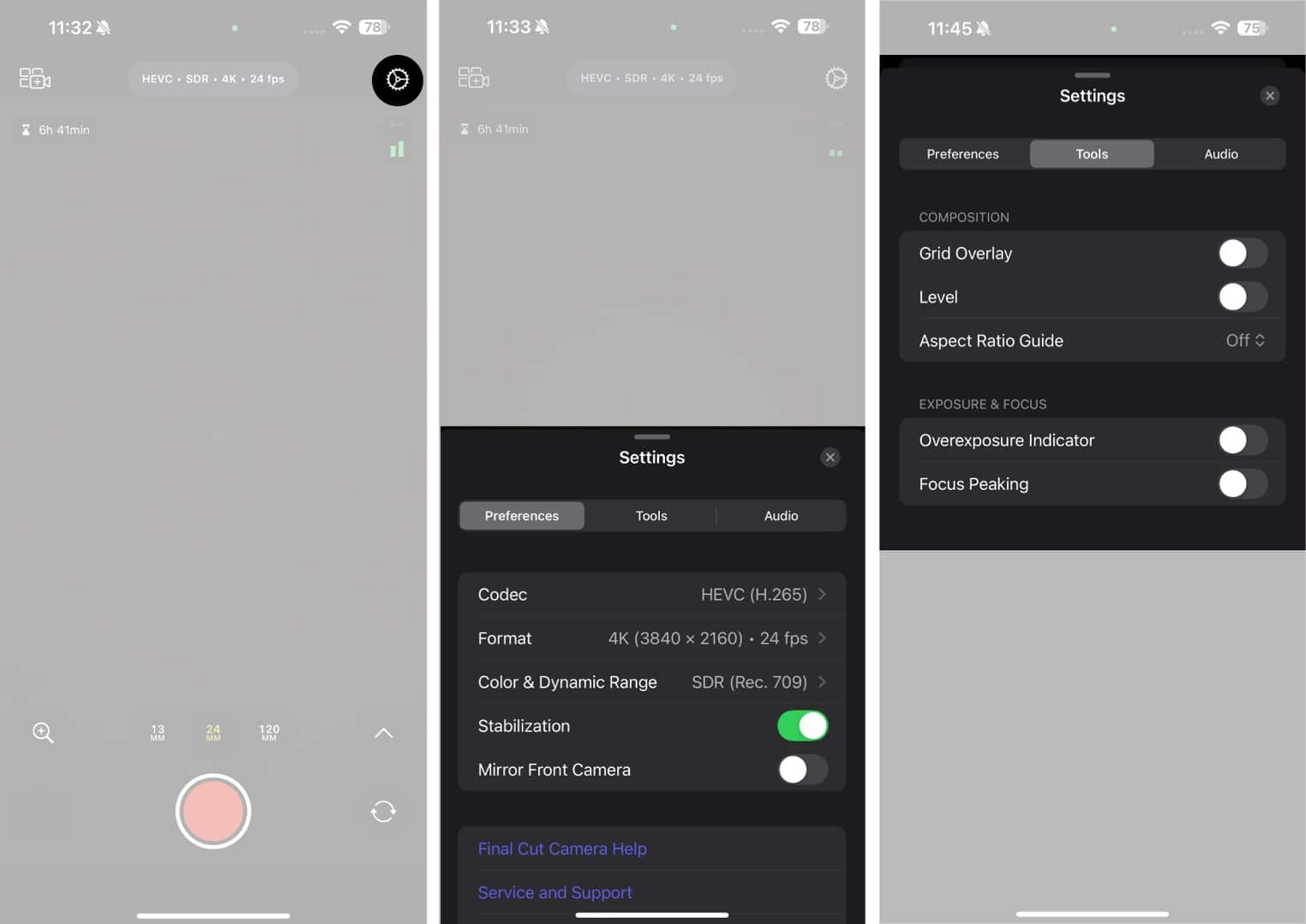
Можете също така да активирате LUT визуализация в Настройки → Предпочитания → Цвят и динамичен обхват → Вход и превключване при визуализация с LUT. Това ви позволява да визуализирате кадрите си в SDR или HDR формат по време на снимане, което ви позволява да разберете цветовете на самото устройство.
С последната актуализация, Final Cut Camera също ви позволява да снимате в 4K 120fps на серията iPhone 16 Pro.
Лещи
За разлика от приложението за iPhone Camera по подразбиране, превключвателите на обектива тук са обозначени с фокусните си разстояния, като 13 мм, 24 мм и т.н. Като цяло, 24-26 мм е вашата стандартна 1x камера, 13-15 мм е вашата широкоъгълна 0,5x камера, а всичко над 50 мм е вашата камера за Zoom Tehelleto.
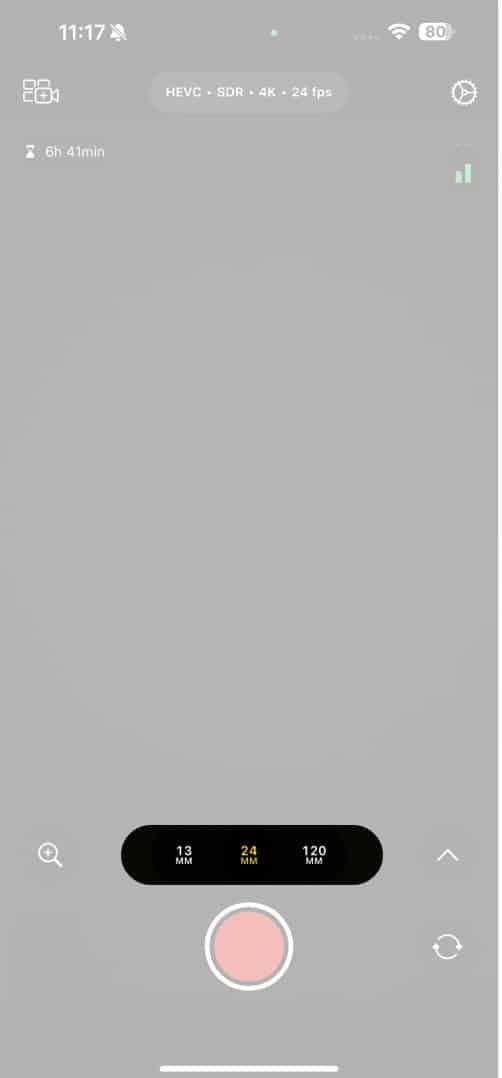
Ръчни настройки
Сега, за основната част: Настройки за ръчно изрязване на камерата. За да получите достъп до менюто за ръчни настройки, прекарайте пръст нагоре на екрана или докоснете стрелката нагоре в долния десен ъгъл.
За баланс на бялото докоснете иконата на крушката и прекарайте пръст наляво или надясно в менюто, за да я регулирате според вашите предпочитания.
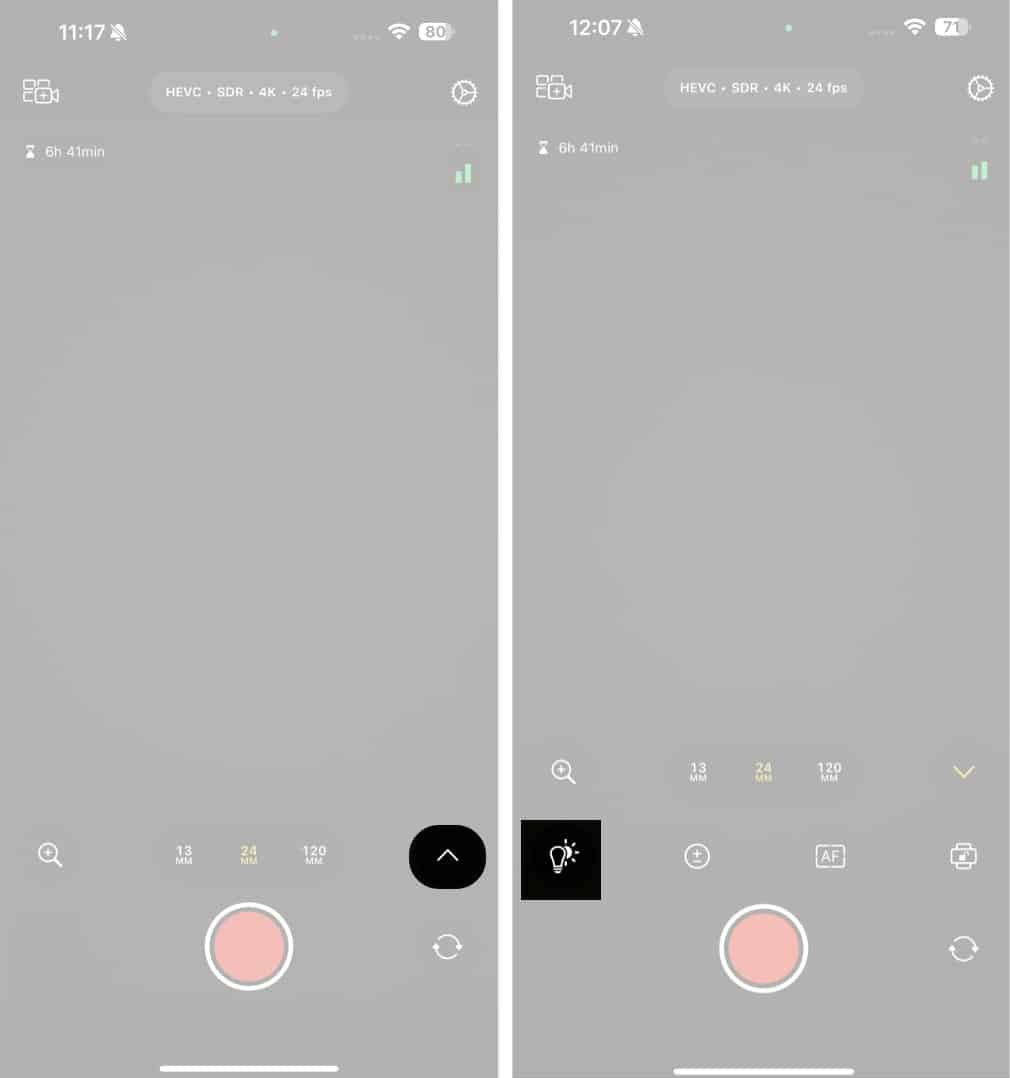
Можете също така да докоснете бутона Auto вдясно, за да изведете меню с някои предварително зададени баланси.
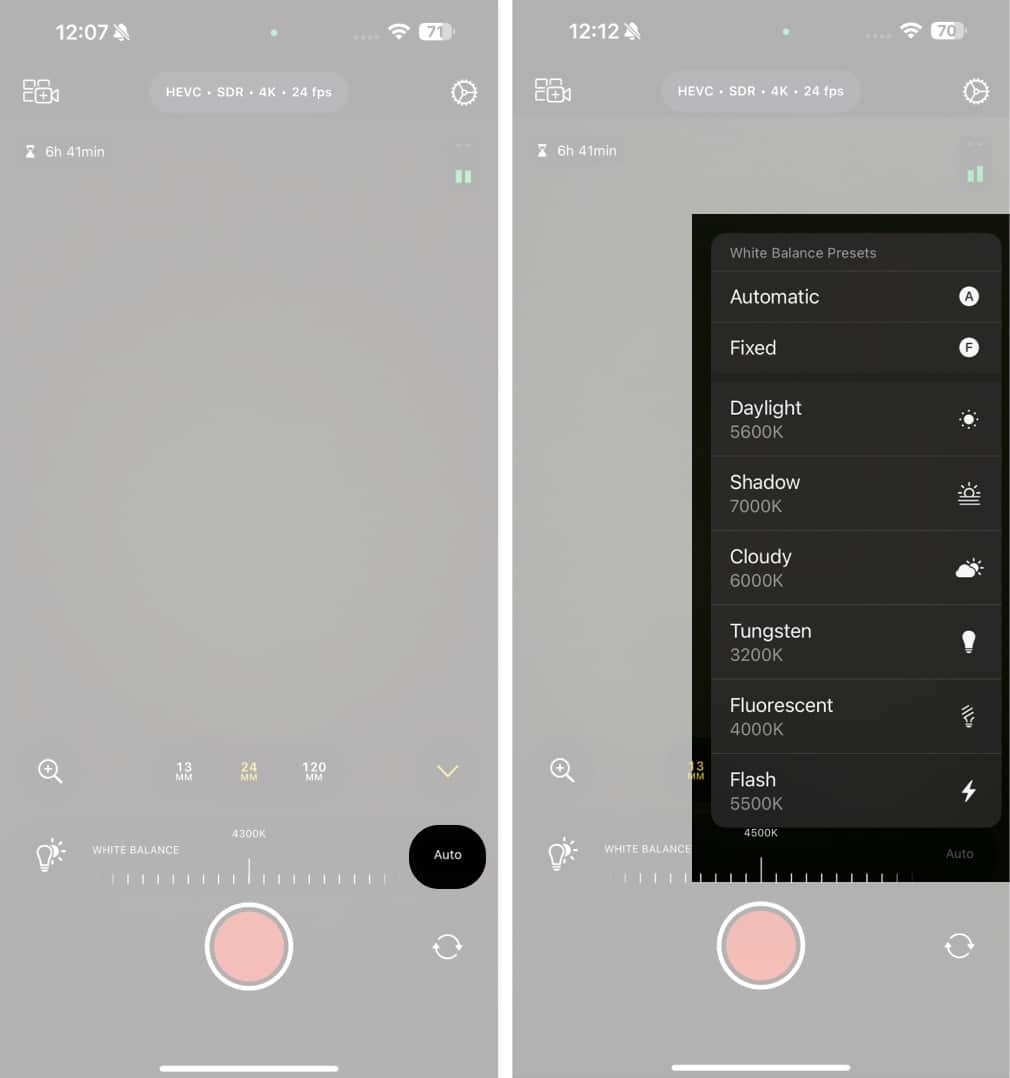
За експозиция докоснете иконата с знака +/- и прекарайте пръст заедно, за да го промените. На същия екран докоснете бутона Auto вдясно, за да повдигнете скоростта на затвора и ISO настройките. Докоснете двете, за да ги зададете ръчно.
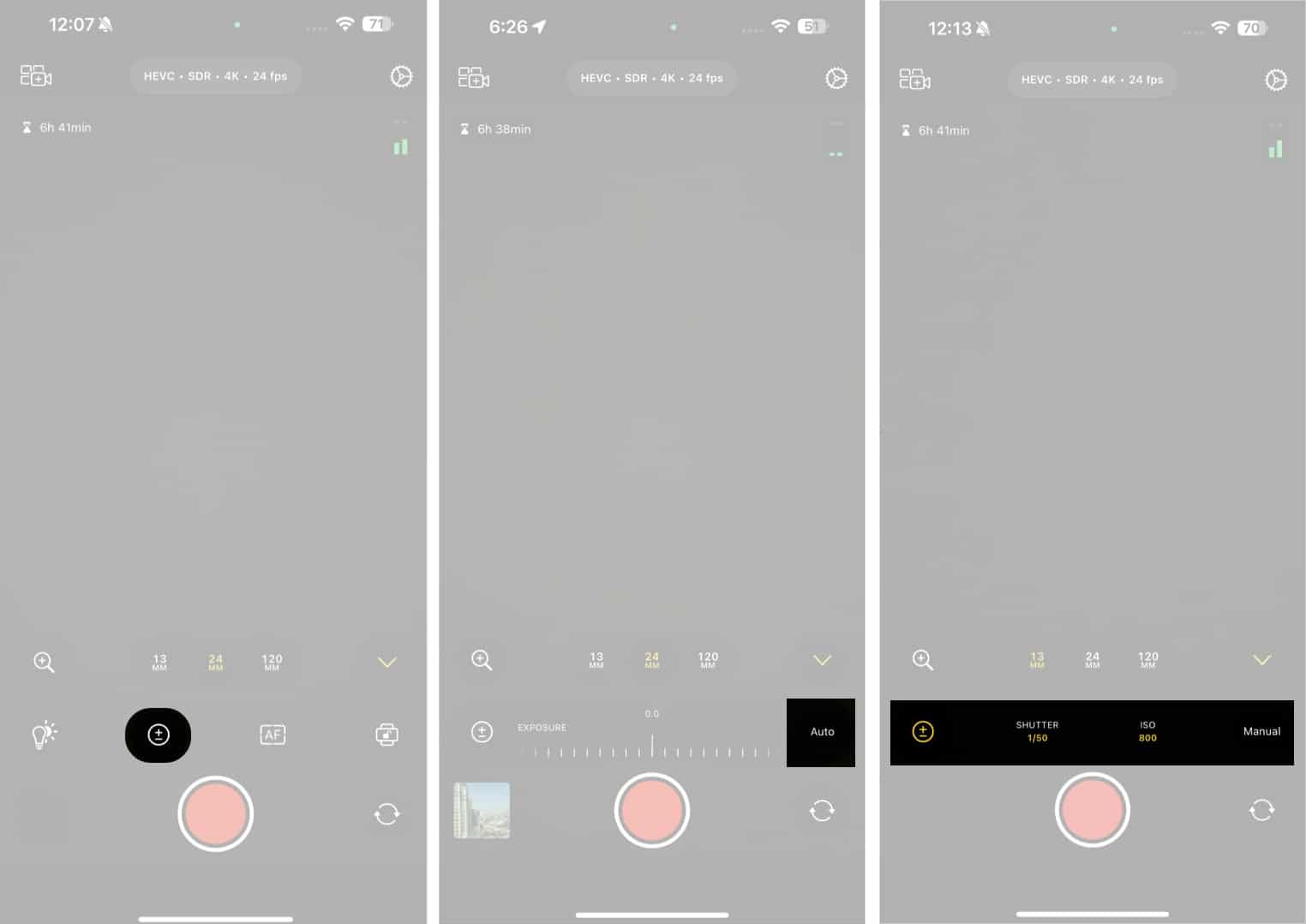
И накрая, бутонът за ориентация ви позволява да зададете ориентацията на камерата си към пейзаж (наляво или надясно) и портрет.
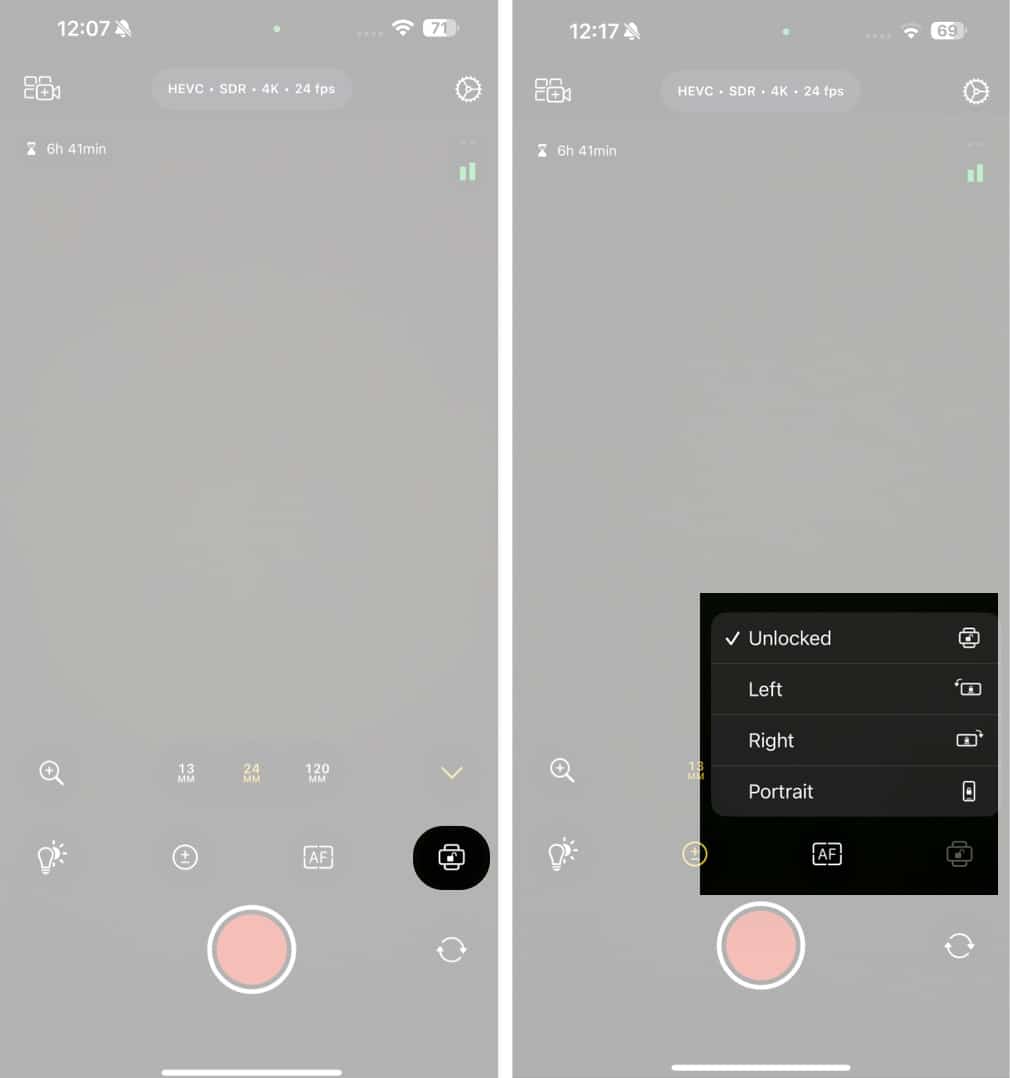
Zoom
Можете да увеличите и навън, докато снимате видеоклипове, като използвате лупата на стъклената икона на долния ляв екран. Едно нещо, което трябва да се отбележи, е, че когато увеличите мащаба, той ще увеличи само този обектив и няма да премине към обектива Zoom или ултра широк, както прави в приложението по подразбиране на камерата.
На живо мултикам
Можете да използвате функцията Live MultiCam, за да запишете видеоклипове от до четири различни устройства на Apple едновременно. За да направите това, докоснете иконата на MultiCam в горния ляв ъгъл на екрана. Имайте предвид, че трябва да имате iPad, работещ с крайното приложение на Cut Pro, за да използвате тази функция. Също така, всички устройства за запис трябва да бъдат наблизо и да влязат в един и същ акаунт на Apple с отворено приложението Cut Camera Camera.
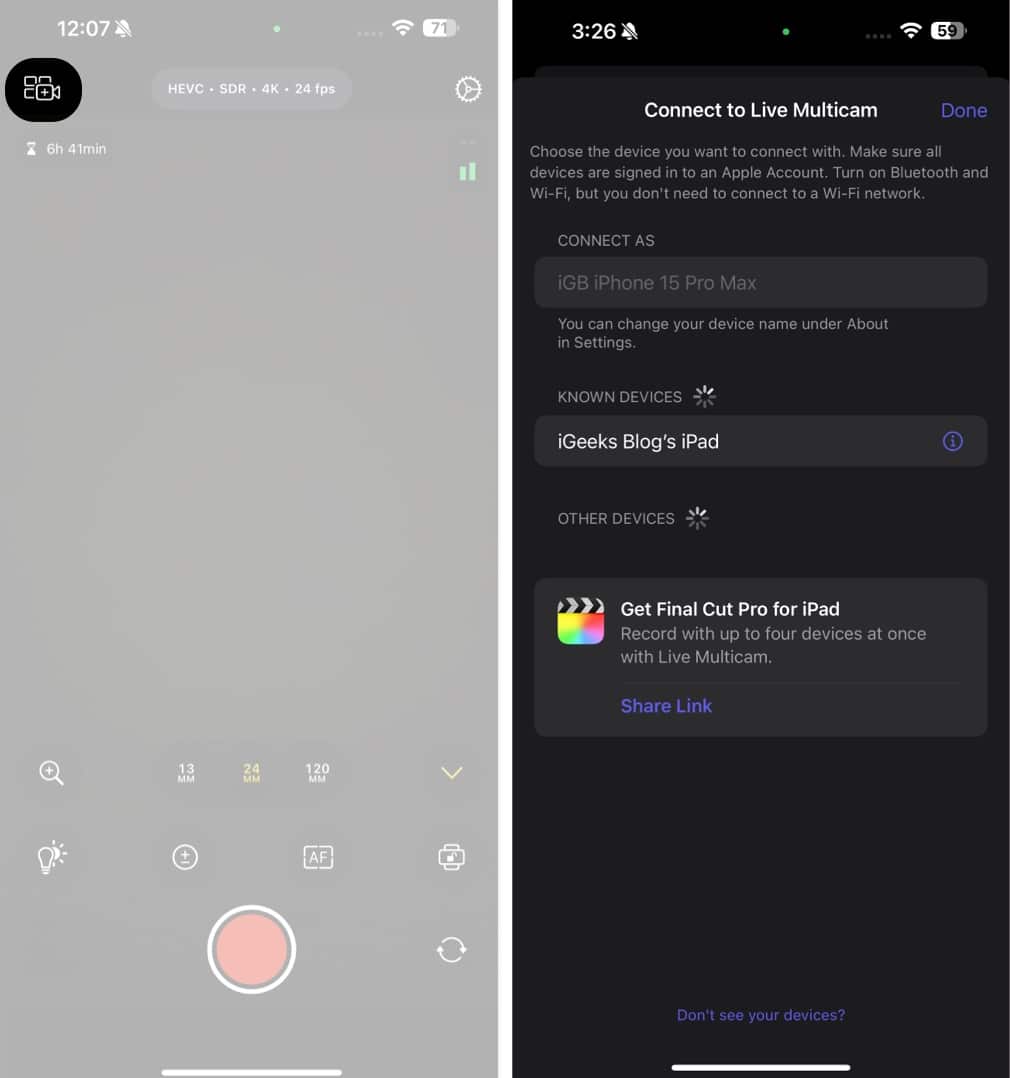
Как да запишете и запазете с окончателна камера на iPhone
Сега, когато знаете всички настройки в Final Cut Camera, продължете напред и коригирайте всички ръчни настройки според вашите предпочитания. След като сте готови, докоснете бутона запис в долната част, за да запишете видеото. Докоснете същия бутон, за да спрете да записвате.
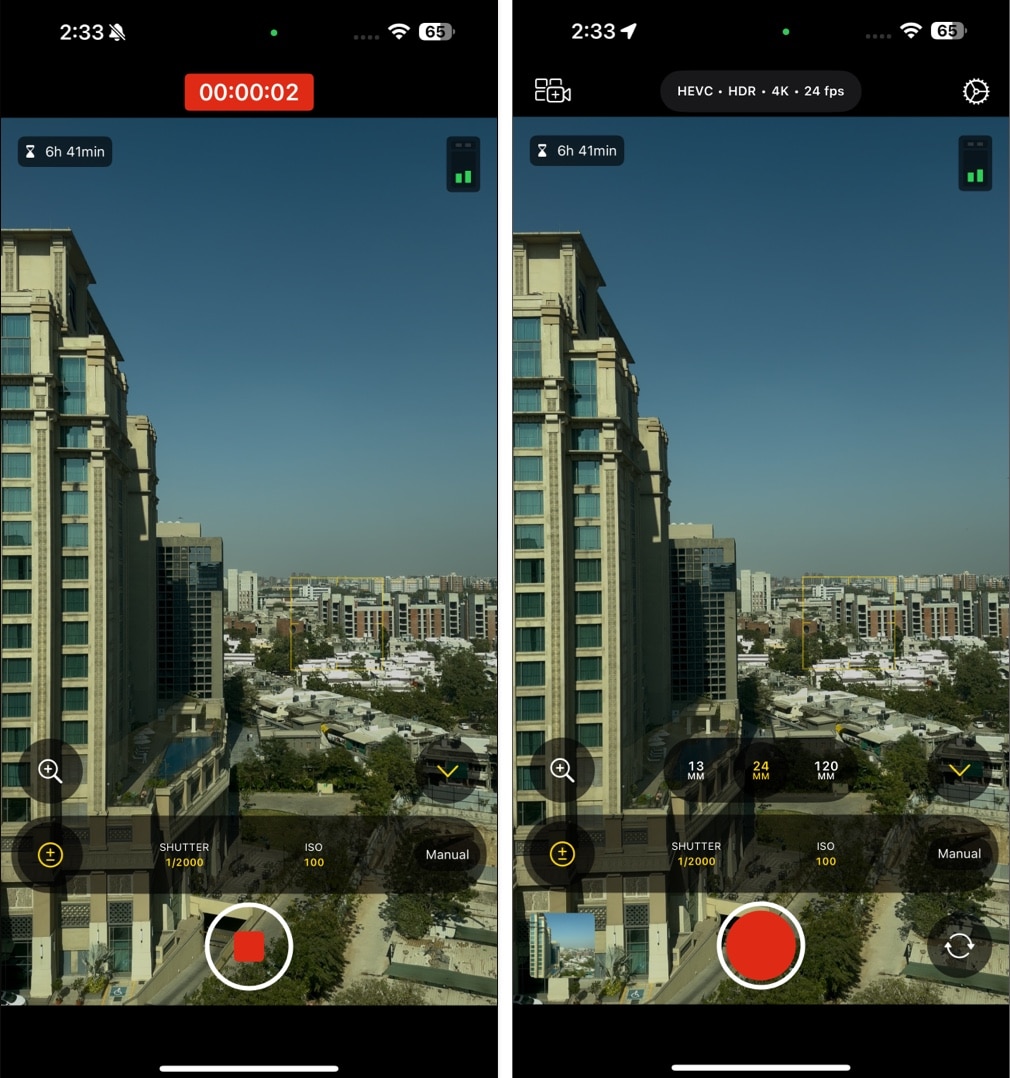
Не забравяйте, че след като приключите записа, той не се запазва автоматично в приложението ви за снимки. Вместо това ще трябва да го направите ръчно, така.
- Докоснете миниатюрата за визуализация в долния ляв ъгъл на екрана.
- Ще видите всички видеоклипове, които сте записали с приложението Final Cut Camera.
- Докоснете видеоклипа, който искате да запазите, натиснете иконата за споделяне в долната част и след това докоснете Запазване на видео, за да го запазите в приложението Photos.
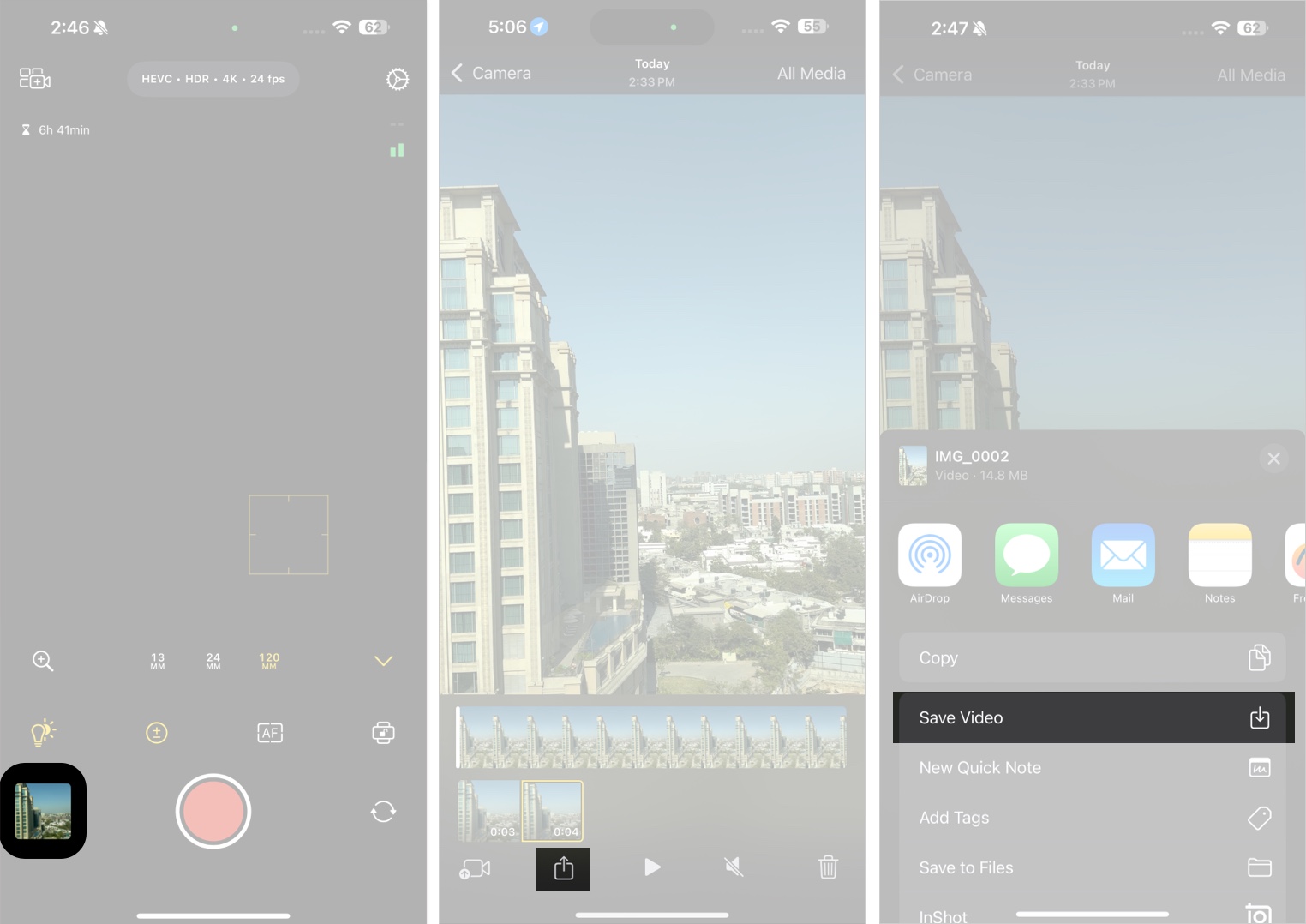
- Можете също така да прехвърлите видеото директно на вашите свързани устройства, като докоснете бутона за прехвърляне на медии, ако сте свързани към iPad, изпълнявайки финалното приложение Cut Pro.
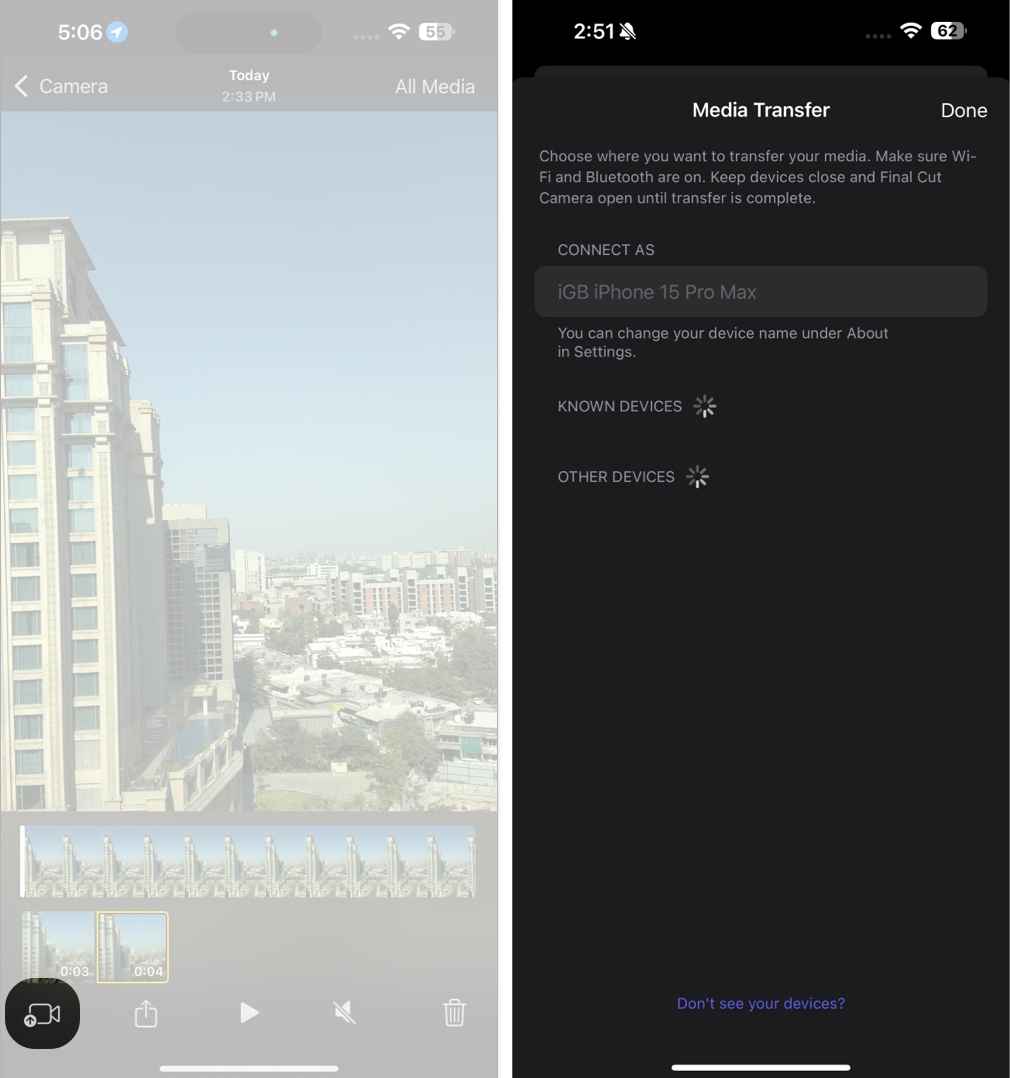
Съвети за извличане на максимално крайно отрязана камера
Ето няколко съвета за снимане на най -качествените видеоклипове с окончателна камера.
- Използвайте подходяща предавка на камерата: Използването на подходяща предавка на камерата може значително да засили вашите видео записи. Ако снимате стационарен обект или интервю, препоръчваме Sensyne 62 ″ телефонен статив За да получите видеоклипове без трептене. Ако снимате много действия, като спорт и приключения, получаване на гимбал като Dji osmo mobile se Ще ви дам супер стабилни видеоклипове.
- Експеримент преди снимане: Преди да започнете да снимате, експериментирайте с различна честота на кадрите и баланса на бялото. Запишете проба и проверете дали се чувства добре, само след това продължете с вашия изстрел.
- Използвайте Log и Apple Prores: Крайната камера за окончателно изрязване ви позволява да снимате в кодека Apple Prores и формата на дневника. Използвайте го, ако снимате видеоклипове с високо производство.
Запишете видеоклипове на вашия iPhone с повече контрол
Final Cut Camera е отличен инструмент за професионалисти, които искат да извлекат най -доброто от системата си за камера на iPhone по отношение на видеоклипове. Дори и да сте режисьор на любители, това все още е чудесно приложение за изучаване на ръчни видео контроли. Докато знаете какво правите с настройките, можете да получите видеоклипове на ниво кино от вашия iPhone, като използвате това приложение.
Може да ви хареса и:
- Как да направите снимки на дълъг експозиция на iPhone
- Как да снимам луната на iPhone
- Как да заснемете пространствени снимки и видеоклипове на iPhone 16 и 15 Pro серии
