
Неща, които трябва да знаете, преди да използвате Quick Notes на iPadOS 16:
- Можете лесно да получите достъп до Quick Notes на iPad, като плъзнете от долния десен ъгъл.
- Бързите бележки могат да бъдат извикани и от Центъра за управление.
- Натиснете глобалния клавиш (функционален клавиш) + Q, като използвате външната клавиатура, за да извикате Quick Note.
Никога не знаем кога случайна идея ще изникне в ума ни и трябва да сме бързи като светкавица, за да я отбележим. Тъй като затварянето на настоящото приложение, което използваме, и отварянето на приложението Notes е доста дълъг процес, Apple представи Quick Notes.
С Бързи бележки можете да записвате всичко бързо, без да напускате приложението, което използвате в момента. Това е основна функция, която трябва да овладеете, ако имате iPad. И с това ръководство ще ви науча как да използвате Quick Notes и всичките му скрити функции.
- Какво е Quick Note на iPadOS?
- Как да стартирате Quick Note на iPad
- Отворете Quick Note с външна клавиатура на iPad
- Как да активирате Бързи бележки в Центъра за управление на iPad
- Запазете връзки, текст и изображения от Safari в Quick Note
- Как да видите вашите бързи бележки на iPad
- Преместване на бързи бележки на iPad
- Споделете своята бърза бележка на iPad
- Как да изтриете вашите бързи бележки на iPad
Какво е Quick Note на iPadOS?
Quick Note прави приложението Notes по-достъпно от всяко място на iPadOS. Тази функция може да напишете нещо, без да напускате текущото си приложение. С iPadOS 16 той получи още оптимизации и подобрения.
Да предположим, че сте търсили препоръки за добри книги в Safari и сте попаднали на някои интересни препоръки. Можете бързо да отбележите тези препоръки, като създадете бърза бележка, без да напускате браузъра.
Веднъж създадени, Quick Notes могат да бъдат достъпни навсякъде на вашите Apple устройства и да използвате всяка от функциите, налични с обикновените бележки.
Как да стартирате Quick Note на iPad
Можете да отворите Quick Note по всяко време и навсякъде с Apple Pencil от първо или второ поколение. Можете също да изберете всяка алтернатива на Apple Pencil, за да използвате този жест. Въпреки че Apple каза, че работи с помощта на пръста ви, това беше най-вече хит или пропуск за мен.
- Плъзнете от долния десен ъгъл на екрана на iPad, като използвате всеки съвместим стилус.
- Ще се появи малка сива кутия.
- Продължавайте да държите молива си, докато кутията стане напълно разширена и непрозрачна.
Това е! Вече можете да пишете или рисувате в полето със своя стилус. Можете да използвате рисунката в долния десен ъгъл, за да персонализирате молива, или да използвате клавиатурата и да пишете. Можете също така да видите специфични за приложението функции и да ги използвате по ваш избор.
След като добавите необходимата информация, докоснете Готово, за да я запазите. Можете също така да плъзнете полето, което автоматично се запазва в приложението Notes.

Променете или изключете ъгловия жест за Бързи бележки
Ако многократно извиквате Бързи бележки с този жест случайно, можете да го промените или изключите. Ето как:
- Отворете Настройки.
- Докоснете Бележки.
- Изберете Ъглов жест под Бързи бележки.
- За да промените, въведете Плъзгане в левия ъгъл или Плъзгане в десния ъгъл.
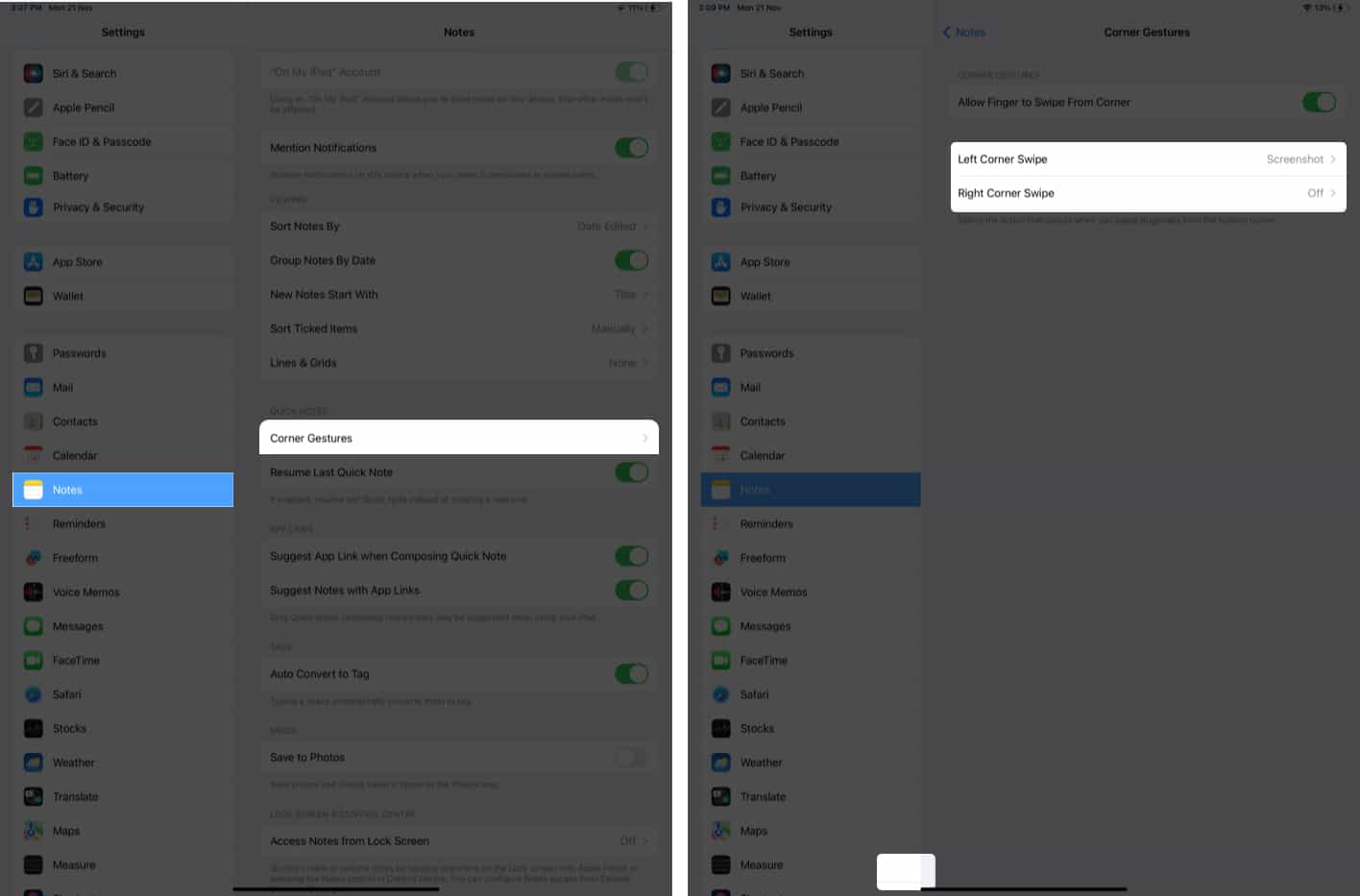
- Сега изберете от Off, Quick Note и Screenshot.
Отворете Quick Note с външна клавиатура на iPad
Освен стилус, можете също да използвате всяка клавиатура, съвместима с вашия iPad, за да извикате Quick Note, без да докосвате екрана. Трябва да натиснете клавиша глобус (функционален клавиш) и Q на клавиатурата. И готово! Имате бърза бележка на екрана на вашия iPad.
Как да активирате Бързи бележки от Центъра за управление на iPad
Освен жестове и клавишни комбинации, можете също да използвате Центъра за управление за достъп до Бързи бележки на iPad. Но преди това трябва да се уверите, че е активиран за Центъра за управление. Ето как можете да проверите това:
- Отидете в Настройки → Център за управление.
- Докоснете иконата + до Бърза бележка под ОЩЕ УПРАВЛЕНИЯ.

Вече успешно добавихте Quick Note към Центъра за управление. Ако искате да промените позицията му, отворете Настройки → Център за управление под ВКЛЮЧЕНИ КОНТРОЛИ. Можете да докоснете и задържите трите реда до Quick Note и да ги коригирате съответно.
След като вече знаете как да добавите бързи бележки към контролния център на вашия iPad, нека да разгледаме как можете да получите достъп до него от там.
Достъп до Бърза бележка от Центъра за управление
- Плъзнете надолу, за да отворите Центъра за управление.
- Докоснете иконата Quick Note.

Прозорецът Quick Note ще се появи на екрана на вашия iPad и можете да продължите с дейностите, които искате да извършите.
Запазете връзки, текст и изображения от Safari в Quick Note
С Quick Notes в Safari можете лесно да запазвате връзки, текст и изображения от уеб страница. Ето как можете да го направите:
- Отворете Safari.
- Стартирайте Quick Note.
- Докоснете Добавяне на връзка в бързата бележка, за да запазите текущия URL адрес към вашата бележка.
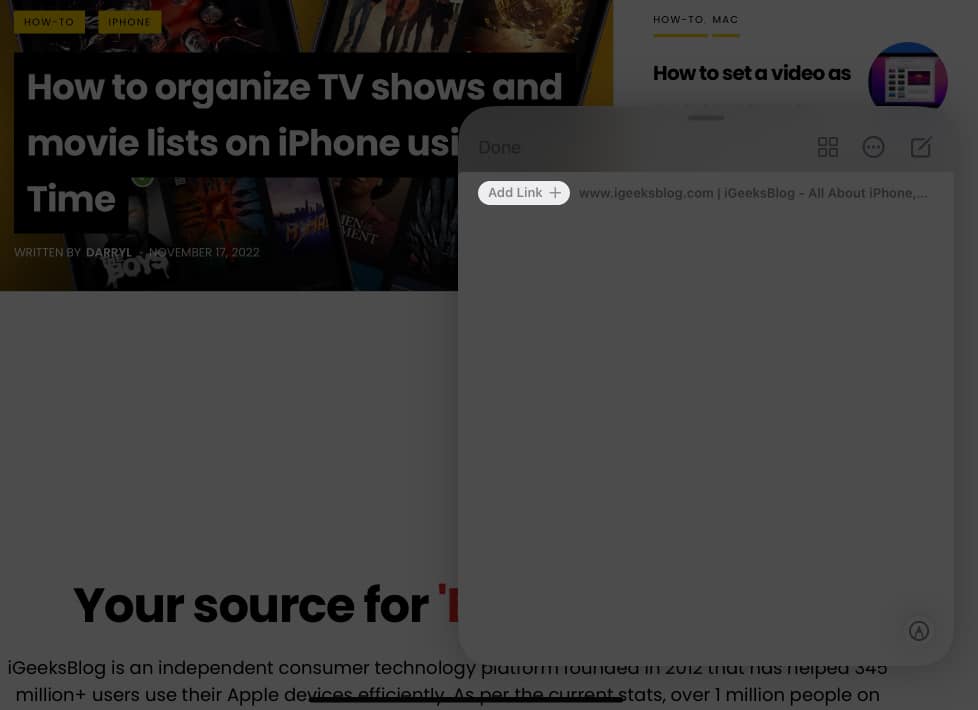
За да добавите текст или изображения:
- Докоснете ги и ги задръжте със стилус или пръст.
- Когато се маркира, плъзнете и пуснете ги в Бързи бележки.

Като алтернатива можете да изберете текста, да докоснете стрелката от опциите и да изберете Нова бърза бележка. Можете също така да минимизирате и да бутнете Quick Note настрани и да продължите работата съответно.
Как да видите Бързи бележки на iPad
- Отворете приложението Бележки.
- Изберете Бързи бележки от папките.

Вижте всички прикачени файлове в Бързи бележки
Можете също да преглеждате Бързи бележки въз основа на добавените прикачени файлове. Ето как:
- Отидете в папката Бързи бележки.
- Докоснете трите точки в горната част.
- Изберете Преглед на прикачения файл.
- За да отидете на бърза бележка с конкретен прикачен файл, докоснете миниатюрата на прикачения файл и Покажи в бележката.
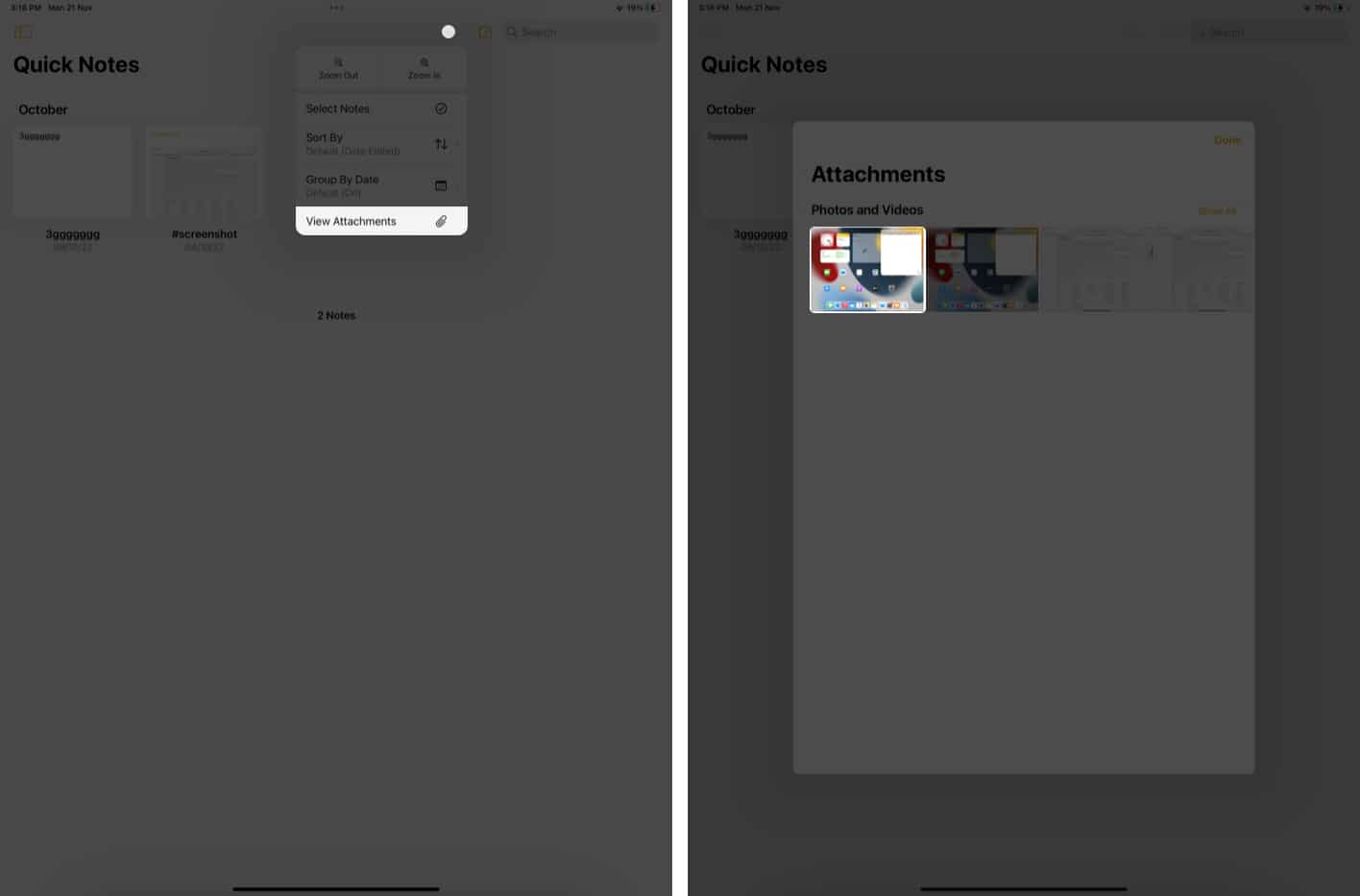
Как да преместите Quick Notes на iPad
- Отидете в папката Бързи бележки.
- Докоснете и задръжте бележката, която искате да споделите.
- Изберете Преместване.
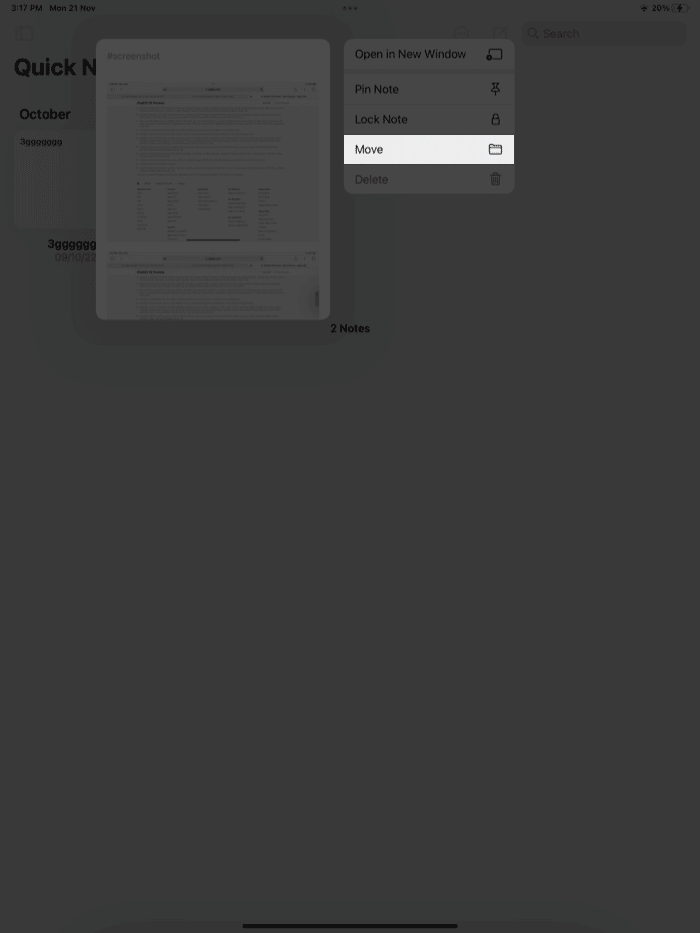
- Изберете къде искате да преместите бележката.
Като алтернатива можете да отворите бележка, да докоснете трите точки в горния десен ъгъл и да изберете Преместване на бележка.
Преместването на бърза бележка в друга папка става стандартна бележка и вече няма да се показва като бърза бележка.
- Отидете в папката Бързи бележки.
- Отворете бърза бележка за споделяне.
- Докоснете бутона Споделяне.
- Изберете опция за споделяне.
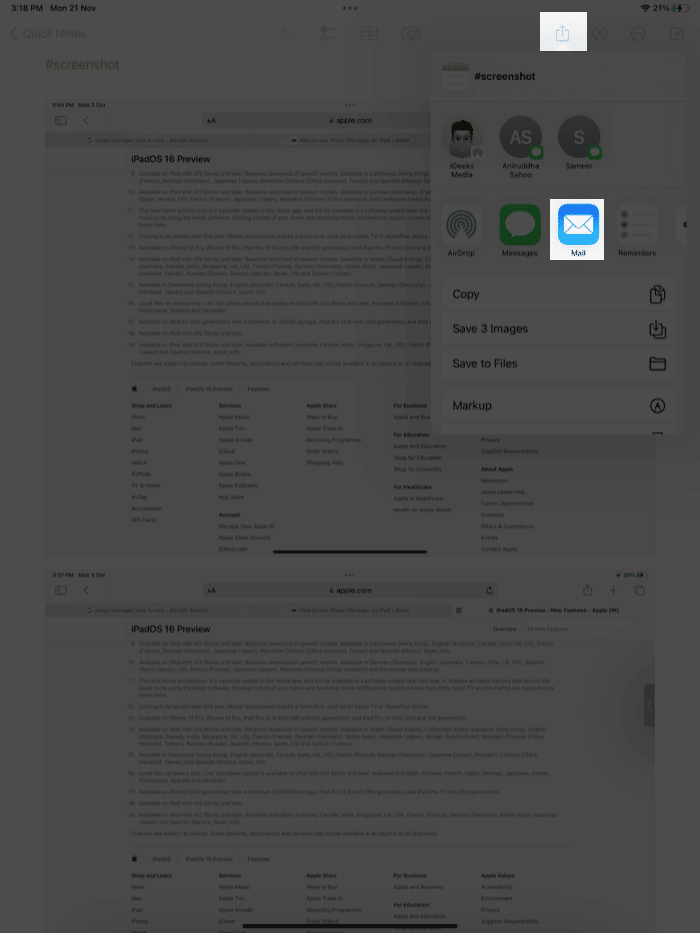
Освен това, когато натиснете дълго бърза бележка в приложението Бележки, получавате всички обичайни опции с обикновени бележки. Те включват възможността за отваряне в нов прозорец, фиксиране на бележка, изпращане на копие и преместване на бележката.
Как да изтриете Quick Notes на iPad
- Отворете папката Quick Notes.
- Натиснете продължително бързата бележка, която искате да изтриете → изберете Изтриване.

Освен това можете да отворите бележка и да докоснете иконата за изтриване, за да изтриете бърза бележка на вашия iPad.
За да изтриете множество бележки
- Докоснете трите точки в горната част.
- Изберете Избор на бележки.
- Изберете бележките, които искате да изтриете.
- Докоснете Изтриване.
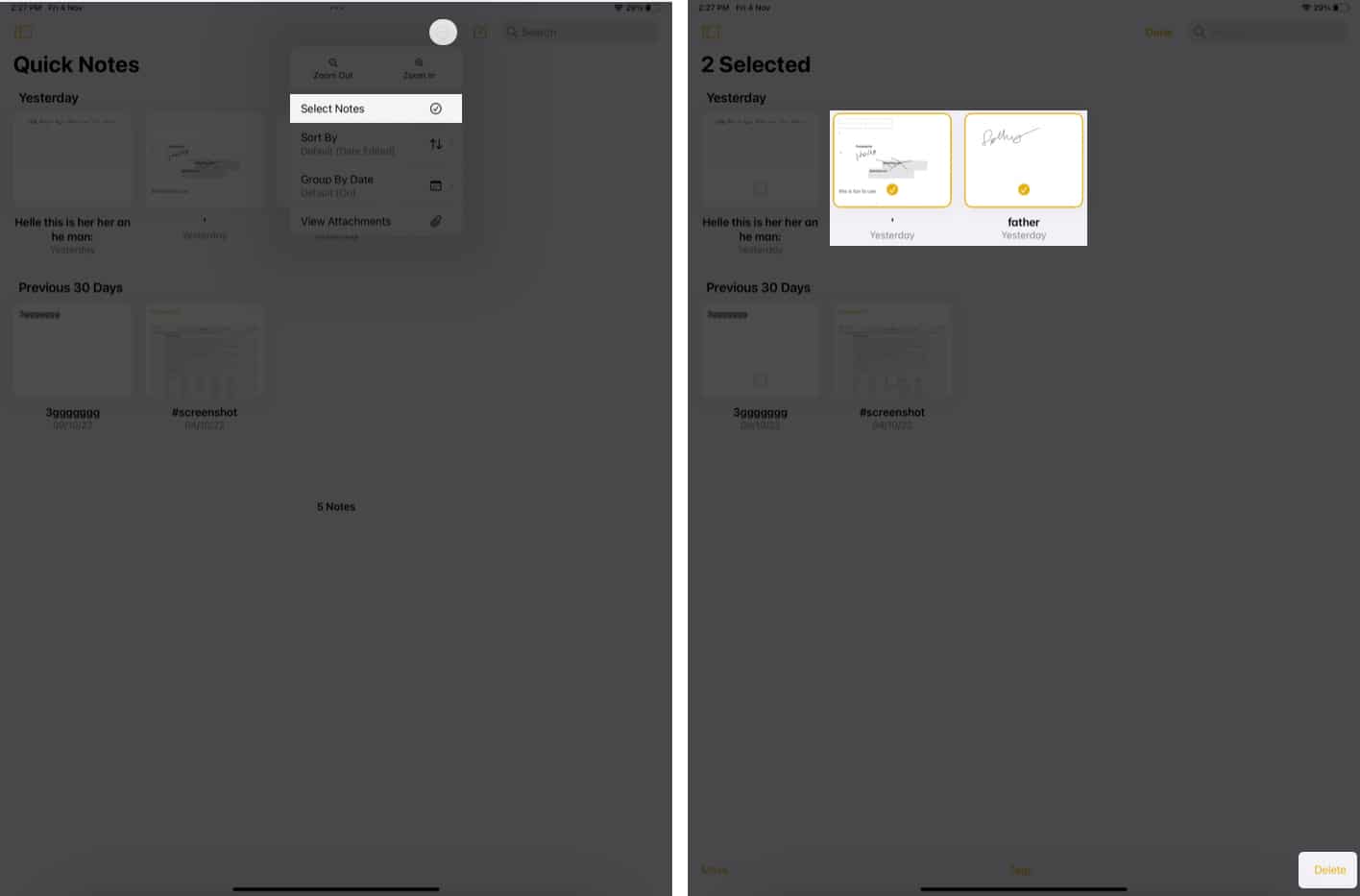
Изтрийте бързите бележки за постоянно
- Отидете на Наскоро изтрити.
- Тук докоснете и задръжте бележката и изберете Изтриване.
Ако искате да изтриете няколко бележки:
- Докоснете Редактиране и изберете бележките, които искате да изтриете.
- Сега докоснете Изтриване.
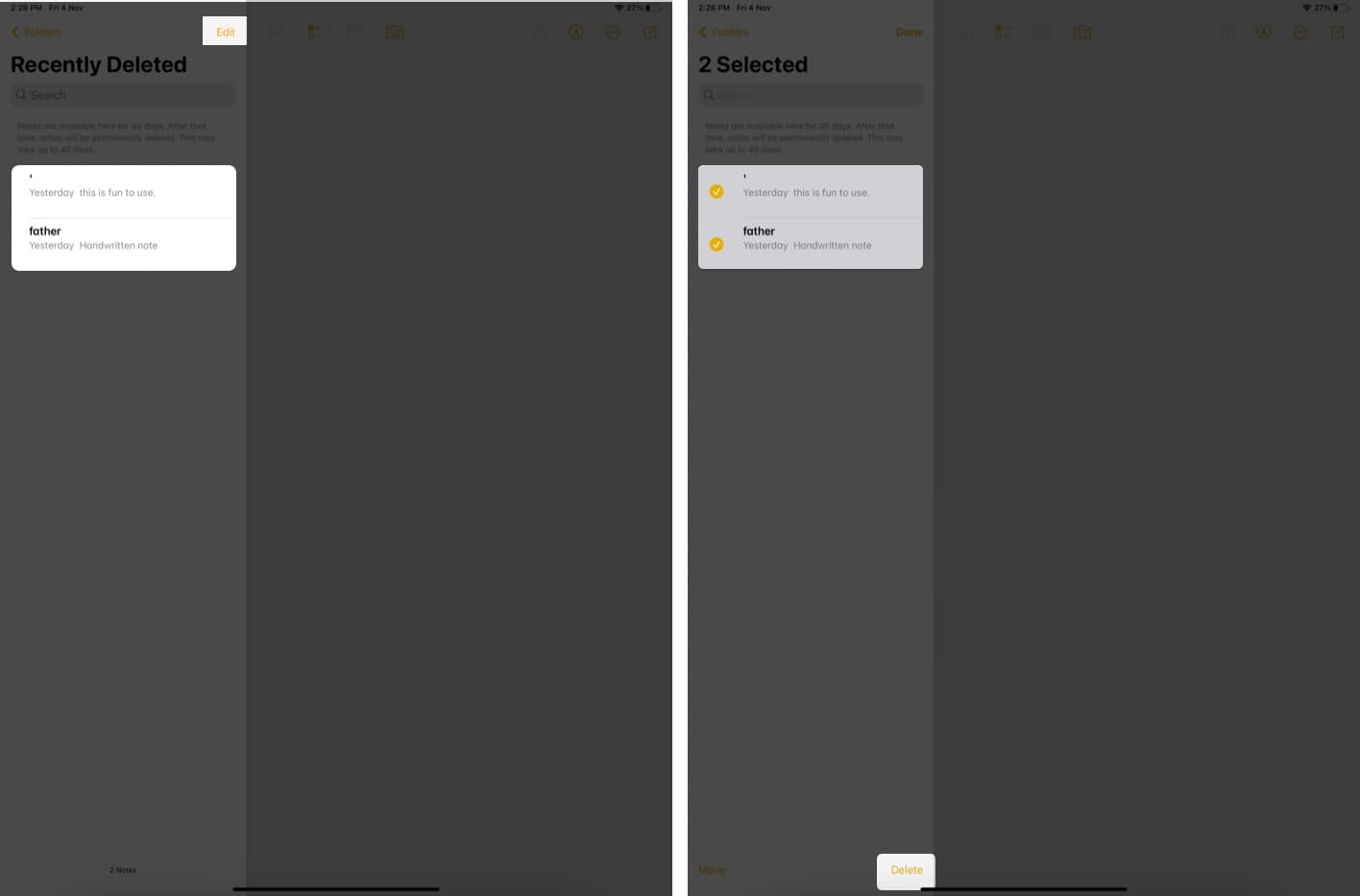
- Потвърдете, като докоснете Delete X Notes
Тук X се отнася до броя бележки, които сте избрали. - Ако искате да върнете бележка, докоснете Преместване и изберете мястото, където да я преместите.
Забележка: Можете да възстановите изтритата бележка в рамките на 30 дни от датата на изтриване. Но след като бъде изтрито от папката „Наскоро изтрити“, няма да можете да го възстановите.
Това е!
Quick Note е доста спестяваща време функция, особено за потребители, които обичат многозадачност или работят върху идеи. Какво мислите за тази бърза бележка? Споделете в коментарите по-долу.
Прочетете още:
- Как да сканирате документи на iPhone с приложението Notes
- Как да използвате Instagram Notes на iPhone и Android
- Как да намерите и замените текст в приложението Notes на iPhone
