
С уиджетите екранът на iPhone се превърна в динамично пространство, където можете да получите достъп до кратко резюме на важна информация – актуализации за времето, събития в календара, списъци със задачи и много повече. Сега, с интерактивните джаджи на iOS 17, можете да предприемате действия, без да напускате текущия си изглед и да се налага да отваряте приложение. Искате ли да научите как да използвате интерактивни уиджети на iPhone в iOS 17? Ето всичко, което трябва да знаете.
- Какво представляват интерактивните уиджети в iOS 17?
- Как да добавите или премахнете интерактивни уиджети към началния екран на iPhone в iOS 17
- Как да добавите или премахнете интерактивни уиджети към заключен екран на iPhone в iOS 17
- Как да добавяте и използвате интерактивни уиджети към екрана в режим на готовност
Какво представляват интерактивните уиджети в iOS 17?
Просто казано, Interactive Widgets е нова функция, добавена от Apple към своите джаджи. Преди iOS 17 докосването на джаджа пренасочва потребителите към приложението, с което е свързано.
С навлизането на интерактивните джаджи вече можете директно в самата джаджа – независимо дали е маркиране на елемент от вашия списък със задачи или възпроизвеждане на подкаст – всичко това е достъпно от началния екран на вашия iPhone, заключен екран или режим на готовност.
Можете да управлявате интерактивни уиджети по същия начин като уиджетите от преди iOS 17 и те се поддържат на всички места, където бяха по-старите уиджети.
Как да добавите или премахнете интерактивни уиджети към началния екран на iPhone в iOS 17
- Натиснете продължително върху която и да е празна област на екрана, докато всичко се разклати.
- Докоснете бутона Добавяне (+) в горния ляв ъгъл на екрана. Това ще изведе менюто с джаджи.
- Превъртете през менюто, изберете желаната джаджа или въведете името на приложението в лентата за търсене в горната част.
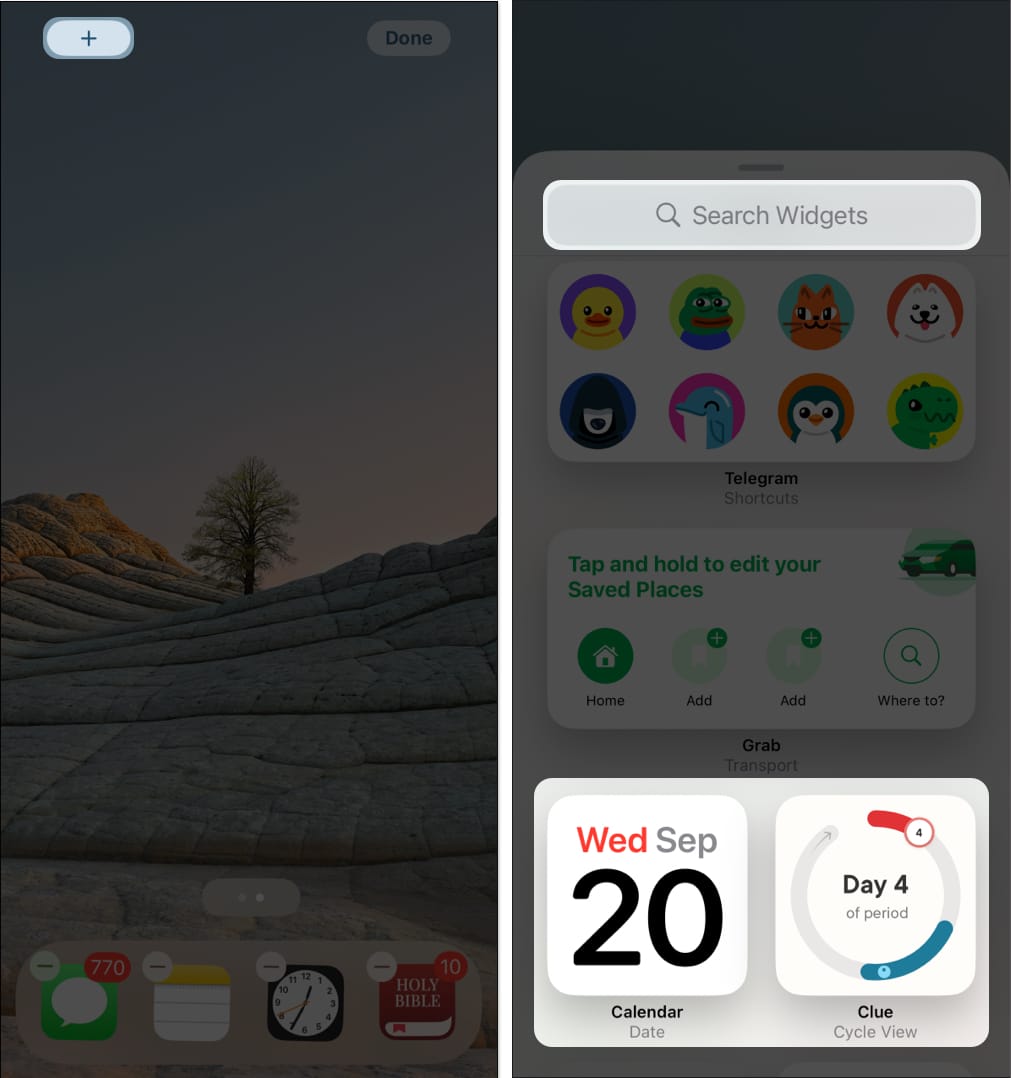
- След като изберете притурка, плъзнете през опциите, за да изберете желания размер на приспособлението.
- Изберете (+) Добавяне на приспособление.
- Ще бъдете насочени обратно към началния екран. Плъзнете новото приспособление където и да е в текущата страница на началния екран или го преместете на друга страница.
- Ако сте готови, просто докоснете произволно място на екрана.
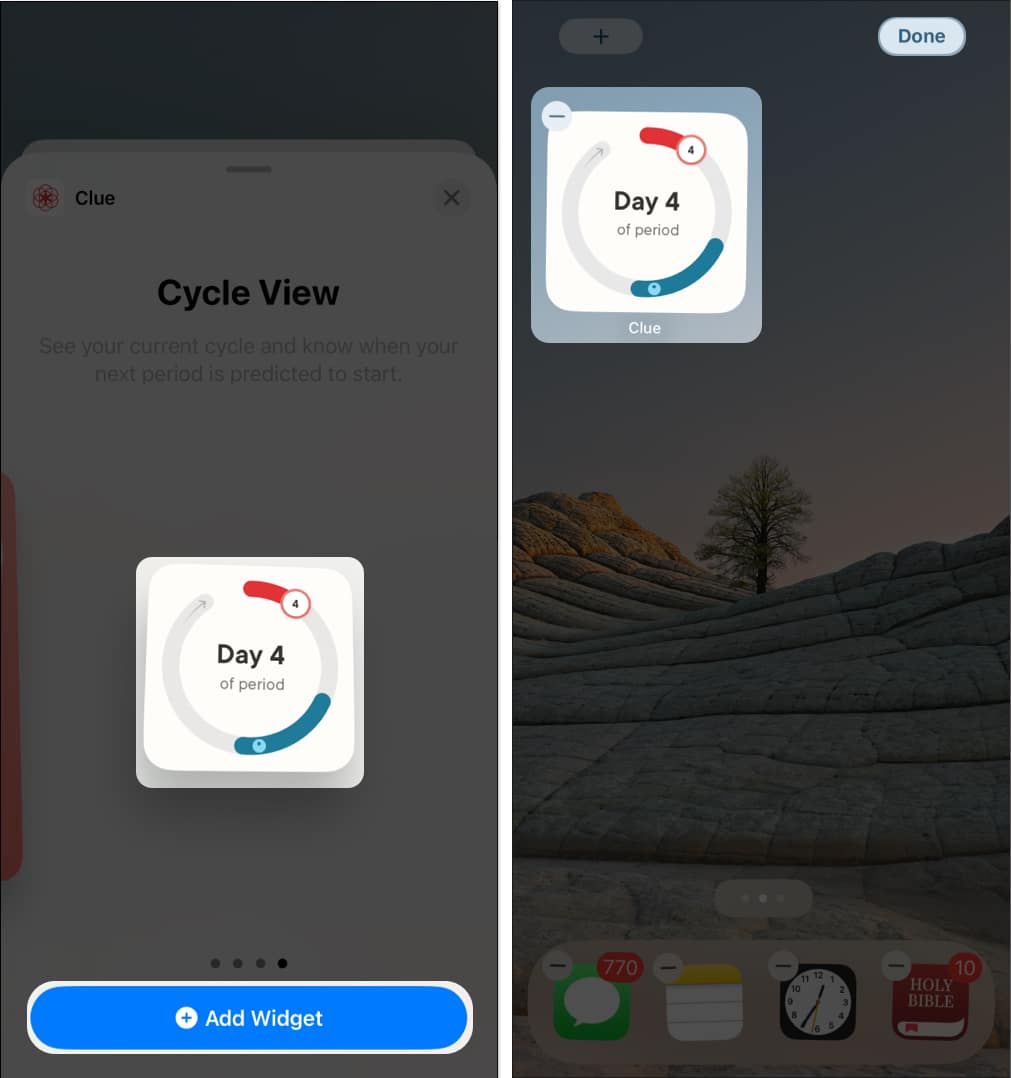
- Ако приспособлението има функции за персонализиране, можете да го редактирате, като натиснете продължително приспособлението, продължително натискане приспособлението и докоснете Редактиране на приспособление.
Забележка: Тъй като Interactive Widget е сравнително нова функция, все още не всички приложения поддържат тази функция. Само приложения с тази функция ще бъдат показани в менюто на джаджи.
Премахнете интерактивните уиджети от началния екран
- За да премахнете приспособление, натиснете продължително приспособлението и изберете Премахване на приспособление.
- Можете също така да натиснете продължително където и да е на екрана, да изчакате всичко да се разклати и да докоснете бутона Премахване (-) на изпълнимия модул, който искате да премахнете. След това потвърдете действието, като изберете Премахване в изскачащия прозорец, който ще се появи.
Как да добавите или премахнете интерактивни уиджети към заключен екран на iPhone в iOS 17
Можете също така да добавяте джаджи към вашия заключен екран, което може да бъде много полезно с интерактивните джаджи, тъй като това ви позволява да извършвате действия, въпреки че екранът ви е заключен – просто се уверете, че джаджите, които задавате, не показват информация, която не искате други да видят, дори и да са само откъси.
- Натиснете продължително празна област от вашия заключен екран.
- Докоснете Персонализиране.
- Изберете Заключен екран.
- Докоснете областта на вашия заключен екран, която е предназначена за уиджети. Това е областта под цифровия часовник.
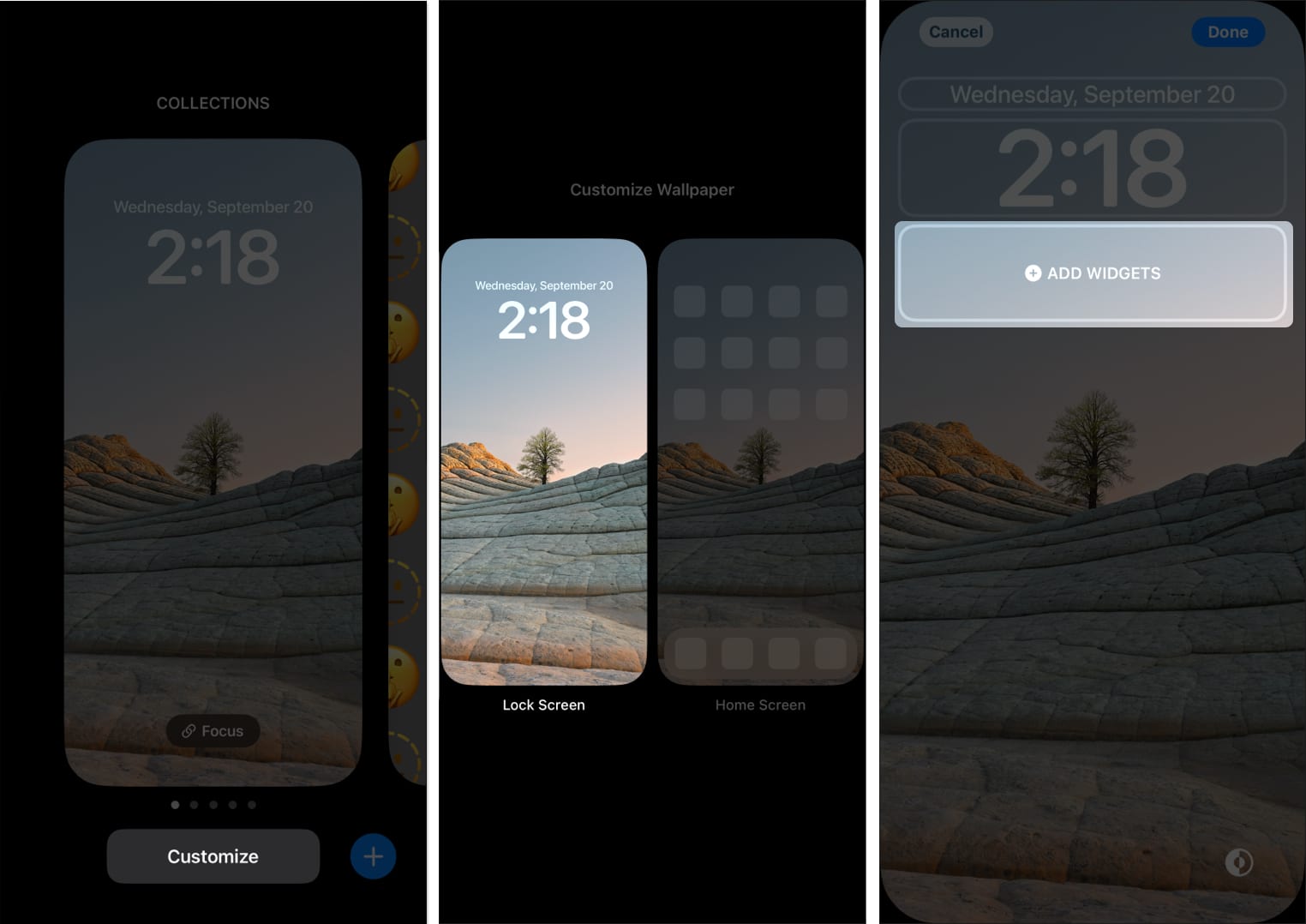
- Изберете от менюто на уиджета.
- Добавяне на джаджа.
- Докоснете Готово.
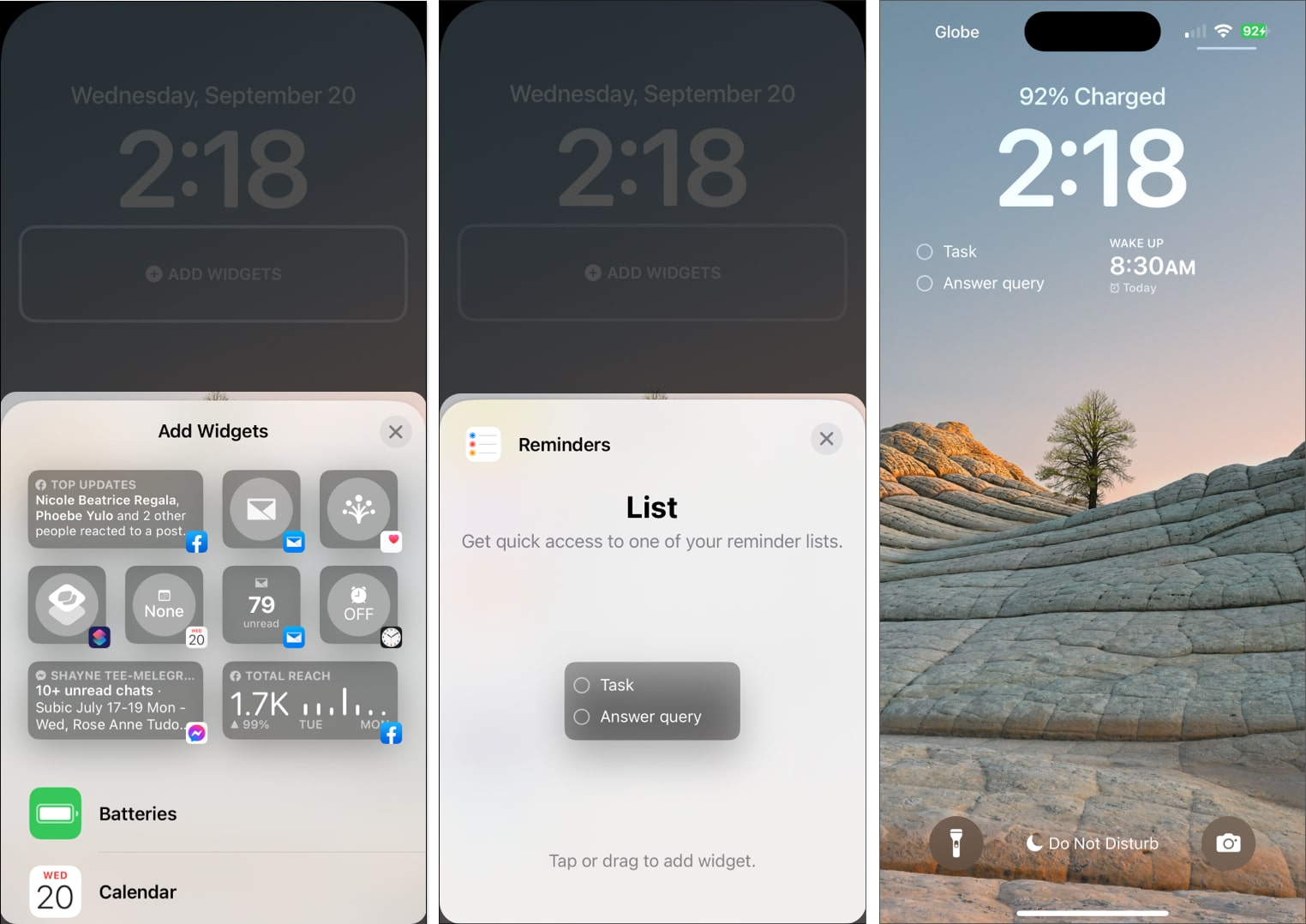
Премахване на интерактивна джаджа от заключен екран
- За да премахнете изпълним модул, просто докоснете иконата Премахване (-) в горния ляв ъгъл на изпълнимия модул, който в момента е в областта на изпълнимия модул.
- За да замените джаджа, просто изберете нова джаджа от менюто. Имайте предвид, че зоната може да съдържа две до четири джаджи в зависимост от размера на джаджите, които сте избрали.
Как да добавяте и използвате интерактивни уиджети в режим на готовност
StandBy е нова функция на iOS 17, която дава на вашия iPhone нещо като интерактивен скрийнсейвър. Той ви предоставя бърза информация, която ви показва всичко, от което се нуждаете, дори от разстояние.
Не само, че изгледът на часовника е много адаптивен, но също така идва с приспособления Smart Stacks, които ви позволяват да добавяте свои собствени приспособления и да плъзгате през до 10 от тях (от всяка страна), докато сте в режим на готовност.
- Превърнете вашия iPhone в режим на готовност, като го включите в зарядно устройство и го поставите настрани.
- Отидете на Widget View, който по подразбиране е аналогов часовник с календар вдясно. И двата Smart Stacks могат да се персонализират.
- Натиснете дълго левия или десния уиджет Smart Stack, за да започнете да го управлявате. Вашето устройство може да изисква вашия Face ID, за да отключи и продължи.

- За да добавите още уиджети, докоснете бутона Добавяне (+) вляво на екрана. Това ще изведе менюто с джаджи.

- Въведете името на приложение в лентата за търсене или превъртете през менюто, докато намерите желаното приложение. Изберете приложението и докоснете (+) Add Widget.

- За да премахнете приспособление от приспособлението Smart Stacks, просто докоснете иконата за премахване (-) в горния ляв ъгъл на приспособлението в режим на разклащане.
- Изберете Готово, след като персонализирате своя изпълним модул Smart Stacks в режим на готовност.
Как да използвате интерактивни уиджети на iPhone в режим на готовност
- За да използвате Widget View, плъзнете до най-левия изглед, докато сте в режим на готовност.
- След това плъзнете нагоре и надолу по Smart Stack наляво или надясно, за да изберете от приспособленията, които сте добавили към стека си.

- След това плъзнете нагоре и надолу по Smart Stack наляво или надясно, за да изберете от приспособленията, които сте добавили към стека си.
- Можете да взаимодействате директно с джаджата. Ако това не е възможно, докоснете джаджата. Трябва да се появи стрелка. Ако докоснете тази стрелка, тя ще ви пренасочи към приложението, свързано с джаджата.

- Вашето устройство ще изисква Face ID, преди да ви пренасочи към приложението.
За да научите повече за това как да използвате интерактивни уиджети, вижте нашето пълно ръководство за режим на готовност.
Вградени интерактивни уиджети на iOS 17 на iPhone
Не е необходимо да изтегляте и добавяте интерактивни уиджети в iOS, за да можете да използвате функцията. Вашият iPhone вече съдържа няколко вградени приложения, които го поддържат. Ето списък с най-добрите интерактивни уиджети в iOS 17, които са вградени в iPhone:
- Apple Music: Възпроизвеждане и пауза на музика
- Подкасти: Пускайте и поставяйте на пауза подкасти и вижте какво следва
- Напомняния: Отбележете списъци със задачи
- Пряк път: изберете пряк път и го стартирайте, като докоснете приспособлението за пряк път
- Здраве: Проследявайте вашите напомняния или регистрирайте текущото си състояние на ума
- Find My: Вижте местоположението на хората, които цените
- Портфейл: Разгледайте баланса на картата си и проследете поръчките си
- Карти: Проследявайте вашето очаквано пристигане по време на навигация
Обобщавайки…
Interactive Widgets е добре дошло допълнение към iOS 17. Всичко е на една ръка разстояние; можете да правите повече само с едно или две докосвания. Разбира се, все още няма много приложения, но е лесно да се види, че тази функция скоро ще стане голяма работа. Кой е вашият фаворит досега? Споделете го по-долу!
Прочетете още:
- 25 най-добри уиджета за началния екран на iPhone, които да имате на вашия iPhone
- Най-добрите джаджи за часовник за началния екран на iPhone
- Как да коригирате режима StandBy, който не работи на iPhone в iOS 17
Профил на автора
Рейчъл
Рейчъл обича всичко, което е на Apple – от iPhone, до Apple Watches, до MacBook. Тя също е медицински писател и автор на призраци за различни публикации.
