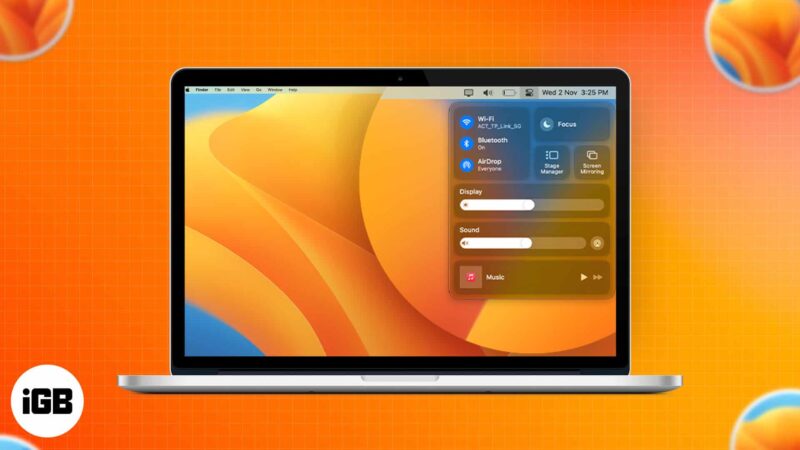
Кой не оценява преките пътища, независимо дали в реалния живот, в игри или при извършване на трудни дейности на различни устройства? Центърът за управление в macOS е един такъв инструмент, който ви позволява да получите достъп до някои от най-често използваните функции с едно щракване и дори ви позволява да го променяте. Тази публикация ще ви преведе през начини за персонализиране и използване на Control Center на вашия Mac.
- Къде е Центърът за управление на Mac?
- Какво можете да правите с Control Center на Mac?
- Как да персонализирате Control Center на Mac
Къде е Центърът за управление на Mac?
Центърът за управление може да бъде достъпен от лентата с менюта в горния десен ъгъл на екрана на вашия Mac. Има много възможности, включително преки пътища за управление на Bluetooth, Wi-Fi, AirDrop и др.
Центърът за управление може да изглежда идентичен в macOS Ventura и Monterey, но има значителни разлики между тях. С macOS Ventura получавате изцяло новия Stage Manager. За разлика от това, яркостта на клавиатурата присъства в macOS Monterey. В тази част ще ви кажа как можем да персонализираме опциите на macOS Ventura и mac OS Monterey.
Забележка: Можем също да плъзгаме и пускаме различни настройки от контролния център в лентата с менюта.
Какво можете да правите с Control Center на Mac?
Ето преглед на различни функции, налични в контролния център по подразбиране:
- Wi-Fi: Тук можете да включите/изключите Wi-Fi, да промените предпочитаната мрежа или да получите достъп до Wi-Fi настройките.
- Bluetooth:
- Включете/изключете Bluetooth
- Проверете свързаните устройства
- Достъп до настройките на Bluetooth
- AirDrop: Включете/изключете и изберете между Само контакти или Всички.
- Фокус: Включете/изключете функции като Не безпокойте, Среща и т.н. или стартирайте Настройки за фокус.
- Яркост на клавиатурата: Регулирайте яркостта на клавиатурата или предпочитанията на клавиатурата. (само на macOS Monterey)
- Stage Manager: Включване/изключване. (само на macOS Ventura)
- Дублиране на екрана: Изберете свързаното устройство или отворете Настройки на дисплея.
- Дисплей:
- Регулирайте яркостта
- Включете/изключете Dark Mode, Night Shift или True Tone.
- Отидете на Настройки на дисплея.
- Звук: Регулирайте звука, изберете изходното устройство или стартирайте настройките на звука.
- Музика: Пусни, пауза, следващ.
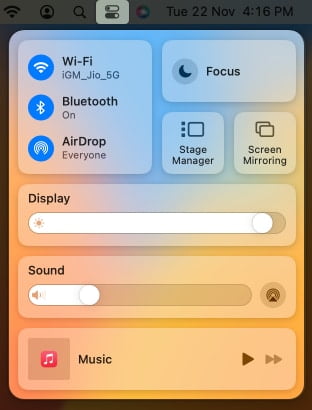
Как да персонализирате Control Center на Mac
Не можете да правите много с контролите по подразбиране в Центъра за управление, но със сигурност можете да добавите или премахнете няколко опции, които не са включени по подразбиране. Стъпките за изпълнението им в macOS Monterey и macOS Ventura са изброени по-долу. Да започваме.
В macOS Ventura
- Щракнете върху логото на Apple → Системни настройки.
- Изберете Център за управление → Превъртете надолу до Други модули.
- Под всяка функция можете да включвате/изключвате опцията Показване в контролния център.
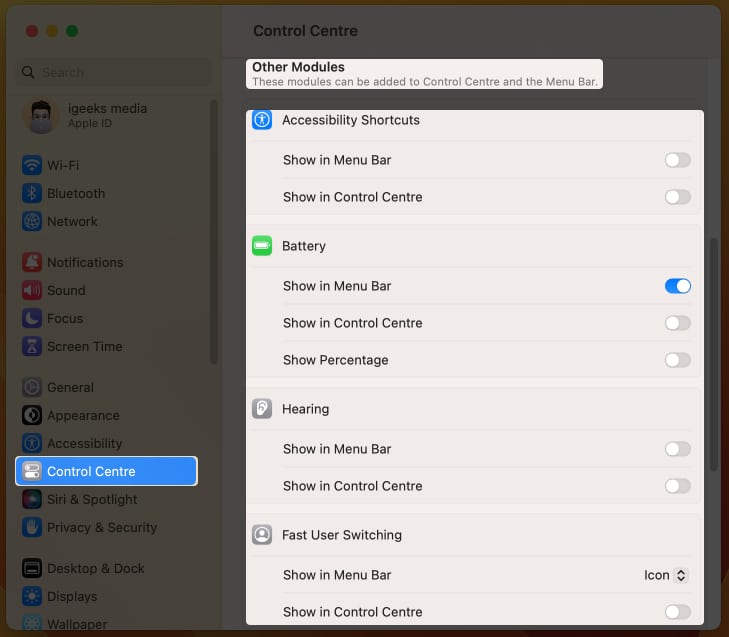
Следните са опциите, които можете да добавите или премахнете от Центъра за управление:
- Преки пътища за достъпност
- Батерия
- Слух
- Бързо превключване на потребителите
- Яркост на клавиатурата
В macOS Monterey
- Отворете Системни предпочитания.
- Щракнете върху Док и лента с менюта.
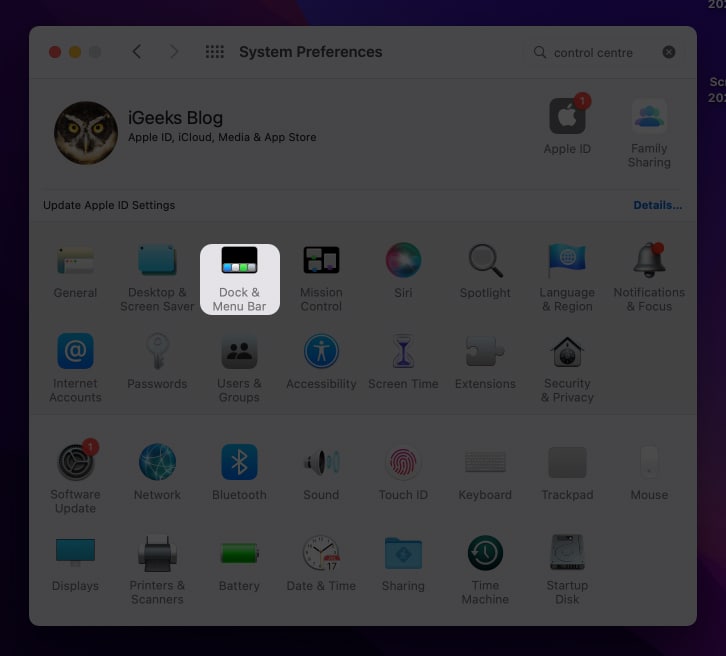
- Превъртете надолу до Други модули → щракнете върху Преки пътища за достъпност.
- Поставете/премахнете отметката от Показване в опциите на контролния център.

Освен това, като използвате стъпките по-горе, можете да покажете/скриете следните опции в Центъра за управление:
- Преки пътища за достъпност
- Батерия
- Бързо превключване на потребителите
Често задавани въпроси
Ако сте като мен и мразите да използвате мишката или тракпада, докато използвате вашия Mac, можете да стартирате Control Center, като натиснете fn + C.
Не, функцията за универсално управление не е част от Центъра за управление. За да научите повече за Universal Control, следвайте нашето ръководство за това как да използвате Universal Control.
Навиване…
Центърът за управление на Mac може би щеше да е по-ефективен и използваем, ако можехме да го персонализираме според нашите нужди. Различните потребители може да пожелаят да имат различни контроли. Какво мислите по този въпрос? Моля, споделете ги в коментарите по-долу.
Прочетете още:
- Няма достатъчно място за инсталиране на macOS Ventura? Как да го оправя!
- Как да подготвите своя Mac за macOS Ventura
- Как да актуализирате macOS на Macbook
