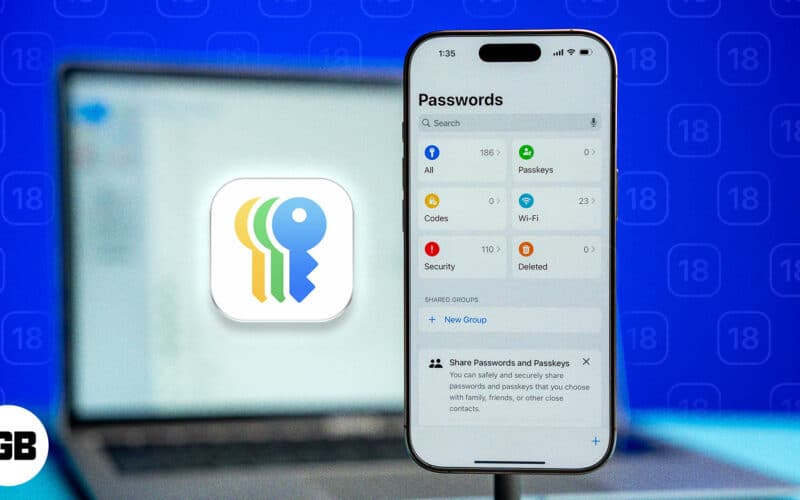
Представено с iOS 18, iPadOS 18 и macOS Sequoia, изцяло новото приложение Passwords ви позволява сигурно да съхранявате, управлявате и организирате вашите пароли, ключове за достъп и кодове за потвърждение на вашите Apple устройства. Това гарантира, че можете да използвате пароли за всеки от вашите акаунти, дори Wi-Fi мрежи, без да се налага да ги помните.
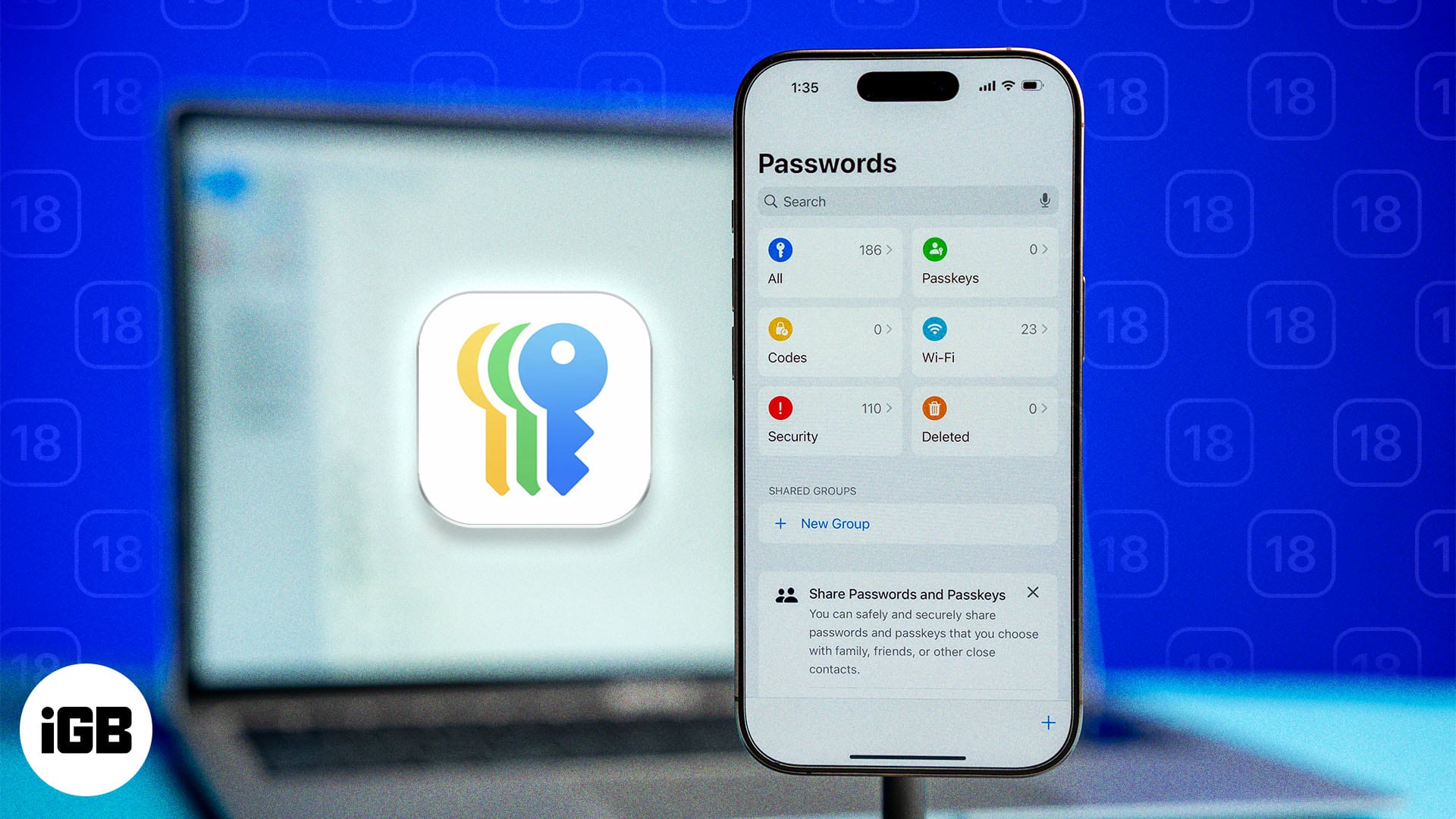
В тази статия ще обсъдя как работи новото приложение за пароли на Apple и как да го използвате на вашия iPhone, iPad или Mac.
Съдържание
- Как работи приложението Apple Passwords?
- Намерете запазени пароли в приложението Apple Passwords
- Добавете парола в приложението Apple Passwords
- Добавете 2FA кодове в приложението Apple Passwords
- Редактирайте запазените пароли в приложението Apple Passwords
- Изтрийте запазените пароли в приложението Apple Passwords
- Споделяйте пароли в приложението Apple Passwords
- Импортирайте или експортирайте пароли в приложението Пароли в macOS Sequoia
- Видео: Приложение за пароли на Apple: Как се използва
Как работи приложението Apple Passwords?
Изградено върху основата на Keychain, новото приложение за пароли на Apple предлага сигурен начин за съхранение и достъп до вашите важни идентификационни данни на едно място. Можете да го използвате, за да съхранявате вашите пароли, идентификационни данни за Wi-Fi, ключове за достъп и кодове за потвърждение, които се синхронизират във вашите Apple устройства.
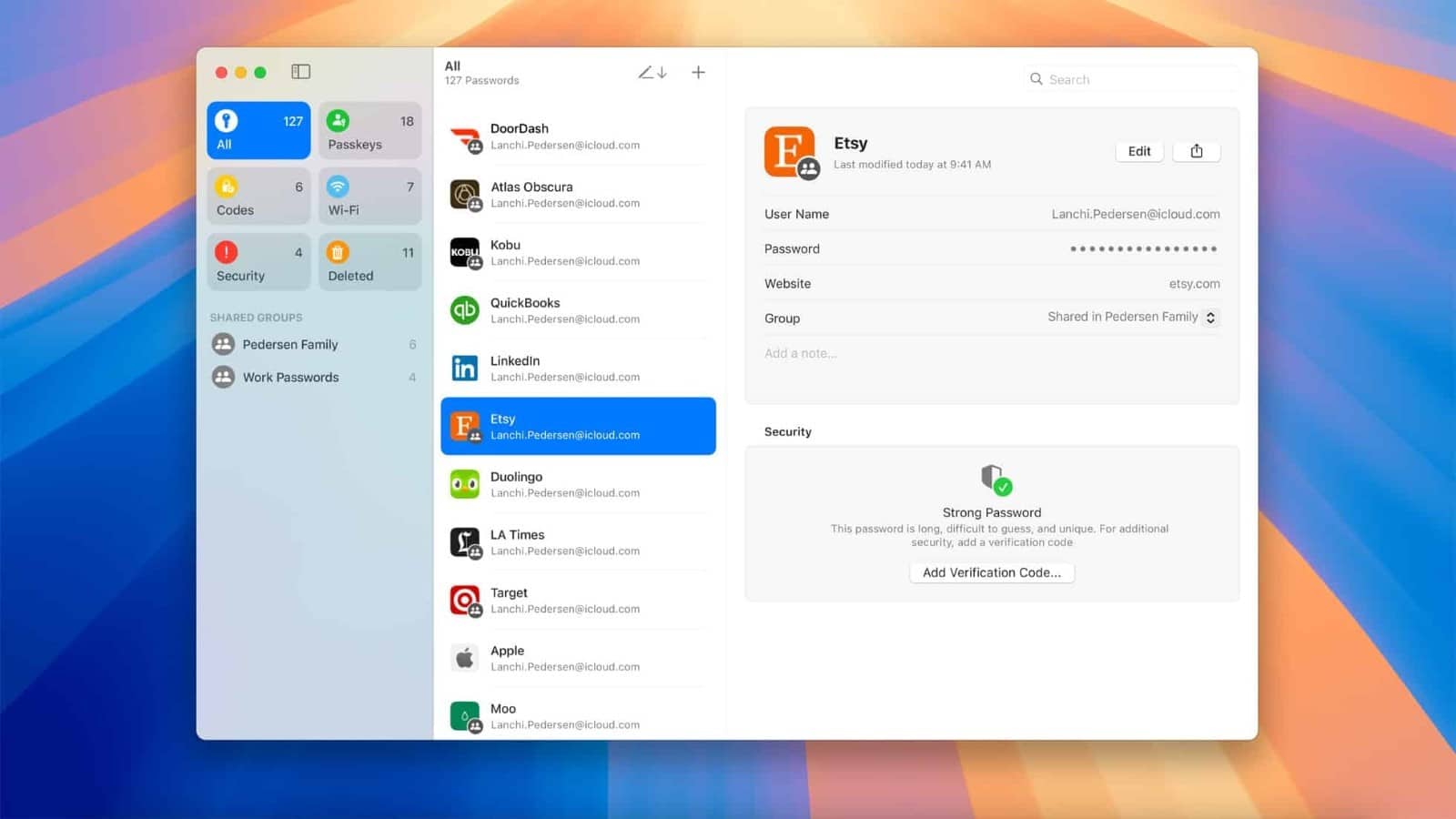
Приложението Passwords е универсално решение за сигурно управление на вашите идентификационни данни, без да разчитате на мениджъри на пароли на трети страни или приложения за 2FA удостоверяване. Той не само съхранява безопасно вашите идентификационни данни, но също така ви позволява да ги организирате по тип, да ги споделяте чрез създаване на споделена група и да ги използвате за бързо влизане в приложения и уебсайтове на вашите устройства, като използвате функцията за автоматично попълване.
За да запази вашите пароли в безопасност и сигурност, приложението Passwords е заключено с Face ID на iPhone и iPad, Touch ID на Mac и Optic ID на Vision Pro.
Освен това той ви предупреждава за често срещани уязвимости, като лесно отгатнати пароли, повторно използвани пароли или такива, които може да са изтекли при скорошни пробиви на данни, като ви подканва да ги промените и да защитите акаунтите си.
Намерете запазени пароли в приложението Apple Passwords
Прегледът на запазена парола в приложението Passwords е доста лесен след актуализиране до iOS 18, iPadOS 18 и macOS Sequoia. Трябва да изберете категория, за да намерите паролата от списъка. Ето как работи:
На iPhone
- Отворете приложението Пароли на вашия iPhone.
- Изберете подходяща категория за паролата, която искате да видите.
- Всички: Тази категория съдържа всичките ви пароли и ключове за достъп на едно място.
- Пароли: Това показва уебсайтовете, където можете да влезете с помощта на пароли.
- Кодове: Съдържа всички кодове за двуфакторна проверка, които може да използвате.
- Wi-Fi: Тази категория включва запазени Wi-Fi пароли за известни мрежи.
- Сигурност: Това съдържа списък с пароли, които може да са били компрометирани.
- Изтрити: Изтритите пароли остават тук, преди да бъдат окончателно премахнати.
- Изберете акаунт или запис, за да видите подробностите за него.
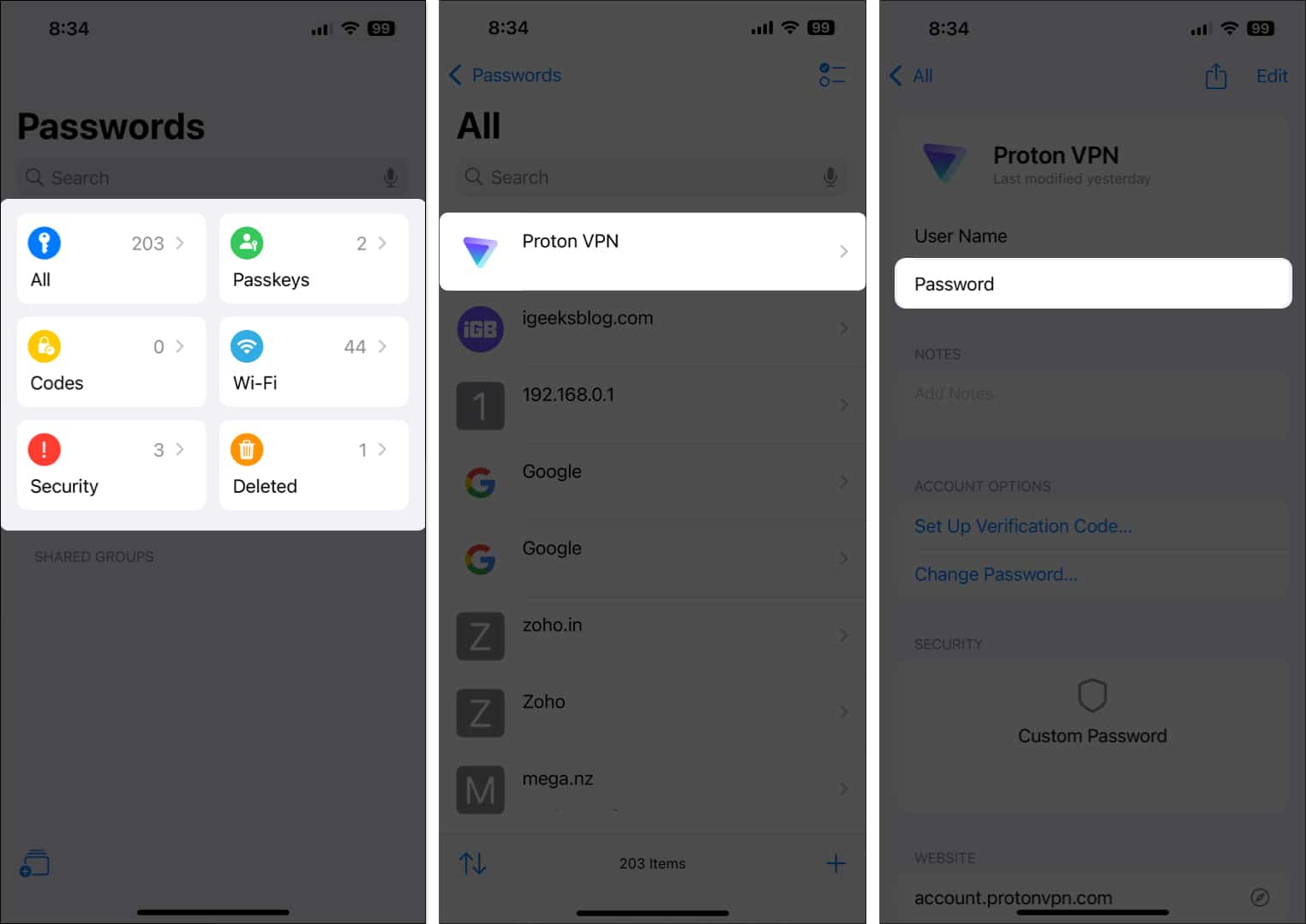
На iPad или Mac
- Стартирайте приложението Пароли на вашия Mac.
- Изберете категория за паролата, която искате да видите от страничната лента.
- Изберете запис от втория панел и неговите идентификационни данни трябва да се появят на панела вдясно.
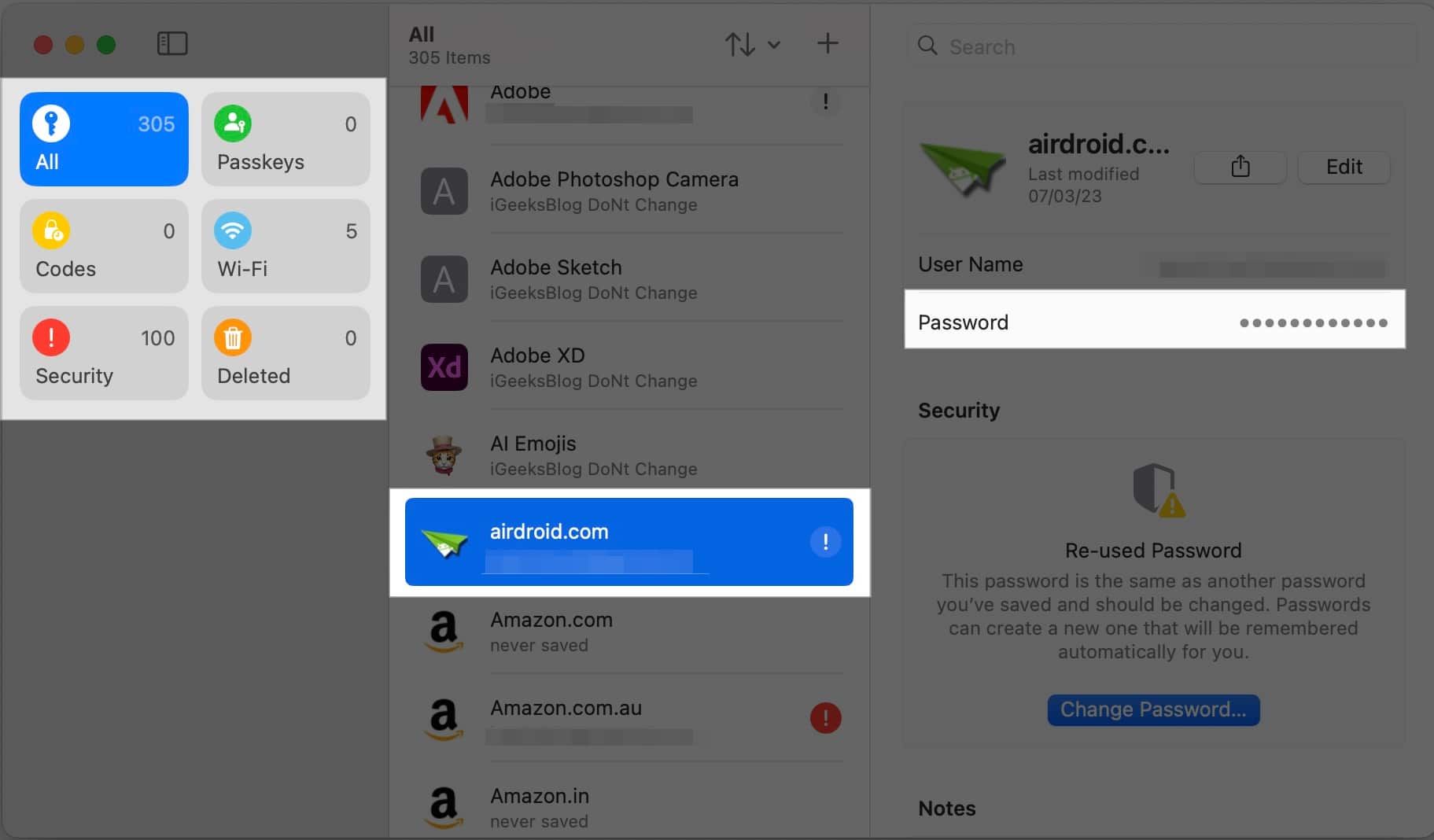
Добавете парола в приложението Apple Passwords
Всички пароли, запазени във вашия iCloud Keychain, автоматично се добавят към новото приложение за пароли в iOS 18 и macOS Sequoia. Но ако трябва да добавите пароли ръчно, ето как да го направите:
На iPhone
- Отворете Пароли, изберете Всички и докоснете иконата + в долния десен ъгъл.
- Добавете уебсайт, име на приложение или етикет за вашата парола.
- Добавете съответното потребителско име и парола за акаунта.
- Добавете бърза бележка в секцията Бележки, ако е необходимо, и натиснете Запазване.
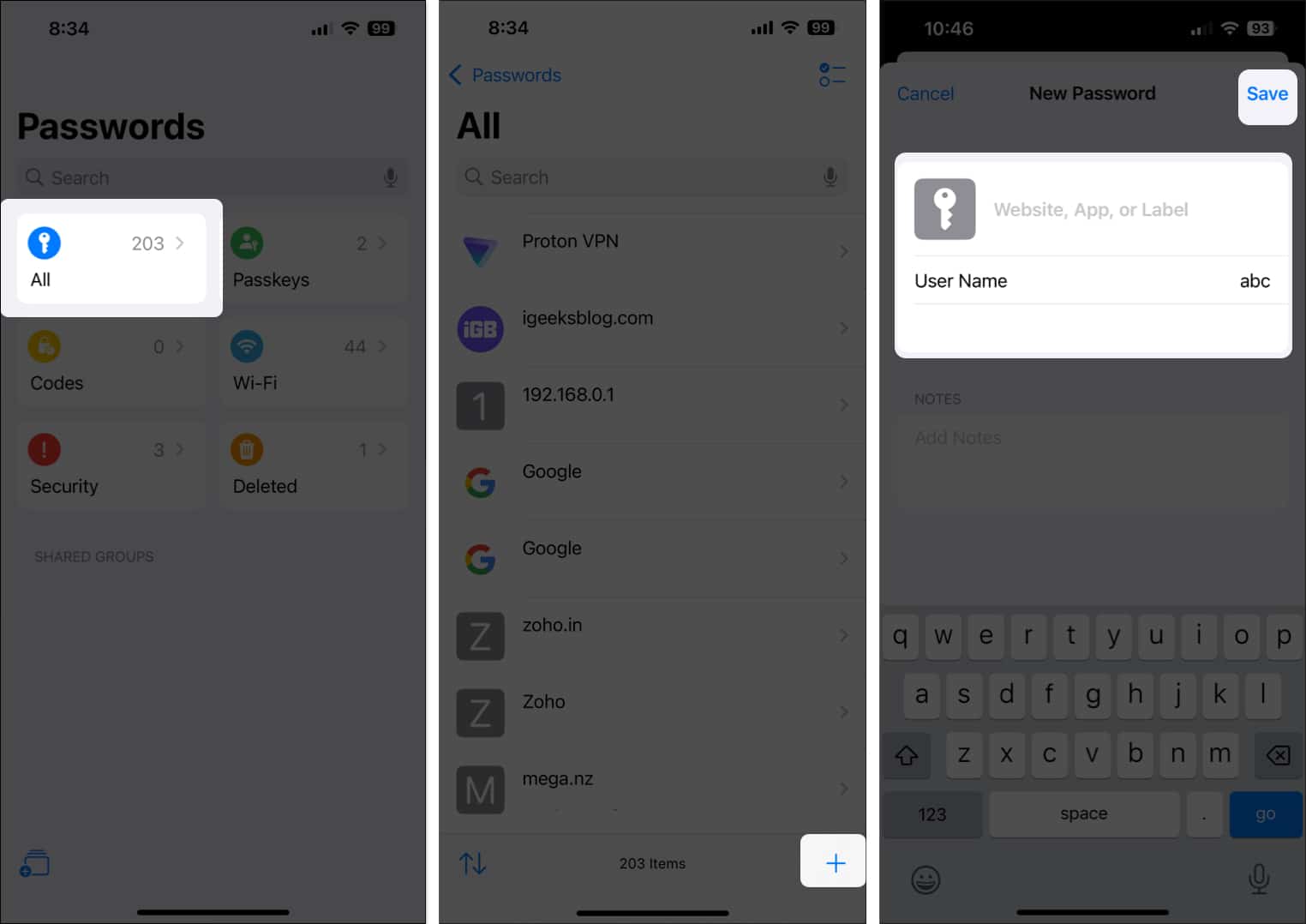
На iPad или Mac
- В приложението Пароли на вашия Mac изберете Всички от страничната лента, разположена отляво.
- Докоснете иконата + в горния десен ъгъл в секцията Всички.
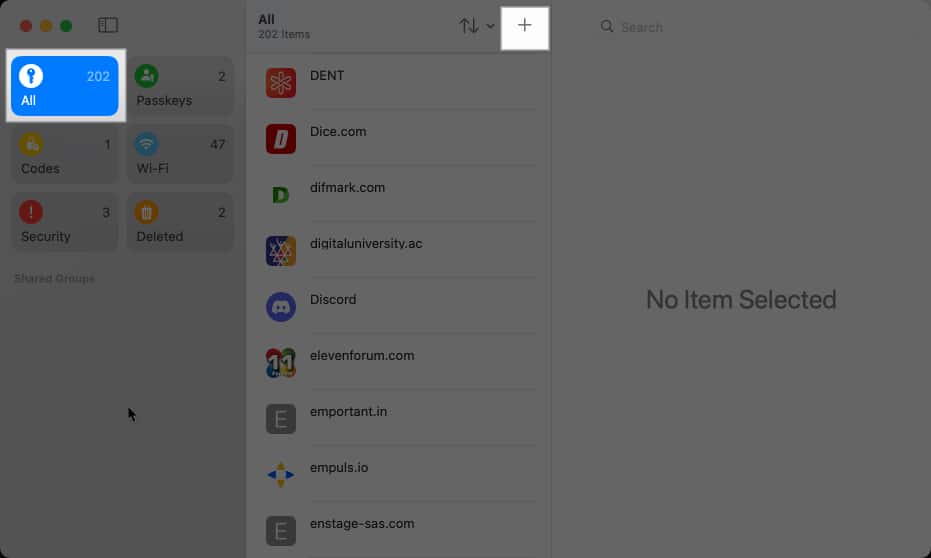
- Дайте име на този запис.
- Въведете данните за вход в акаунта.
- Ако искате да добавите допълнителни бележки, добавете ги и натиснете Запази, за да запазите записа.
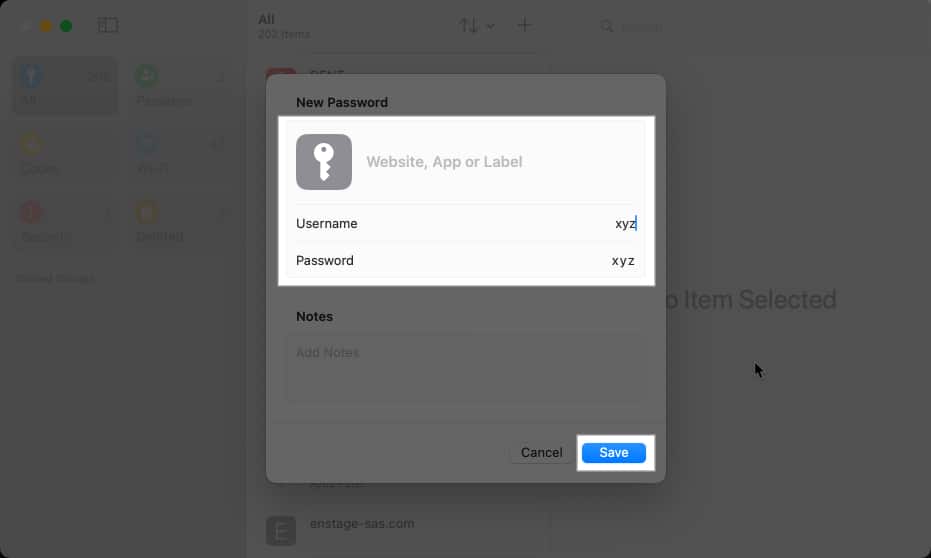
Добавете 2FA кодове в приложението Apple Passwords
Вместо да изпращате имейл или текстово съобщение, много услуги изискват да сканирате QR код или да въведете ключ за настройка в приложение за удостоверяване, за да получите кодове за потвърждение. Сега можете да направите същото с приложението Passwords, без да разчитате на приложения на трети страни. Ето как става това:
На iPhone или iPad
- Отворете Пароли на вашия iPhone или iPad.
- Изберете Кодове и докоснете иконата +.
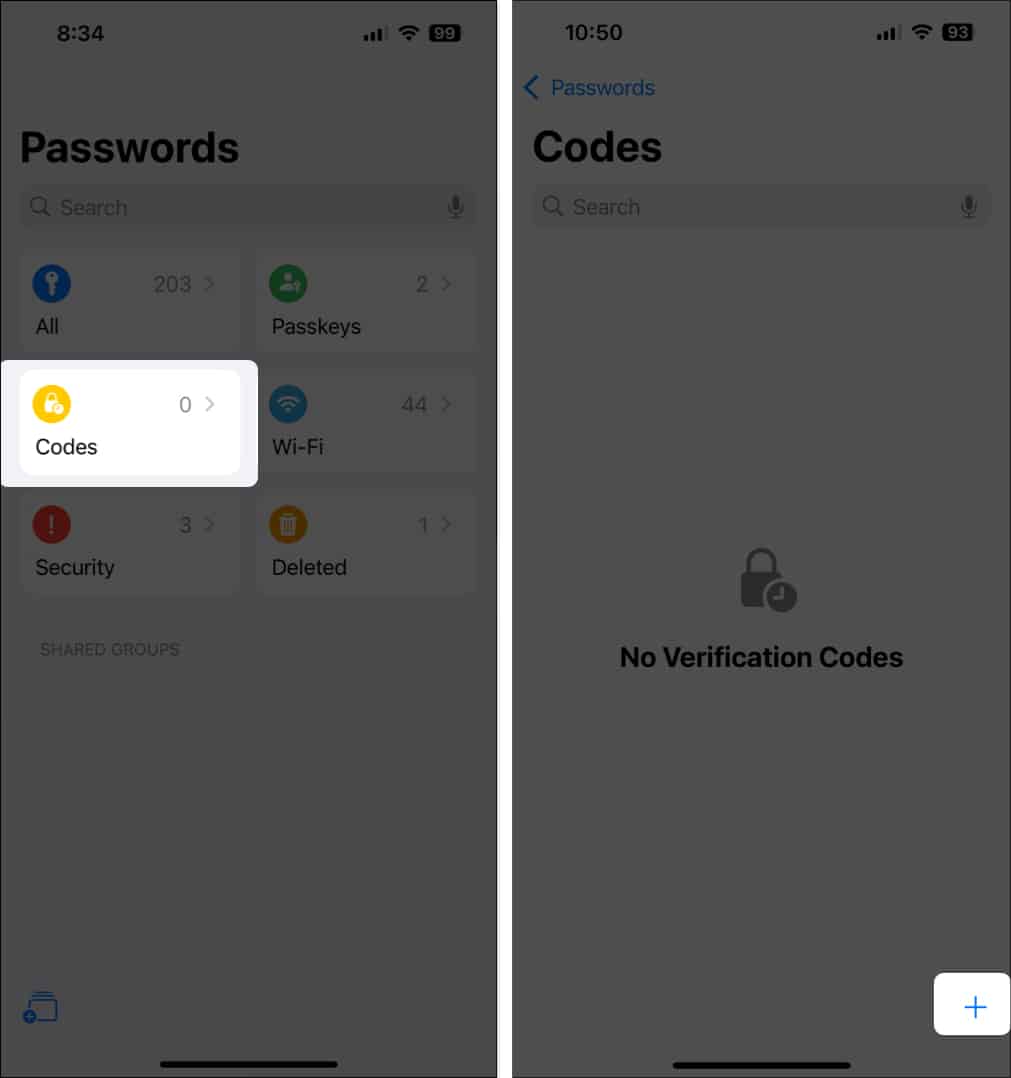
- В зависимост от вашите предпочитания или въведете ключ за настройка, или докоснете Сканиране на QR код с камера, за да го сканирате.
- Накрая изберете парола, за да добавите своя код за потвърждение.
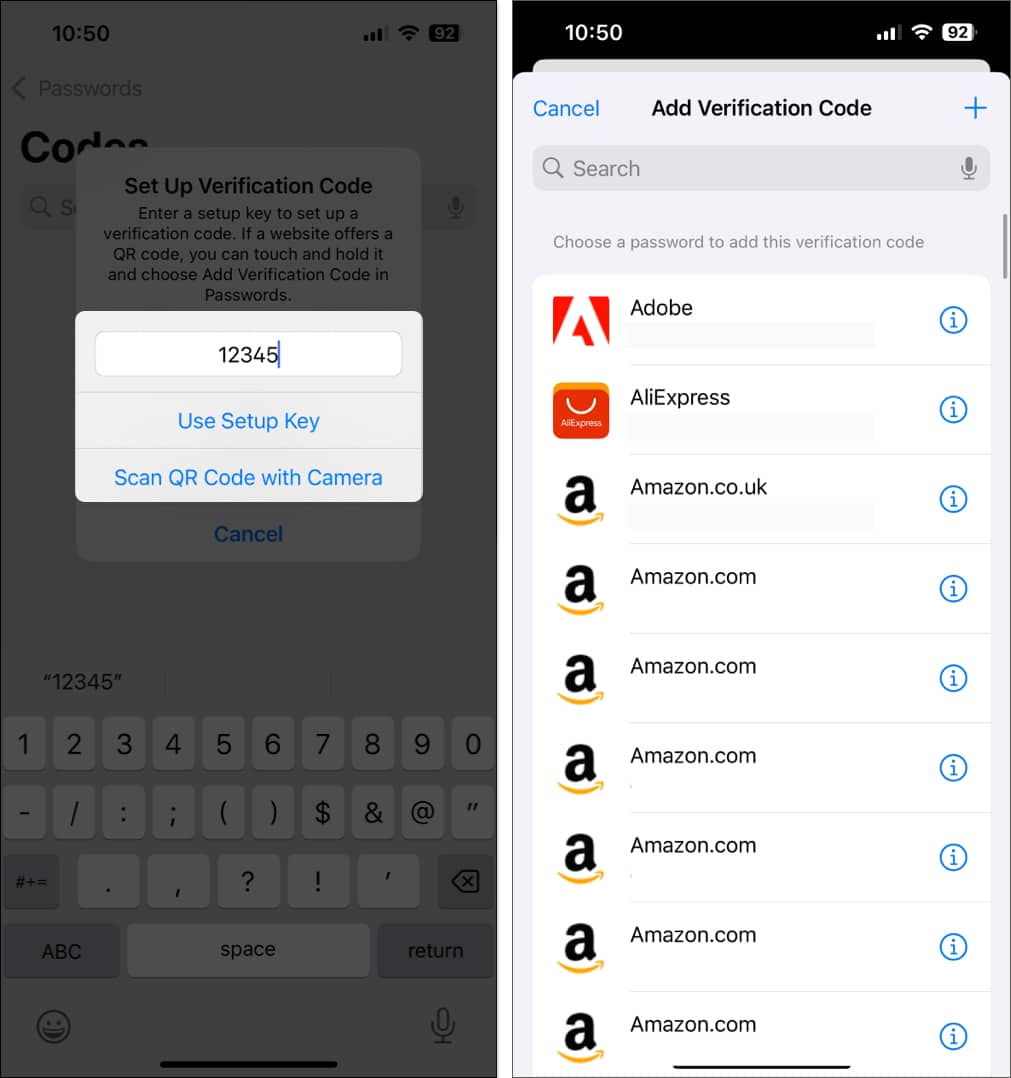
На Mac
- Стартирайте приложението Пароли на вашия Mac.
- Придвижете се до Кодове от страничната лента вляво.
- Щракнете върху иконата + в горната част на втория панел.
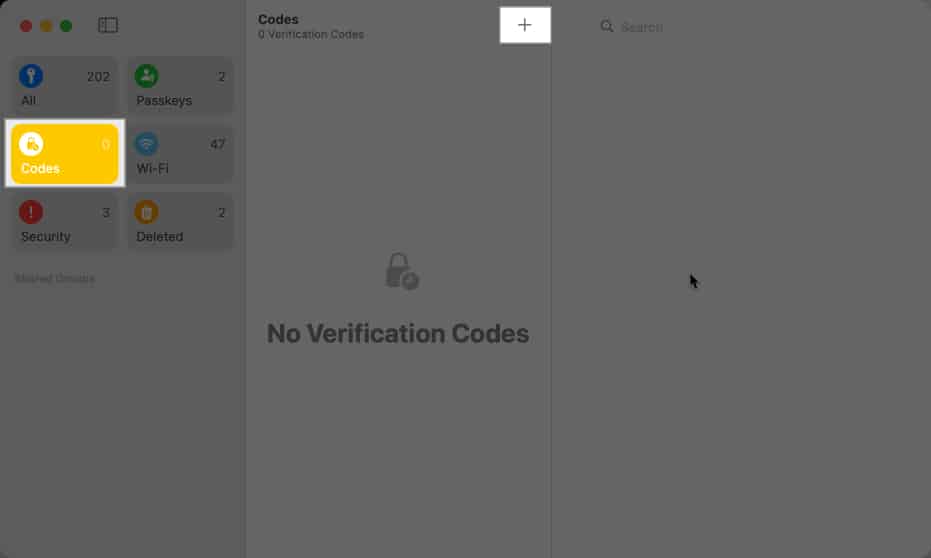
- Въведете ключ за настройка или щракнете върху Добавяне на изображение на QR код, за да настроите кода.
- Сега изберете парола и докоснете Добавяне на код за потвърждение.
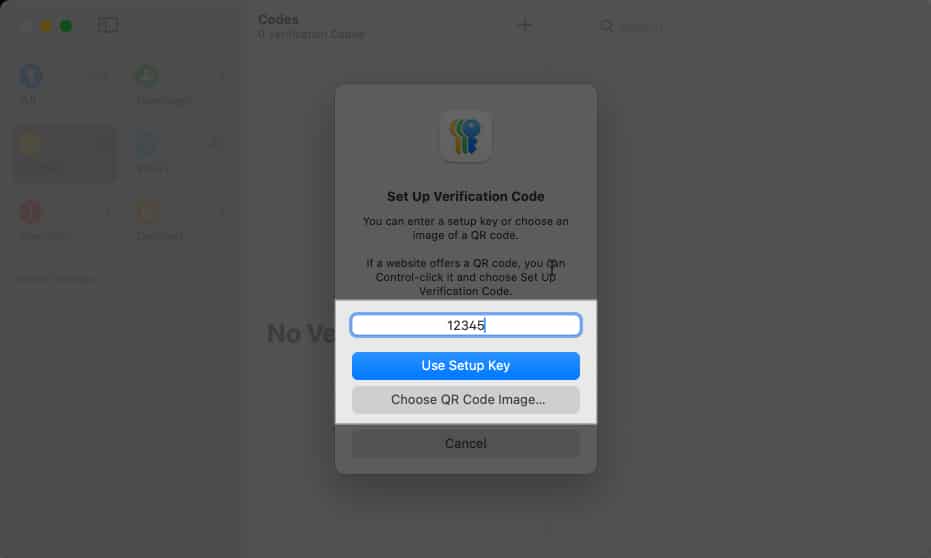
Редактирайте запазените пароли в приложението Apple Passwords
Ако някога се наложи да редактирате запазена парола в приложението Пароли, следвайте стъпките по-долу.
На iPhone или iPad
- В приложението Пароли на вашия iPhone или iPad изберете подходяща категория за паролата или просто докоснете Всички.
- Докоснете паролата, която искате да редактирате, и докоснете Редактиране в горния десен ъгъл.
- Направете съответните промени в потребителското име и паролата.
- Натиснете Готово, за да запазите промените.

На Mac
- Отворете Passwords на вашия Mac и изберете подходяща категория парола от страничната лента.
- Изберете потребителско име или акаунт от втория панел.
- Щракнете върху Редактиране в третия панел и направете промените си.
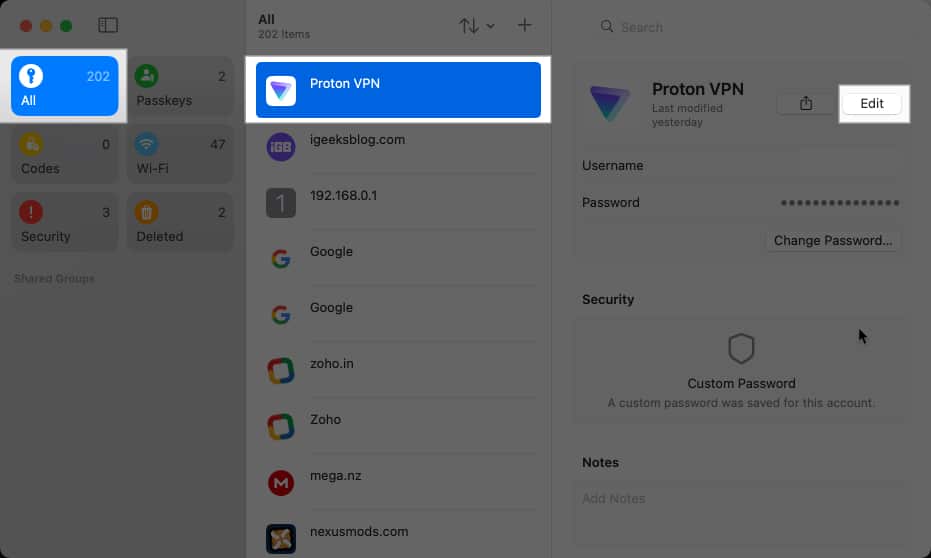
- Запазете ги, като щракнете върху Запази.
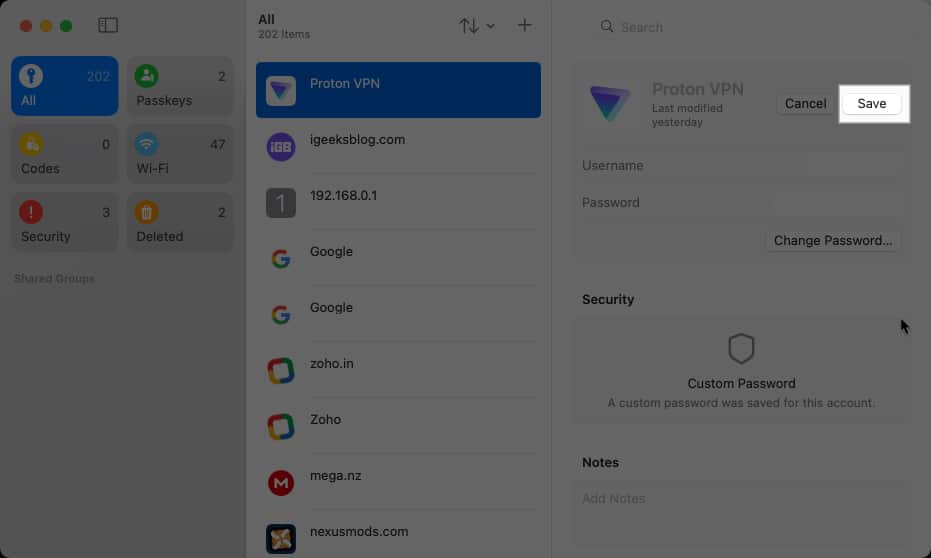
Изтрийте запазените пароли в приложението Apple Passwords
Искате ли да се отървете от запазена парола, свързана с услуга, която вече не използвате? След това можете да изтриете споменатата парола от приложението Пароли, като следвате стъпките, посочени по-долу.
На iPhone или iPad
- Отворете Пароли и изберете подходяща категория пароли или просто докоснете Всички.
- Докоснете и задръжте паролата, от която искате да се отървете, и изберете Изтриване.
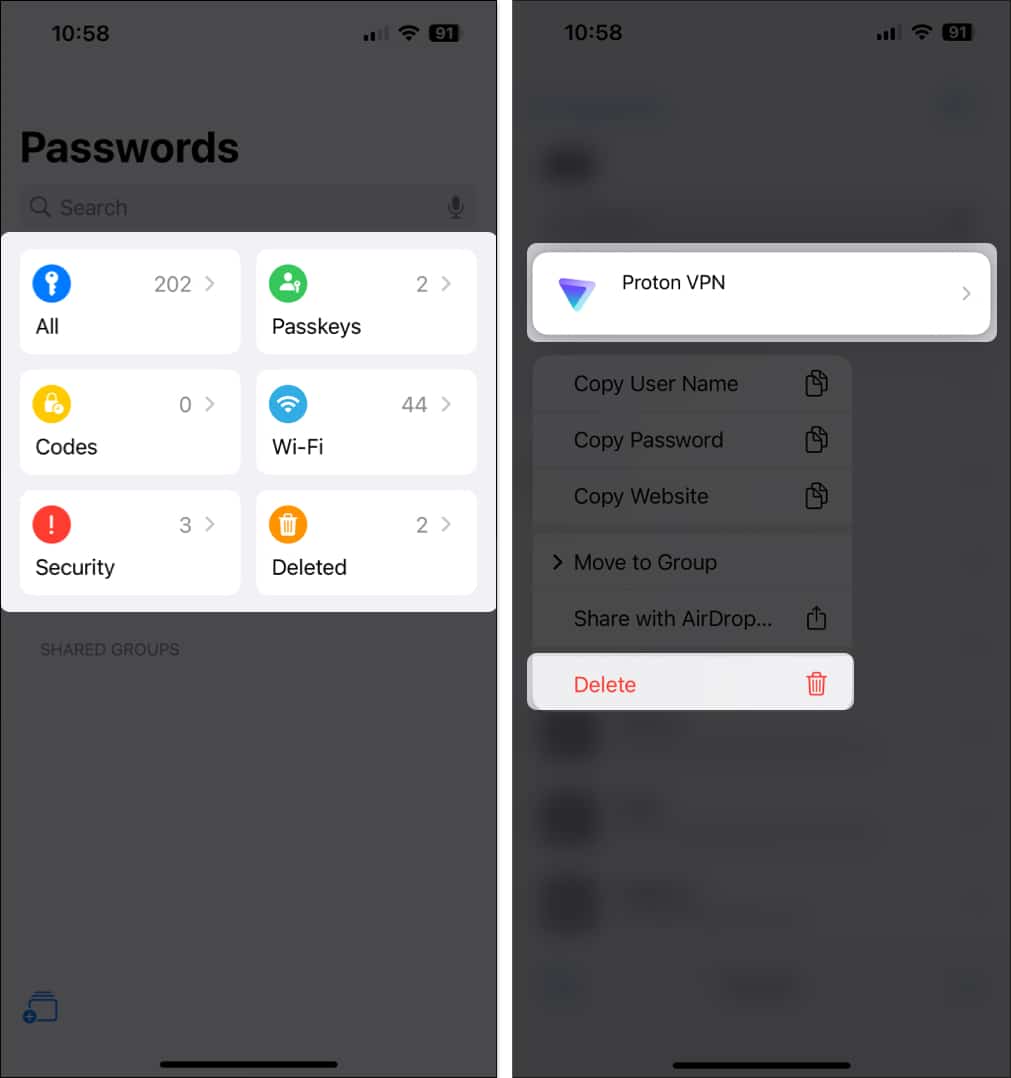
- За да изтриете няколко пароли, докоснете иконата за избор в горния десен ъгъл.
- Изберете всички пароли, които искате да изтриете, и докоснете бутона Изтриване.
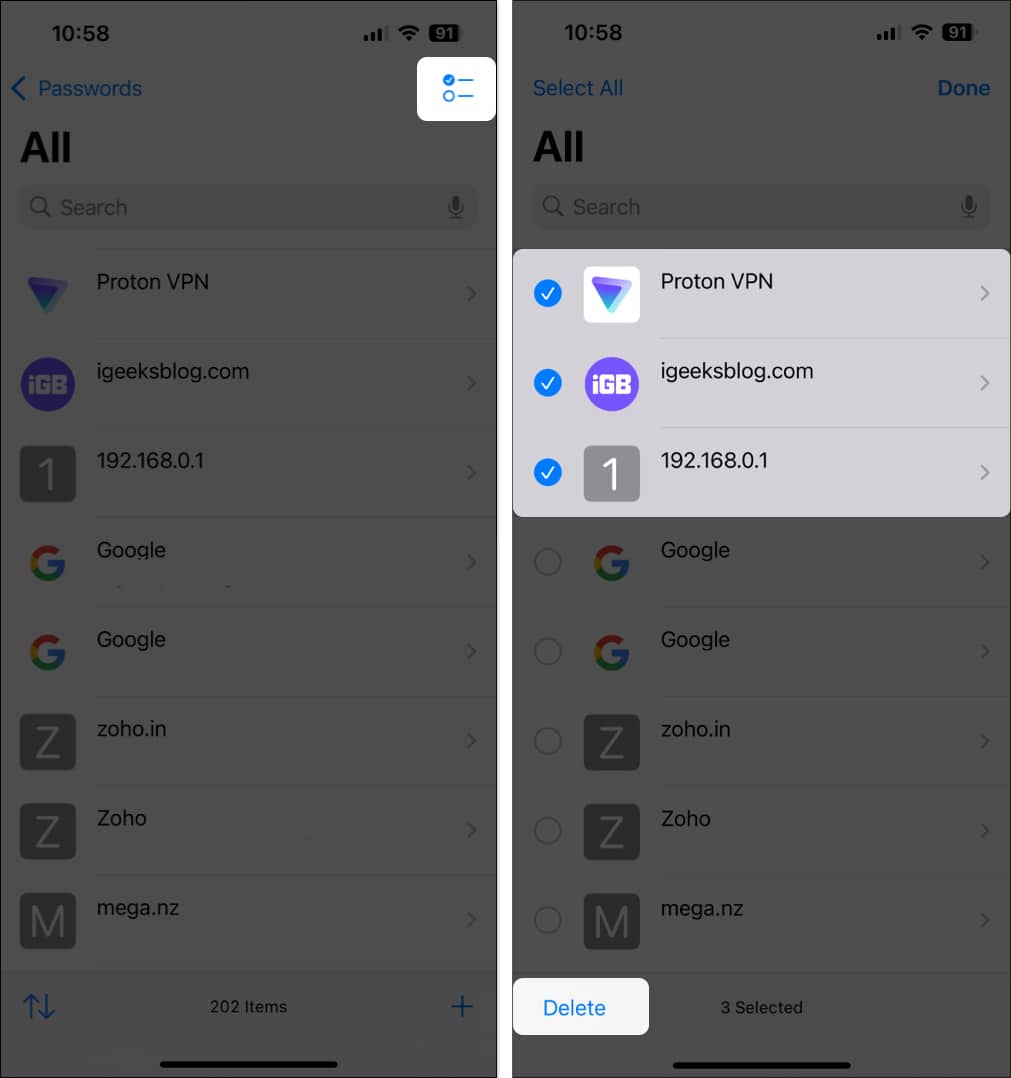
На Mac
- В приложението Пароли изберете категория парола или докоснете Всички.
- Щракнете с десния бутон върху запис, който искате да изтриете, и изберете Изтриване.
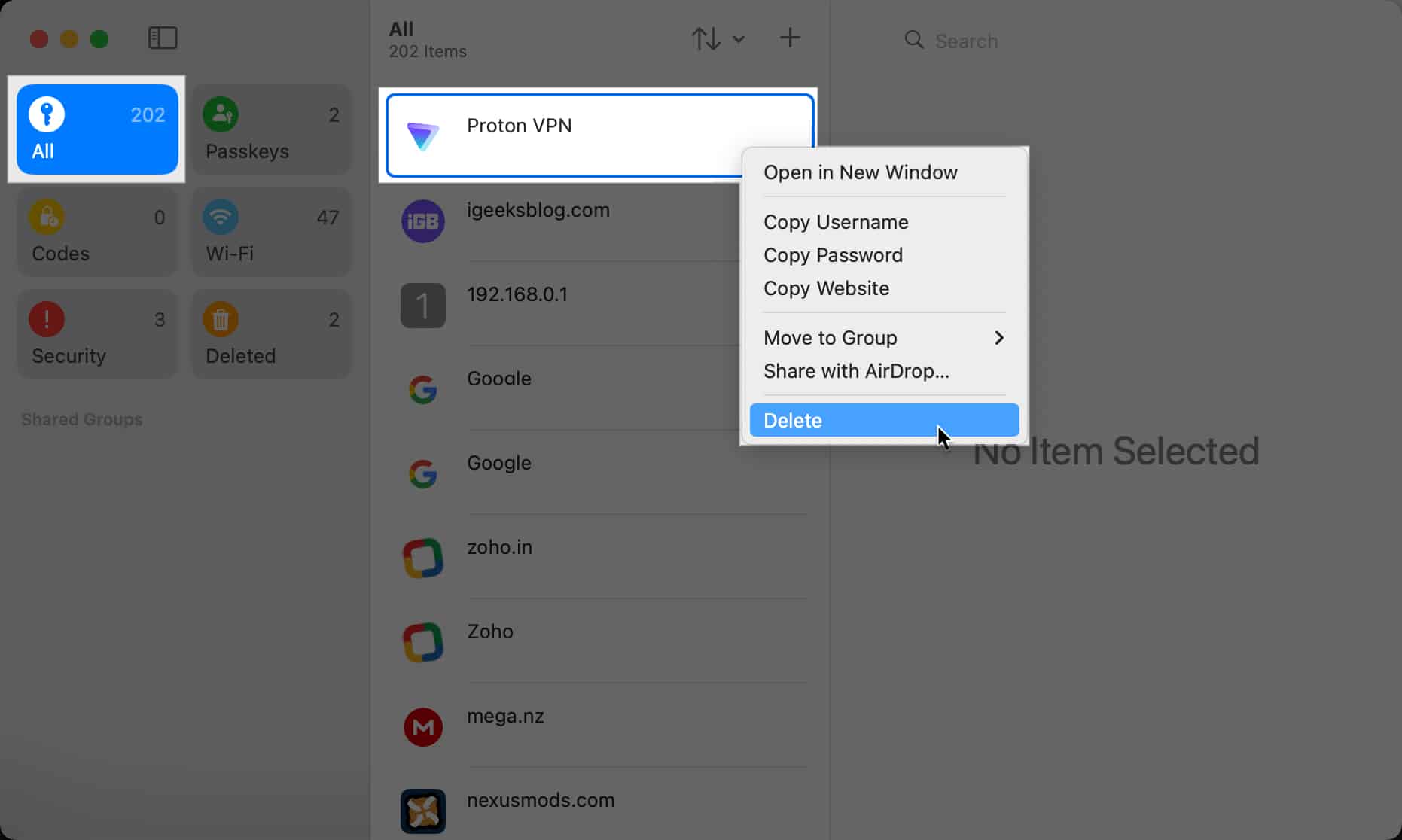
- Когато се появи диалогов прозорец за потвърждение, щракнете върху Изтриване на паролата, за да я изтриете.
След като паролата бъде изтрита, тя се премества в категорията Изтрити, където остава 30 дни, преди да бъде изтрита за постоянно. Можете да се насочите към тази категория, за да възстановите парола, която сте изтрили по погрешка, или дори да изтриете парола за постоянно, без да чакате 30 дни.
Точно като други файлове на устройства на Apple, можете лесно да споделяте отделни пароли чрез AirDrop. С приложението Пароли обаче имате възможност да споделяте няколко пароли с множество потребители едновременно, като създадете споделена група. Ето как можете да направите това:
На iPhone или iPad
- В приложението Пароли докоснете иконата Нова група в долния ляв ъгъл и натиснете Продължи.
- Въведете име за новата споделена група и натиснете Добавяне на хора.
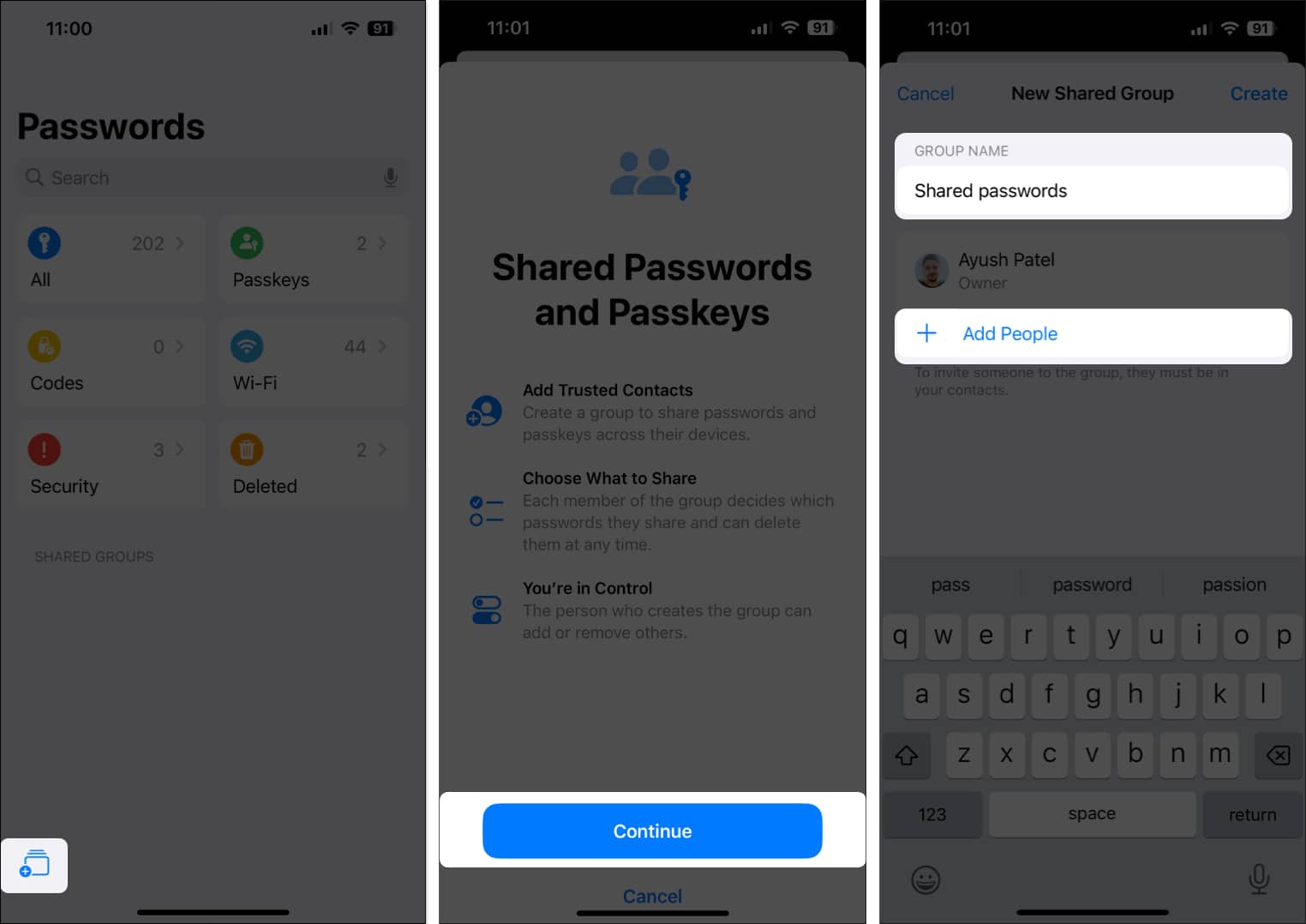
- Изберете хората, които искате да добавите към споделената група, и докоснете Добавяне.
- След като добавите всички членове към споделената група, натиснете Create.
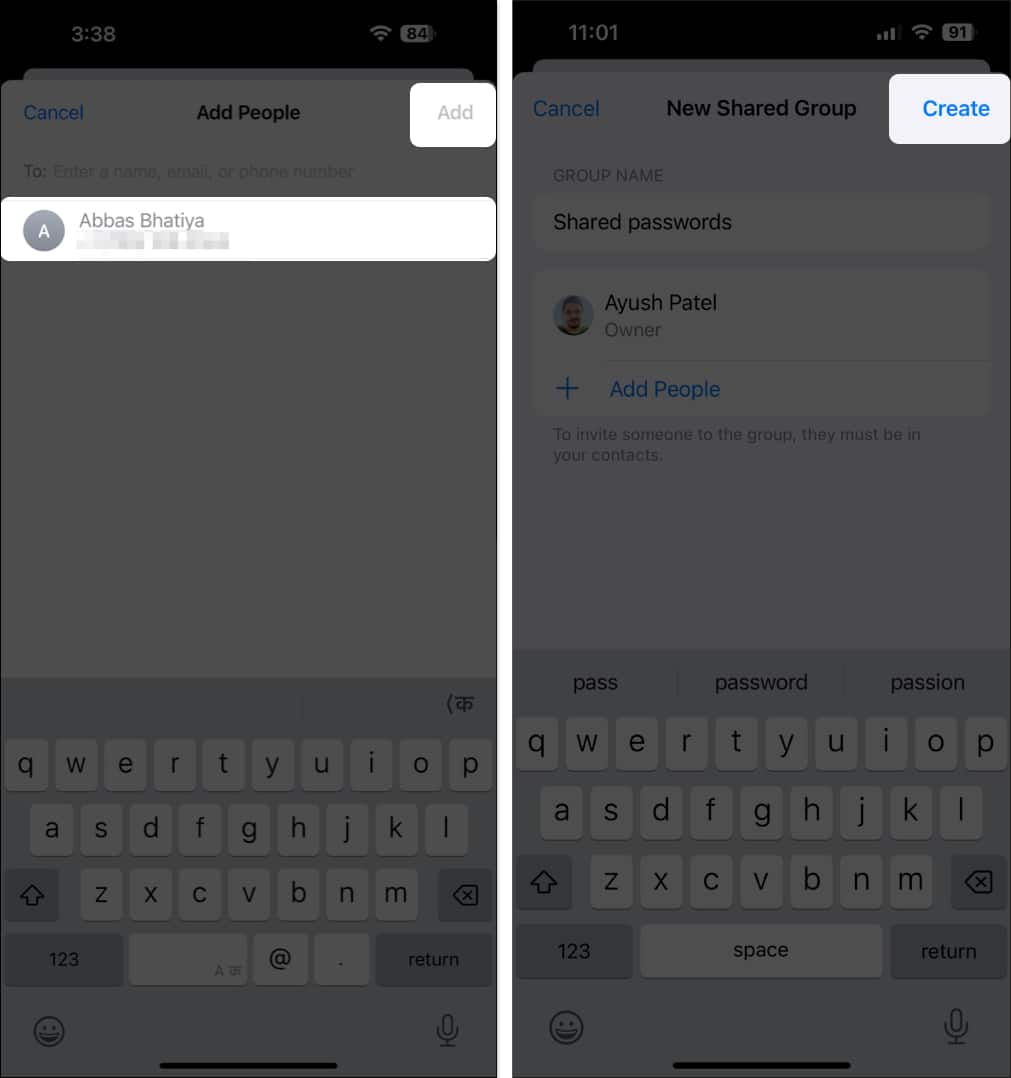
- Накрая изберете всички пароли, които искате да споделите, и докоснете Преместване.
На Mac
- При отворено приложение Пароли щракнете върху Файл от лентата с менюта и изберете Нова споделена група.
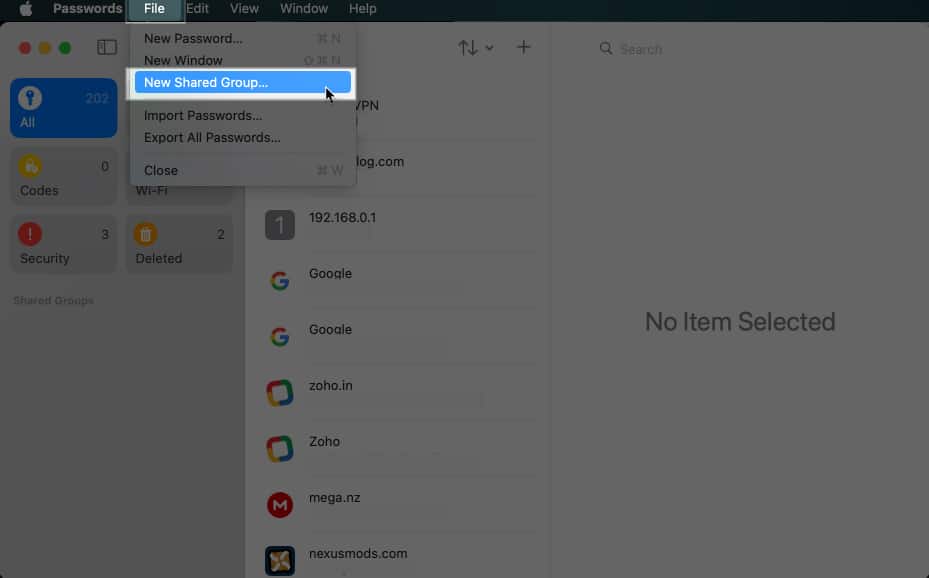
- В диалоговия прозорец Споделени пароли и пароли щракнете върху Продължи.
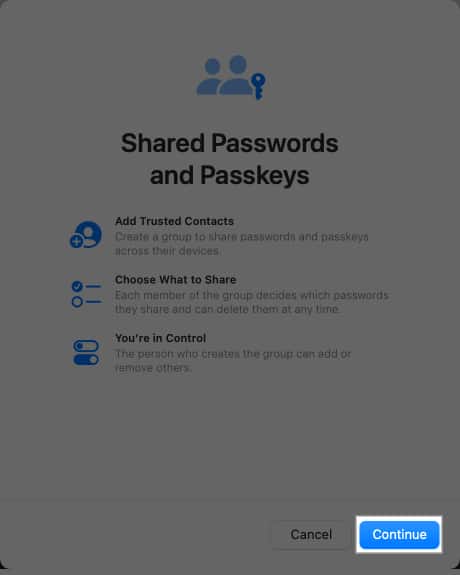
- Въведете име за новата споделена група и щракнете върху Добавяне на хора.
- Изберете хората, които искате да добавите към тази група, и натиснете Добавяне.
- Натиснете Създай, за да създадете споделената група с избраните от вас контакти.

- Накрая изберете всички пароли, които искате да споделите, и щракнете върху Преместване.
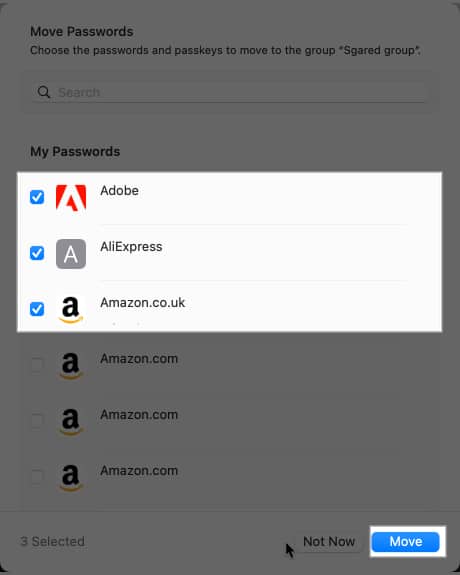
Импортирайте или експортирайте пароли в приложението Пароли в macOS Sequoia
Приложението за пароли на Apple на Mac ви дава допълнителна функционалност. Позволява ви да импортирате и експортирате вашите пароли, което може да бъде полезно, например, ако някога се наложи да синхронизирате пароли, запазени в мениджър на пароли на трета страна, на вашите устройства на Apple или да създадете офлайн резервно копие на вашите важни идентификационни данни.
Импортирайте пароли в приложението Пароли
- Стартирайте Passwords на вашия Mac.
- Щракнете върху Файл в лентата с менюта и изберете Импортиране на пароли.
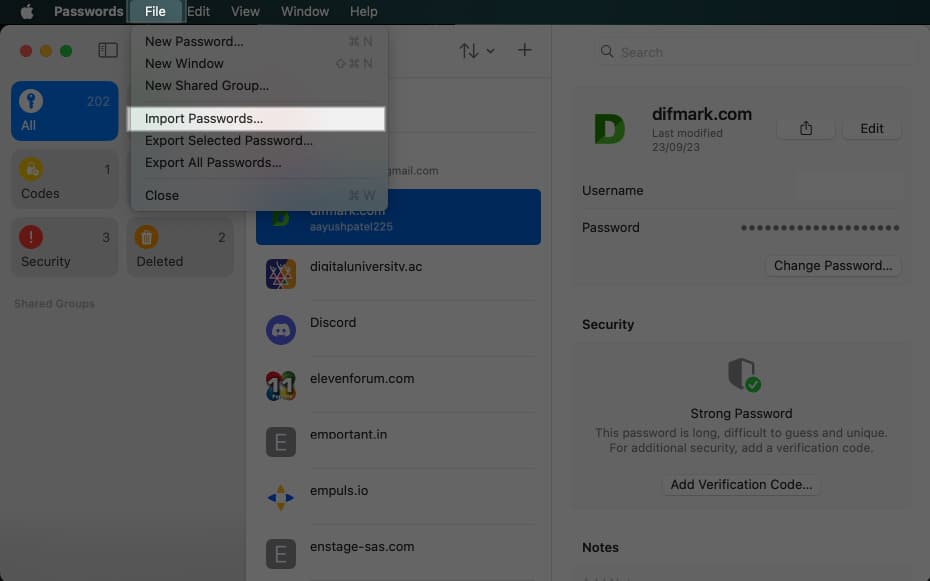
- От диалоговия прозорец, който се появява на вашия екран, щракнете върху Избор на файл.
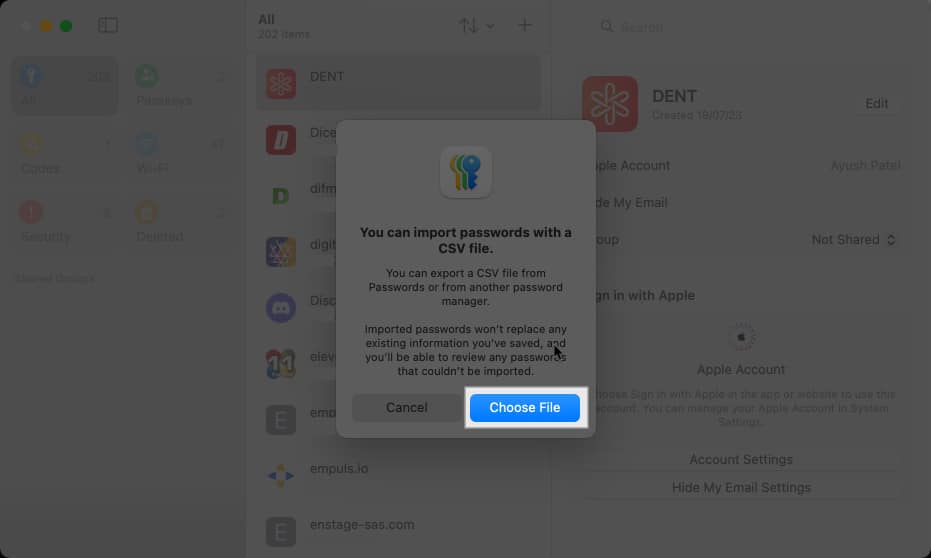
- Изберете съответния CSV файл с вашите пароли и натиснете Импортиране.
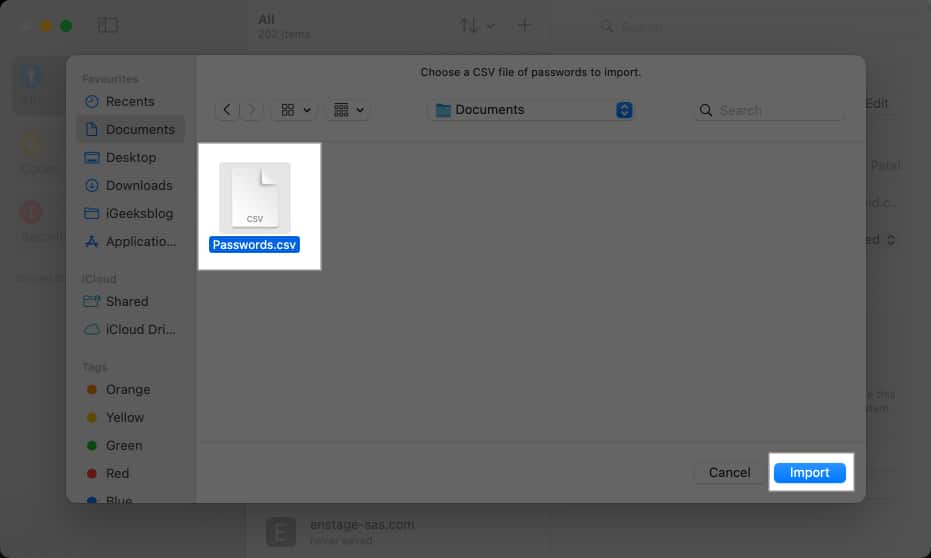
Експортирайте пароли от приложението Пароли
- При отворено приложение Пароли щракнете върху опцията Файл в лентата с менюта.
- Изберете Експортиране на всички пароли или Експортиране на избрана парола.
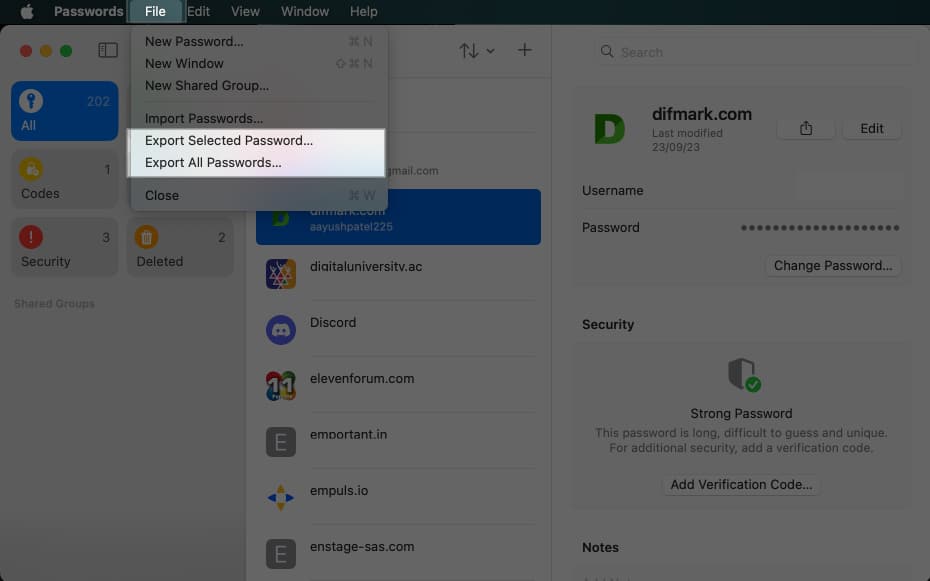
- Когато се появи диалогов прозорец, щракнете върху Експортиране на пароли (или Експортиране на парола).
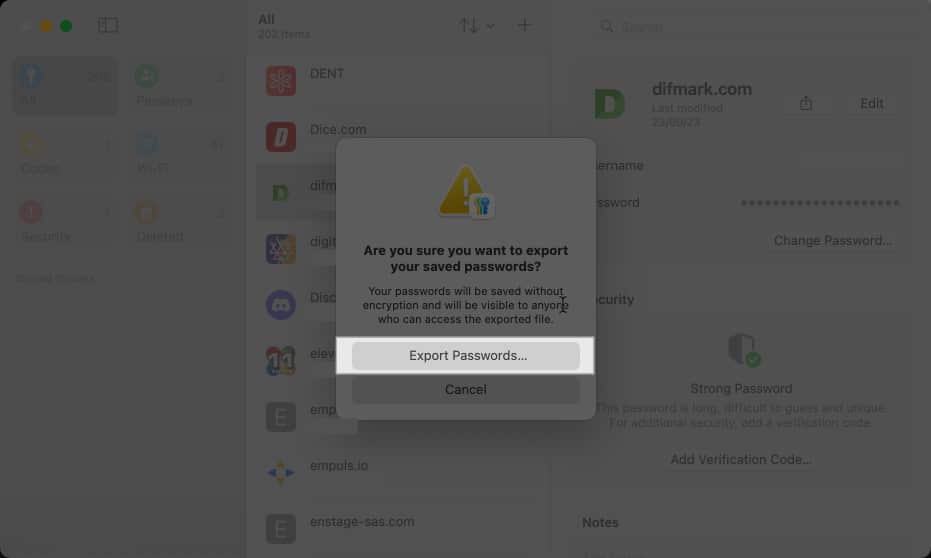
- Изберете местоположение и име за вашия файл с парола и натиснете Запазване.
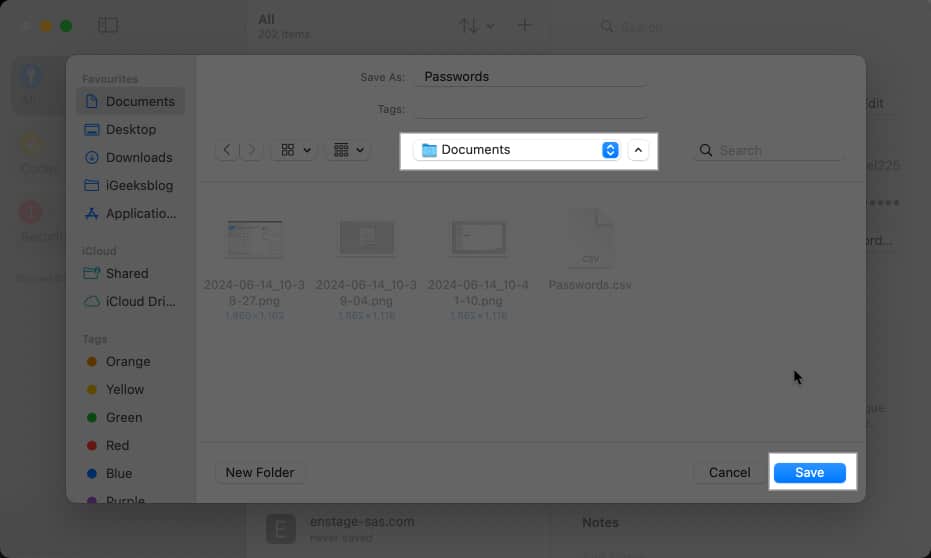
Видео: Приложение за пароли на Apple: Как се използва
Отписване…
Приложението за пароли на Apple обединява всички ваши идентификационни данни, включително пароли за акаунти, пароли за Wi-Fi и ключове за достъп, под един покрив, което прави по-лесно от всякога съхраняването и управлението им нативно на всичките ви устройства на Apple. Така че давайте, настройте го на вашия iPhone, iPad или Mac и опростете влизанията си в различни приложения и уебсайтове.
Какво мислите за приложението за пароли на Apple? Уведомете ни в секцията за коментари по-долу.
Прочетете също:
- Как да персонализирате началния екран на iPhone в iOS 18
- Най-добрите функции на macOS Sequoia, за които трябва да знаете
- Как да използвате текстови ефекти в iMessage на iPhone и iPad
