
Dock на iPad е мястото, където паркирате всичките си любими приложения на едно място. Той е полезен, когато сте готови да преминете през множество задачи на вашия iPad, като ви дава бърз достъп до различни приложения. Ето всичко, което трябва да знаете за Dock, включително как да го използвате ефективно на iPad.
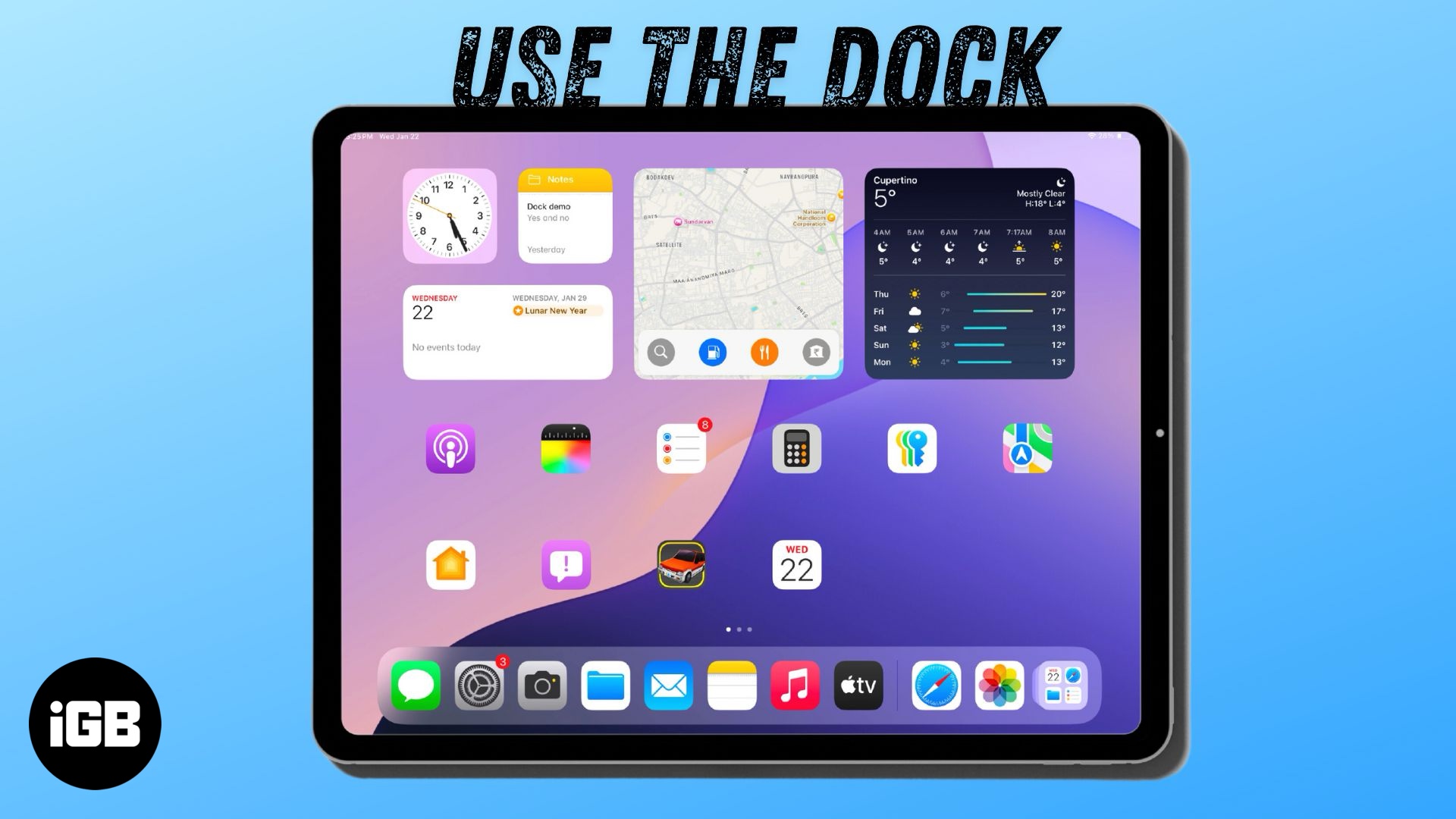
Съдържание
Какво представлява iPad Dock?
Dock на вашия iPad опростява многозадачността, като ви позволява бързо да отваряте и превключвате между приложения – подобно на начина, по който го правите на Mac. Показва се като малка хоризонтална лента в долната част на екрана и е достъпна на всеки начален екран в пейзажна и портретна ориентация.
По подразбиране докинг станцията на iPad е разделена на две секции. От лявата страна виждате всички постоянни приложения. Това обикновено са вашите най-използвани приложения или тези, които сте добавили ръчно. Междувременно дясната страна съдържа динамично попълнени приложения, като наскоро използвани от вас приложения; можете дори да видите своята библиотека с приложения тук. Можете да контролирате какво се показва от тази страна на Dock от приложението Настройки.
Как да получите достъп до Dock на iPad
Dock винаги присъства в долната част на началния екран на вашия iPad. Той автоматично се скрива, когато отворите което и да е приложение. За да го изведете, плъзнете частично нагоре от долната част на екрана. Не плъзгайте нагоре докрай или може да затворите приложението и вместо това да се окажете на началния екран.
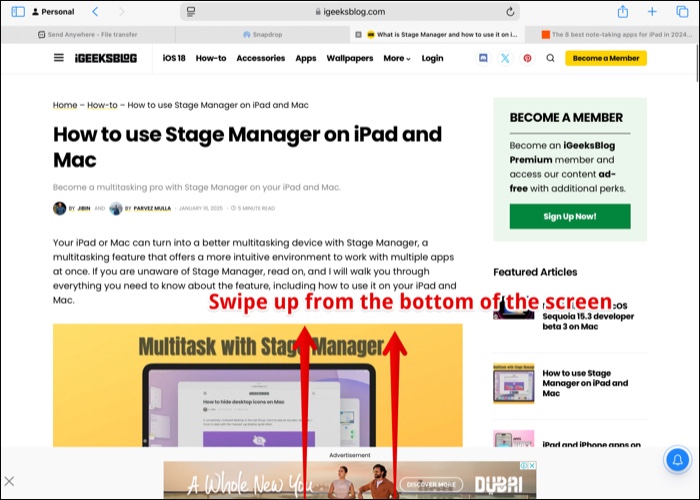
Как да персонализирате iPad Dock
Apple ви позволява да персонализирате iPad Dock. Това включва избор на какви видове приложения да се показват във вашия Dock и превключване на библиотеката с приложения. Ето как да го направите.
Премахнете предложените и скорошни приложения от Dock
Както вече споменахме, дясната страна на iPad Dock е запазена за наскоро използвани приложения, които iPadOS продължава да попълва с приложения, които отваряте на вашия iPad, така че можете бързо да превключвате между тях. Въпреки това, ако не харесвате тази функция, можете лесно да я изключите. Ето как:
- Насочете се към Настройки > Начален екран и библиотека с приложения.
- В секцията Dock изключете Показване на предложените и скорошни приложения в Dock.

Скриване на библиотеката с приложения в Dock
Следвайте тези стъпки, за да скриете библиотеката с приложения от вашия iPad Dock:
- Отидете в Настройки > Начален екран и библиотека с приложения.
- Под секцията Dock изключете опцията Show App Library in Dock.

Добавете любимите си приложения и пренаредете приложенията в Dock
След като премахнете библиотеката с приложения и предложените и наскоро използвани приложения от Dock, можете да поставите любимите си приложения върху нея. Отидете на началния екран и премахнете приложенията, които не ви трябват, от Dock. След това продължете да добавяте любимите си. Ето как да го направите.
Добавете приложения към iPad Dock:
- Натиснете и задръжте всяко празно място на началния екран на iPad, докато иконите на всички приложения започнат да се клатят. Друга възможност е да натиснете продължително върху иконата на приложение и да докоснете Редактиране на началния екран.
- Сега плъзнете и пуснете иконата на приложението в Dock, за да я добавите.

Премахване на приложения от iPad Dock:
- Следвайте същата първа стъпка, както е показано по-горе, докато видите поклащащите се приложения и докоснете – (бутон минус) в горния ляв ъгъл на иконата на приложението в Dock.

- След това докоснете Премахване от началния екран, за да премахнете приложението от Dock.

- Като алтернатива можете да плъзнете приложението от Dock и да го пуснете на началния екран, за да го премахнете от там.
За да реорганизирате приложенията във вашия Dock, просто натиснете продължително върху иконата на приложението, докато иконите започнат да се поклащат, след което плъзнете иконите, за да ги пренаредите по предпочитания от вас начин.
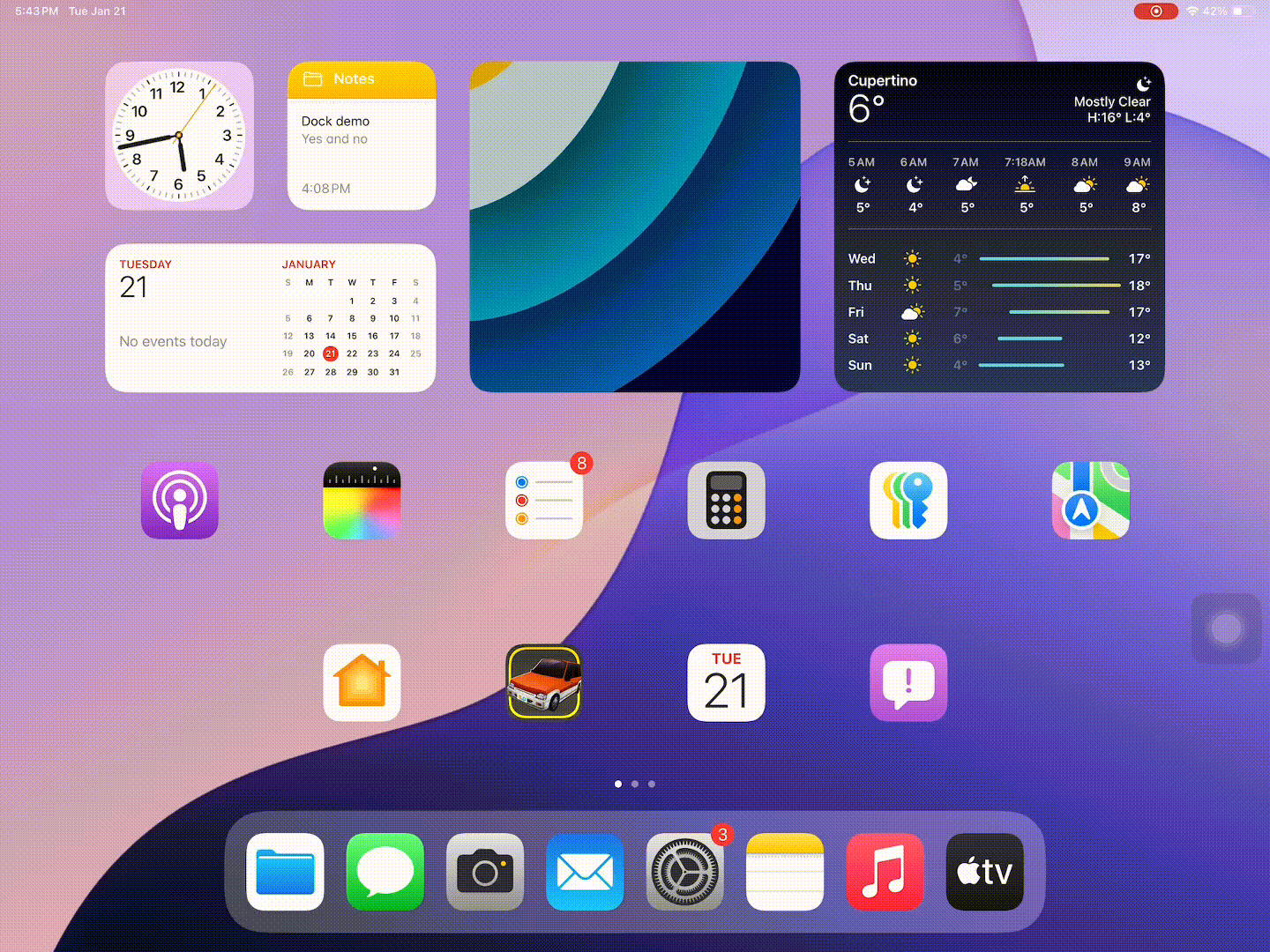
Многозадачност на iPad с Dock
Мощността на чиповете от M-серията и здравината на най-новата iPadOS правят многозадачността лесна работа на най-новите iPad. Dock добавя към силата на многозадачността, като го прави супер удобен за превключване между приложения и смяна на приложения в Split View и Slide Over. Ето как.
Плъзнете
Когато използвате Slide Over за многозадачност на вашия iPad, можете просто да плъзнете приложение от Dock върху екрана, за да отворите приложението в плаващ прозорец. Това е лесно и по-удобно от традиционния метод за използване на Slide Over.
Разделен изглед
По същия начин, когато използвате Split View за многозадачност, можете да плъзнете приложение от Dock до края на екрана, за да разделите дисплея и да използвате две приложения едновременно.
Да предположим например, че четете статия за Safari и веднага искате да си водите бележки. Можете да плъзнете нагоре за достъп до Dock, да плъзнете и пуснете приложението Notes и да го използвате в Split View със Safari.
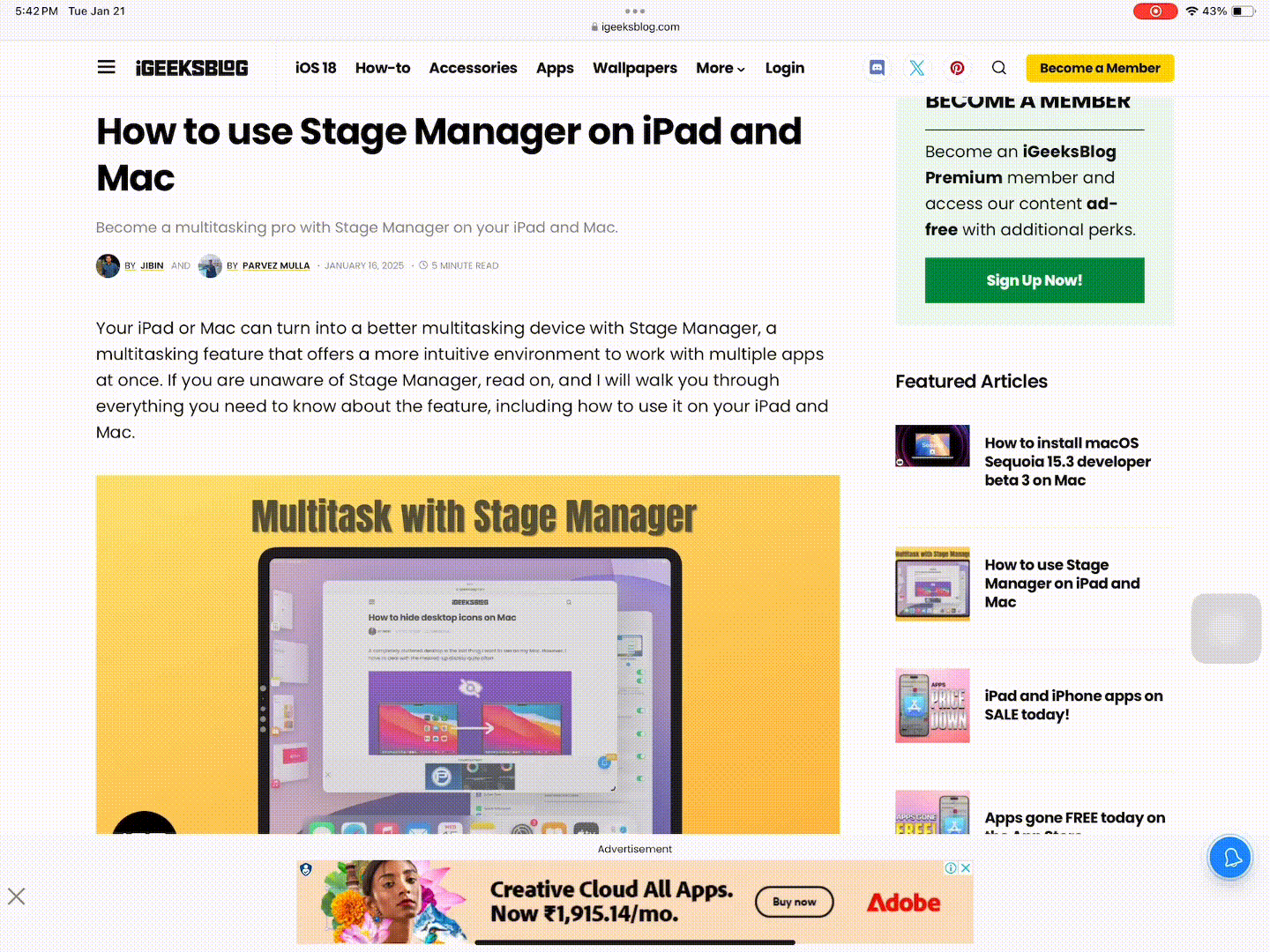
Можете да разгледате нашето подробно ръководство за мултитаскинг на iPad, за да научите повече начини за многозадачност.
Отписване…
Пренасянето на Dock към iPadOS беше стъпка в правилната посока, тъй като значително подобрява възможностите за мултитаскинг на iPad. Dock също така предоставя познато работно пространство за хора, които са преминали към iPad от Mac. И сега, когато знаете всичко за това, трябва да можете да подобрите многозадачната си игра на вашия iPad.
Често задавани въпроси
Не, iPadOS не ви позволява да скриете напълно Dock.
Точният капацитет може да варира в зависимост от размера и разделителната способност на екрана на iPad. Всеки iPad може да побере най-малко 13 приложения в Dock, като моделите с по-голям екран побират до 17 приложения.
Свързано съдържание:
- Как да свържете и използвате мишка с iPad като професионалист
- Как да използвате Stage Manager на iPad и Mac
- Жестове с тракпад на iPad: Пълно ръководство за лесна навигация
