
Apple представи Live Text с iOS 15 и iPadOS 15, който внедрява функцията OCR (Optical Character Recognition) за разпознаване, копиране и използване на текст от изображения или сценарии на живо. С iOS 16 можете да сканирате текстове от изображения на уеб страници в Safari.
И така, какво точно е Live Text и как можете да го използвате на вашия iPhone и iPad? Присъединете се към мен, докато се задълбоча в тази нова функция на iOS и също така ще ви помогна как можете да я използвате на вашия iPhone.
- Какво е Live Text?
- Устройства, поддържащи Live Text
- Как да разпознаете текст с помощта на камерата на iPhone
- Как да копирате текст от изображения
- Изберете текст от видеоклипове с помощта на Live Text в iOS 16
- Как да сканирате текстове от изображения на уеб страници в Safari
- Как да копирате текст от камерата на iPhone във всяко приложение
- Използвайте бързи действия в iOS 16
- Как да се обадите или изпратите имейл директно с Live Text
Какво е Live Text?
Live Text е интелигентна, интегрирана OCR функция, налична за iPhone и iPad с iOS 15 и по-нова версия. Разпознава и дигитализира текста в снимките. Сканираният текст може да се използва по няколко начина, от копиране и поставяне до търсене в мрежата.
Освен това, Live Text може да се похвали и със следните функции:
- Отключва богата и полезна информация: Целият текст се третира като богат резултат. Това означава, че разпознава телефонни номера, имейли и адреси и позволява на потребителите да предприемат действия като обаждания, съобщения, имейли и т.н., директно чрез докосване на текста.

- Превод на жив текст: Функцията разпознава до седем различни езика – английски, китайски, френски, италиански, немски, испански и португалски. За устройства, работещи с iOS 16/iPadOS 16 или по-нова версия, Live Text вече поддържа японски, корейски и украински.
- Поддръжка на непрекъснатост: страхотно нещо за екосистемата на Apple е, че можете да избирате, копирате и поставяте текст във всяко устройство на Apple.
- Spotlight search: Тъй като е добре интегриран в системата, Live Text също се използва от Spotlight search за текст във вашите снимки и съответно показва резултати.
Сега всичко това отваря вратата за многобройни случаи на употреба, от дигитализиране на ръкописни бележки до сканиране на номер/адрес в движение и заснемане на рецепти или касови бележки до проучване на повече за ресторант в картината.
Нови неща, добавени към Live Text с iOS 16
Освен това, Live Text iOS 16 също получава следните функции:
- Текст на живо във видеоклипове: Вече можете да използвате функцията Текст на живо дори във видеоклипове. Ще разгледаме подробно тази функция в по-късната част.
- Бързи действия: Данните, открити в снимки и видеоклипове, могат да се използват за извършване на действия. Можете да проследявате полети или пратки, да добавяте събития към календара, да превеждате чужди езици, да конвертирате валути и др. Ще разгледаме това в по-късната част на това ръководство.
Устройства, поддържащи Live Text
Въпреки че е супер удобна функция, не всички потребители на iOS, iPadOS или macOS могат да се възползват от нея. За да стартирате функцията Live Text на вашето устройство, трябва да имате:
- iPhone с A12 Bionic или по-нова версия и iPad с iPadOS 15 или по-нова версия.
- iPhone XS и по-нови
- iPad Pro 2020 и по-нови
- 5-то поколение iPad Mini
- iPad Air 2019 или по-нова версия
- iPad 2020
- Захранван от M1 Mac с macOS Monterey или по-нова версия.
Как да разпознаете текст с помощта на камерата на iPhone
- Стартирайте приложението Камера.
- Насочете камерата към текста, който искате да заснемете.
- Докоснете общата област на текста.
Ще забележите, че около него се образува жълта скоба. - Сега докоснете иконата Live Text в долния десен ъгъл на страницата.

- Изберете текста, който искате, и можете:
- Копирайте текста в клипборда и го поставете според нуждите.
- Изберете всички, за да изберете целия текст и знаци в изображението.
- Look Up, за да търсите избрания текст в мрежата.
- Превеждайте, за да конвертирате текста в поддържан език.
- Споделете… за да изпратите текста чрез съобщения, имейл, WhatsApp или друго приложение.
Как да копирате текст от изображения
- Отворете приложението Снимки и изберете снимка.
- Докоснете иконата Live Text в долния десен ъгъл на страницата.
- Преместете пръстите си по текста, за да направите избор.
- Сега копирайте-поставете, потърсете, преведете или споделете текста.

Изберете текст от видеоклипове с помощта на Live Text в iOS 16
С iOS 15 потребителите можеха да избират текст от изображения, а с iOS 16 вече можете да извличате текст дори от видеоклипове. Нека да разгледаме стъпките за това как да използвате LiveText за видеоклипове в приложението Photos на iPhone.
- Отворете приложението Снимки и отворете видеоклипа.
- Поставете видеоклипа на пауза върху текста, който искате да извлечете.
- Може да забележите иконата Live Text в долния ляв ъгъл на екрана. Докоснете иконата Live Text.
- Ако искате да копирате целия текст, докоснете Copy All от долния десен ъгъл.
- За да направите повече или ако не сте виждали иконата на Live Text, натиснете продължително която и да е дума, за да изберете и извикате меню с опции. Плъзнете синята точка, за да увеличите или намалите селекцията.
- От менюто с опции можете да докоснете:
- копие
- Избери всички
- Погледни нагоре
- Превеждай
- Търсене в мрежата
- Дял
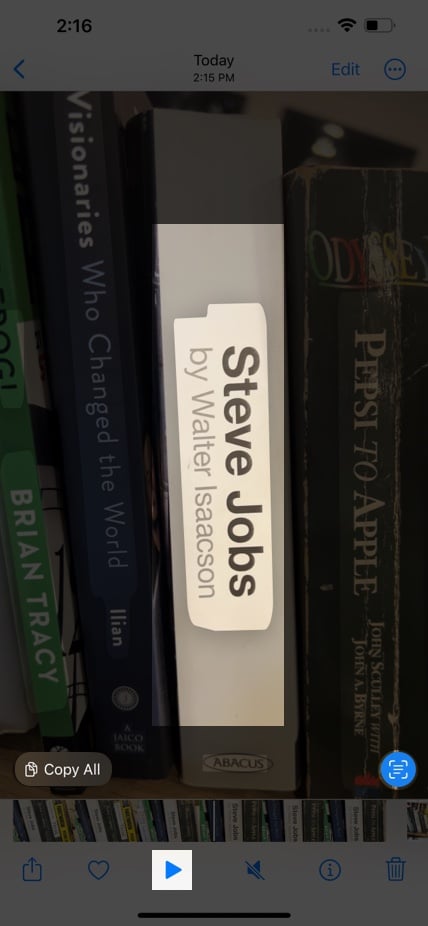
Освен това в приложението Photos можете също да извличате текстове от видеоклипове в Safari, Quick Look и др. Направихме ръководство за това как да използвате Live Text на iPhone и iPad.
Какво става, ако Live Text не работи във видеоклипове?
Ако не можете да видите иконата на Live Text, докоснете Timeline и преместете плъзгача напред и назад. Можете също така да натиснете продължително всяка дума в стоп-кадъра. Ако те не работят, проверете разделителната способност на видеото, видимостта на текста, размера или подравняването.
Как да сканирате текстове от изображения на уеб страници в Safari
Да, освен изображения и текстове, можете да сканирате и изображения на уеб страници. Ето как:
- Посетете всяка уеб страница, която има изображение с текст.
- Докоснете и задръжте изображението от мястото, където искате да изберете текст.
- Сега докоснете и задръжте текстовата област на изображението.
- Изберете текста, който искате да извлечете.
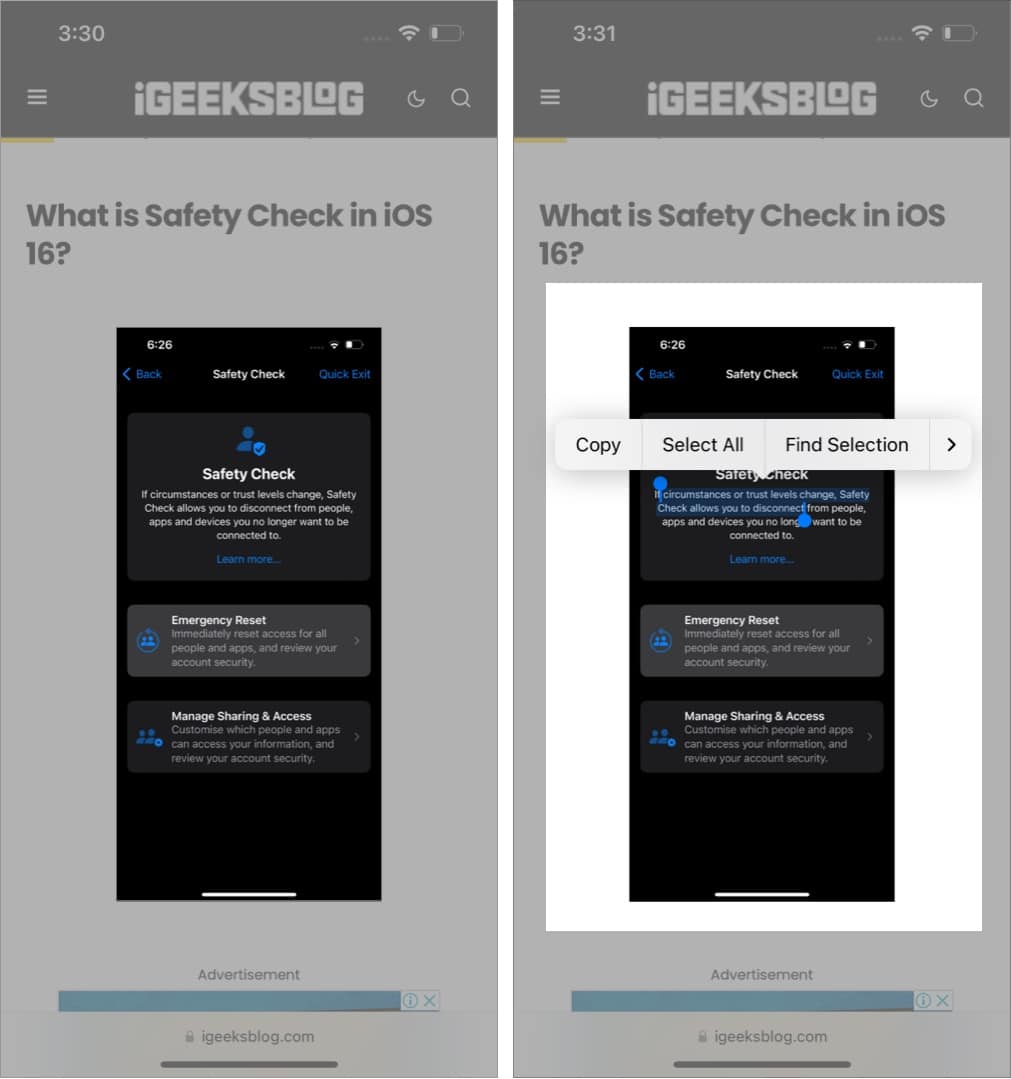
От тук можете да изпълнявате задачи като намиране на селекция, търсене и превод. Освен стъпките, споменати по-горе, можете също да натиснете и задържите изображението → Показване на текст → Изберете текста, който искате.
Как да копирате текст от камерата на iPhone във всяко приложение
- Стартирайте приложението по ваш избор; Водил съм Бележки например.
- Натиснете продължително екрана, за да извикате плаващия прозорец с опции.
- Изберете Текст от камера. Екранът ще се раздели на две части с камера в долната част.
За iOS 16 ще видите икона на жив текст. - Пренесете обекта с текст в изгледа на камерата.
- Live View автоматично ще разпознае текста. След това докоснете вмъкване.

Използвайте бързи действия в iOS 16
Магията с Live Text не свършва дотук. Може да разпознава валути, часови зони, температури и дати и след това да конвертира, превежда или добавя събития към календара в зависимост от данните. Тази функция е достъпна за iMessages, Notes, Mail и Photos.
- Отворете всяко приложение, което поддържа Live Text.
- Докоснете и задръжте текста.
Сиво подчертаване ще се появи за текстове, разпознати от Live Text. - Изберете някоя от опциите за копиране/извършване на действие.
В зависимост от показателите това се променя.
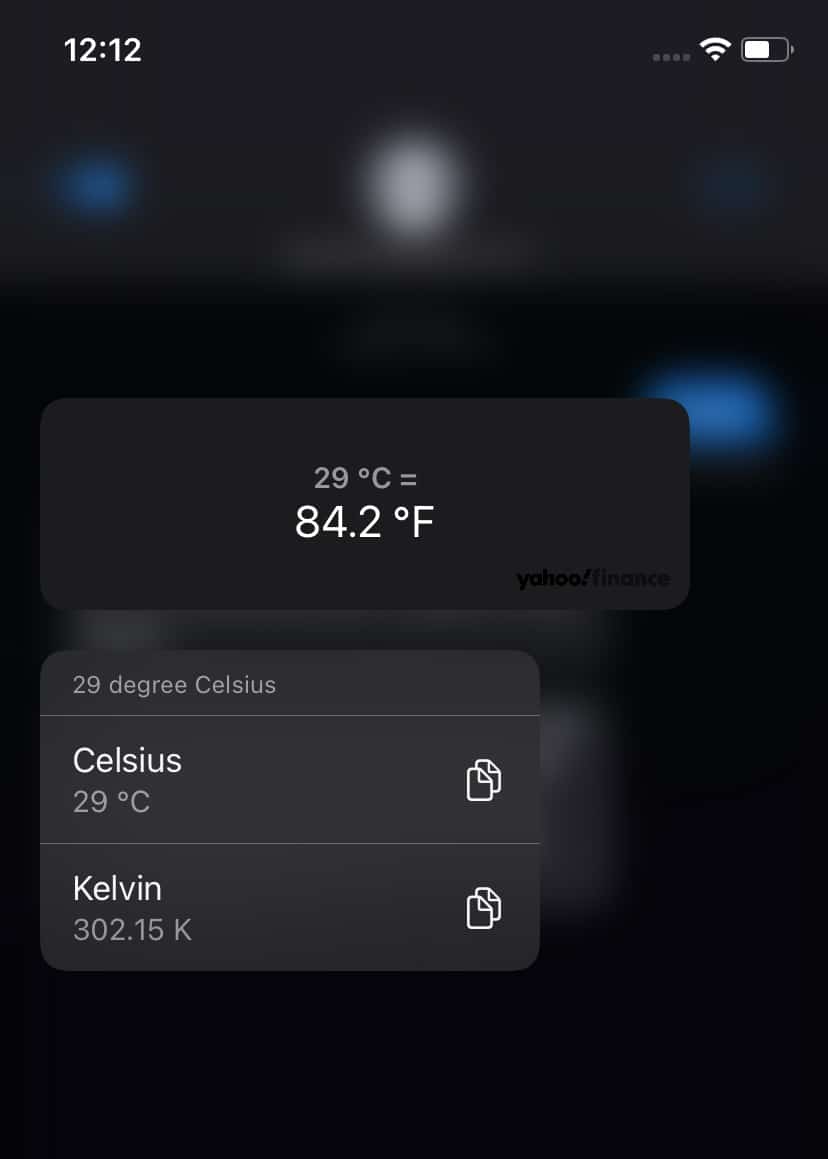
За да ви помогнем да разберете повече, нека видим как можете да добавяте събития в календара с помощта на Live Text.
Създавайте събития в Календар с помощта на Live Text
- Докоснете и задръжте датата/часа.
- Изберете Създаване на събитие или Създаване на напомняне.
- Добавете необходимите подробности и докоснете Добавяне.
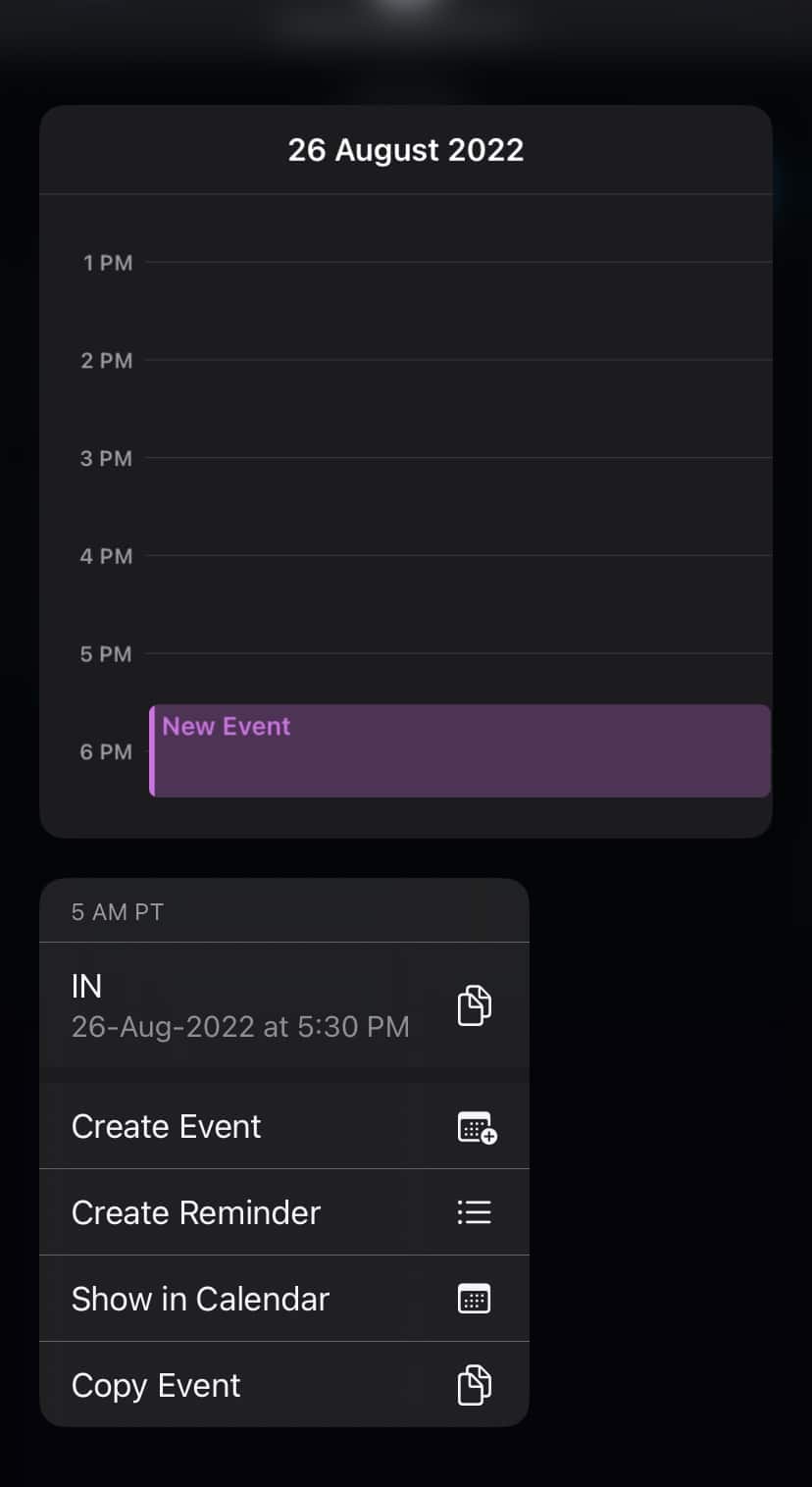
Как да се обадите или изпратите имейл директно с Live Text
- Стартирайте приложението Камера и го насочете към телефонния номер/имейл ID или отворете приложението Снимки и изберете изображението.
- Докоснете иконата Live View.
- Изберете:
- Телефонен номер: Можете да се обадите, да изпратите съобщение, FaceTime или да копирате номера. С iOS 16 можете също да добавяте номера за контакт.
- Имейл ID: Отваря приложението за поща по подразбиране, за да можете бързо да чернови и изпращате имейл.

Забележка: Това работи и с адреси; просто сканирайте изображението с Live View и докоснете адреса. Ще се отвори в приложението Карти.
Тествахте ли вече функцията Live Text? Споделете мнението си с нас в секцията за коментари по-долу.
Прочетете още:
- Apple Live Text срещу Google Lens
- Live Text не работи на iPhone? Поправи го сега!
- Активности на живо в iOS 16: Всичко, което трябва да знаете
