
Quick Notes е функция, която ви позволява да си водите бележки, без да отваряте приложението Notes. Той е идеален за записване на кратка мисъл, съхраняване на нещо от мрежата, отбелязване на телефонен номер и т.н. Нека да проверим как да използвате Quick Notes на Mac.
- Какво е Quick Note на Mac?
- Как да получите достъп до Quick Notes на Mac
- Как да получите нова бърза бележка всеки път на macOS Ventura
- Как да добавите интелигентни връзки към Quick Note на Mac
Какво е Quick Note на Mac?
Quick Notes е по-бърз начин да си водите бележки, без да напускате приложението си. Това прави лесно и удобно записването на мисли и фрагменти, без да стартирате приложението Notes.
Най-готиният аспект е, че може интелигентно да определи кое приложение използвате, за да ви предостави персонализирано изживяване. Например, ако използвате Safari, можете да отбележите URL или някакъв текст от уеб страница. Можете също така лесно да запазите някои материали от имейл, ако използвате приложението Mail.
Quick Notes дебютира с macOS Monterey и iPadOS 15 и стана по-добър с изцяло новите macOS Ventura и iPadOS 16.1.1.
Как да получите достъп до Quick Notes на Mac
Най-бързият метод за отваряне на Quick Note на Mac е да използвате клавишната комбинация „Fn + Q“. Можете също да отидете в приложението Бележки и да докоснете Бързи бележки в горната част на изскачащия прозорец.
Можете също да използвате Hot Corners за бърз достъп до Quick Notes. За да активирате горещите ъгли на вашия Mac, следвайте стъпките по-долу.
Настройте горещи ъгли в macOS Ventura
- Щракнете върху логото на Apple () от горния ляв ъгъл на екрана.
- Отидете на Системни настройки.
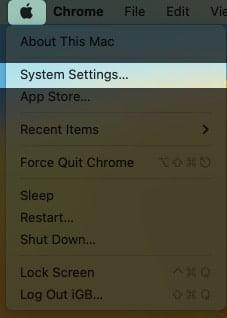
- Отидете до Desktop & Dock.
- Превъртете надолу и изберете Hot Corners.
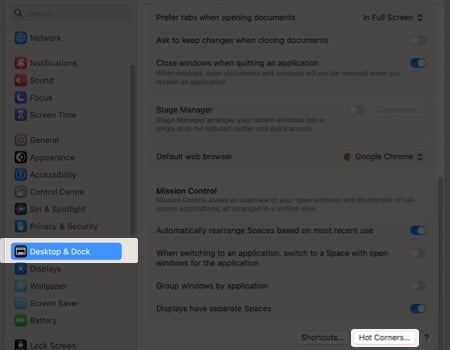
- Изберете Quick Note от падащото меню във всеки ъгъл.
Избирам долния десен.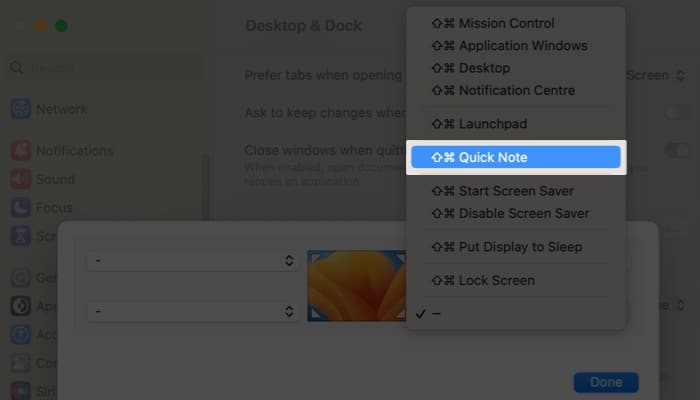
- Щракнете Готово.
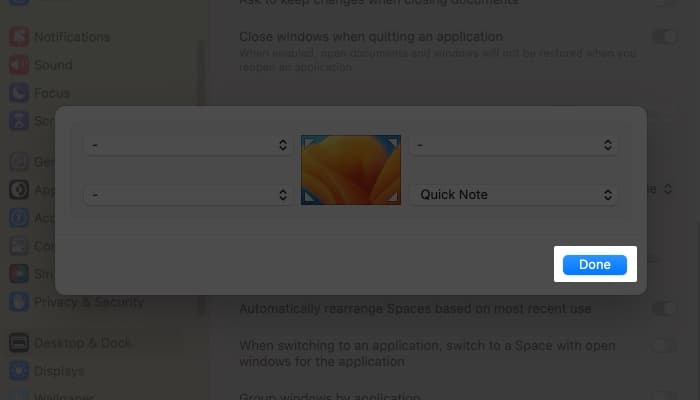
Забележка: Ако използвате macOS Monterey, отидете на логото на Apple → Системни предпочитания → Контрол на мисията. След това следвайте стъпки 3-6 от по-горе.
Как да получите нова бърза бележка всеки път на macOS Ventura
- Отидете на Launchpad или използвайте Spotlight search.
- Отидете до приложението Бележки.
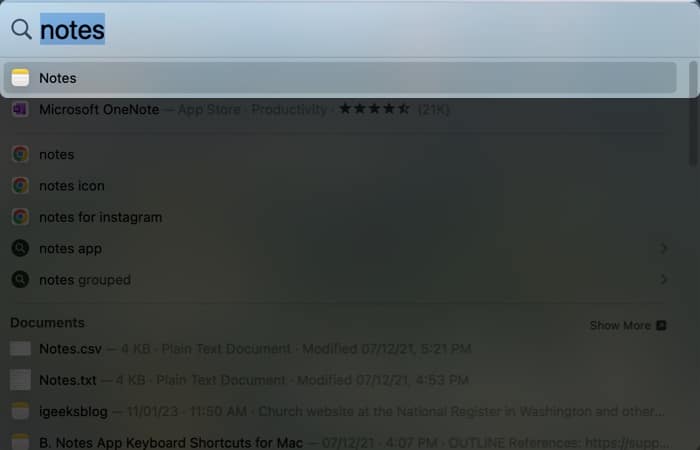
- Щракнете върху Бележки от горния ляв ъгъл на лентата с менюта.
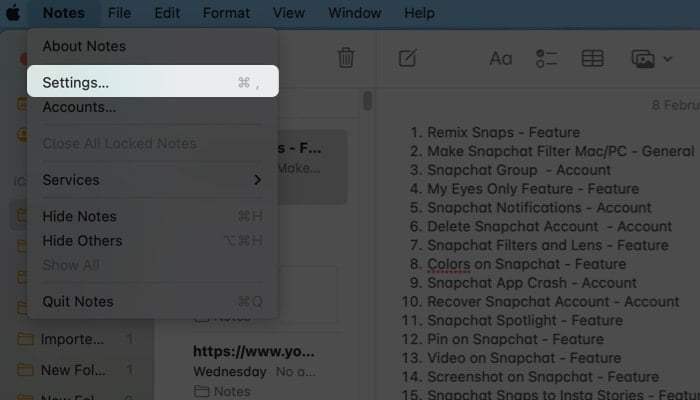
- Изберете Настройки.
- Демаркирайте Винаги възобновявайте до последната бърза бележка.
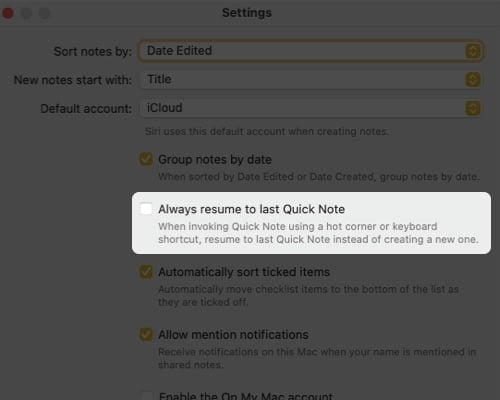
Забележка: Ако използвате macOS Monterey, следвайте стъпки 1-3 от по-горе и щракнете върху Предпочитания → Възобновяване на последната бърза бележка.
За да отключите всички възможности на приложението Notes, следвайте нашето ръководство за това как да използвате умело приложението Notes на Mac.
Как да добавите интелигентни връзки към Quick Note на Mac
Можете да добавите интелигентни връзки към бърза бележка на Mac от приложение или докато сърфирате в мрежата. Нека да видим как можем да постигнем това със Safari и интерфейса Quick Notes.
Добавете връзки към Safari към бърза бележка
- Отворете уеб страницата в Safari.
- Щракнете върху бутона Споделяне.
- Изберете Добавяне към бърза бележка.
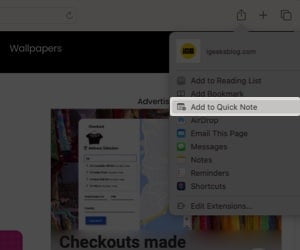
Когато прегледате отново свързаното съдържание на уеб страницата, миниатюрата на бързата бележка се появява в долния десен ъгъл на екрана, за да ви напомни какво сте отбелязали преди това.
Как да добавите връзки към Quick Notes
- Създайте бърза бележка.
- Кликнете върху връзката Добавяне на приложение отгоре.
- Щракнете върху Добавяне на връзка пред уеб страницата, която трябва да запазите.
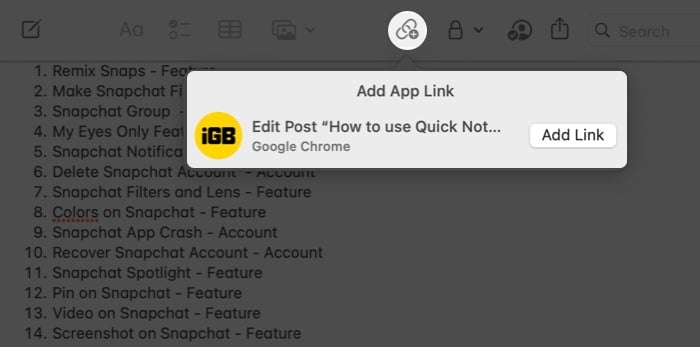
Честито! Сега връзката ви ще се покаже в бързите бележки.
Как да добавите текст или изображения от Safari към Quick Notes
Друга фантастична функция на Quick Notes е, че ви позволява да заснемате изображения или текстове от уеб страница заедно с URL адреса. Когато щракнете върху запазения фрагмент, той ще ви пренесе до точното място на уеб страницата, откъдето идва. Ето как да го използвате:
- Отидете до уебсайт в Safari.
- Изберете текста.
- Щракнете с десния бутон и изберете Нова бърза бележка/Добавяне към бърза бележка.

Как да преглеждате и редактирате Бързи бележки в приложението Бележки
- Отворете папка Бележки → Бързи бележки.
- Щракнете върху бърза бележка за редактиране.

Други действия, като споделяне или изтриване, могат да бъдат предприети върху бележка в секцията Бърза бележка. Можете също така да редактирате бърза бележка, за да добавите таблици, етикети и други функции. Помислете за следното:
- Включете таблица.
- Направи списък.
- Включете хипервръзки
- Прикачете изображения, файлове и други медии.
Забележка: Бързите бележки не могат да бъдат заключени.
Отписване…
Надявам се, че тази подробна статия ви е помогнала да разберете как да използвате Quick Notes на вашия Mac. Намирам тази функция за доста полезна и удобна. Какво мислите за Quick Notes? Споделете вашите мисли в секцията за коментари по-долу!
Прочетете още:
- Как да създадете и използвате Бързи бележки на iPhone
- Как да заключите бележки на iPhone и iPad
- Как да използвате Бързи бележки в iPadOS 16: Пълно ръководство
