
QuickTime Player е мултимедиен плейър, представен през 1991 г. Оттогава той се задържа като предпочитан медиен плейър за много потребители на Mac. Всяка нова актуализация на macOS добавя нови функции към приложението, което е съвместимо с macOS Ventura.
За съжаление много все още не знаят какво могат да правят с това приложение. В тази статия ще ви преведа през всичко, което трябва да знаете за QuickTime Player и как можете да го използвате на вашия Mac в ежедневието си.
- Как да отворите и възпроизведете файл в QuickTime Player на Mac
- Как да използвате QuickTime за запис на екрана на Mac
- Как да редактирате видео в QuickTime Player на Mac
- Как да изтриете видео или аудио от филм в QuickTime Player на Mac
- Изчистване на хронологията на гледане на QuickTime на Mac
Как да отворите и възпроизведете файл в QuickTime Player на Mac
Тъй като QuickTime е медиен плейър, нека започнем, като разгледаме как. Тук ще разгледаме как да отворите и възпроизведете файл или няколко файла в Quick Time player.
Отворете файл
Има три основни начина за отваряне на файл в QuickTime Player.
1-ви метод:
- Посетете мястото, където се съхранява файлът.
- Щракнете двукратно върху файла.
2-ри метод:
- Посетете местоположението на файла.
- Щракнете с десния бутон и изберете Отваряне с.
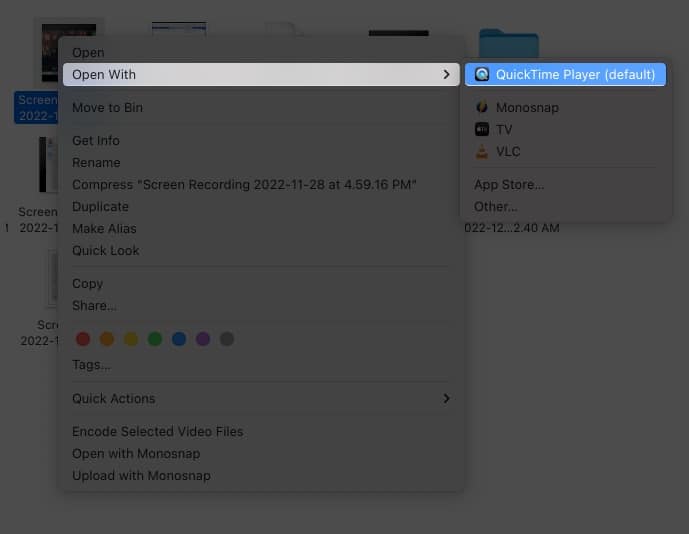
3-ти метод:
- Стартирайте QuickTime Player.
- Изберете файла от Finder.
- Щракнете върху Отвори.
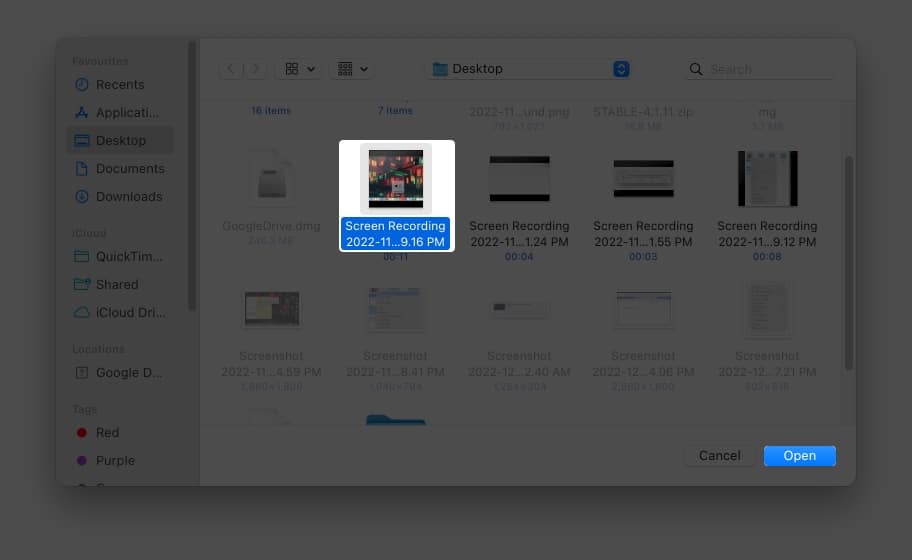
Възпроизвеждане и управление на възпроизвеждането на файл
- Отворете файл в QuickTime Player на вашия Mac.
- За да отворите контролите за възпроизвеждане, преместете показалеца навсякъде.
За аудио файлове възпроизвеждането вече ще бъде видимо. - Можете да използвате контролите за възпроизвеждане, за да управлявате възпроизвеждането.
Освен това можете да регулирате скоростта на възпроизвеждане с помощта на бутоните напред и назад. Скоростите на възпроизвеждане варират между 2x, 5x, 10x, 30x и 60x. Задръжте клавиша за опции и изберете иконата за скорост на възпроизвеждане, за да контролирате скоростта на възпроизвеждане на стъпки.
Освен навигация с помощта на контрола за възпроизвеждане, можете също да навигирате с помощта на времевия код на видеоклип. Ето как:
- След като отворите QuickTime Player, изберете Преглед от лентата с менюта.
- Изберете Показване на времето.
- Изберете Отидете на времеви код.
- Сега въведете желания от вас времеви код.
Тази функция ще бъде налична главно за дълги видеоклипове.
Възпроизвеждане на видеоклип с картина в картината
- Отворете файл в QuickTime Player.
- Преместете курсора, за да отворите контролите за възпроизвеждане.
- От тук изберете иконата за режим картина в картина.
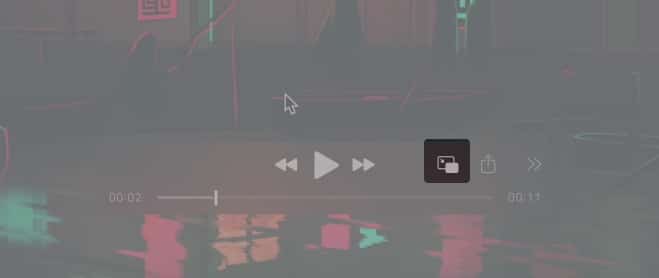
Това е! Оттук можете да плъзнете прозореца картина в картината до мястото по ваш избор. За да затворите прозореца, щракнете върху иконата x.
Променете размера на екрана в QuickTime Player
Можете да регулирате как се показва видеото в QuickTime Player. Има много опции за игра с размерите.
- Отворете видео или аудио файл в QuickTime Player.
- Щракнете върху Преглед и изберете следните опции:
- Въведете цял екран: Филмът ще се покаже на цял екран и ще скрие лентите с менюта. За да излезете, натиснете Esc или щракнете върху зеления бутон в горния ляв ъгъл на прозореца. Можете също да използвате зеления бутон, за да го видите на цял екран.
- Действителен размер: Филмът ще се покаже в оригиналния си размер.
- Увеличаване до побиране: Настройва видеото към екрана, като го мащабира съответно.
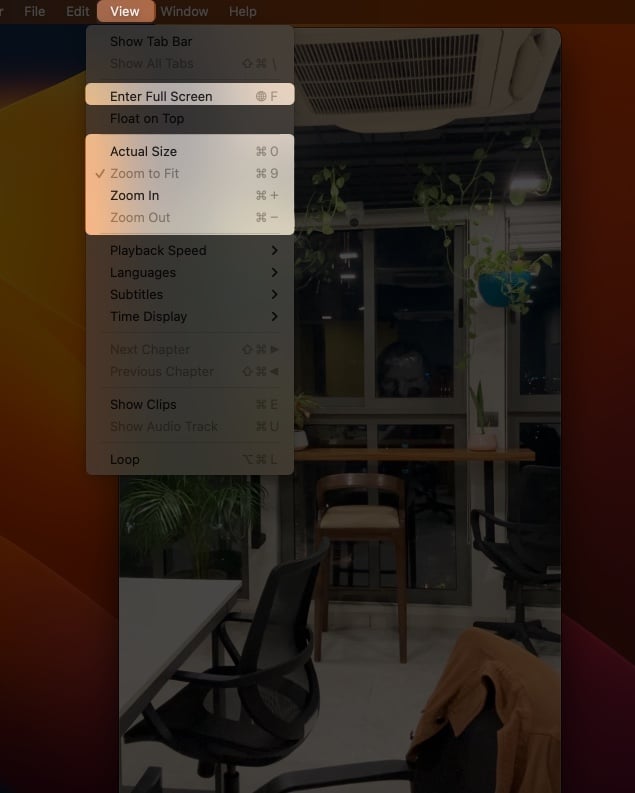
- Можете също да промените размера на екрана от Window и да изберете следното:
- Естествен размер: Запълва целия екран с текущия екран за възпроизвеждане.
- Побиране в екрана: Филмът е мащабиран, за да пасне на вашия екран.
- Запълване на екрана: Филмът ще бъде мащабиран и изрязан, за да запълни екрана ви, като елиминира черните зони отгоре или отстрани, но може да скрие или изкриви съдържанието.
- Панорамно: След като влезете в режим на цял екран, избирането на тази опция ще разтегне възпроизвеждането, за да изрежете черните граници отстрани.
- Увеличете размера/Намалете размера: Променете съответно размера на прозореца.
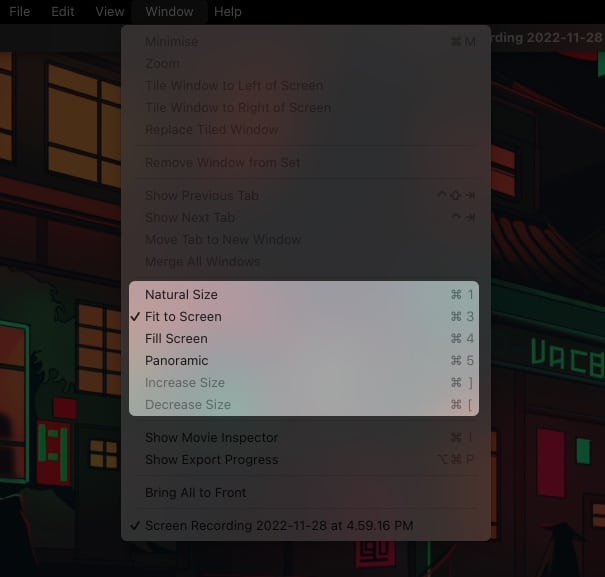
Как да използвате QuickTime за запис на екрана на Mac
Освен възпроизвеждане на съдържанието, можете също да използвате QuickTime Player, за да създавате съдържание. Можете да записвате екран в QuickTime Player на Mac.
Записвайте аудио в QuickTime Player на Mac
Освен запис на екрана с аудио, можете също да използвате QuickTime Player, за да записвате само аудио.
- Отворете QuickTime Player.
- Щракнете върху Файл и изберете Нов аудиозапис.
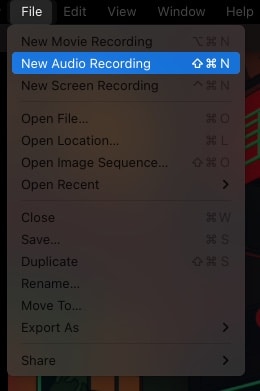
- Щракнете върху червения бутон, за да започнете записа.
Можете също да използвате червения бутон, за да поставите на пауза записа.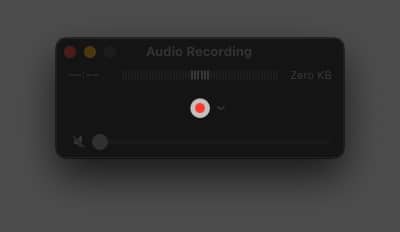
- Щракнете върху сивия квадрат, за да спрете записа.
- Щракнете върху Файл и изберете Запазване.
Можете също да използвате клавишната комбинация Command + S.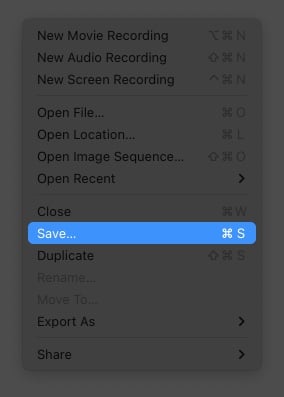
- Изберете местоположението и щракнете върху Запазване.
Можете също да щракнете върху бутона x, за да разкриете прозорец за запазване.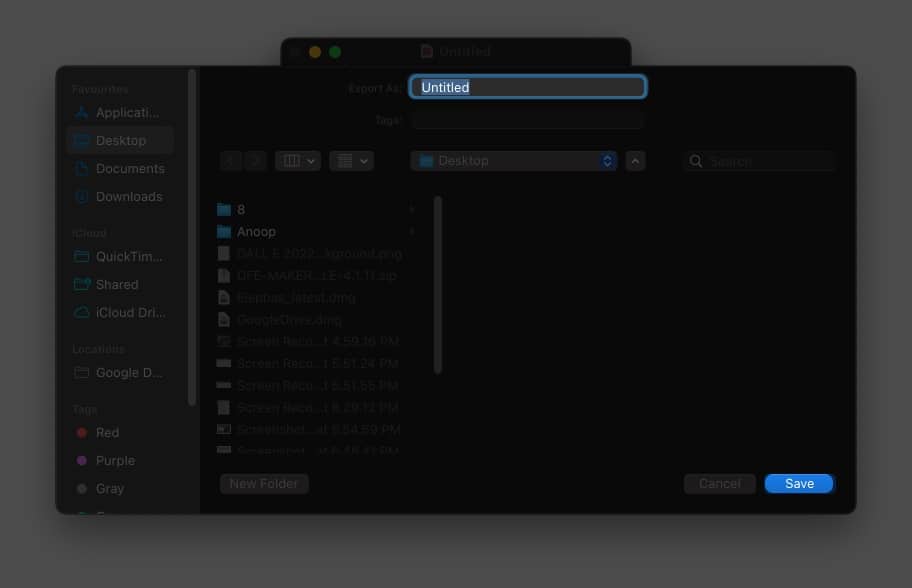
Най-добрата част от аудиозаписа с помощта на плейър QuickTime е, че можете да чуете записа на живо, ако към вашия Mac са свързани слушалки. Освен това има опция за персонализиране. Можете да изберете от кой микрофон искате да чувате и какво качество да бъде аудиозаписът.
Създайте филм с поредица от изображения в QuickTime Player на Mac
Освен да записвате екрана си, можете също да използвате QuickTime player, за да създадете филм (видео/слайдшоу) с изображения. Ето как:
- Отворете QuickTime Player.
- Щракнете върху Файл → Отваряне на последователност от изображения.
- Изберете изображенията и щракнете върху Избор на медия.
- Изберете Резолюция, Честота на кадрите, Кодиране за и щракнете върху Отвори.
- Можете да го запишете от File → Save.
Как да редактирате видео в QuickTime Player на Mac
Досега вече знаете, че QuickTime Player не е само медиен плейър, но също така може да създава медии. Тогава няма да е изненадващо, че той също може да редактира видеоклипове, не толкова страхотно, колкото тези специални видео редактори за Mac, но има всичко необходимо, за да извърши малко лесно редактиране. Нека да ги разгледаме.
За да редактирате файл или няколко файла в QuickTime Player, първо трябва да ги изберете и след това да натиснете интервал.
- Завъртане на елемент: Щракнете върху иконата Завъртане, за да завъртите наляво. Задържането на клавиша Option ще го завърти надясно. Продължавайте да щраквате върху бутона, докато застане на желаната от вас позиция.
- Маркиране на елемент: Ако отворите изображение, ще видите икона на писалка. След като щракнете върху иконата, ще бъдете отведени до страницата за маркиране, за да добавите знаци, да нарисувате или да изрежете изображението.
- Аудио или видео при пътуване: За мултимедийни опции като аудио и видео можете да изберете иконата за изрязване и да плъзнете жълтите дръжки, за да отрежете съответно видеото. Има дори опция за връщане, ако объркате нещата. След като получите необходимите резултати, можете да щракнете върху Готово.
- Преглед на елементи: Ако сте избрали няколко елемента, можете да прескачате между тях с помощта на клавишите със стрелки.
- Показване на елементи в мрежа: За тези, които са избрали няколко файла, можете да ги организирате и показвате в мрежа. Всичко, което трябва да направите, е да щракнете върху четирите кутии.
- Споделяне на елемент: Щракнете върху бутона Споделяне и изберете къде искате да споделите.
Пренаредете филмов клип в QuickTime Player
- Изберете медиен файл и натиснете интервал.
- Щракнете върху Преглед и изберете Показване на клипове.
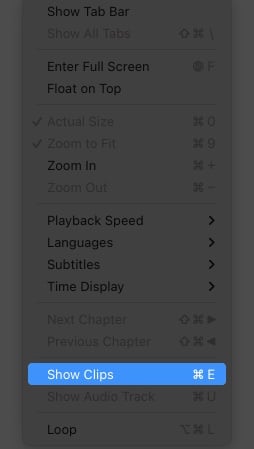
- Преместете плейъра (червената вертикална линия) до мястото, където искате да разделите.
- Сега изберете Редактиране → Разделяне на клип.
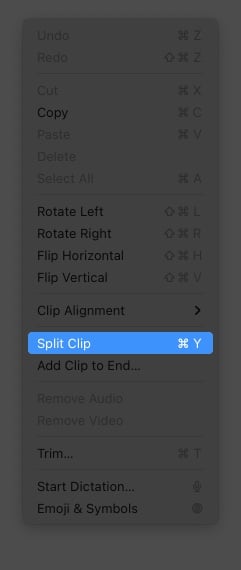
- За да пренаредите, щракнете и плъзнете файла до мястото, където искате да го поставите.
- След като направите необходимите промени, докоснете Готово.
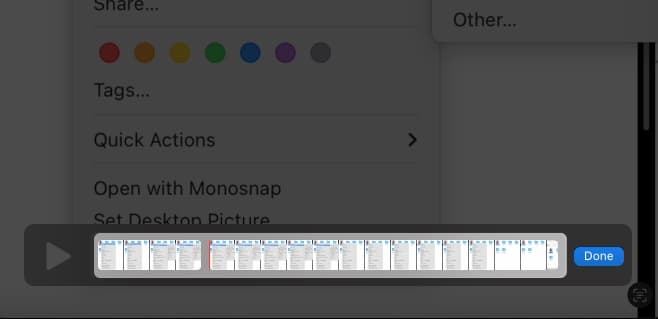
Забележка: Можете да използвате клавишите със стрелки наляво и надясно, за да преместите постепенно главата за възпроизвеждане. Използването на тези клавиши заедно с Option ще ви помогне да отидете до началото или края на клипа.
Как да изтриете видео или аудио от филм в QuickTime Player на Mac
Отворете файла, като го изберете и след това натиснете интервал. След това направете следното:
За премахване на звук от филм
- Щракнете върху Редактиране.
- Изберете Премахване на аудио.
За да премахнете видеоклипа от филма
- Щракнете върху Редактиране.
- Изберете Премахване на видео.
След като изберете която и да е опция, резултатът ще бъде незабавен.
Изчистване на хронологията на гледане на QuickTime на Mac
QuickTime Player също съхранява скорошната хронология на вашите отворени файлове. Ако сте загрижен за поверителността и искате да ги премахнете, тогава ето как:
- Щракнете върху Файл.
- Изберете Отваряне на скорошни.
- Сега щракнете върху Изчистване на менюто.
Често задавани въпроси
Със своето съществуване повече от 30 години, QuickTime Player вече може да поддържа почти всички медийни формати, налични днес.
Най-добрият начин е да рестартирате вашия Mac и да опитате да отворите приложението. Ако не е решен, можете да разгледате нашето подробно ръководство.
След като отворите приложението, щракнете върху QuickTime Player и изберете Актуализиране на съществуващ софтуер.
Това е!
Въпреки че е един от най-старите медийни плейъри, QuickTime Player остава в играта, като предоставя страхотни функции. Мисля, че беше моя отговорност да ви уведомя какви са всички тези функции, особено когато много хора използват това приложение за отваряне на медийни файлове. Имате въпроси? Пуснете ги в коментарите.
Прочетете още:
- Как да екранизирате запис на iPhone и iPad
- Удобен за начинаещи софтуер за редактиране на видео за Mac: Filmora 11
- Как да използвате iMovie на Mac (Ръководство за начинаещи с изображения)
