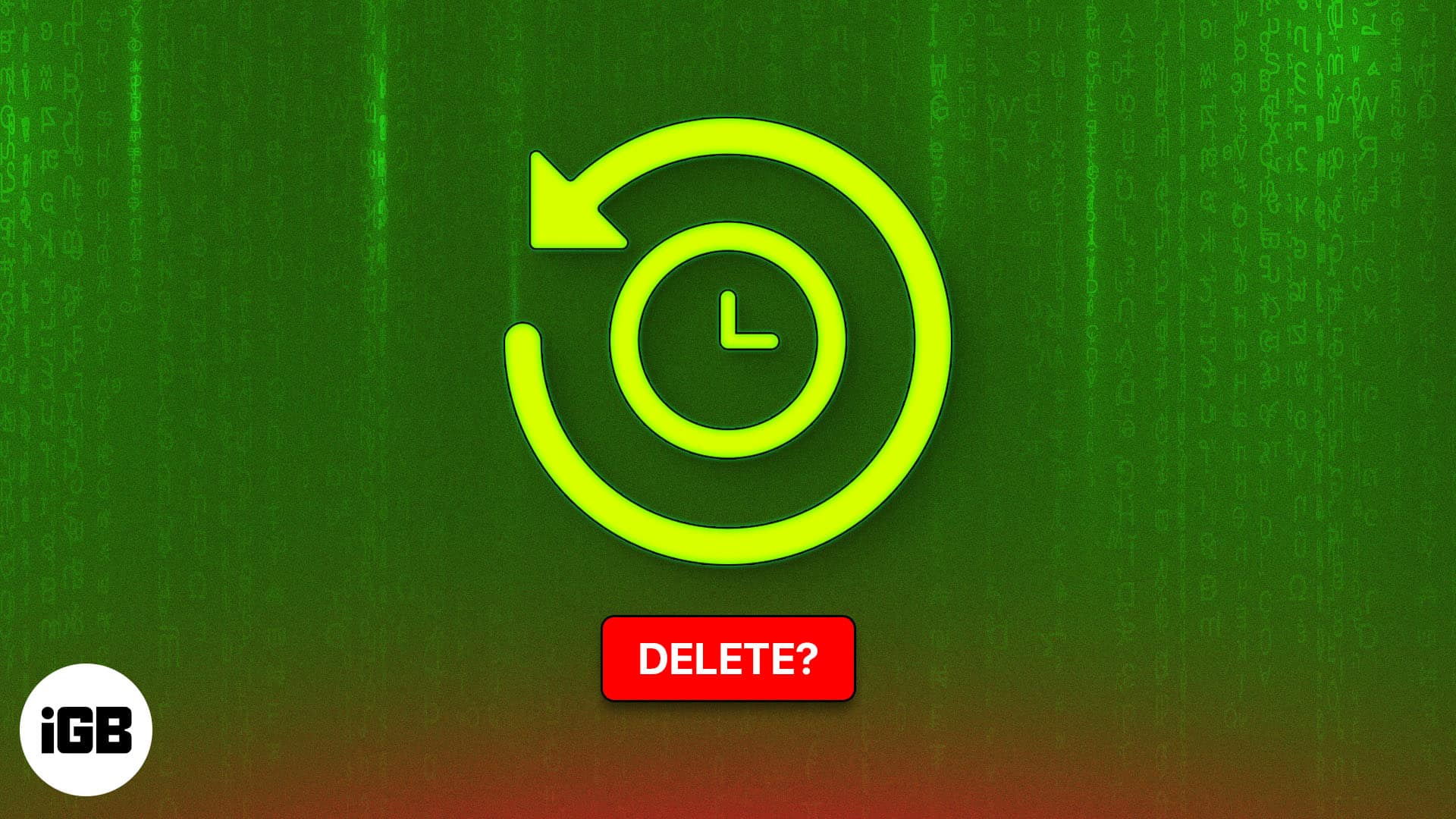
Резервните копия на Time Machine са от съществено значение за защита на вашите данни, но те могат да заемат значително пространство за съхранение във времето. Може да искате да изтриете стари архиви, за да освободите място на външното си устройство, да премахнете остарели файлове, от които вече не се нуждаете, да избягвате объркване между резервни копия или адресирани проблеми като повредени резервни копия.
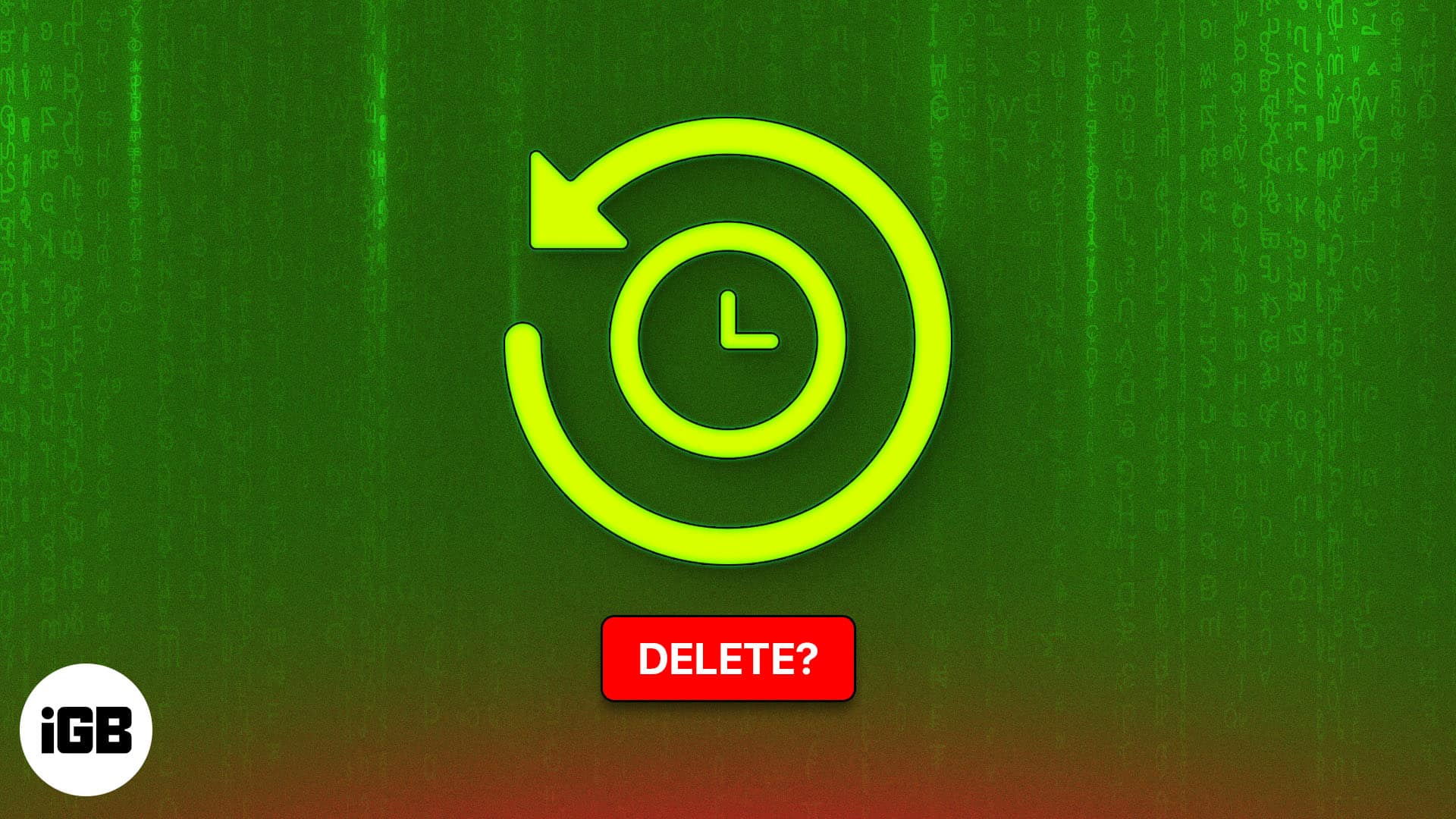
В това ръководство ще споделя как да изтриете резервните копия на Time Machine с помощта на Finder, Terminal и други методи.
4 начина за изтриване на резервно копие на машината на Time на Mac
В зависимост от вашите изисквания и ниво на експертиза, можете да изтриете резервни копия на Time Machine на Mac по четири начина:
1. Изтриване на резервни копия в приложението Time Machine
Най -лесният начин да изтриете резервните копия на Time Machine на Mac е чрез приложението Time Machine. Можете бързо да преминете през последните си резервни копия и да ги изтриете поотделно.
- Свържете вашето устройство за време към вашия Mac.
- Отворете приложението Time Machine, като използвате Spotlight Search. Можете да получите достъп до светлината на прожекторите, като натиснете Command + Space.
- Използвайте стрелките, за да намерите резервното копие, което искате да изтриете.
2. Изтрийте резервното копие на машината на времето чрез Finder
Резервните копия на Time Machine се съхраняват по организиран начин на резервния диск за вашия Time Machine за лесен достъп. В резултат на това можете бързо да намерите старите си резервни копия и да ги изтриете чрез Finder. Но имайте предвид, че този процес е рискован и можете да повредите резервното копие, ако не сте достатъчно внимателни.
- Свържете вашето устройство за време към вашия Mac.
- Намерете и отворете Finder от пристанището на вашия Mac.
- Щракнете върху устройството на машината на времето от лявата странична лента.
- Сега щракнете двукратно върху папката Backups.Backupdb, за да я отворите.
- Отворете папката, обозначена с името на вашия Mac, за да намерите резервните копия.
- Щракнете с десния бутон върху резервно копие, което искате да изтриете, и изберете преместване в Trash.
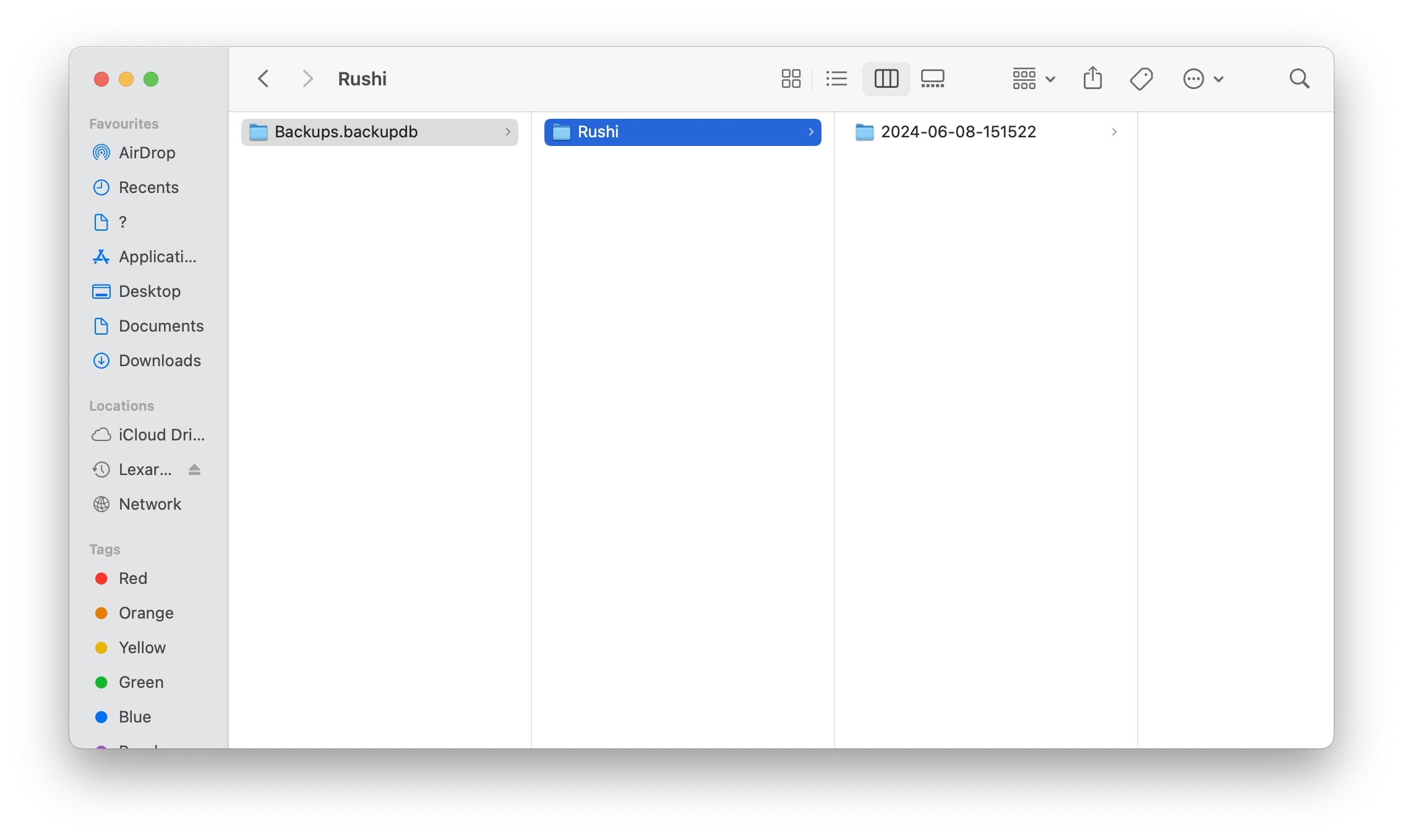
3. Изчистете резервни копия на машината за време с помощта на терминал
В допълнение към методите, които сме изброили досега, можете да използвате и терминални команди, за да видите и изтриете всички резервни копия на машината на времето, съхранявани на вашия външен резервен диск.
Ето стъпките за същото:
- Отворете приложението Terminal на вашия Mac.
- Тип
tmutil listbackupsв терминала и натиснете връщане.
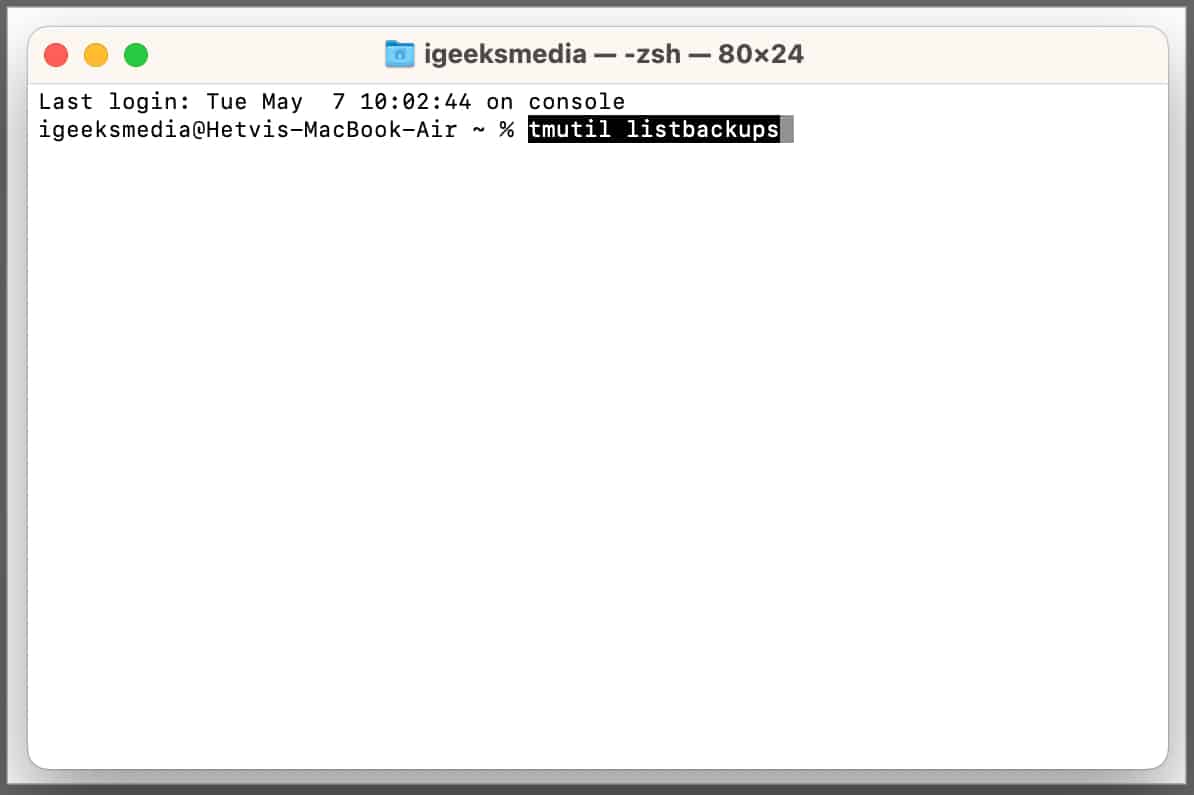
- Копирайте пътя на резервното копие на Time Machine, който искате да премахнете.
- Тип
sudo tmutil delete [backup path]и натиснете клавиша „Връщане“. - Въведете паролата на вашия Mac и натиснете връщане, за да изтриете архивирането.
4. Изчистете всички резервни копия с помощта на системни настройки и дискова програма на Mac
Предишните методи предлагат начин за изтриване на индивидуални архиви, но какво ще стане, ако трябва да изтриете всички архиви, за да можете да използвате устройството си за съхраняване на други файлове? В този случай можете да премахнете устройството си като резервна дестинация и да го преформатирате.
- Свържете резервното устройство за резервно устройство на Time Machine или NAS към вашия Mac.
- Щракнете върху логото на Apple в лентата с менюта и изберете Настройки на системата.
- Сега отидете на General от страничната лента и изберете Time Machine.
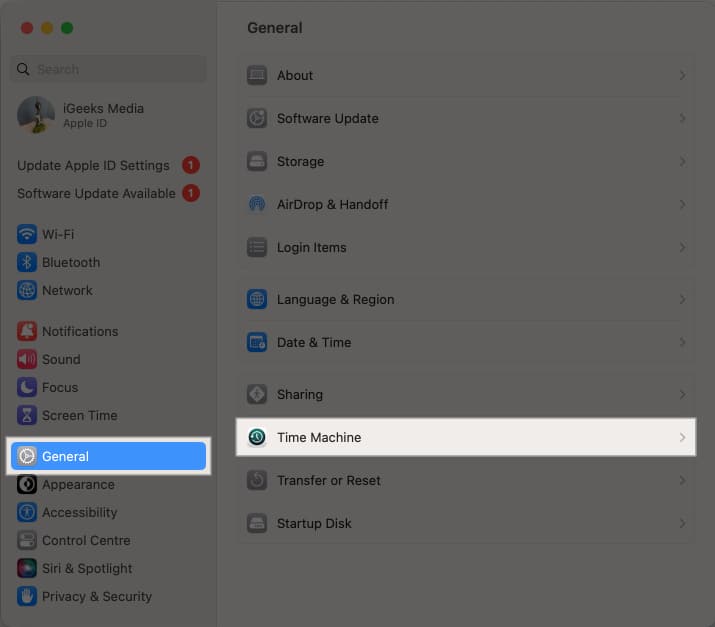
- Изберете диск за резервно копие на Time Machine и щракнете върху иконата +.
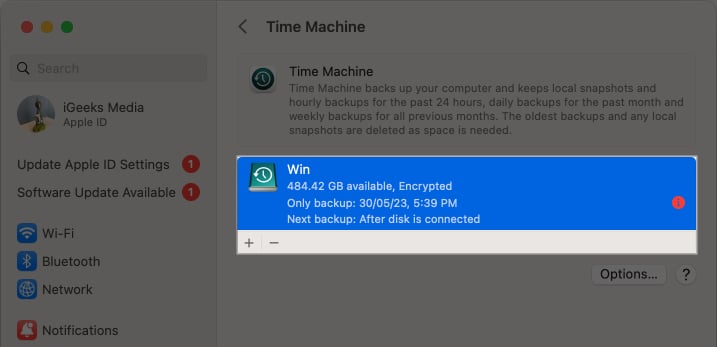
- Щракнете върху Забрави дестинация, за да спрете да използвате устройството за архивиране.
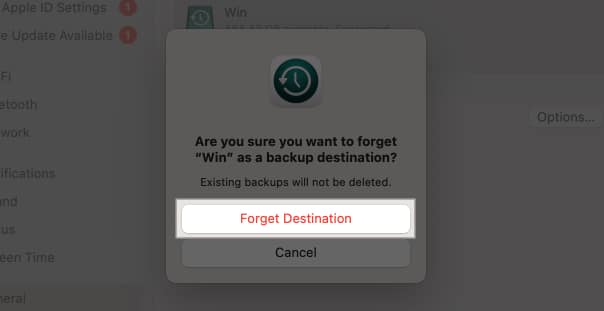
След като премахнете избора си на машина на Time Machine като резервна дестинация в настройките на системата, трябва да форматирате устройството с помощта на дискова програма на вашия Mac, преди да можете да използвате диска, за да съхранявате другите си файлове.
Как да изтриете снимки на машината на Mac на Mac
Освен че създава резервни копия, които живеят на отделен диск, вашият Mac също така съхранява временни резервни изображения на местно ниво на вътрешния си диск. Това гарантира, че можете да възстановите файловете, дори когато резервният диск не е свързан към вашия Mac.
Следвайте тези стъпки, за да изтриете локални снимки на машини за време на вашия Mac:
- Отворете терминал на вашия Mac.
- Тип
tmutil listlocalsnapshotdates /и натиснете връщане. - Копирайте датата на резервното копие на Time Machine, която искате да премахнете.
- Тип
tmutil deletelocalsnapshots [backup date]и натиснете връщане. - Въведете паролата на вашия Mac и натиснете връщане, за да премахнете локалната снимка.
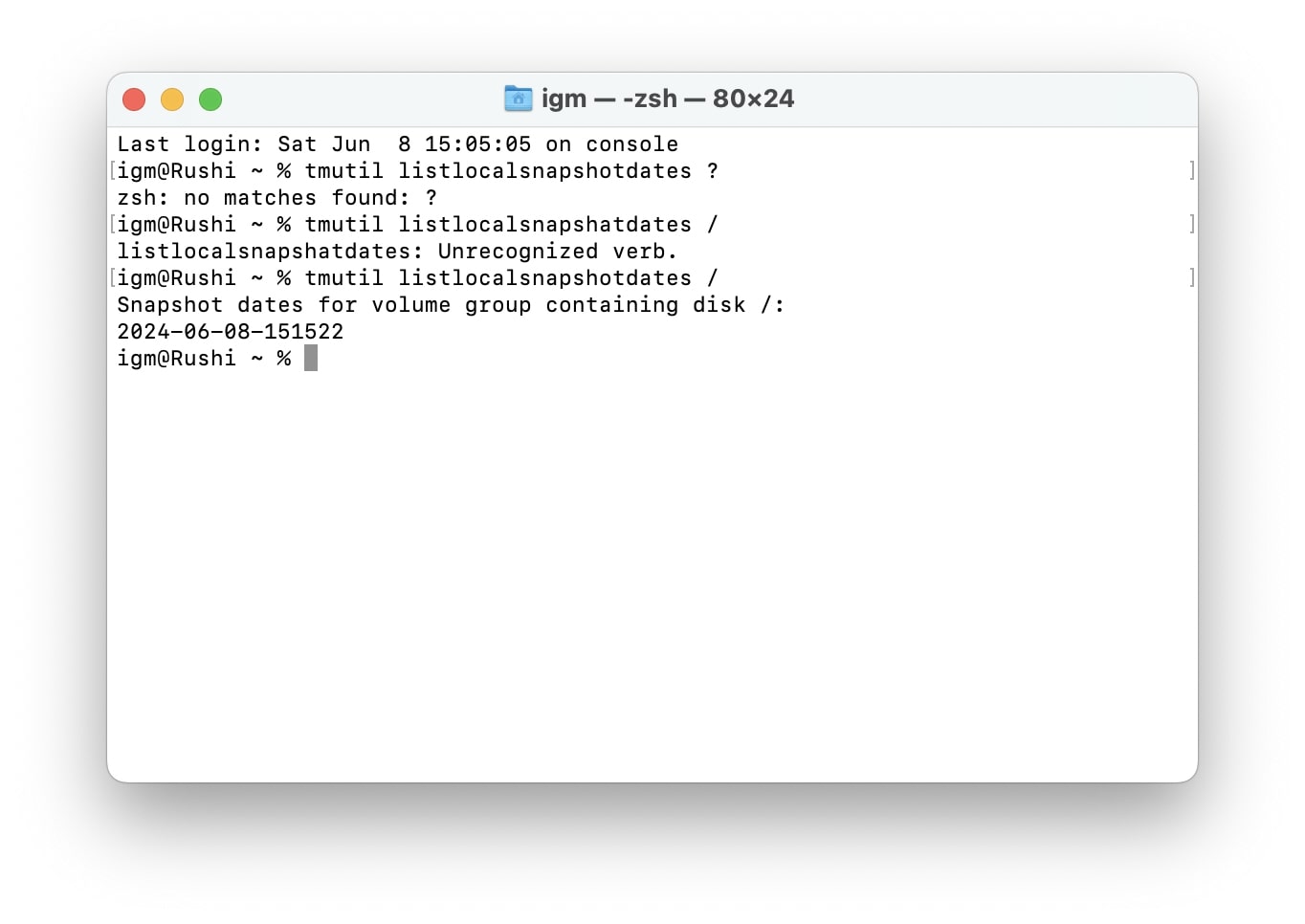
Опаковане …
Това са всички начини, по които можете да изтриете резервни копия на Time Machine на вашия Mac. Независимо от избрания от вас метод, изтриването на резервните копия на машината на времето може да гарантира, че вашето резервно устройство има достатъчно място за съхранение за нови архиви. Можете дори да изтриете всички резервни копия, за да използвате твърдия диск за други цели.
Често задавани въпроси
Няма определен период от време за това колко дълго време машината запазва вашите файлове; Продължителността на времето, в което се запазват файловете, зависи от капацитета за съхранение на диска, който използвате за създаване на резервни копия. Приложението Time Machine автоматично изтрива по -стари архиви, за да направи място за нови, когато резервното устройство се напълни.
All Time Machine Rackups се съхраняват автоматично в папка Backups.Backupdb. Можете да намерите тази папка на вашия резервен диск или прикрепено към мрежата съхранение, което сте избрали, когато създавате резервно копие на Time Machine за първи път.
Time Machine поддържа серия от инкрементални архиви, всяка от които представлява състоянието на вашия Mac в различни точки от времето. Когато изтриете конкретно архивиране, премахвате само определена снимка от историята на архивирането. Останалите резервни копия ще останат непокътнати и все още ще можете да разглеждате и възстановявате файлове за цялата си система от съществуващите ви резервни копия на Time Machine.
Още неща за изследване:
- Миграционният асистент не работи върху Mac? 8 начина да го поправите!
- Как да поправите покварен твърд диск и да възстановите данни на вашия Mac
- Как да изхвърлите външно устройство на вашия Mac
