
Ако вашият смарт телевизор вече не получава актуализации и сте раздразнени от ограниченията на Amazon Fire TV Stick и Google Chromecast, HTPC може да е правилният избор за вас. Показваме ви как да превърнете стар Chromebox в евтин HTPC с Kodi, така че стриймингът отново да е наистина забавен.
Смарт телевизорите завладяха всекидневните. На практика е невъзможно да си купите телевизор без “умна” функционалност в наши дни. За съжаление, след няколко години много производители вече не предоставят актуализации на софтуера и всички интелигентни функции вече не работят. HDMI донгъли като Fire TV Stick или Chromecast са от ограничена помощ. Но истински ъпгрейд би бил малък компютър за кино, известен още като компютър за домашно кино или HTPC. Става особено евтино, ако създадете такъв на базата на стар Chromebox. Как работи това и какво можете да правите с него, ще ви покажа.
- Как да инсталирате Linux на Chromebook, със или без Google

Хромираната кутия отляво понякога струва само 35 евро, приложението „Kore“ отдясно е безплатно. / © NextPit
Стъпка 1: купете евтин Chromebox
В нашия офис използваме Chromebox в заседателните зали. Това беше удобно, защото колегите можеха бързо да влязат с акаунта си в Google и да имат достъп до отметките, хронологията и документите на браузъра си. Старият ни ASUS Chromebox от първо поколение от 2014 г. обаче вече не получава официални актуализации. По-новите модели могат да използват Play Store и да изтеглят приложения като Kodi. Нашият стар модел не можеше да направи това и това го прави почти безполезен.
Но аз не признавам поражение само защото производителят прекратява софтуерната поддръжка. След това сам ще взема мерки и ще търся алтернативи. В случая на ASUS Chromebox има множество скриптове за замяна на Chrome OS или за конфигуриране като система с двойно зареждане. Тази възможност ми хареса толкова много, че потърсих използвани Chromebox в eBay. Търговете завършват между 40 и 60 евро там. Често плащате малко повече, отколкото за Raspberry Pi MicroSD карта!
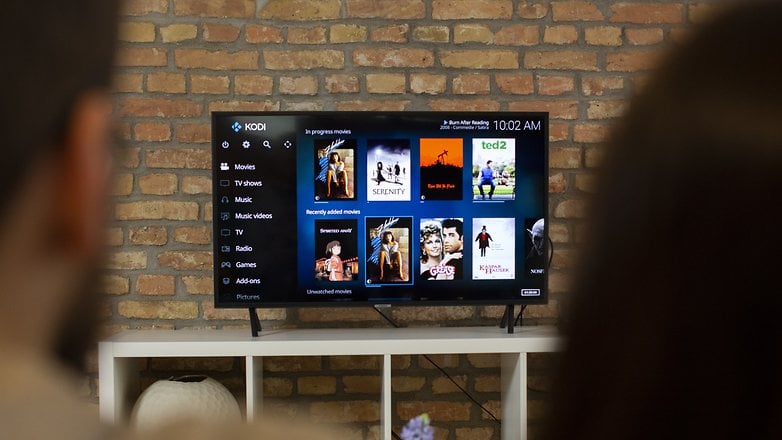
Вашата филмова колекция дреме на сървър или USB твърд диск; Kodi Chromebox като HTPC се грижи за библиотеката. / © NextPit
HTPC за 50 долара!
За моя собствен експеримент всъщност избрах най-стария наличен модел ASUS Chromebox CN60. По-новите устройства имат повече мощност, но за Kodi най-старото с 2 GB RAM и 16 GB SSD е достатъчно (щракнете тук за техническите спецификации на Chromebox). По желание можете да надстроите както RAM, така и SSD. Работих с 4GB RAM и външен USB 3.0 хард диск.
С компонентите, показани по-горе, можете лесно да инсталирате Windows на Chromebox и след това да имате мощен, но енергоспестяващ и ултракомпактен офис компютър за под 300 долара или нещо такова. За нашия урок тук най-слабият Chromebox е достатъчен, защото Linux/Kodi използва ресурсите много по-пестеливо от тромавия продукт на Microsoft. Говорейки за „продукт“, софтуерът, който използваме, за да превърнем Chromebox в евтин HTPC, няма да ви струва нито цент. Това е безплатен софтуер с отворен код.
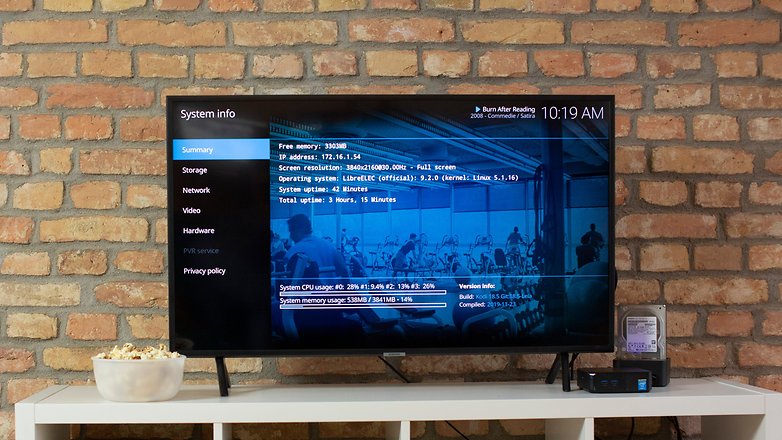
LibreELEC използва само 600MB RAM (с поток от Netflix!) и по-малко от 2GB вътрешна флаш памет. / © NextPit
Не всички хромирани кутии са еднакви, но всички са еднакво добри
Има няколко различни модела Chromebox. Вариантите Acer CXI и CXI2, както и Dell 3010, са известни с проблеми при премахване на винта за защита от запис (повече за това по-късно). Въпреки това, всички Chromebox са еднакво подходящи за инсталиране на Kodi и преобразуване в евтин HTPC. Друг индикатор за модифицирането на Chromebox е записът в GalliumOS база данни; дистрибуция на Linux за преработени, де-гугъл устройства с Chrome OS.

С разнообразието си от връзки (има още два USB 3.0 порта отпред), Chromebox изисква да се използва като евтин HTPC. / © NextPit
Стъпка 2: подгответе Chromebox
За да подготвите своя Chromebox за инсталация на Linux/Kodi, пригответе тънка кръстата отвертка и игла (като инструмента за премахване на поставката за SIM карта на вашия смартфон). Архивирайте всички локално запазени данни, защото вашият Chromebox ще бъде нулиран след малко.
Отменете защитата срещу запис
За първата стъпка трябва да отворите Chromebox. Тогава самото отваряне изглежда по следния начин:
Вместо да сменяте RAM, отстранете винта за защита от запис. Той се намира на различни позиции в зависимост от модела. Можете да намерите съответните снимки в Kodi-Wiki. Няма да използвате този винт след това.
Активирайте режима за програмисти
Сега се използва иглата на SIM картата. Свържете клавиатура, захранване и монитор. Внимателно натиснете иглата, докато щракне в отвора до слота за карта с памет и задръжте този скрит бутон натиснат, когато включите захранването. Потвърдете белия екран с клавишната комбинация “Ctrl + D” и след това натиснете скрития бутон отново с иглата.

При ASUS Chromebox CN60 бутонът за възстановяване е до SD слота. / © NextPit
След петминутно нулиране до фабричните настройки по подразбиране вашият Chromebox е „Chromebox за разработчици“. Това се забелязва с досадното изчакване от 30 секунди при всяко стартиране на системата. Можете да го конфигурирате по-късно. Но сега това изчакване все още е полезно.
Стъпка 3: инсталирайте Kodi на Chromebox
Имате две основни опции за това как да инсталирате Kodi на вашия Chromebox. Или използвате дистрибуцията на Linux LibreELEC, която предоставя „точно достатъчно операционна система за Kodi“. Или използвате пълна GalliumOS и инсталирате Kodi върху нея. Реших да опитам първото. Последният би предложил много по-широка гама от функции, но изисква повече системни ресурси и детска игра, да не говорим за пълно управление с дистанционно управление.
В Kodi-Wiki се препоръчва инсталирането с EZ Setup-Script, което също работи отлично за мен.
- Включете Chromebox.
- (По избор) Пропуснете времето за изчакване с Ctrl + D.
- Наберете Wi-Fi или включете LAN кабел.
- Натиснете Ctrl + Alt + F2.
- Влезте с потребител “chronos”, без парола
- Стартирайте: curl -L -O https://mrchromebox.tech/setup-kodi.sh && sudo bash setup-kodi.sh
След това ще бъдете преведени през съветника за инсталиране. Той се грижи за изтеглянето, разделянето и ви дава опции за реда на зареждане. Имате избор:
- Двойното зареждане е изключено…
- Chrome OS + GalliumUS/Ubuntu
- Chrome OS + LibreELEC (това ръководство)
- LibreELEC на външен USB стик
- Допълнителни опции…
- Заменете UEFI с неофициален фърмуер
Преобразувах нашия Chromebox в система с двойно зареждане с помощта на Chrome OS + LibreELEC. При разделянето посочих, че 5 GB трябва да бъдат запазени за Kodi/LibreELEC. Оказа се дори след инсталирането на няколко плъгина на Kodi, че дори 3GB биха били достатъчни.
Винаги можете да повторите горните стъпки към скрипта за настройка на EZ, за да направите промени в реда на зареждане или продължителността на времето за изчакване. В екрана за изчакване натиснете Ctrl + D за Chrome OS и Ctrl + L за LibreELEC (никога не използвайте интервал!). Реших да изчакам 30 секунди и да избера LibreELEC като опция по подразбиране. Можете също така да намалите времето за изчакване до една секунда и да сте много по-бързи в началния екран на Kodi.
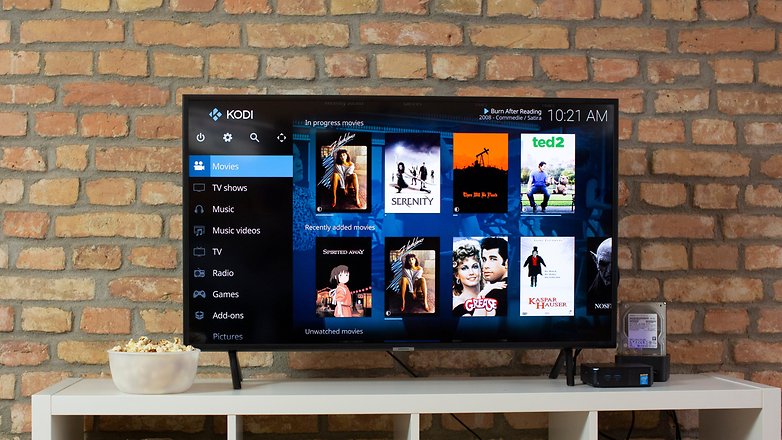
Kodi е интерфейсът на LibreELEC, Linux за Chromebox. / © NextPit
Стартирайте Chromebox като HTPC
При първото ви стартиране с LibreELEC трябва да коригирате някои специфични за Chromebox настройки. Те са описани подробно в Kodi-Wiki. Свържете своя Chromebox към телевизора, наберете Wi-Fi с клавиатурата.
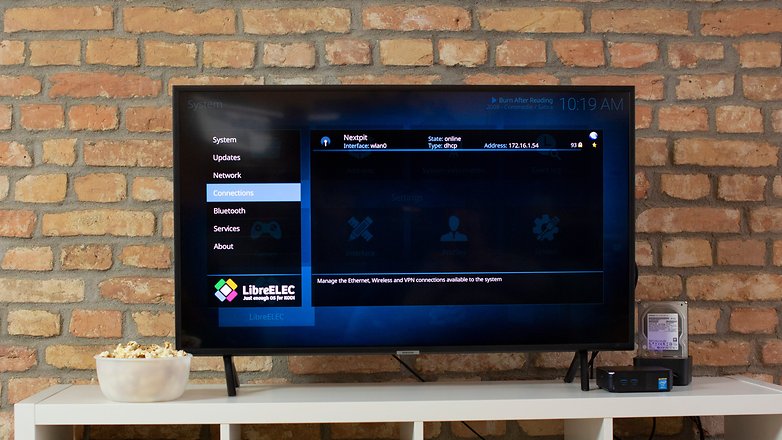
В настройките на LibreELEC вашите WLAN и Bluetooth устройства се свързват. Можете също да конфигурирате Chromebox като точка за достъп. / © NextPit
Управлявайте HTPC с вашия смартфон като дистанционно управление
В настройките (зъбчатото колело в горния ляв ъгъл) отидете на елемента Управление в менюто Услуги. Активирано Разрешаване на контрол над HTTP. Сега изтеглете приложението Kore и го свържете с вашия Kodi Chromebox.
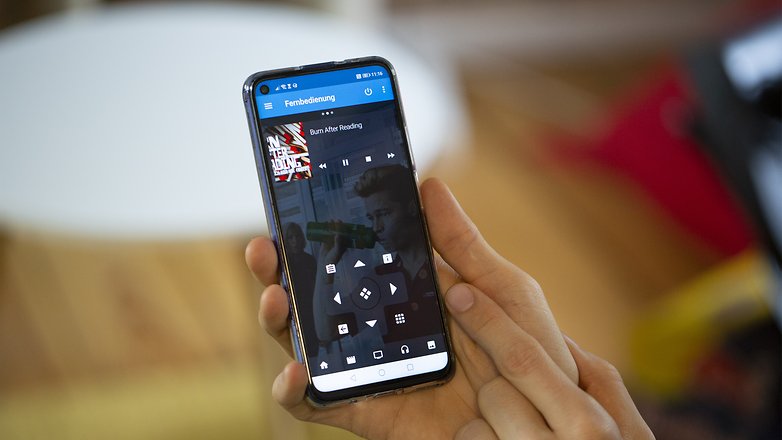
Kore се оказва любезно проектирано приложение с отворен код за използване като дистанционно управление на Kodi. / © NextPit
Можете също така да закупите инфрачервен адаптер и да използвате нормално дистанционно управление с вашата HTPC хромирана кутия. Тези и други препоръчани периферни устройства също могат да бъдат намерени в Kodi-Wiki.
Оптимизирайте видео и аудио
Ако шрифтовете са отрязани, можете да калибрирате в настройките на дисплея и съответно да компресирате изображението. В аудио настройките трябва да дефинирате и конфигурирате аудио устройството. Фабрично се използва HDMI изход, но сигналите се преобразуват преди предаване. Ако използвате приемник, трябва да активирате Passthrough за всички формати, които поддържа. Като алтернатива можете да използвате Bluetooth високоговорители, които сдвоявате в настройките „LibreELEC“.
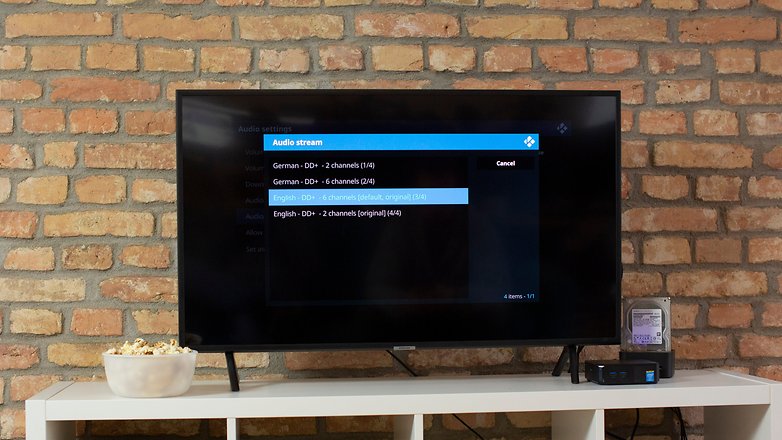
DD+ аудиото може да бъде прехвърлено необработено към съвместими приемници чрез преминаване. / © NextPit
С телевизора Samsung (модел UE40..) в редакцията се натъкнахме на HDMI бъг. Това може да се коригира чрез хардуерно нулиране на телевизора.
Сега можете да използвате LibreELEC/Kodi, за да сканирате вашата местна филмова колекция и да я подготвите за базата данни. Можете също да свържете стрийминг услуги като Netflix или Amazon.
И в двата случая имате достъп до всички аудио записи и записи със субтитри. Поточното предаване обаче понякога може да буферира за дълго време или отнема време, докато потокът започне да работи с пълно качество. Bandersnatch не може да се играе с кодировки на Chromebox.
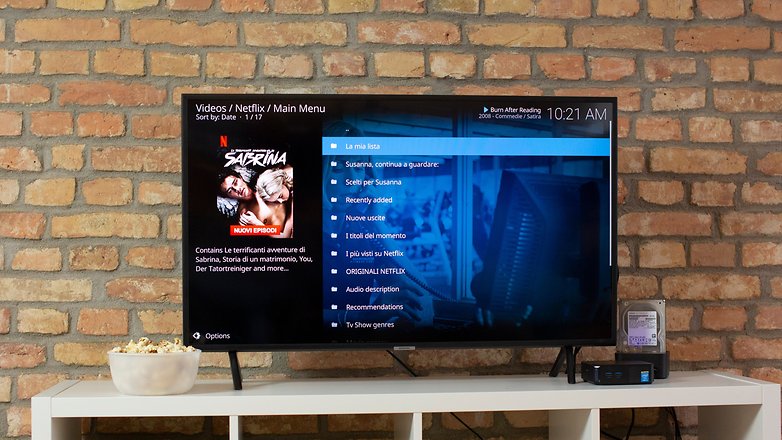
Отнема малко свикване, но Netflix или Amazon получават интерфейса на Kodi. / © NextPit
Kodi може да се настрои и като устройство за Spotify Connect. Можете да намерите необходимия плъгин интуитивно, като потърсите „Spotify“. Добавката се нарича “Librespot”. Като приемник на Chromecast обаче Chromebox за съжаление вече не може да се дефинира с Linux/LibreELEC. Но затова оставихме Chrome OS като опция за двойно зареждане. 😉
Chromebox като HTPC: той плава!
Освен закъснението при въвеждане чрез дистанционното управление Core Wi-Fi, производителността е отлична. Освен това възпроизвеждането на цялото съдържание се извършва без значителни забавяния. Дори 4K видеоклипове се възпроизвеждат чудесно от SD картата. Благодарение на хардуерното ускорение, това също не би трябвало да е проблем; можете лесно да получите пълните спецификации от Kodi-Wiki. И най-хубавото е, че Chromebox работи почти безшумно. Всичко това го прави идеалната основа за евтин HTPC.
От тук накъде?
Сега имате няколко възможности от LibreELEC. Автоматичните актуализации поддържат вашата система и инсталираните добавки актуални. Ако Chromebox вече не ви харесва като HTPC, можете да експортирате базата данни LibreELEC и да я преместите на друг компютър.
В предстоящите тестове ще пробвам Chromebox с дистрибуцията на Linux GalliumOS. Това е така, защото VPN връзките също могат да бъдат конфигурирани чрез него, така че да можете да използвате стрийминг услуги, сякаш сте в чужбина. LibreELEC не предоставя тази функция.
Освен това бих искал да изпробвам поддръжката на контролера и да видя кои класически игри могат да се играят в емулатори с Chromebox като HTPC с LibreELEC/Kodi.
Какъв е вашият път към супер евтин HTPC? Информирай ни.
източник:
Kodi-Wiki
