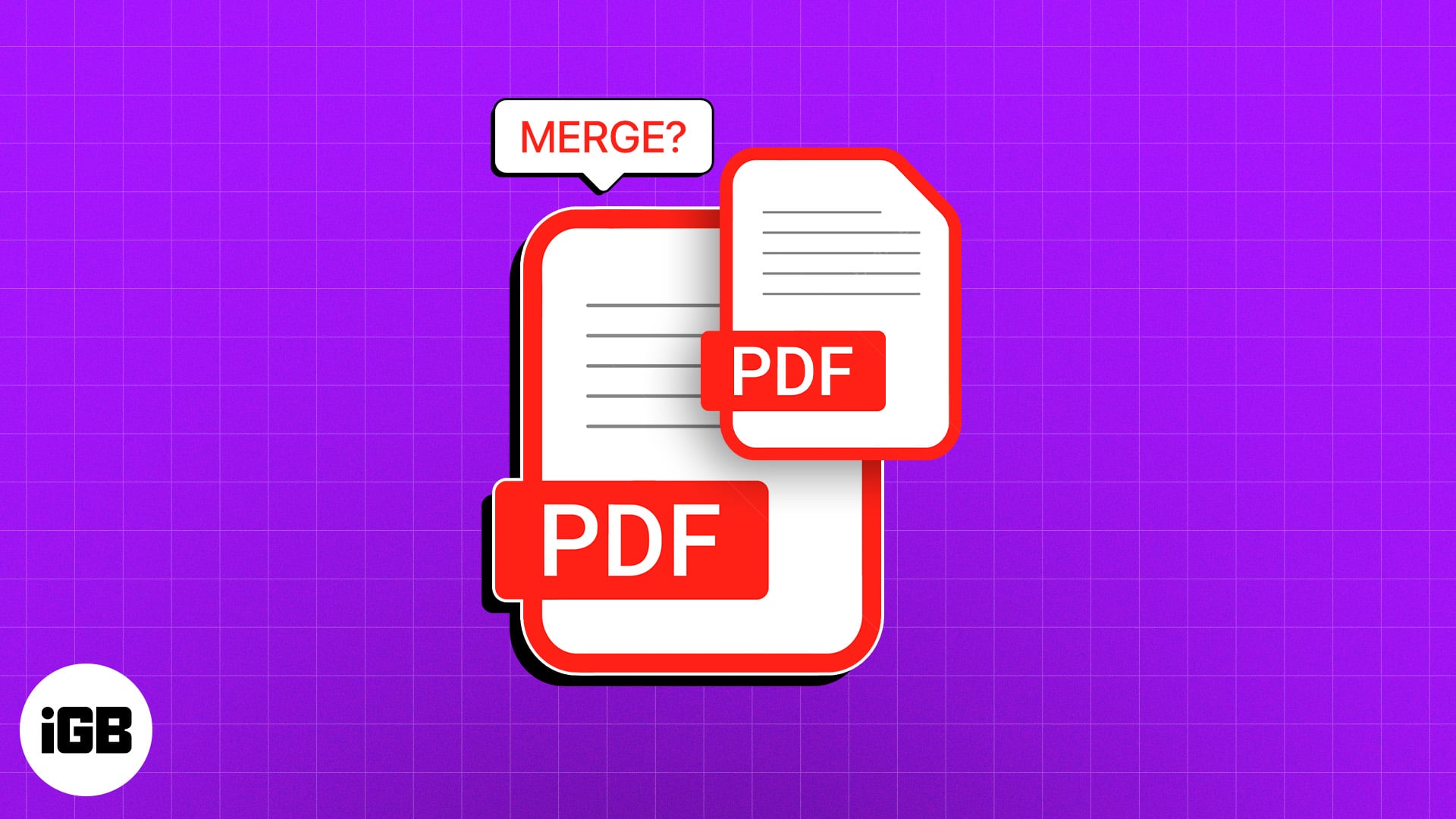
Изпадали ли сте в ситуация, в която имате множество свързани PDF файлове на вашия Mac? Ако да, научаването как да комбинирате PDF файлове на Mac в един PDF може да бъде наистина полезно. Това не само ще помогне да поддържате нещата организирани, но също така ще улесни споделянето, като изисква от вас да прикачите един PDF вместо множество отделни PDF файлове.
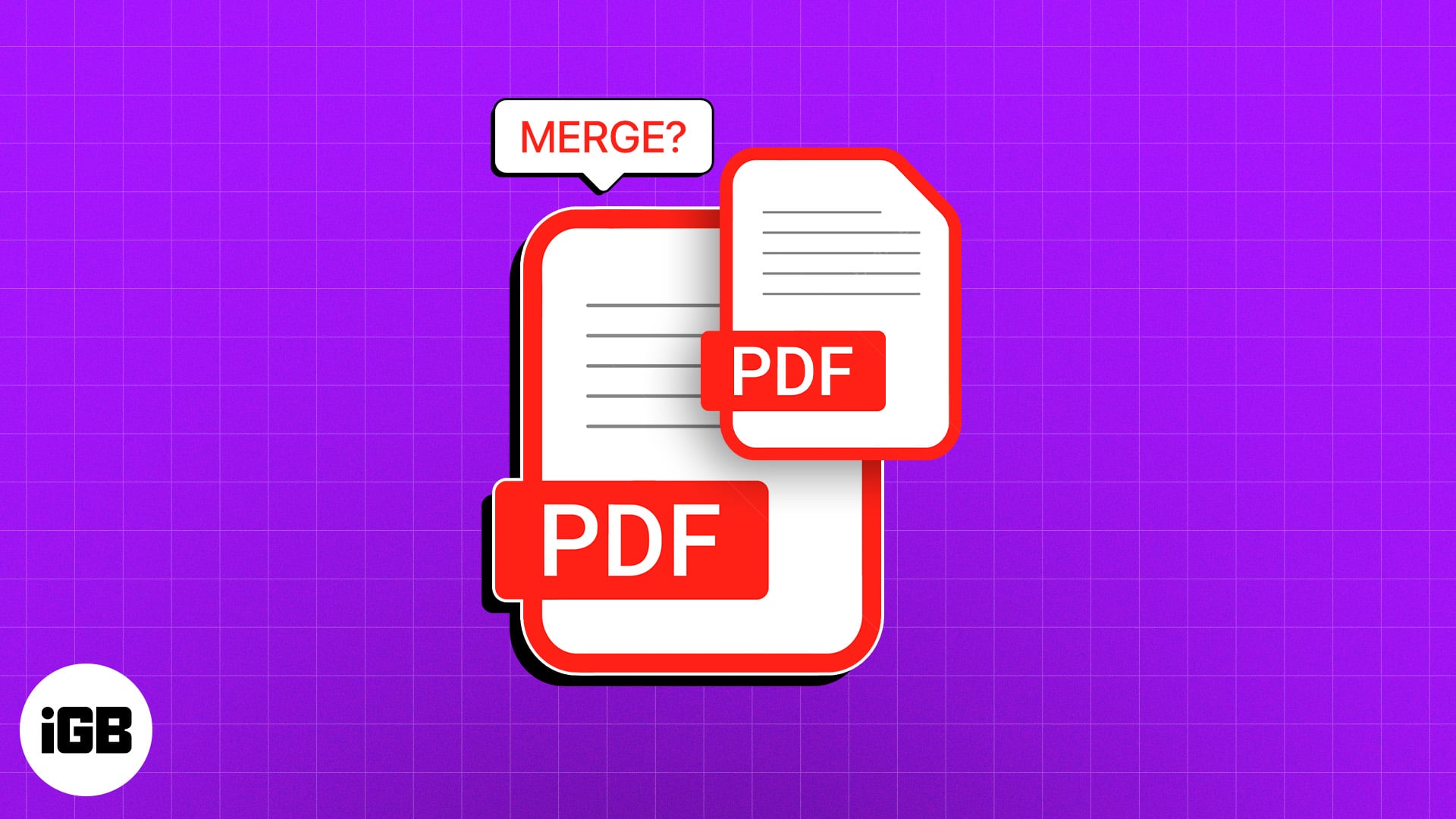
Продължете да четете, докато ви показваме три начина за комбиниране на множество PDF документи в един PDF на вашия Mac.
Как да комбинирате PDF файлове на Mac
Има няколко бързи и лесни начина за обединяване на PDF файлове на вашия Mac, от използване на Finder или приложението Preview, налично в macOS, до инструменти за редактиране на трети страни. Ето по-отблизо, стъпка по стъпка поглед върху всеки метод.
Как да обедините PDF файлове на Mac с помощта на Preview
Функционалността на приложението Preview не се ограничава до преглед на изображения и PDF файлове в macOS. Той също така съдържа някои основни инструменти за редактиране, които помагат за модифициране на файлове.
Следвайте тези стъпки, за да използвате Preview за обединяване на PDF документи на Mac:
- Отворете приложението Preview на вашия Mac.
- Изберете PDF файла, който искате да комбинирате. След това щракнете върху Отвори.
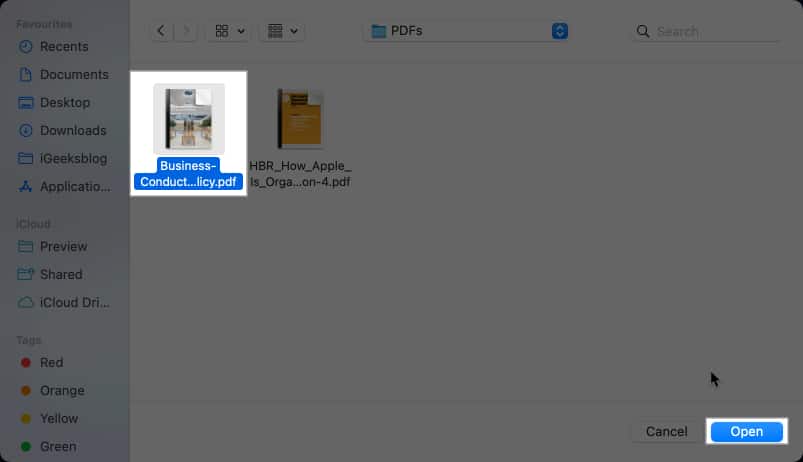
- Щракнете върху опцията Преглед в лентата с менюта и изберете Миниатюри. Ще видите миниатюрите на страницата да се показват в страничната лента вляво.
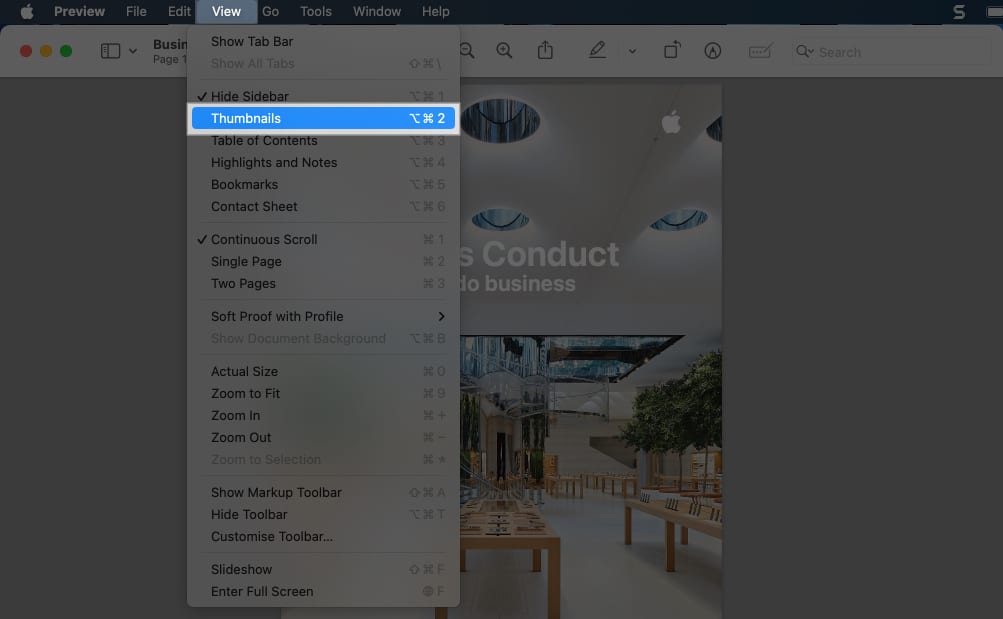
- Плъзнете и пуснете втория PDF от Finder на страничната лента. (Може да пуснете PDF файла, когато видите зелена икона плюс, докато плъзгате.)

Ако не искате да обедините цели PDF файлове, можете също да комбинирате части от един PDF файл с друг чрез този метод. Вместо да отваряте един PDF, можете да отворите два прозореца за визуализация на PDF един до друг и просто да плъзгате и пускате отделни страници между PDF файловете. Не забравяйте обаче първо да активирате Миниатюри под Преглед.
Как да комбинирате множество PDF файлове в един на Mac
В допълнение към използването на приложението Preview на вашия Mac, можете да комбинирате множество PDF файлове в един, като използвате Quick Action Create PDF във Finder.
Ето какво трябва да направите:
- Намерете и отворете Finder на вашия Mac от Dock.
- Изберете PDF файловете, които искате да комбинирате, и щракнете с десния бутон върху тях.
- В следващото меню щракнете върху Бързо действие и Създайте PDF.
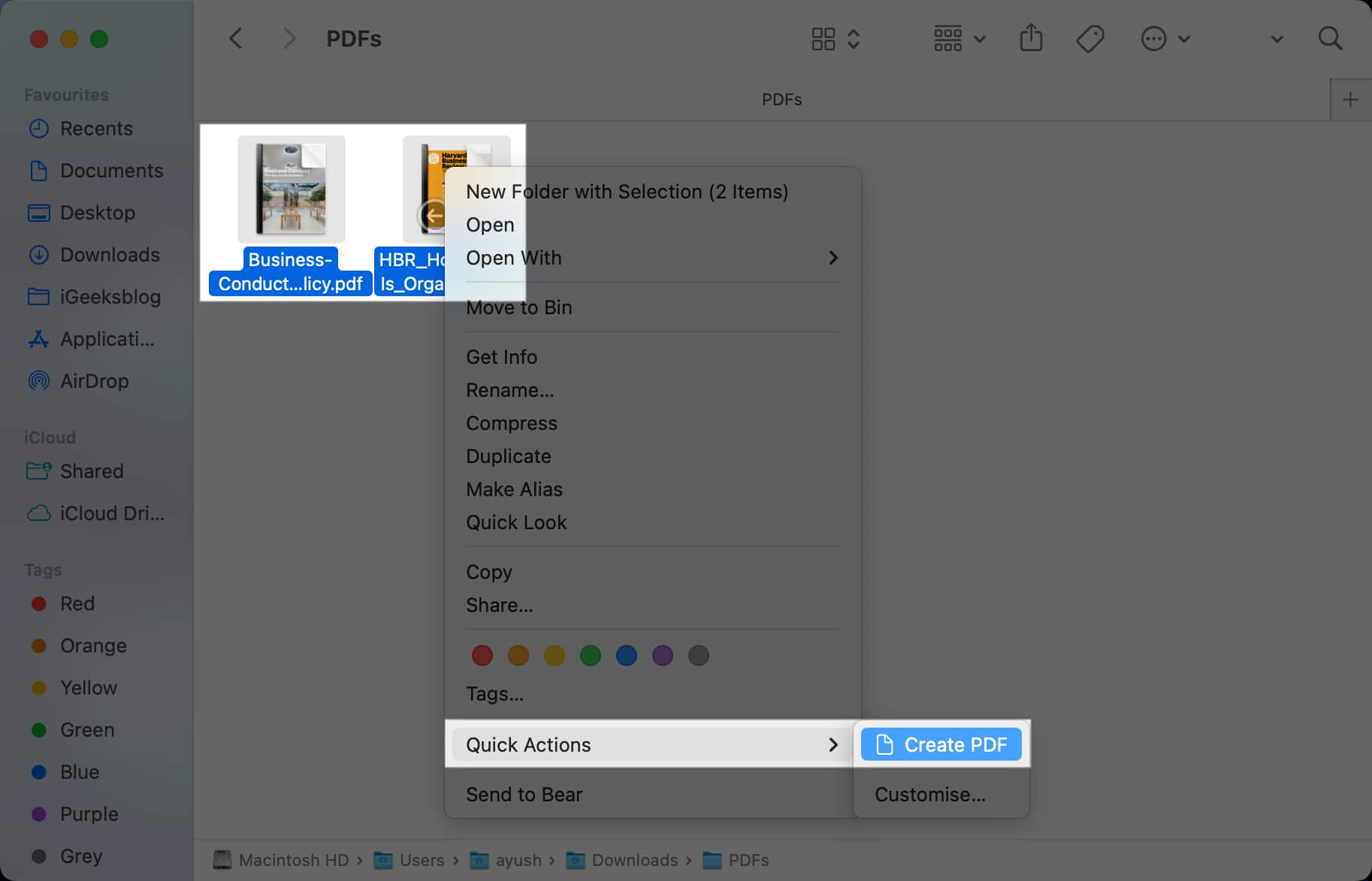
Ако не виждате Създаване на PDF под Бързи действия, щракнете върху Персонализиране и поставете отметка в квадратчето до Създаване на PDF.
Станете член на iGeeksBlog Premium и достъпвайте нашето съдържание без реклами с допълнителни предимства.
Как да комбинирате PDF файлове на Mac безплатно с онлайн инструмент
Ако търсите по-просто и по-бързо решение за обединяване на PDF документи на Mac, трябва да разгледате инструмента за обединяване на PDF файлове на Adobe Acrobat. Използването му е безплатно и най-хубавото е, че можете да го използвате на всяко устройство.
Следвайте тези стъпки, за да обедините PDF файлове на вашия Mac с помощта на инструмента Merge PDFs:
- Отидете на Инструментът за обединяване на PDF файлове на Adobe Acrobat в любимия си браузър. (Може да се наложи да създадете безплатен акаунт в Adobe, за да използвате този инструмент.)
- Щракнете върху Избор на файлове.
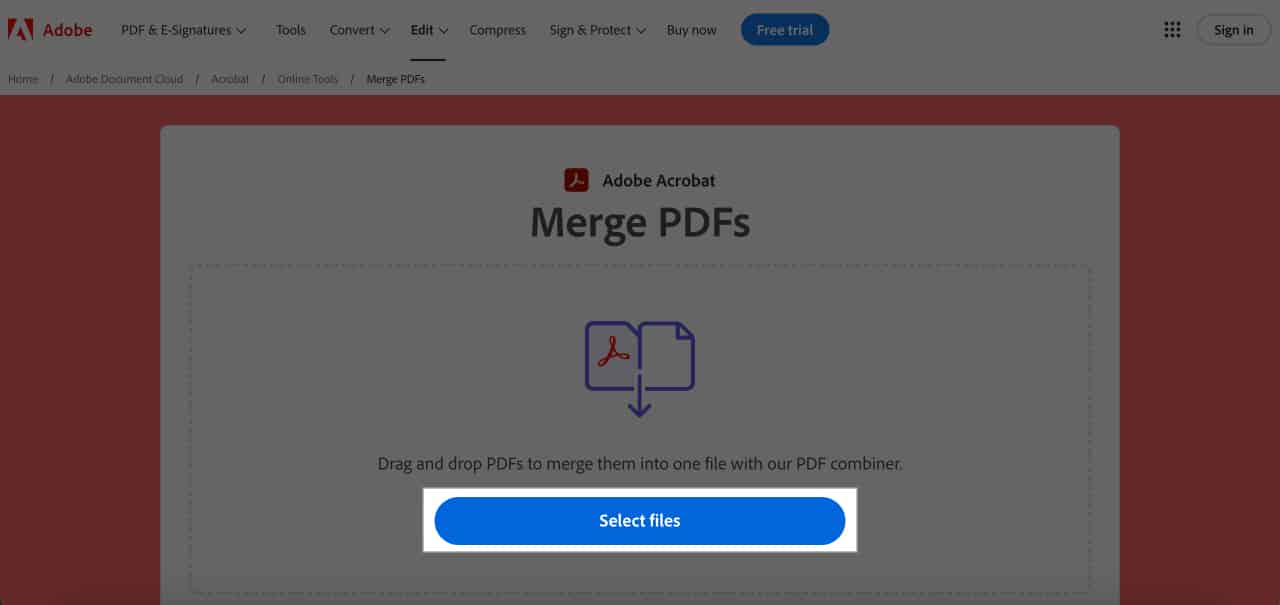
- Изберете всички PDF файлове, които искате да комбинирате, и щракнете върху Отваряне.
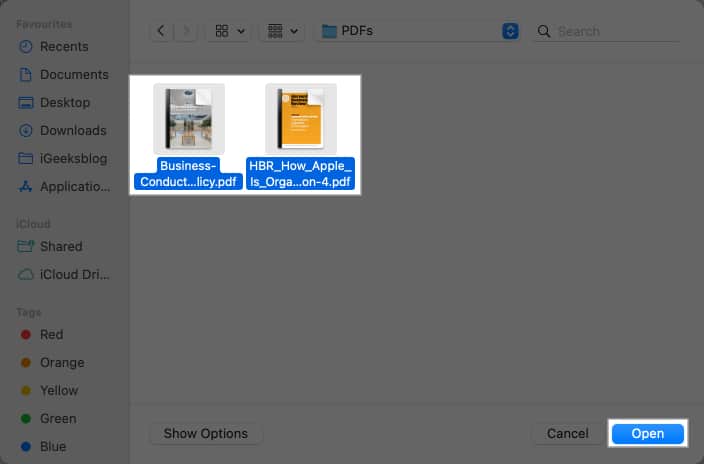
- Изчакайте PDF файловете да се качат, след това изберете PDF файловете и щракнете върху Обединяване.
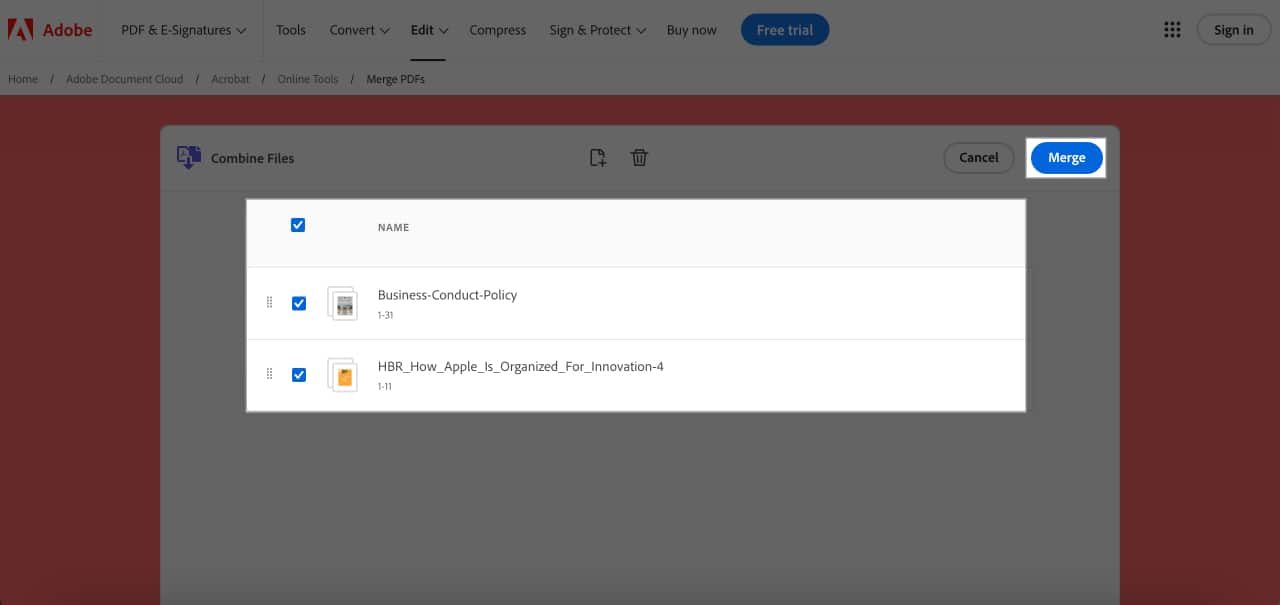
- След като PDF файловете бъдат обработени, щракнете върху Изтегляне, за да запазите PDF.
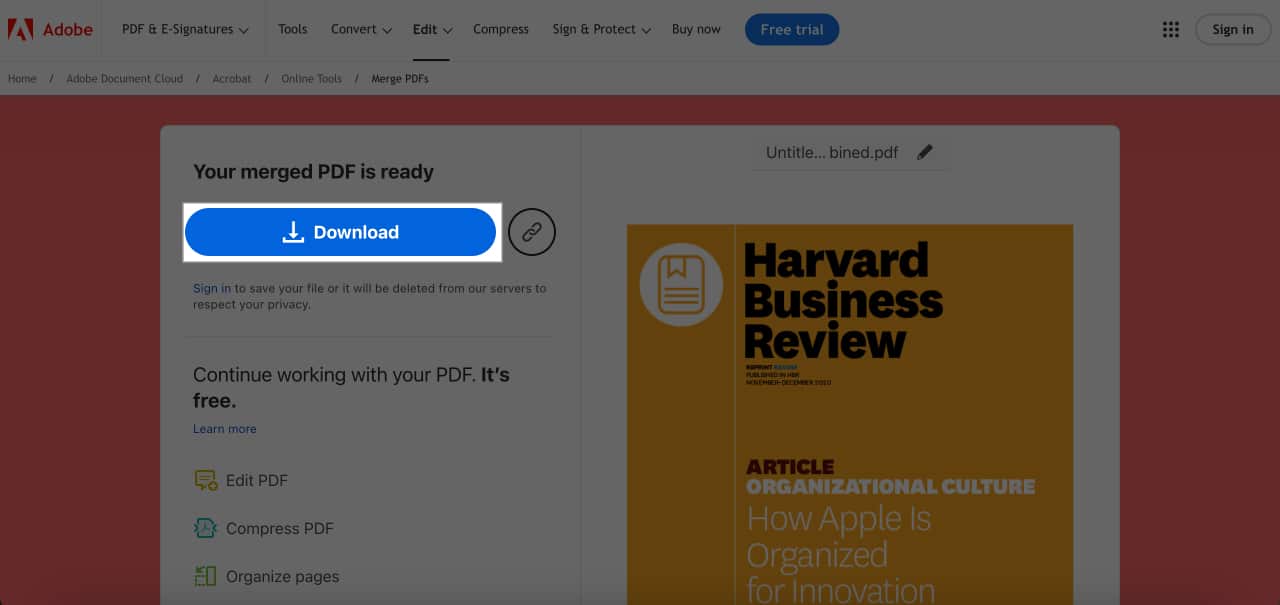
Комбинирането на PDF файлове на Mac е лесно!
Комбинирането на множество PDF файлове в един документ на Mac е лесно. Можете да използвате който и да е от горните методи, в зависимост от вашите предпочитания, за безплатно обединяване на PDF файлове на вашия Mac.
Ако предпочитате да работите в движение само с iPhone или iPad, имаме специално ръководство за това как да обедините PDF файлове на iPhone и iPad, което също може да ви бъде полезно.
Прочетете също:
- Как да редактирате PDF файлове в приложението Файлове на iPhone и iPad
- Как да запазите имейл като PDF на iPhone, iPad и Mac
- Как да попълвате автоматично PDF формуляри на iPhone, iPad и Mac
