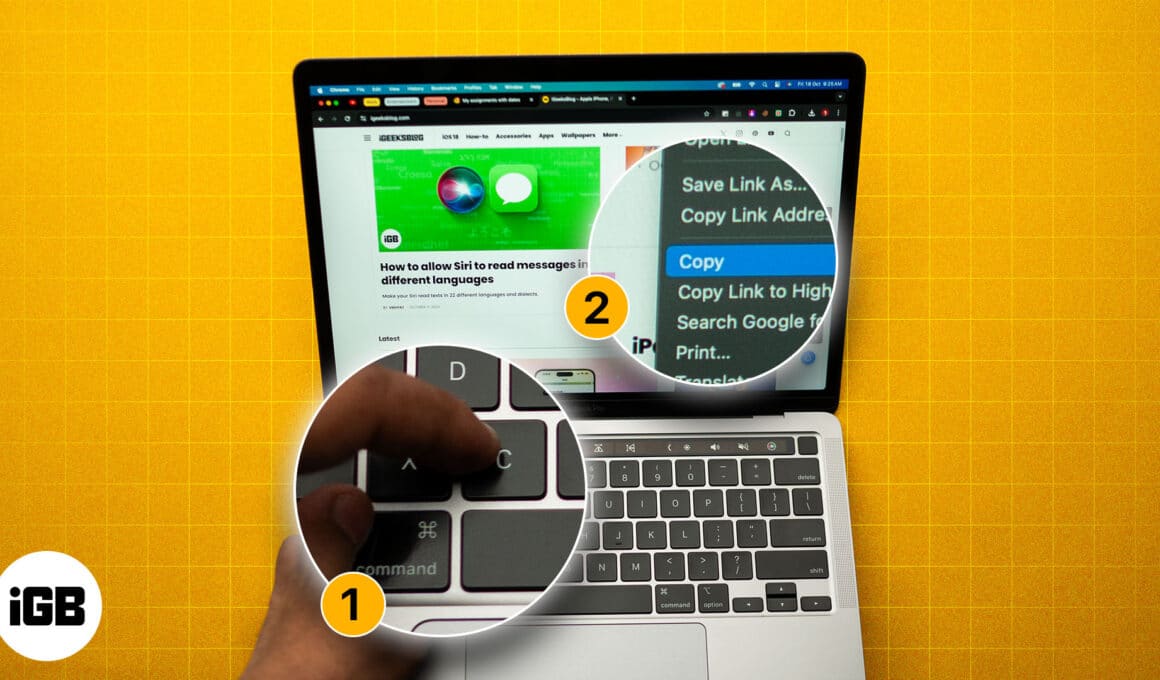
Копирането и поставянето на текст и файлове на Mac е едно от най-основните, но основни умения, които всеки нов потребител на Mac трябва да научи, след като получи Mac. Като бивш потребител на Windows може би си мислите, че клавишът Control ще свърши работа, но за съжаление не е така.
Така че, ако току-що сте преминали от Windows към macOS и имате нужда от помощ за разбирането на тази основна функционалност, вие сте на правилното място. Това ръководство описва множество начини за копиране и поставяне на Mac.
Защо да копирате и поставяте на Mac?
Докато копирането и поставянето на неща на Mac не е някаква ядрена наука и вече имате свои собствени причини да го правите, ето някои причини, поради които копирането и поставянето на текст или файлове на Mac е толкова важно:
- Ефективност и бързина: Въвеждането на дублиран текст или повторното създаване на изображения и друго съдържание, което вече имате на вашия Mac, само ще загуби ценното ви време. Така че, вместо да разчитате на пренаписване или повторно създаване на съдържание, можете бързо да го въведете чрез прости команди за копиране и поставяне.
- Съгласуваност: Копирането и поставянето на текст в рамките на един и същ или различен документ гарантира едно и също форматиране и структура на текст или файл във всички документи. Това ви помага да поддържате последователност в текстовия файл, елиминирайки предварително всеки риск от грешки и несъответствия.
- Универсална използваемост: Apple е интегрирала функцията за копиране и поставяне дълбоко в системата macOS. Това означава, че независимо дали работите в текстови редактори, браузъри или файлови мениджъри, функцията за копиране и поставяне функционира еднакво в macOS.
- Функционалност между различни устройства: Благодарение на екосистемата на Apple можете не само да копирате и поставяте текст или файлове на вашия Mac, но също така можете да ги копирате и поставяте на вашите устройства на Apple. С функцията Handoff, активирана на вашия iPhone или iPad и Mac, можете да копирате текст или файлове на вашия iPhone или iPad и да ги поставите на вашия Mac и обратно.
3 начина за копиране и поставяне на Mac
Има няколко начина за копиране и поставяне на неща на вашия Mac, от използването на клавишните комбинации до горната лента с менюта. По-долу съм обяснил всеки от тях подробно.
Използване на клавишни комбинации
Ако сте преминали към Mac от компютър или лаптоп с Windows, трябва да сте запознати с преките пътища на клавиша Control за копиране и поставяне на неща. Въпреки че има клавиш Control на Mac, клавишните комбинации се управляват предимно чрез клавиша Command. Ето как можете да използвате клавишните комбинации за копиране и поставяне на Mac:
- Използвайте тракпада или свързаната мишка, за да изберете текста или файла, който искате да копирате.
- Сега натиснете клавишите Command+C едновременно, за да копирате текста или файла.
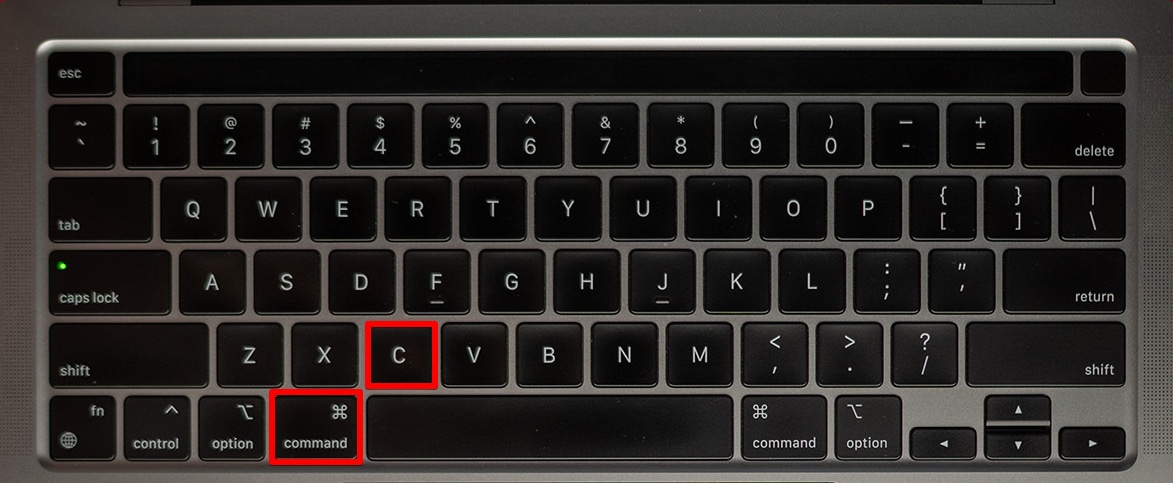
- След това отидете до документа или папката, където искате да поставите текста или файла.
- След като сте готови, натиснете клавишите Command+V едновременно, за да поставите текста или файла.
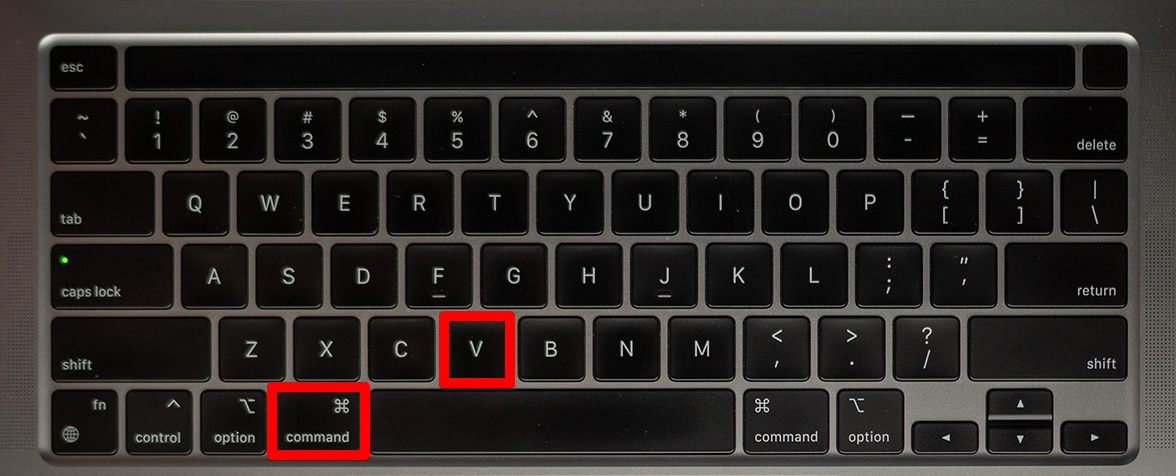
Ако не сте фен на клавишните комбинации на вашия Mac или просто не можете да ги помните през цялото време, можете да използвате горната лента с менюта, за да копирате и поставяте неща. По-долу описах подробно как можете да направите това:
- Изберете текста или файла, който искате да копирате и поставите.
- Сега щракнете върху бутона Редактиране в горната лента на менюто и изберете опцията Копиране от менюто.
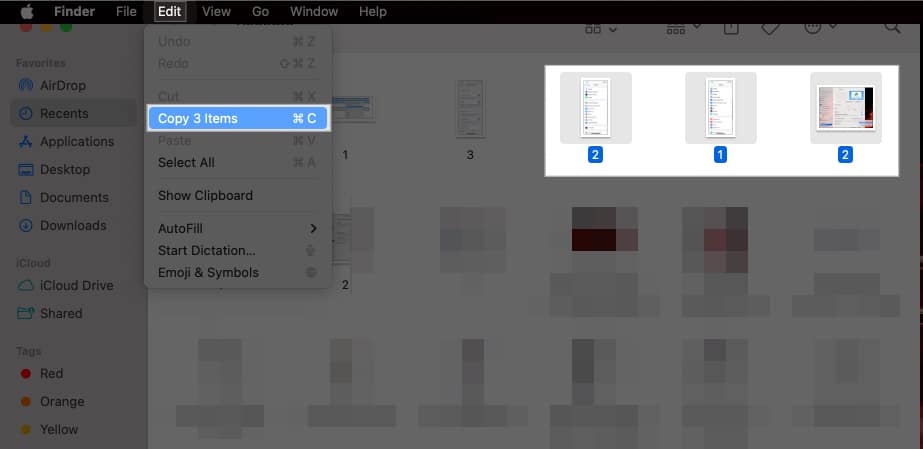
- След това отидете до документа или папката, където искате да поставите копирания текст или файл.
- Накрая щракнете отново върху бутона Редактиране в горната лента на менюто и изберете опцията Поставяне и копираният текст или файл ще бъдат поставени.
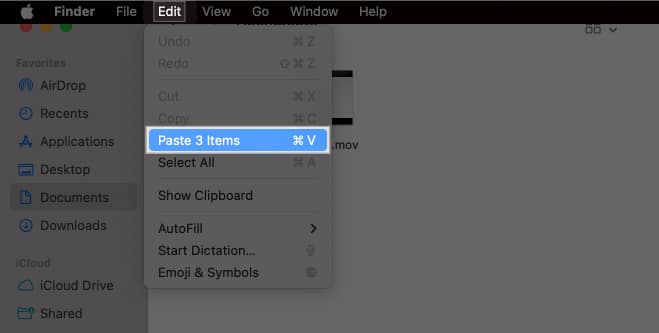
Използване на функцията за щракване с десен бутон
Въпреки че използването на функцията за щракване с десен бутон е лесен метод, когато използвате външна мишка с вашия MacBook, ще трябва да активирате функционалността за вторично щракване, ако сте доволни от тракпада на вашия MacBook.
Ето как активирате вторичното щракване на вашия MacBook:
- Отворете Настройки и се насочете към Trackpad.
- Тук щракнете върху бутона със стрелка нагоре-надолу до вторичното щракване.
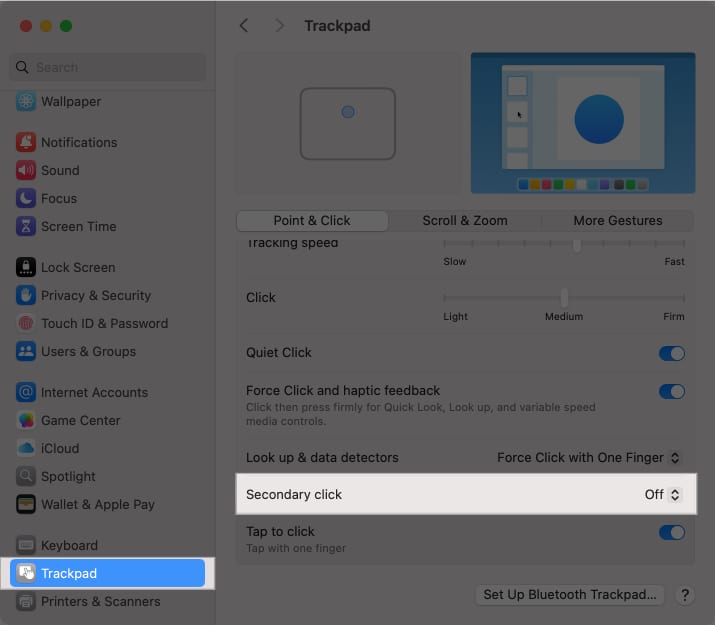
- След това изберете подходящата опция. Предпочитам опцията Щракване или докосване с два пръста.
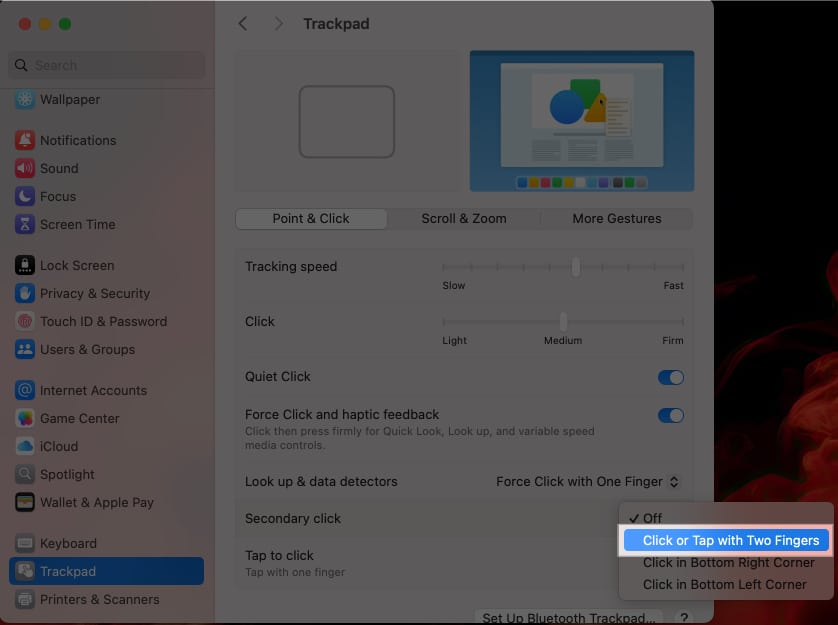
Сега, след като сте активирали функцията за вторично щракване на вашия MacBook, можете лесно да копирате и поставяте неща навсякъде с тракпада. Ето как:
- Изберете текста или файла, който искате да копирате и поставите.
- Сега докоснете с два пръста тракпада, за да изведете контекстното меню.
- Тук изберете опцията Копиране от менюто, за да копирате текста или файла.
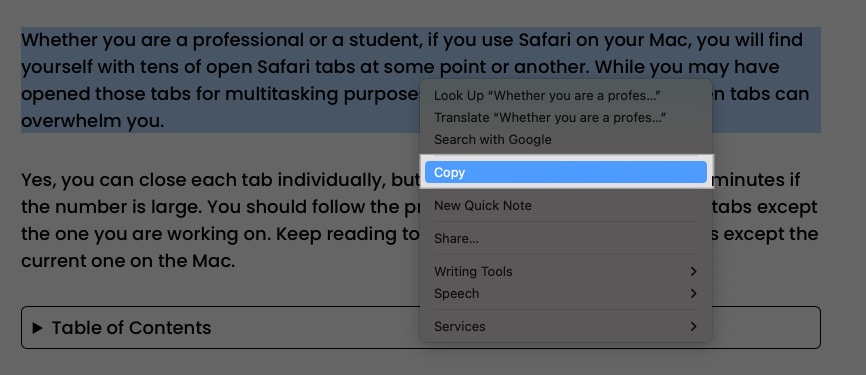
- След това преминете към документа или папката, в която искате да поставите копирания текст или файл.
- Докоснете тракпада с два пръста и изберете опцията Поставяне в контекстното меню.
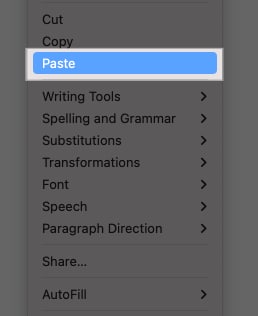
Как да копирате и поставите от други устройства на Apple на вашия Mac
Екосистемата на Apple несъмнено е едно от най-добрите предимства на притежаването на продукти на Apple. Едно такова превъзходно качество на екосистемата на Apple е функцията Universal Clipboard, която ви позволява да копирате текст, файлове, изображения или видеоклипове от едно устройство на Apple и да поставите нещата върху другото за миг.
Въпреки това, не е толкова просто, колкото звучи; трябва да имате активирана функционалност Handoff и на двете си Apple устройства, като iPhone и Mac, за да използвате универсалния клипборд. Ето как да го активирате:
На Mac:
- Отворете Настройки и се насочете към Общи.
- Тук изберете AirDrop & Handoff.
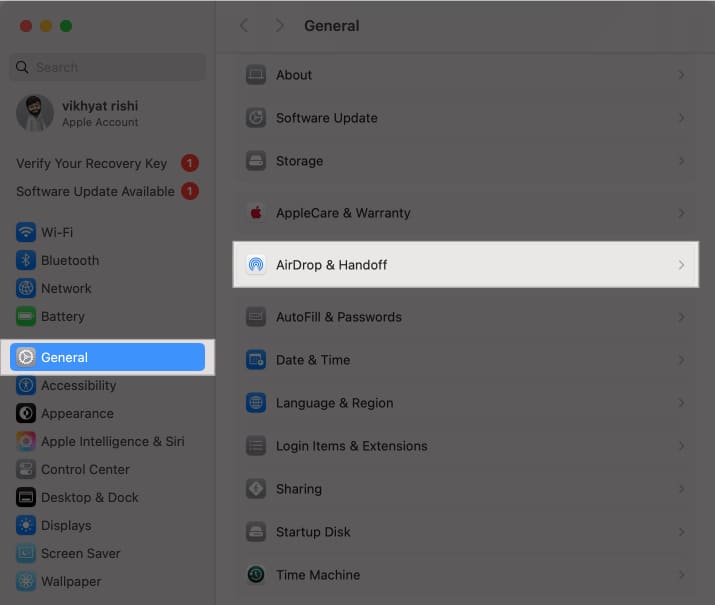
- След това превключете на Allow Handoff между този Mac и вашите iCloud устройства.
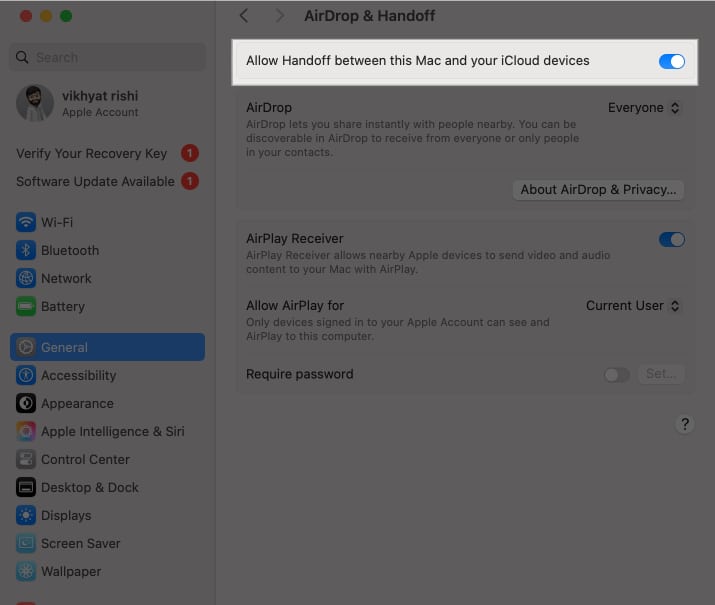
На iPhone:
- Отворете Настройки и отидете на Общи.
- Тук превъртете надолу и докоснете AirPlay & Continuity.
- След това включете Handoff.
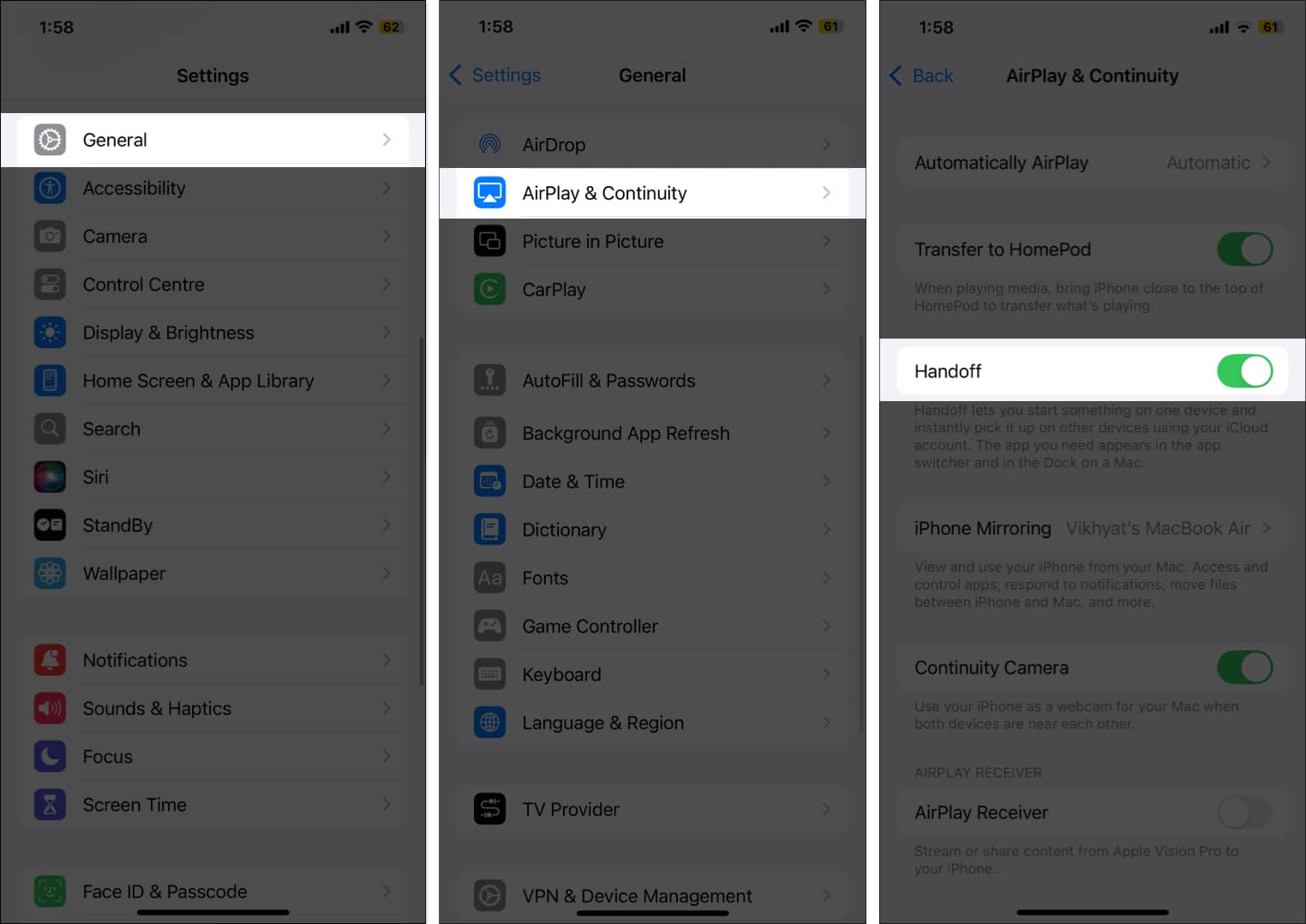
Въпреки че може да мислите, че можете да използвате Universal Clipboard сега, след като сте активирали Handoff и на двете устройства, първо трябва да се уверите в няколко други неща.
- И двете устройства трябва да са влезли в един и същи Apple акаунт.
- Bluetooth и Wi-Fi трябва да са активирани и на двете устройства.
След като предварителните условия са изпълнени, ето как можете да копирате и поставяте неща от вашия iPhone или iPad на вашия Mac и обратно:
- На вашия iPhone копирайте текста или файла, който искате да поставите на вашия Mac.
- След това превключете на вашия Mac и отидете до документа или папката, където искате да поставите копираните неща от iPhone.
- Използвайте някой от описаните по-горе методи, за да поставите копирания текст или файл.
Опростете работния си процес на Mac…
Това е почти всичко. Вече сте добре запознати с това как копирането и поставянето на текст и файлове на Mac ускорява задачите и подобрява вашия работен процес. Въпреки че и трите обсъдени метода са доста бързи, зависи от вас кой искате да изберете.
И така, кой метод за копиране и поставяне е вашият избор? Споделете вашите мисли в коментарите.
Често задавани въпроси
Комбинацията от клавишни комбинации Command+C и Command+V обикновено е най-бързият начин за копиране и поставяне на Mac. Действителните най-бързи методи обаче зависят от вашите предпочитания.
Неправилно работещо приложение на трета страна, софтуерна грешка или проблем, или някакъв елемент за влизане или разширение, предотвратяващи процеса на клипборда, са сред различните причини, поради които не можете да копирате и поставите на вашия Mac.
Прочетете също:
- Как да коригирате копирането и поставянето, което не работи на Mac
- Как да копирате екранна снимка на Mac в клипборда
- Как да копирате файлове и папки на вашия Mac
