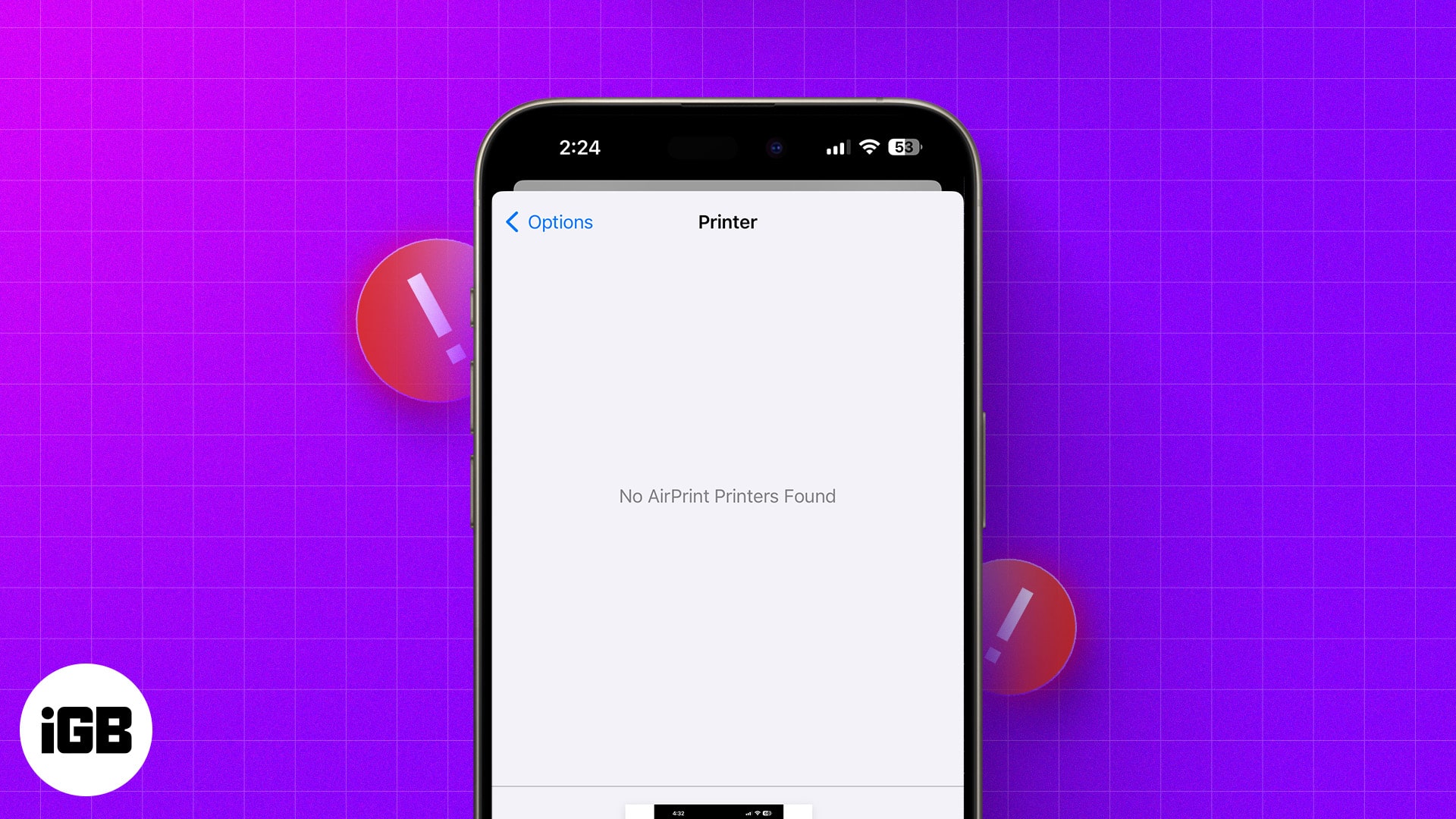
AirPrint, технологията за безжичен печат на Apple, ви позволява да печатате безжично от вашия iPhone, iPad или други устройства на Apple към принтери, поддържащи AirPrint, без да е необходимо да инсталирате драйвери или допълнителни програми. Много потребители обаче често съобщават, че получават грешката „Няма намерени принтери AirPrint“ на своите iPhone, когато се опитват да използват AirPrint.
Ако и вие сте изправени пред този проблем, не се притеснявайте! Това ръководство ще ви покаже няколко бързи начина за коригиране на грешката „Няма намерени принтери AirPrint“.
Съдържание
- Защо получавам „Няма намерени принтери AirPrint“?
- 7 начина за коригиране на грешката No AirPrint Printers found
- 1. Проверете Wi-Fi и Bluetooth свързаността
- 2. Рестартирайте вашия iPhone и принтера AirPrint
- 3. Уверете се, че вашият iPhone не е свързан към VPN
- 4. Изключете частния Wi-Fi адрес на вашия iPhone
- 5. Актуализирайте вашия iPhone и принтера AirPrint
- 6. Уверете се, че Wi-Fi рутерът е конфигуриран правилно
- 7. Нулирайте мрежовите настройки на вашия iPhone
Защо получавам „Няма намерени принтери AirPrint“?
Съобщението за грешка „Няма намерени принтери AirPrint“ се появява, когато вашият iPhone не може да намери принтери наблизо. Основната причина за този проблем е, че вашият принтер не е съвместим с AirPrint. Можете лесно да проверите дали вашият принтер поддържа AirPrint, като се обърнете към Страница за поддръжка на Apple.
Ако вашият принтер е съвместим с AirPrint, но не може да печата от вашия iPhone или iPad, може да има проблеми с комуникацията между принтера и вашето устройство, може би поради проблеми или неправилно конфигурирани настройки на рутера. За щастие, има решения за отстраняване на неизправности и сами да коригирате проблема.
7 начина за коригиране на грешката No AirPrint Printers found
Ето седем лесни решения, които можете да опитате и които могат да решат проблема ви с AirPrint.
1. Проверете Wi-Fi и Bluetooth свързаността
AirPrint е патентована технология, която има определен набор от изисквания, на които трябва да отговаряте, за да работи правилно. Ето няколко неща, които трябва да проверите, преди да можете да отпечатвате неща с помощта на AirPrint:
- Свържете принтера и вашия iPhone към една и съща Wi-Fi мрежа. Ако не го направите, устройството няма да може да намери близки принтери с активиран AirPrint, за да започне заданието за печат.
- Уверете се, че сте свързани към частна Wi-Fi мрежа вместо обществена Wi-Fi мрежа. Apple има строги изисквания за сигурност, които не позволяват на AirPrint да работи в незащитени мрежи.
- Уверете се, че сте активирали Bluetooth както на вашия iPhone, така и на принтера. Понякога изключването на Bluetooth и включването му отново може също да коригира проблеми със свързването между устройствата.
2. Рестартирайте вашия iPhone и принтера AirPrint
Още една проста стъпка за отстраняване на неизправности, която можете да опитате, ако срещнете грешката „Няма намерени принтери AirPrint“, е да рестартирате както вашия iPhone, така и принтера AirPrint. Понякога новото рестартиране може да ви помогне да разрешите незначителни проблеми или проблеми със свързването, които може да са причина за проблема.
Рестартирането на iPhone е лесно. При по-новите модели натиснете и задръжте едновременно бутона за захранване и бутона за увеличаване/намаляване на звука, докато видите плъзгача Плъзнете за изключване. След това плъзнете този плъзгач докрай надясно. След като сте готови, изчакайте 30 секунди, след което отново задръжте страничния бутон, за да включите вашия iPhone.
Ако използвате по-стар iPhone, нашето ръководство за това как да рестартирате iPhone трябва да ви помогне.

За принтера AirPrint вижте инструкциите на производителя, за да научите как да рестартирате или включите захранването на устройството. Това обикновено включва изключване на принтера, изваждане от захранването за няколко секунди, включване отново и след това включване отново, за да видите дали функционира правилно.
3. Уверете се, че вашият iPhone не е свързан към VPN
Основната цел на VPN е да защити вашите данни и поверителност от уебсайта, който посещавате, като пренасочва трафика. Въпреки това, активирането на VPN на вашия iPhone може да попречи на вашия iPhone и принтера AirPrint да комуникират. Следователно трябва да изключите VPN, както е показано по-долу:
- Ако сте конфигурирали VPN ръчно на вашето устройство, отворете Настройки, след което изключете VPN превключвателя.
- Ако използвате VPN услуга на трета страна на вашето устройство, отворете VPN приложението и докоснете Disconnect.
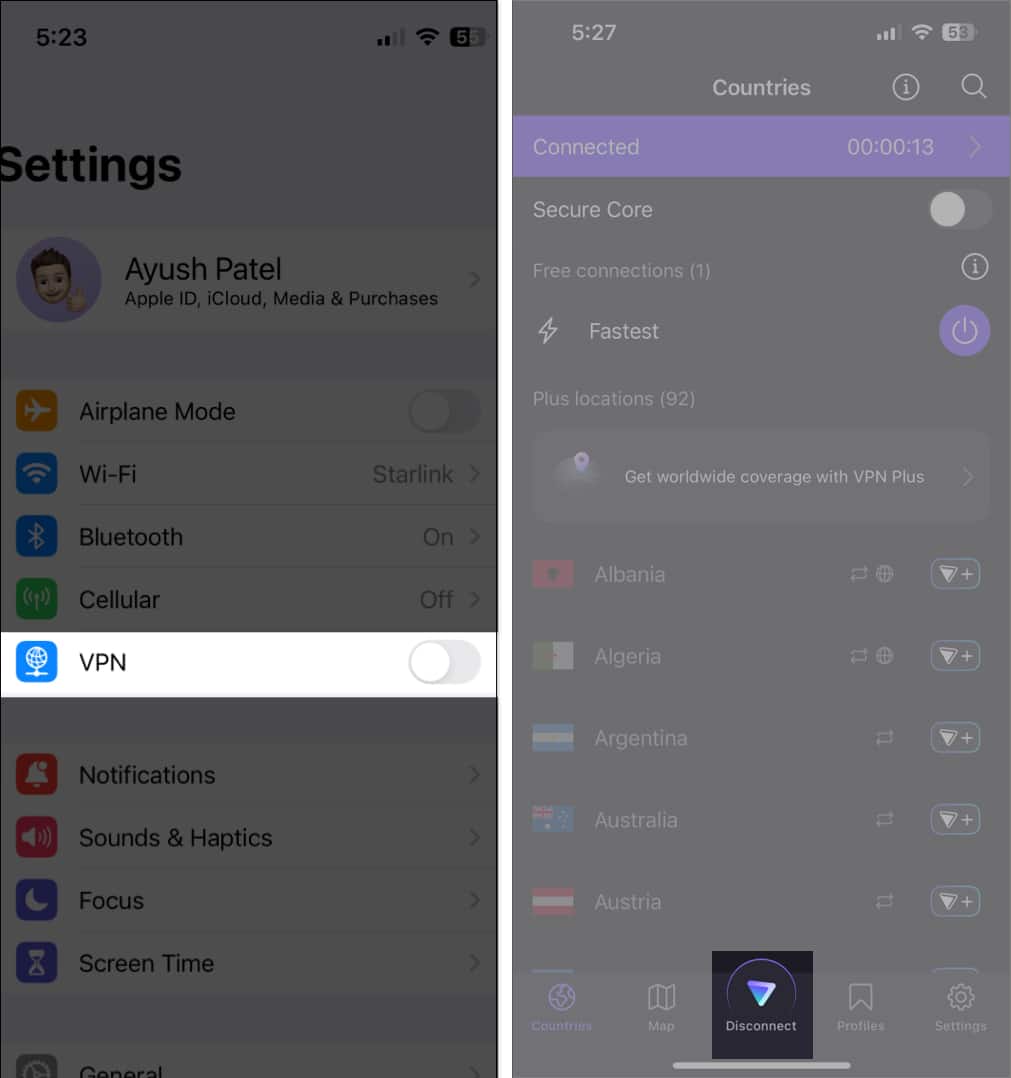
4. Изключете частния Wi-Fi адрес на вашия iPhone
Функцията Private Wi-Fi Address на iPhone маскира вашия MAC адрес, когато използвате Wi-Fi за подобрена поверителност. Често обаче може да попречи на вашия iPhone и принтера AirPrint да комуникират ефективно през Wi-Fi. Като изключите частния Wi-Fi адрес в настройките на вашия iPhone, ще позволите на вашия iPhone или iPad да използва действителния си MAC адрес, което потенциално може да реши проблема.
- Отворете Настройки на вашия iPhone или iPad.
- Отидете на Wi-Fi.
- Докоснете синята икона i до Wi-Fi мрежа.
- И накрая, изключете частния Wi-Fi адрес.
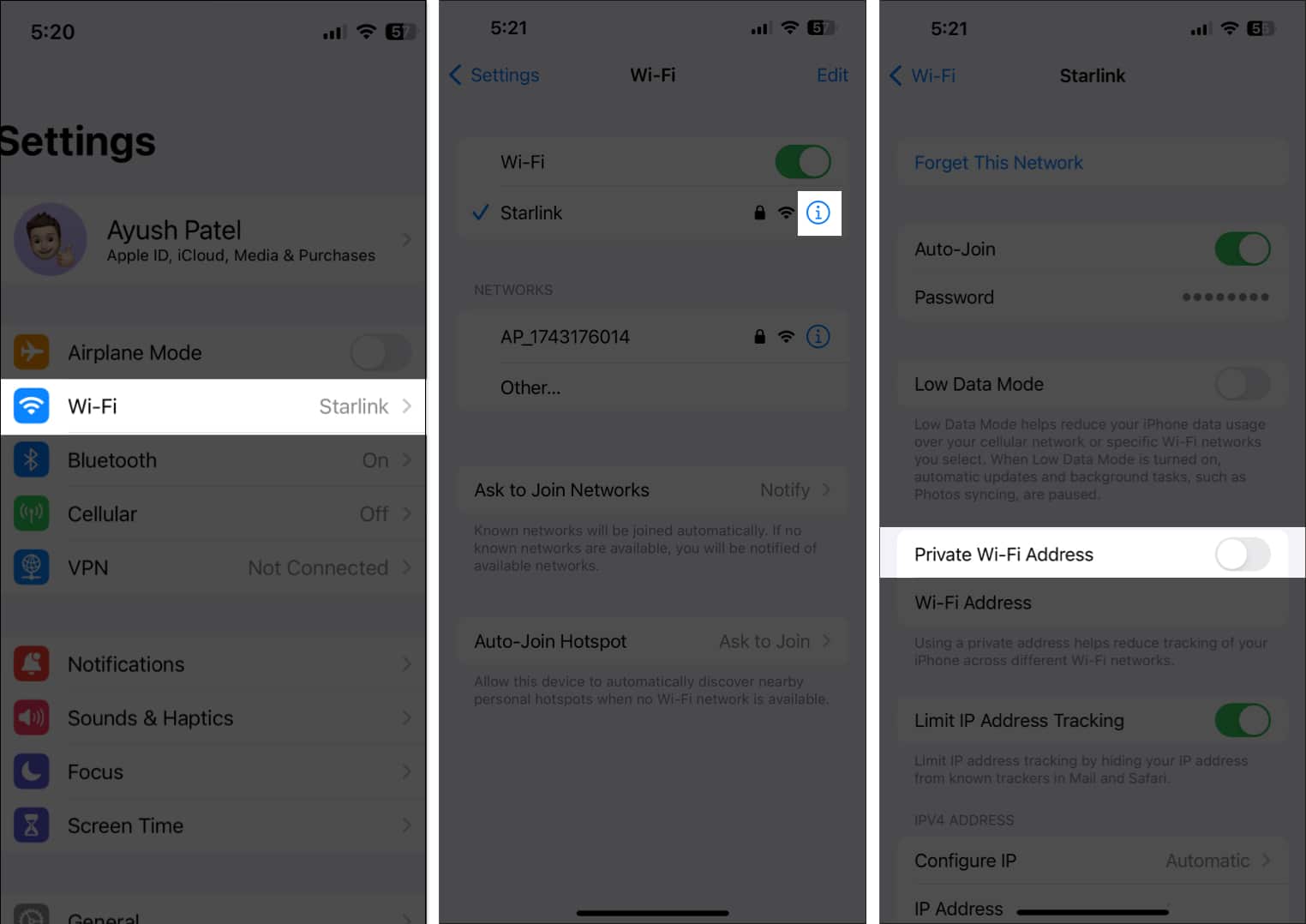
5. Актуализирайте вашия iPhone и принтера AirPrint
Остарелият софтуер понякога може да причини комуникационни проблеми между вашия iPhone и принтера AirPrint, което им пречи да се свържат правилно. За да коригирате това, трябва да се уверите, че вашият iPhone има най-новата актуализация на iOS и принтерът има най-новия фърмуер.
Можете да следвате стъпките, посочени по-долу, за да актуализирате своя iPhone до най-новата версия на iOS:
- Отворете приложението Настройки.
- Придвижете се до Общи > Актуализация на софтуера.
- Ако е налична софтуерна актуализация, докоснете Инсталирай сега.
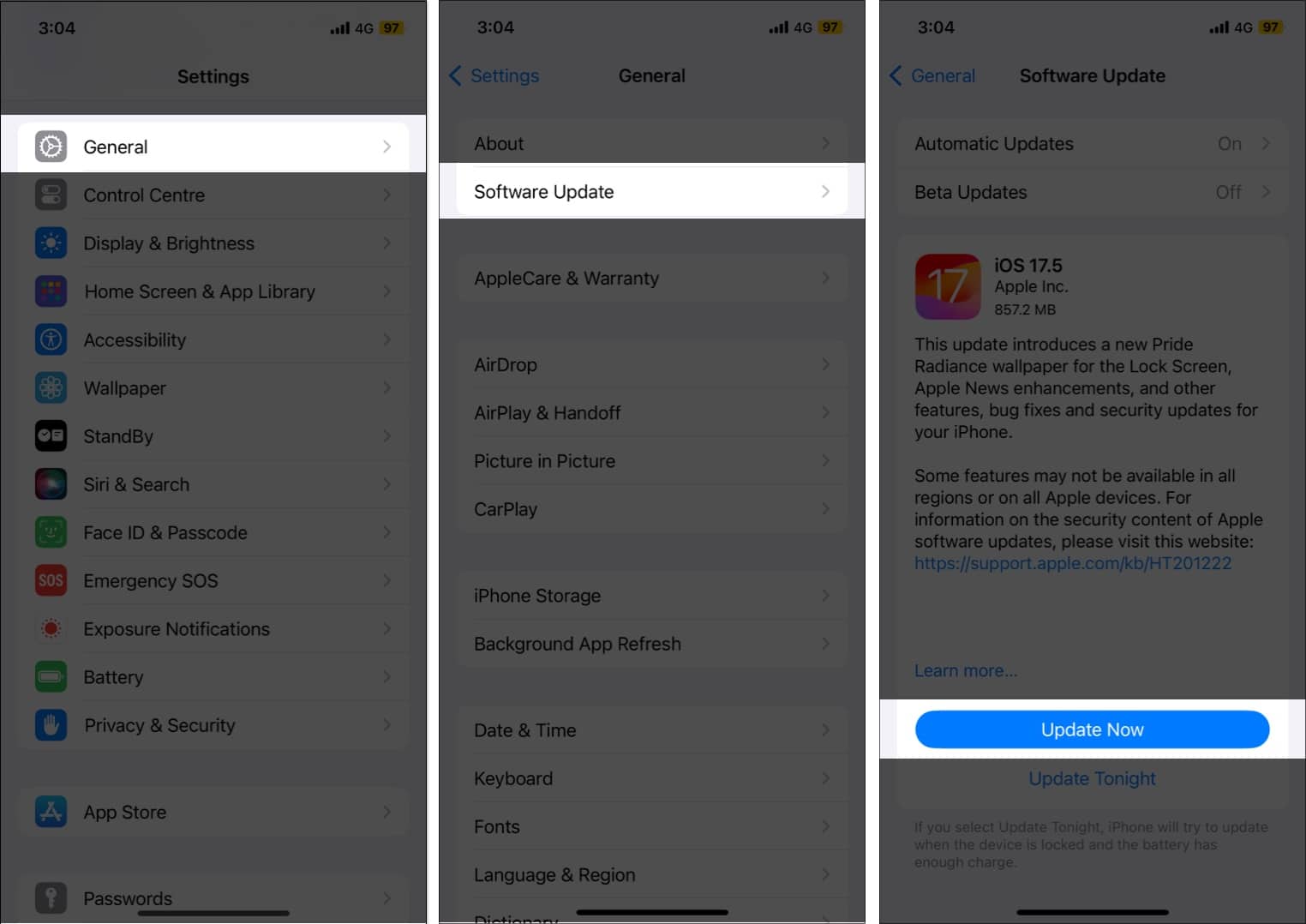
Ако искате да инсталирате най-новата актуализация на фърмуера на вашия AirPrint принтер, трябва да се обърнете към предоставеното ръководство или уебсайта на производителя, за да научите как работи. Обикновено можете да направите това от уеб помощна програма или придружаващо приложение.
6. Уверете се, че Wi-Fi рутерът е конфигуриран правилно
Понякога, когато настройвате AirPrint за първи път или наскоро сте надстроили вашия Wi-Fi рутер, може да се сблъскате с проблеми при стартиране на задание за печат. Това вероятно е, защото вашият Wi-Fi рутер не е настроен да работи с AirPrint. Ето няколко настройки, които трябва да конфигурирате:
- Активирайте честотната лента от 2,4 GHz: Повечето принтери не работят добре с двулентови рутери, които работят в спектъра от 5 GHz. Така че трябва да активирате честотната лента от 2,4 GHz и да свържете устройства към нея.
- Изключете изолирането на клиента: Много рутери предлагат функция за изолиране на клиента, която може да се използва за предотвратяване на локални устройства, т.е. вашия iPhone и принтер, от комуникация помежду си.
- Променете режима на защита на Wi-Fi: Някои протоколи за защита на Wi-Fi като WEP могат да доведат до проблеми със съвместимостта с принтера. Следователно трябва да промените режима на защита на Wi-Fi.
7. Нулирайте мрежовите настройки на вашия iPhone
Освен неправилната конфигурация на рутера, неправилните мрежови настройки и други проблеми на вашия iPhone също могат да попречат на AirPlay да работи правилно. За да коригирате това, можете да нулирате мрежовите настройки на вашия iPhone. Това ще върне свързаните с мрежата настройки към състоянието по подразбиране.
- Отворете Настройки.
- Отидете до Общи → Прехвърляне или Нулиране на iPhone.
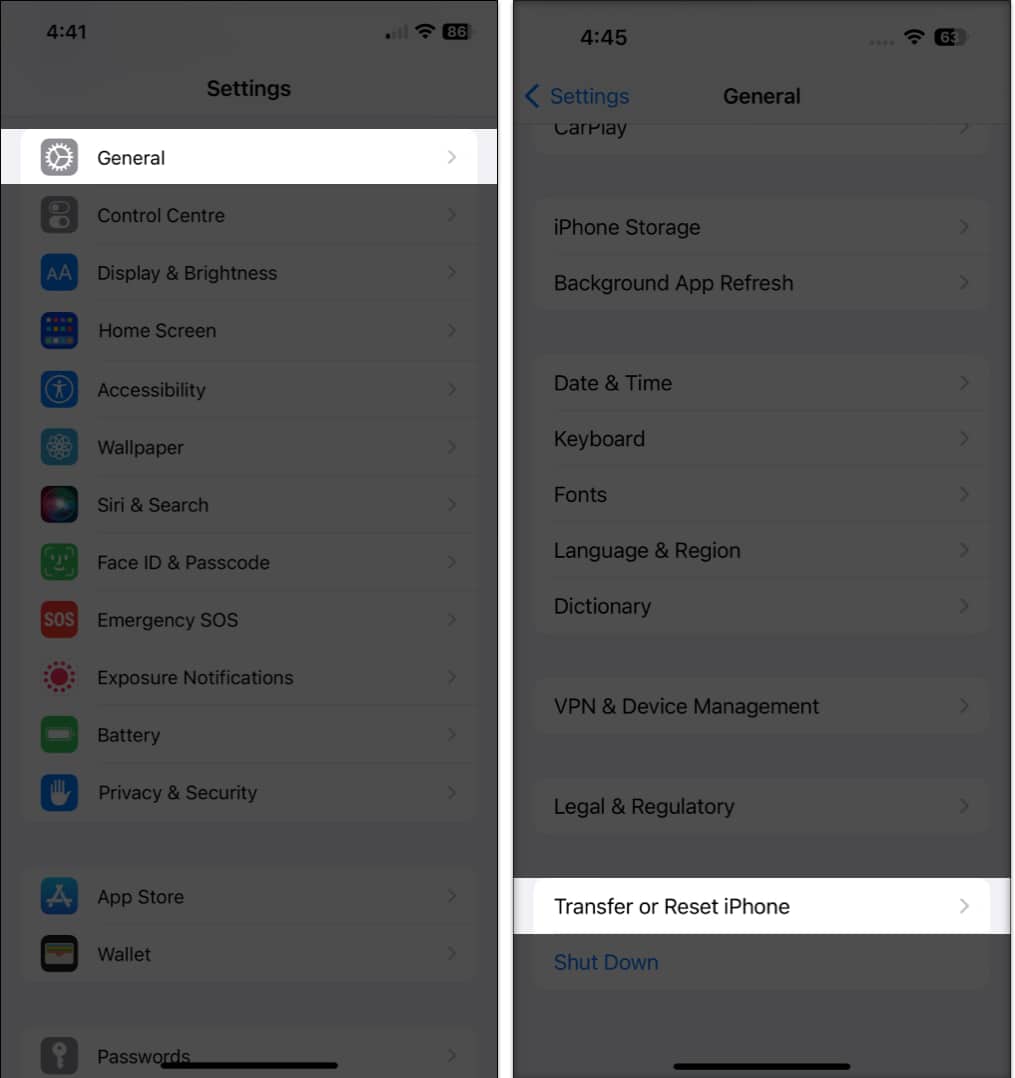
- Докоснете Нулиране и изберете Нулиране на мрежовите настройки.
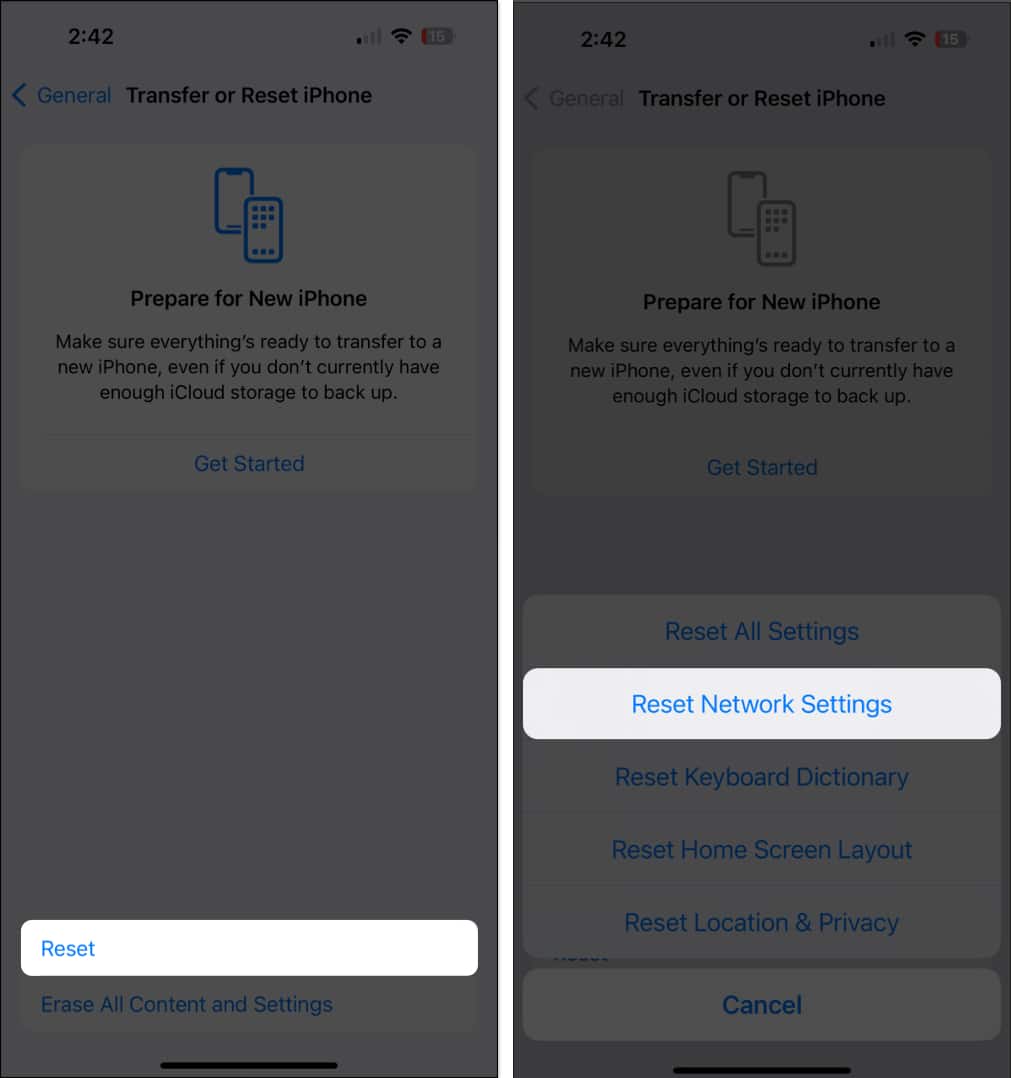
- Въведете паролата на вашия iPhone и докоснете Нулиране на мрежовите настройки отново, за да завършите процеса.
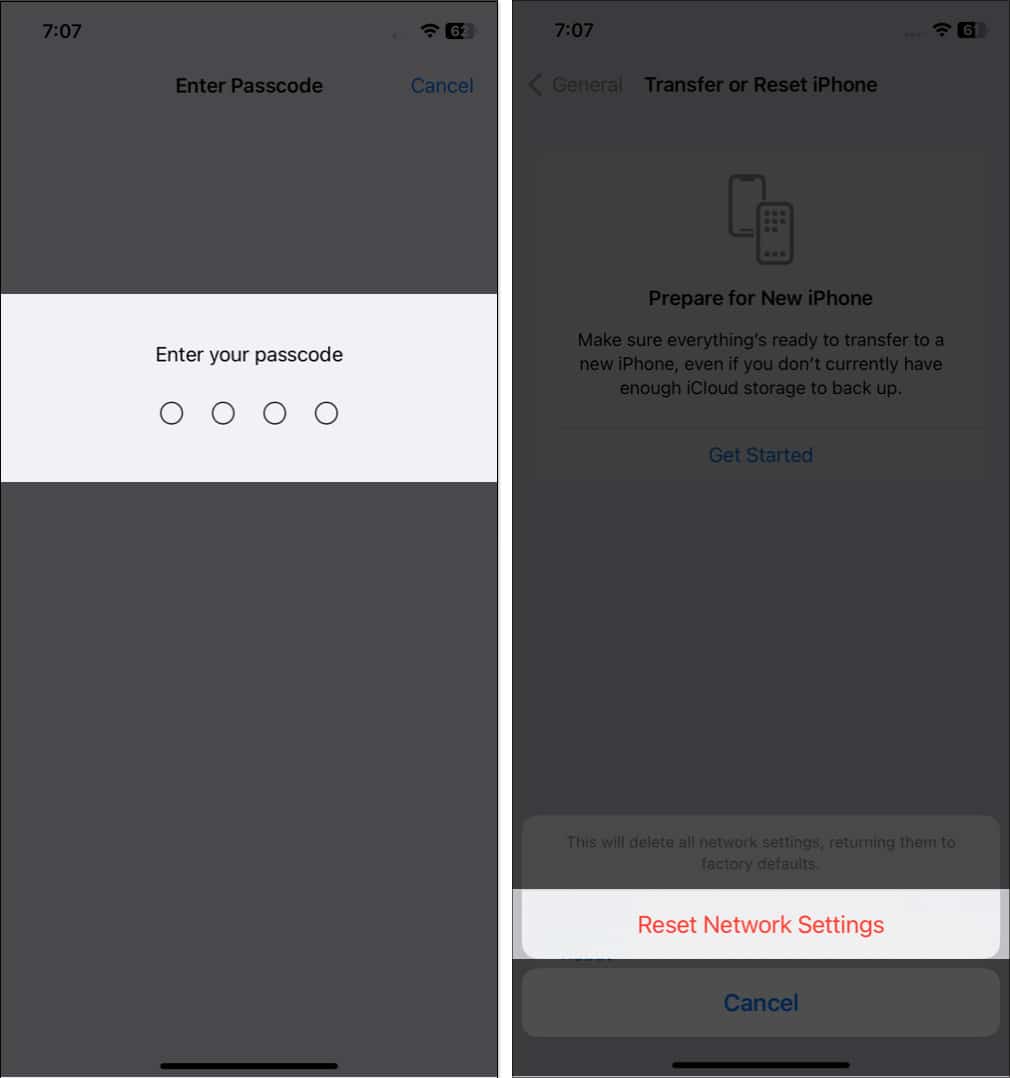
Приключвам…
Ето го! Като следвате тези стъпки за отстраняване на неизправности, ще можете да диагностицирате и коригирате грешката „Няма намерени принтери AirPrint“. След като приключите, можете отново да започнете да печатате своите снимки и документи безжично от вашия iPhone или iPad без нежелани грешки. Въпреки това, ако нищо не работи, можете свържете се с поддръжката на Apple или обслужване на клиенти на вашия принтер.
Прочетете също:
- Как да коригирате идентификационните данни за шифроване на принтер са изтекли на Mac
- Най-добрите приложения за печат за iPhone и iPad
- Как да добавите принтер към Mac
