Е, всички имаме компютър, който работи с операционна система Windows. Причината, поради която Windows в момента е най-използваната и популярна операционна система е, че позволява на потребителите да променят и изпълняват команди като администратор. Ако сте използвали Windows за известно време, тогава може би знаете, че Windows позволява на потребителите да стартират всяко приложение или игра като администратор.
За да стартирате която и да е програма като администратор, просто щракнете с десния бутон върху приложението или играта и изберете опцията „Изпълни като администратор“ от контекстното меню. Наскоро обаче малко потребители на Windows 10 се оплакаха, че „Изпълни като администратор“ не работи. Те твърдяха, че нищо не се случва, когато щракнете върху Изпълни като администратор.
Как да коригирате, че Run as Administrator не работи на Windows 10
Така че в тази статия решихме да споделим някои от най-добрите методи за коригиране на това, че „Изпълни като администратор“ не работи в Windows 10. Така че, нека разберем как да коригираме „Изпълни като администратор“ да не работи в Windows 10.
1. Деактивирайте антивирусната програма

Ако наскоро сте инсталирали инструменти за сигурност като Quick Heal, BitDefender и др. на вашия компютър. След това трябва да го деактивирате и да проверите дали опцията „Изпълни като администратор“ работи или не. Понякога антивирусните инструменти играят със системни файлове и ограничават администраторския достъп. И така, това е първото нещо, което можете да направите, за да решите, че Run as Administrator не работи на компютър с Windows 10.
2. Намерете и премахнете проблемната игра или софтуер
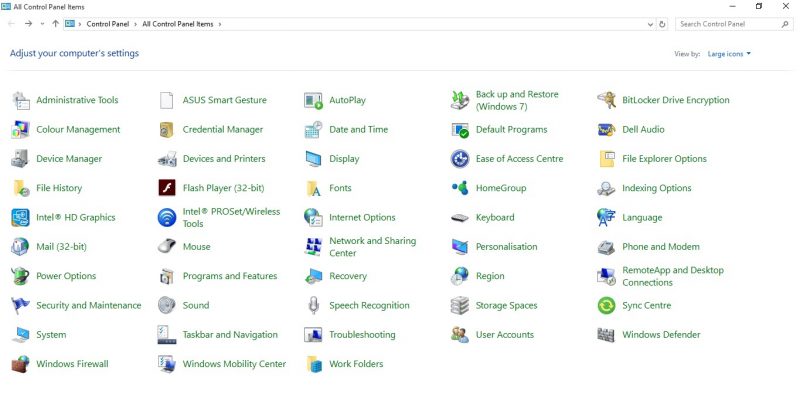
Е, ако проблемът Run as administrator се появи след инсталиране на ново приложение или игра, тогава трябва да премахнете този проблемен софтуер. Много потребители на Windows във форумите на Microsoft също твърдят, че някои софтуери са добавили своя собствена опция в менюто с десен бутон. Тези неща често се случват поради зловреден софтуер, който не позволява на потребителите да стартират приложения с администраторски привилегии. Така че не забравяйте да проверите и премахнете проблемните игри или софтуер, за да коригирате, че Run as Administrator не работи.
3. Чисто зареждане в Windows
Някои зловреден софтуер също добавя допълнителен процес, който е настроен да се стартира при стартиране. Тези процеси често имат за цел да ограничат администраторските привилегии. Така че, не забравяйте да извършите чиста кабина, за да коригирате Run as Administrator, който не работи от Windows 10. За да направите това, натиснете клавиша Windows + R. Ще се отвори диалоговият прозорец Run, където трябва да въведете msconfig.
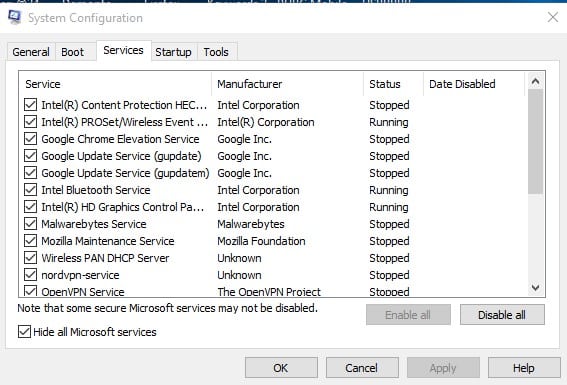
Сега на страницата за системна конфигурация трябва да щракнете върху раздела Услуги и да поставите отметка на опцията „Скриване на всички услуги на Microsoft“. Сега щракнете върху бутона „Деактивиране на всички“, за да деактивирате всички стартиращи услуги от списъка.
4. Стартирайте командата DISM
Е, командата DISM ще коригира проблема „Изпълни като администратор, не работи“, ако всичко друго не успее да реши проблема. За целта трябва да отворите командния ред като администратор. Ако не можете да го направите, натиснете клавиша Windows + X и изберете опцията Command Prompt (Admin). Можете също да използвате Powershell, за да изпълните командата DISM.
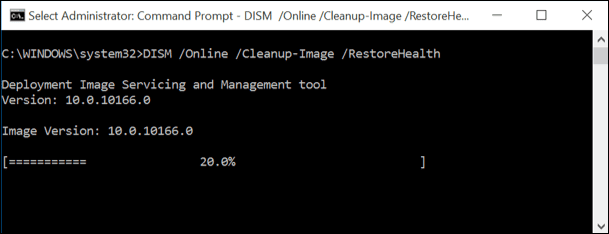
Сега в командния ред или Powershell въведете следната команда - DISM /Online /Cleanup-Image /RestoreHealth. Сега сканирането ще отнеме около 20-30 минути в зависимост от спецификациите. След като бъде направено, това ще коригира проблема „Изпълни като администратор, не работи“.
5. Стартирайте в безопасен режим
Ако всички горепосочени методи не са успели да коригират съобщението за грешка „Изпълнение като администратор не работи“, тогава е възможно проблемът да е свързан с настройките за стартиране или с потребителския акаунт. Така че потребителите трябва да проверят дали проблемът „Изпълни като администратор не работи“ се появява в безопасен режим или не. Ако не се появи в безопасен режим, тогава трябва да проверите стартиращите приложения.
Стъпка 1. Първо, натиснете клавиша Windows + R, за да отворите диалоговия прозорец RUN. В диалоговия прозорец RUN въведете ‘msconfig’ и натиснете Enter.
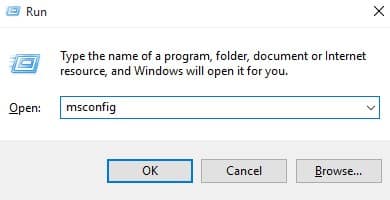
Стъпка 2. Ще се отвори страницата за системна конфигурация. Там трябва да изберете Boot os и след това да активирате опцията „Safe Boot“.
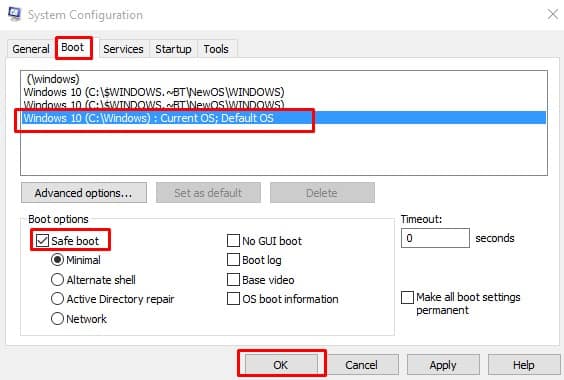
Стъпка 3. Сега ще бъдете подканени да рестартирате компютъра си. Кликнете върху „Рестартиране“ и ще стартирате в безопасен режим.
Уверете се, че сте махнали отметката от опцията „Безопасно стартиране“, за да стартирате в нормален режим. В безопасен режим проверете дали проблемът се появява или не.
6. Създайте акаунт за гости
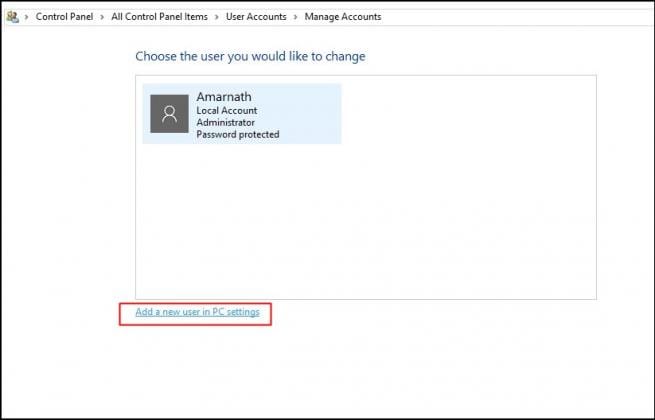
Ако нищо не работи, за да коригирате „Изпълни като администратор“, който не работи на Windows 10, тогава може да има някакъв проблем с вашия потребителски акаунт. Така че, за да коригирате този проблем, трябва да създадете нов потребителски акаунт или акаунт за гост. С това ще получите изцяло нов потребителски панел, който вероятно ще коригира Run as Administrator, който не работи на Windows 10. За да създадете нов акаунт или акаунт за гост, можете да следвате тази статия.
7. Деактивирайте контрола на потребителските акаунти
За тези, които не знаят, Use Account Control всъщност е опция, предоставена от Microsoft за получаване на достъп до определени програми. Не е необходимо да променяме настройките на UAC, но понякога вие сте някой друг, който може случайно да е активирал контрола на потребителския акаунт. И така, в този метод ще проверим дали UAC е включен или изключен. Ако е активиран, тогава трябва да го деактивирате, за да коригирате, че Run as administrator не работи.
Стъпка 1. Първо натиснете клавиша Windows + S. Ще се отвори Windows Search. Въведете „Промяна на настройките за контрол на потребителските акаунти“ и отворете първата опция.
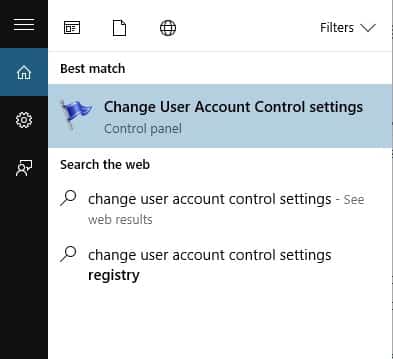
Стъпка 2. След това ще видите екран като по-долу. Тук трябва да зададете плъзгача на „Никога не уведомявай“. По този начин ще избегнете всички ненужни подкани за разрешения.
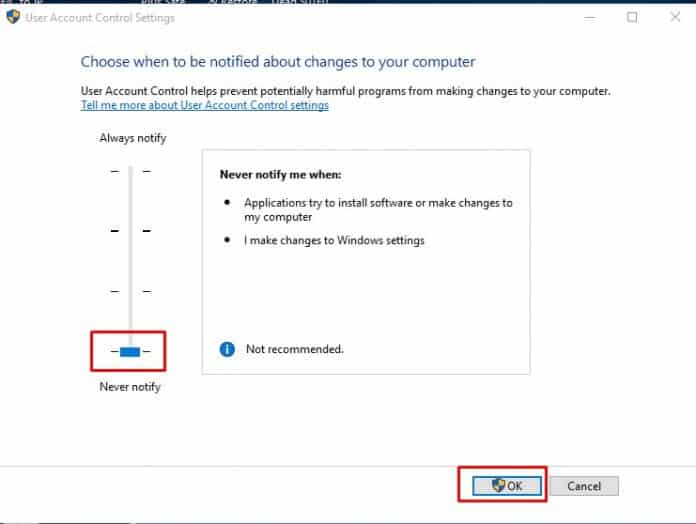
Стъпка 3. Накрая щракнете върху „Ok“, за да приложите промените.
Ето как можете да деактивирате опцията за контрол на потребителските акаунти в компютър с Windows 10.
И така, това са шестте най-добри метода за коригиране на това, че „Изпълни като администратор“ не работи на Windows 10. Ако знаете други работещи методи за отстраняване на проблема, уведомете ни в полето за коментари по-долу.
