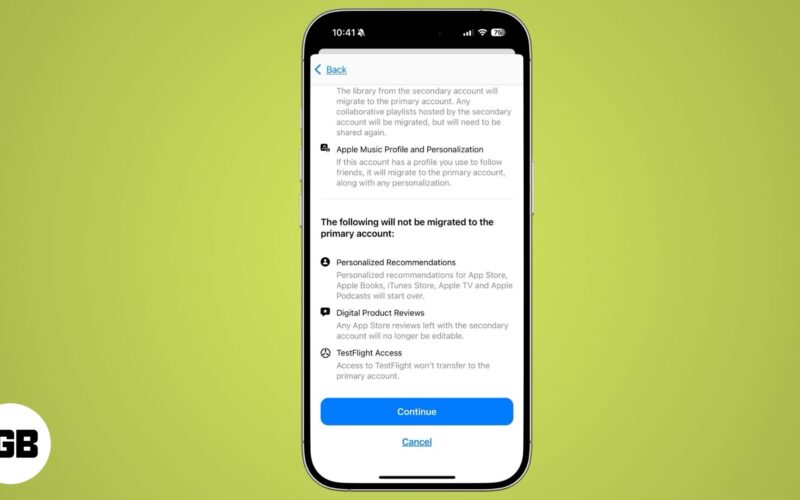
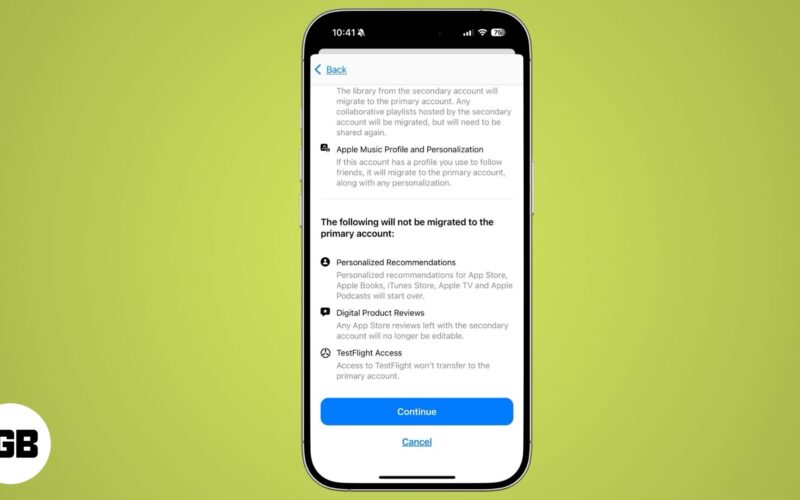
Apple реши голям проблем, който дълго време привлича доста потребители: невъзможността да мигрирате покупките на акаунта си в Apple в друг акаунт в Apple. Ако сте закупили приложения, абонаменти, музика, видеоклипове или друго съдържание от акаунт в Apple, нямаше начин да го преместите или прехвърлите в друг акаунт. Но не вече, тъй като Apple най -накрая ви позволява да мигрирате покупки между вашите акаунти на Apple. Нека ви покажем как да го направите.
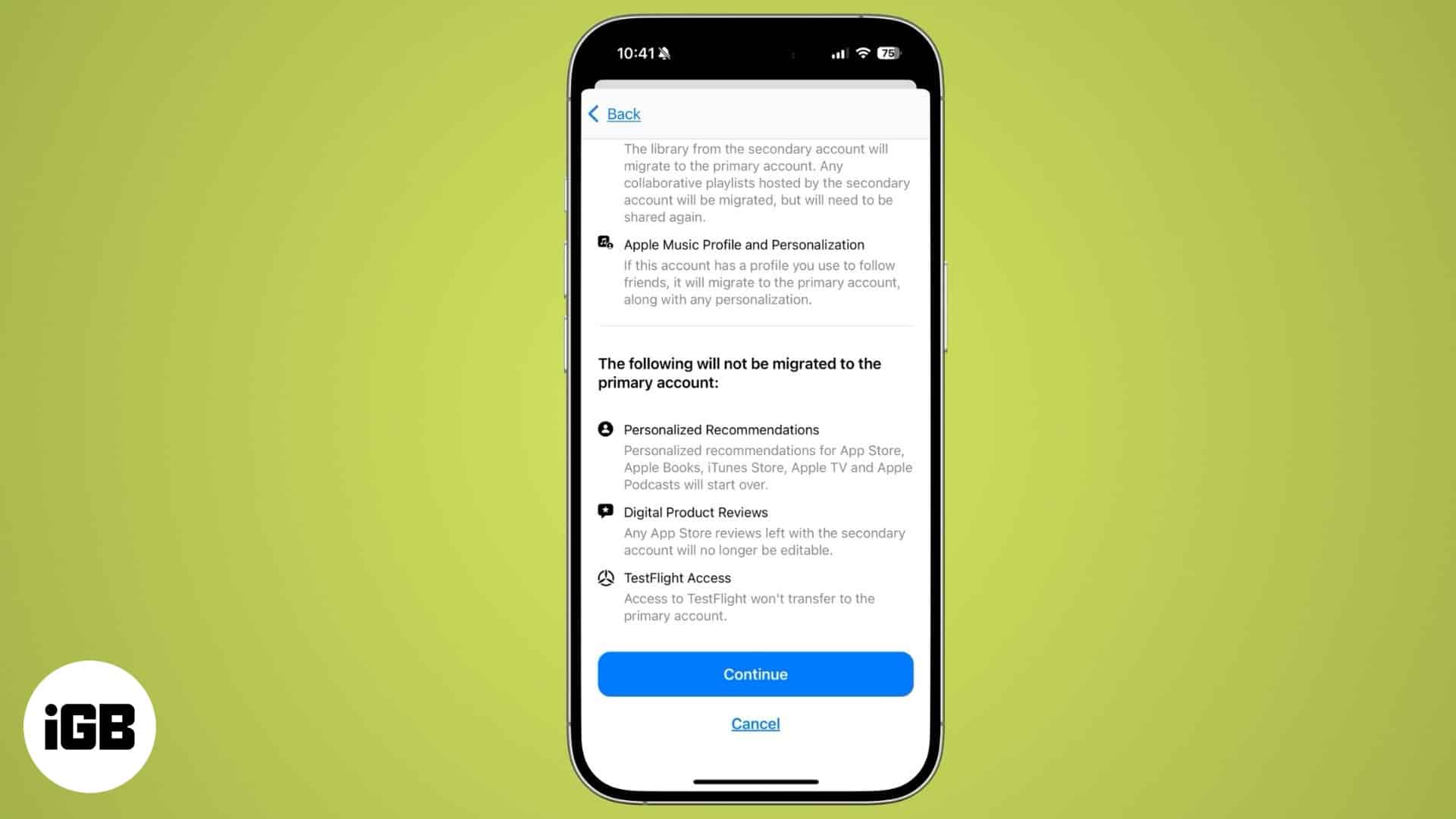
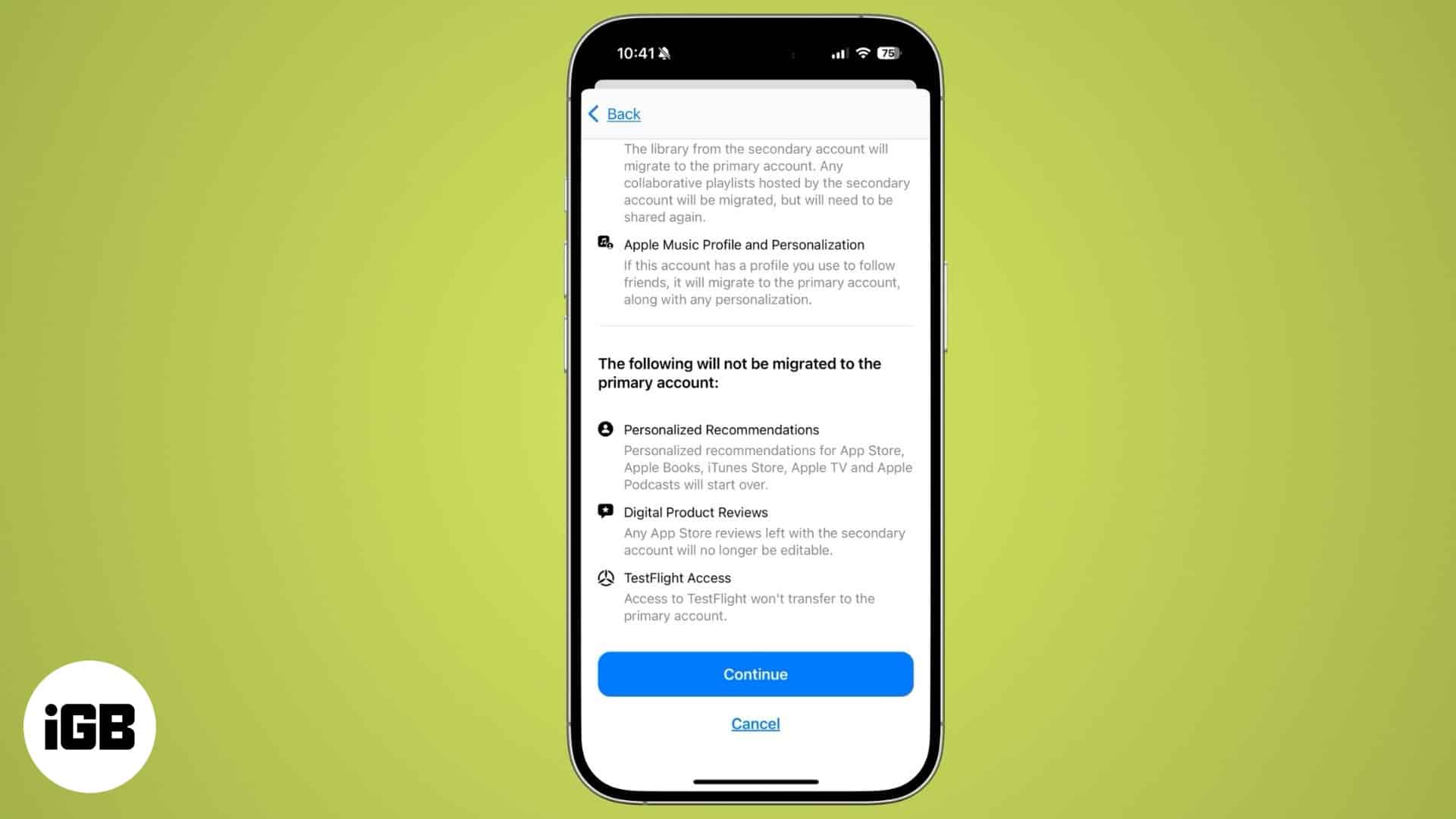
Предпоставки за мигриране на покупки между Apple Accounts
Преди да изброим предпоставките, има едно нещо, което трябва да знаете: Apple Account, към който мигрирате, е основният акаунт, докато акаунтът, от който мигрирате, е вторичният акаунт.
С това извън пътя това са изискванията, които трябва да отговаряте, за да мигрирате покупките си:
- Първичните и вторичните сметки трябва да бъдат зададени на една и съща държава и регион.
- Трябва да имате активирано двуфакторно удостоверяване и в двата акаунта на Apple.
- Не трябва да имате наеми или предварителни поръчки по нито един от акаунти.
- Уверете се, че вторичният акаунт не е част от никоя група за споделяне на семейството.
- Последната ви покупка трябваше да бъде направена преди поне 15 дни.
ЗАБЕЛЕЖКА: Функцията за миграция в момента не е налична в Европейския съюз, Обединеното кралство и Индия.
Как да мигрирате покупките си
Когато всички предпоставки са изпълнени, трябва да влезете в двата акаунта на Apple на вашия iPhone. Акаунтът, с който сте влезли в iCloud, се счита за основен акаунт и акаунтът, в който сте влезли в медиите и покупките, ще се счита за вторичен акаунт от вашия iPhone.
Настройте вторичен акаунт на вашия iPhone
Ако нямате вторичен акаунт, настроен на вашия iPhone, ето какво трябва да направите:
- Отворете настройките и докоснете името си в горната част.
- Докоснете Media & Покупки и докоснете Излезте, за да излезете от текущия акаунт.
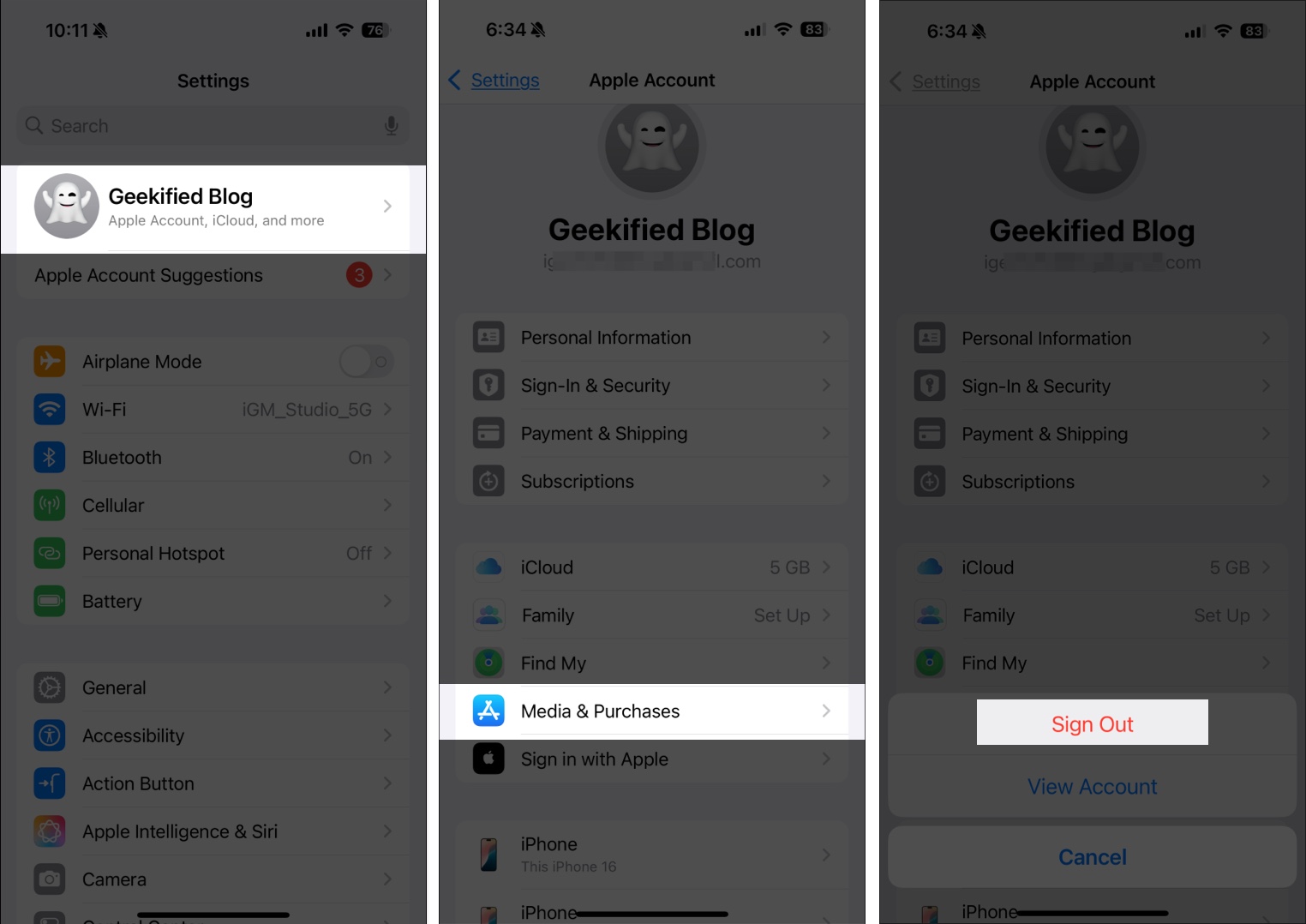
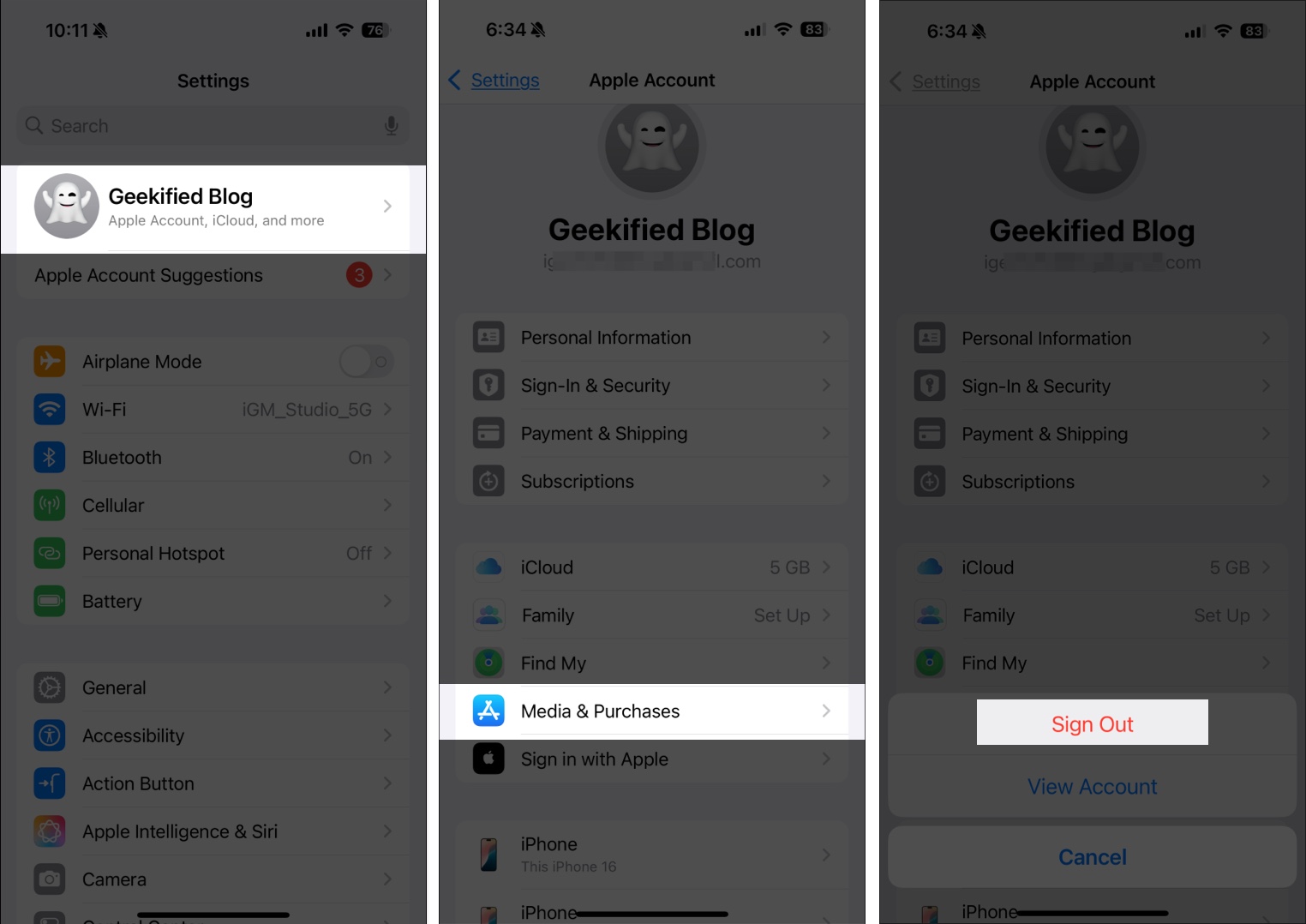
- След като излезете, докоснете отново медии и закупуване и докоснете „Вашето име“? (Вашето име тук е името, което сте свързани с вашия акаунт в Apple, като в моя случай той пише, че не е geekified blog?)
- Сега въведете подробности за вторичния си акаунт в полетата за имейл или телефонен номер и парола и докоснете Продължи.
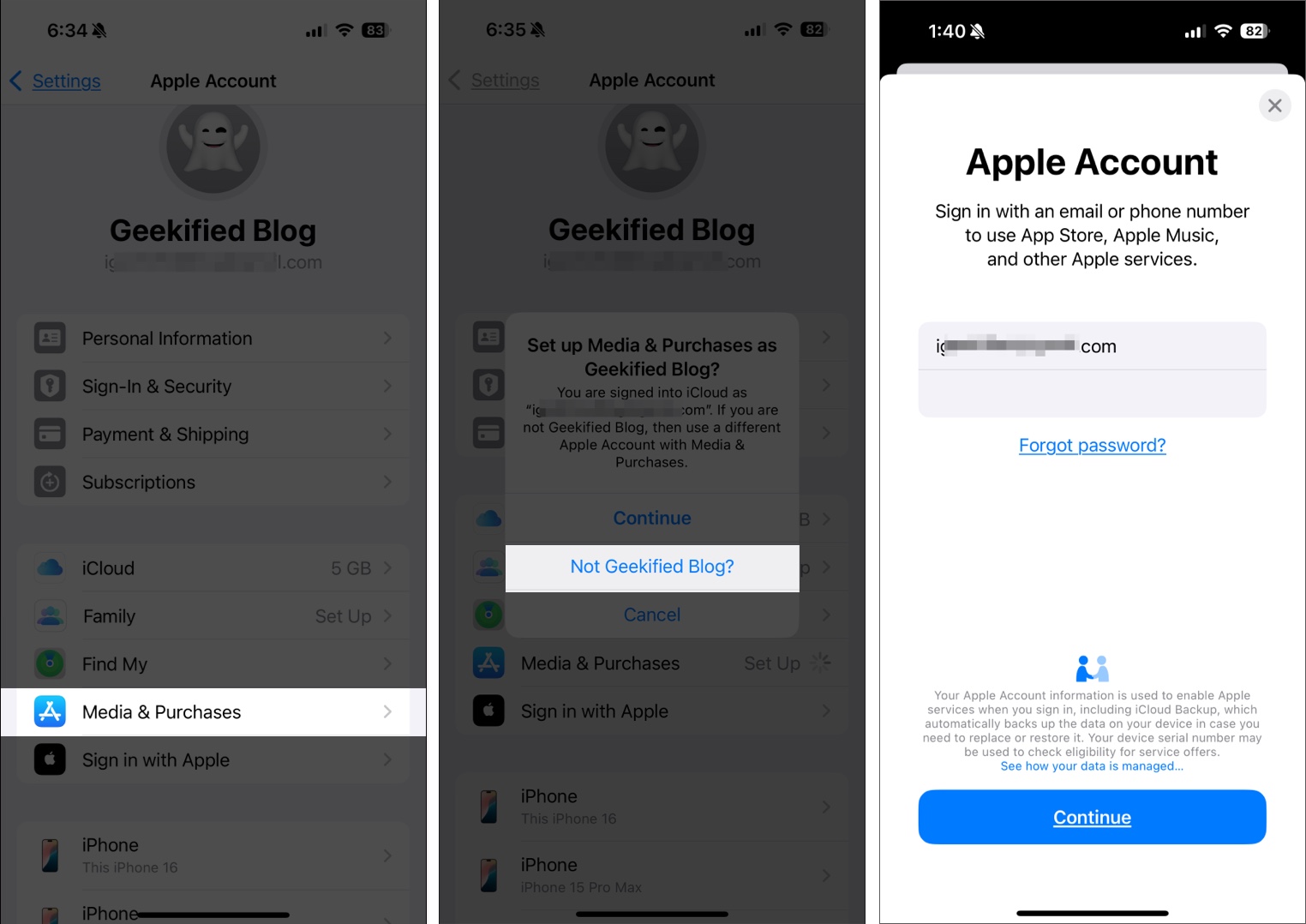
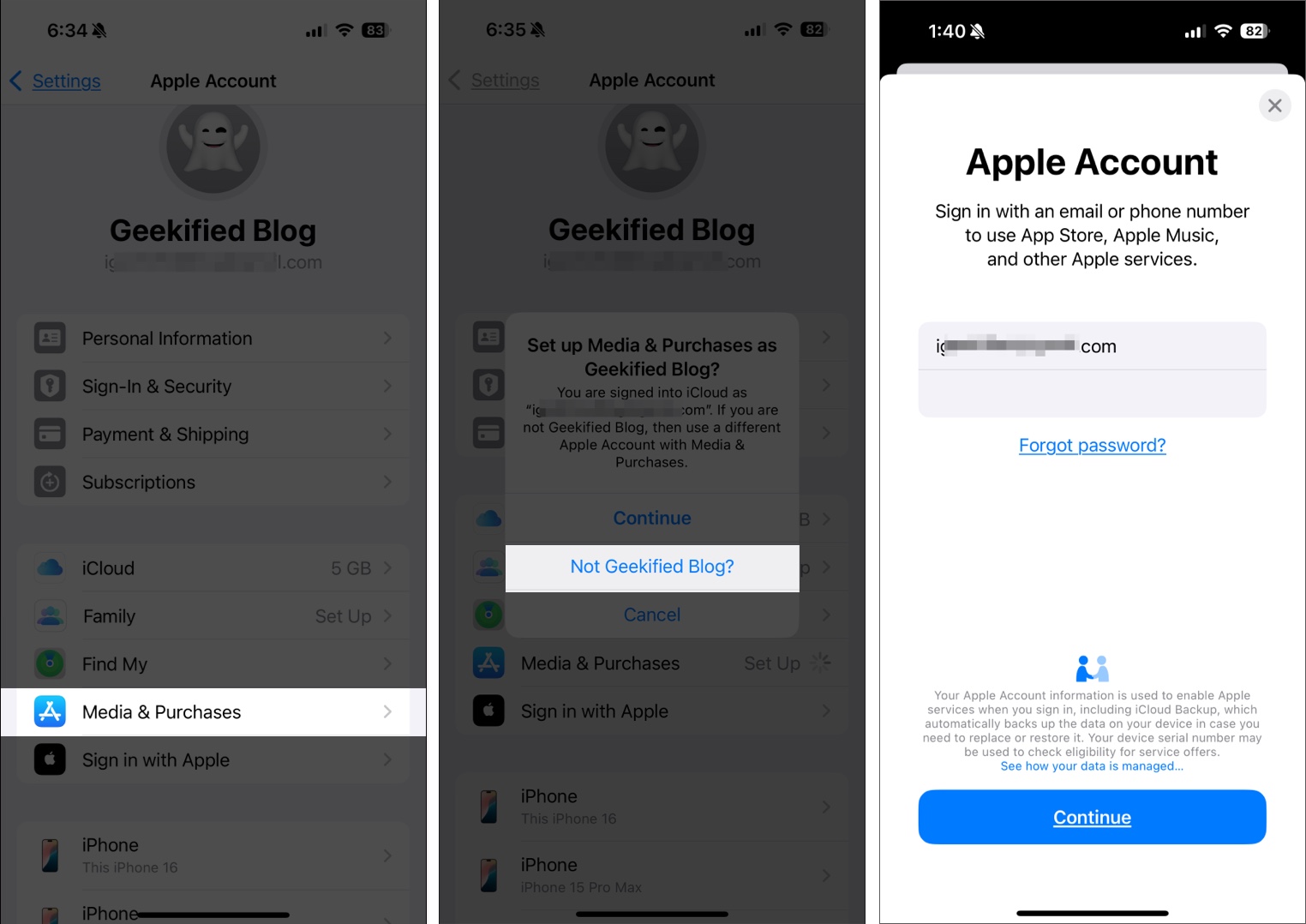
Успешно сте настроили вторичния си акаунт.
Мигрирайте покупките си между акаунти на Apple
И при двата акаунта са готови да прехвърлите покупките си. Ето стъпките, които трябва да следвате:
- Насочете се към страницата си с акаунт в Apple в приложението за настройки.
- Изберете медии и покупки и докоснете акаунт.
- Превъртете надолу и докоснете Покупките на мигриране.
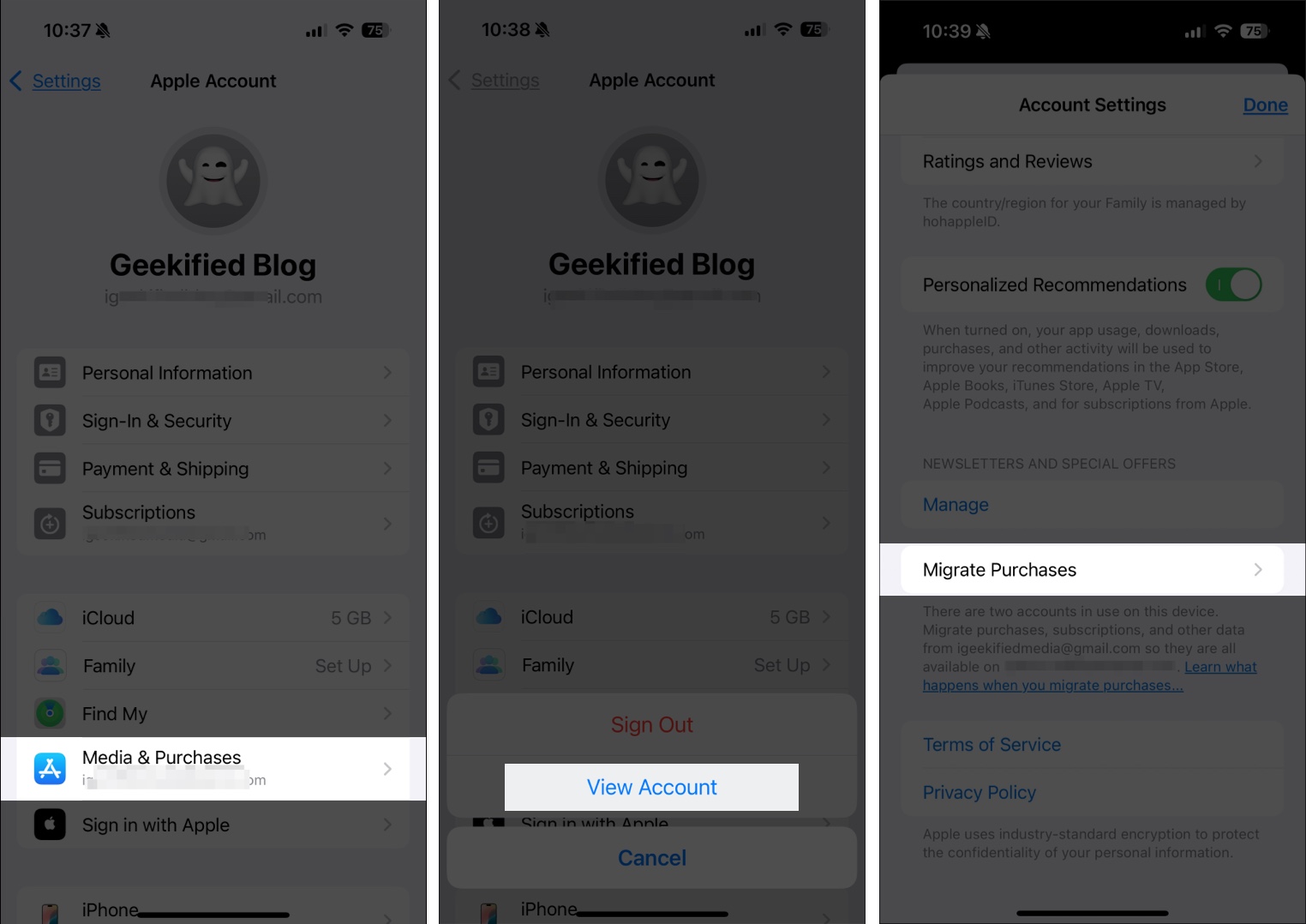
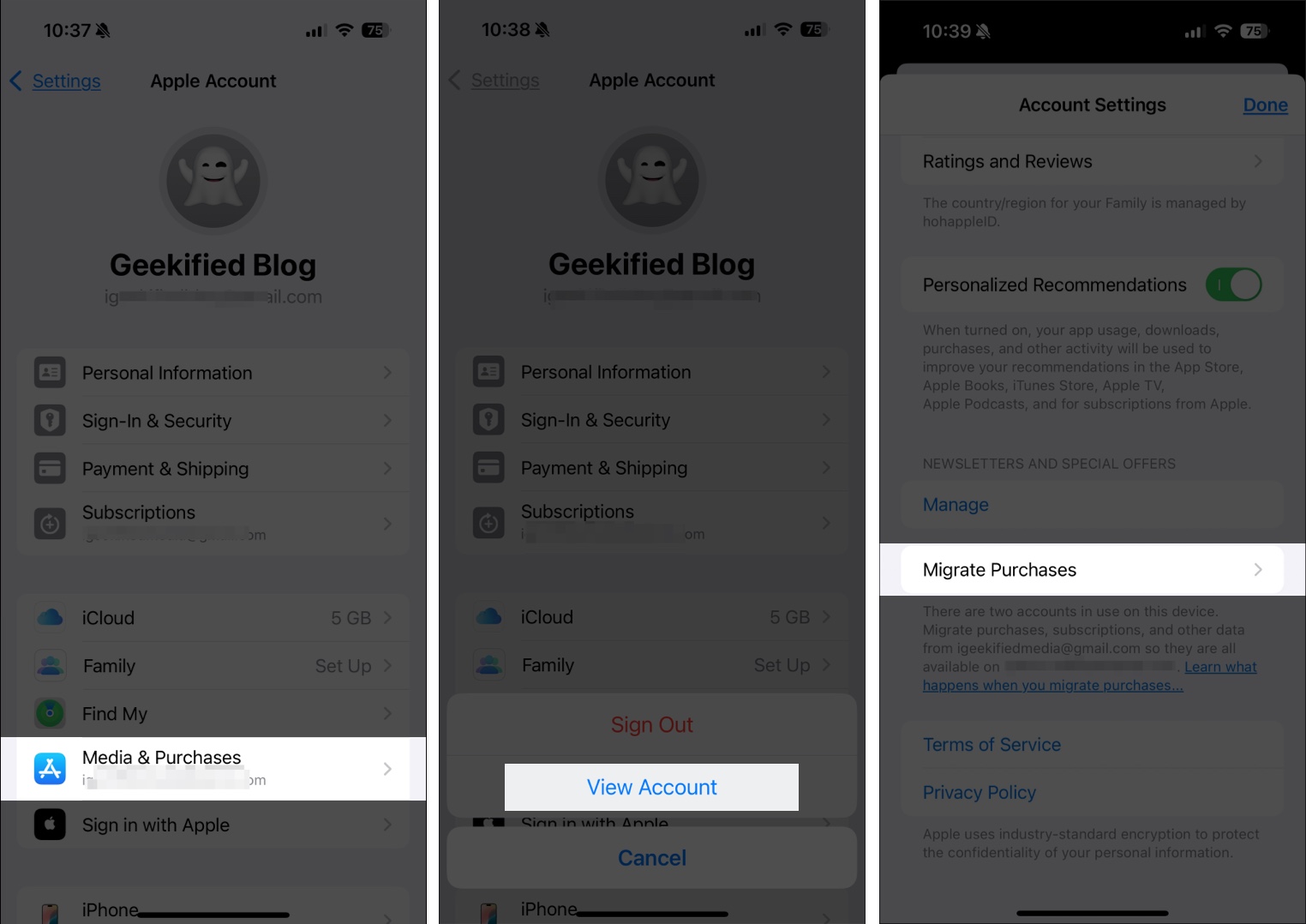
- Когато бъдете подканени за паролата на вашия акаунт в Apple, въведете я.
- Сега, на екрана за покупки на миграция, докоснете Продължете и продължете отново на следващия екран.
- Проверете дали сте зададени правилно основните и вторичните акаунти и докоснете Migrate, за да започнете процеса на миграция. (Ще видите текста за потвърждение, „Покупките са мигрирани“ на екрана, когато миграцията е завършена.)
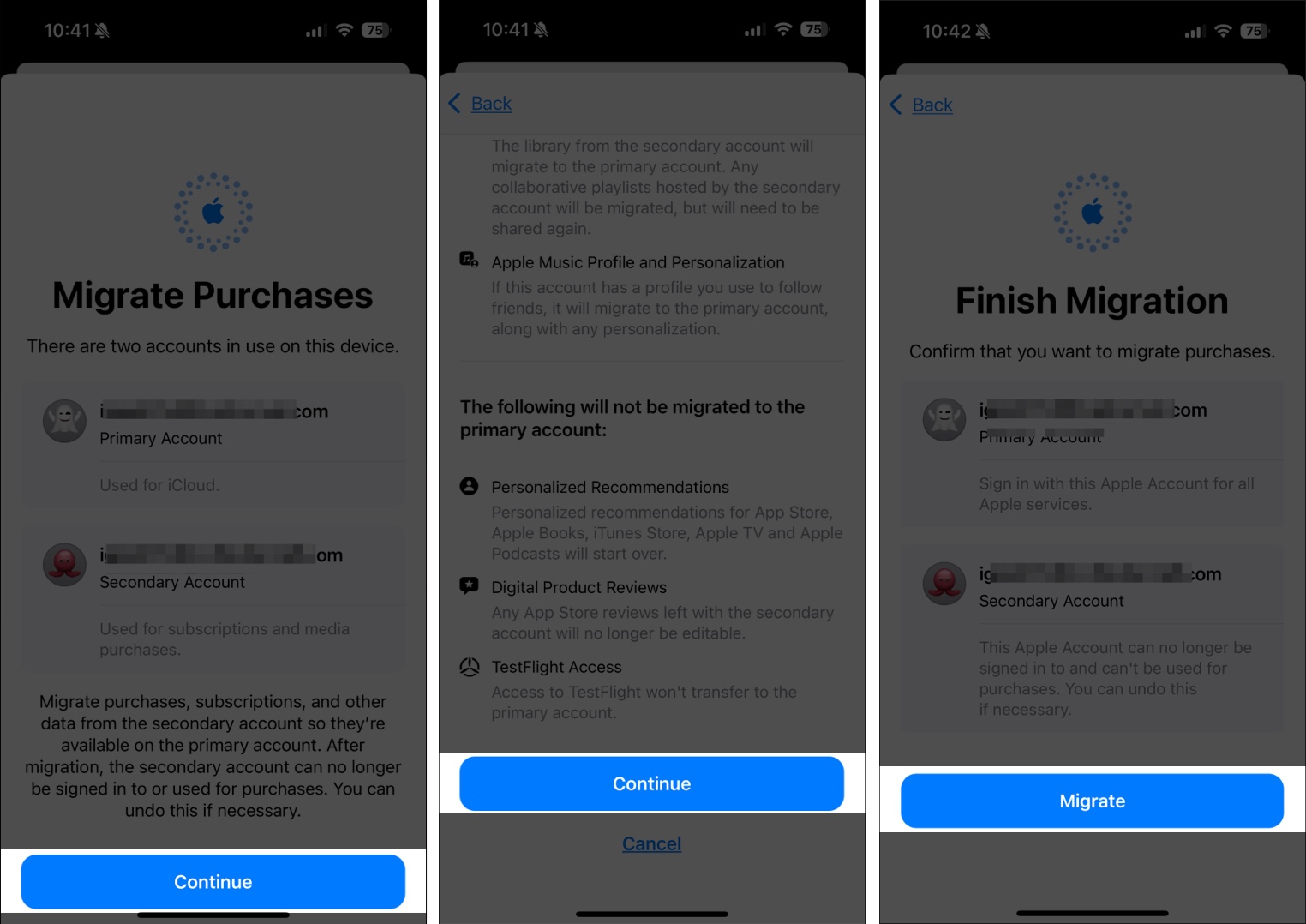
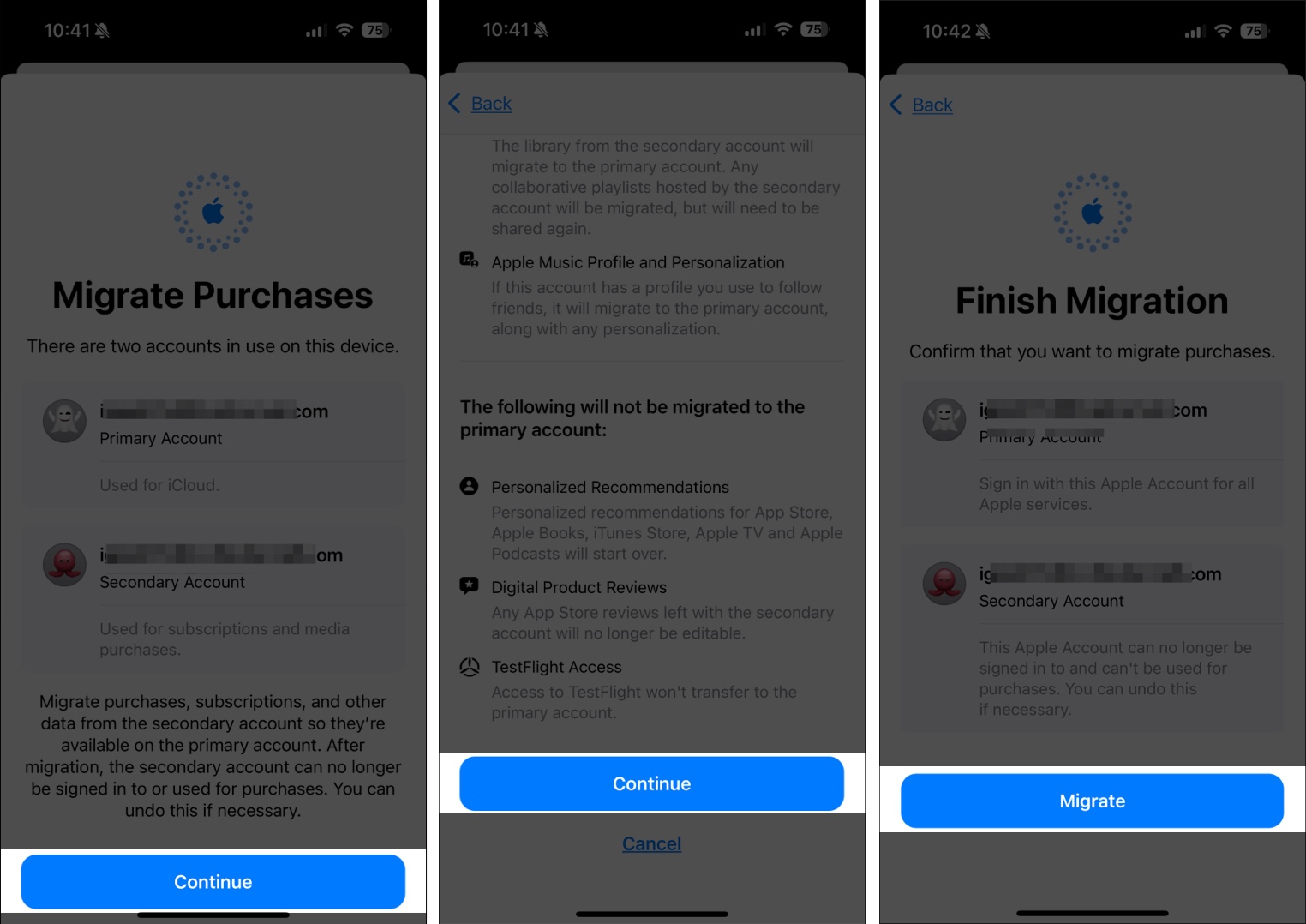
- Излезте от вторичния акаунт на Apple и влезте обратно в основния си акаунт в Apple.
Как да отменим миграцията
Във всеки момент, ако искате да отмените миграция, можете да го направите лесно, като използвате опцията за миграция на Undo. Това е, което трябва да направите:
- Отидете на страницата за подробности за акаунта на Apple в настройките.
- Докоснете Media & Покупки> Преглед на акаунта.
- Под вторичен акаунт ще видите бутон за миграция на Undo. Докоснете го.
- Сега, на екрана за миграция на Undo покупка, докоснете Продължи и докоснете миграцията на Undo на следващия екран и потвърдете избора, когато бъдете подканени.
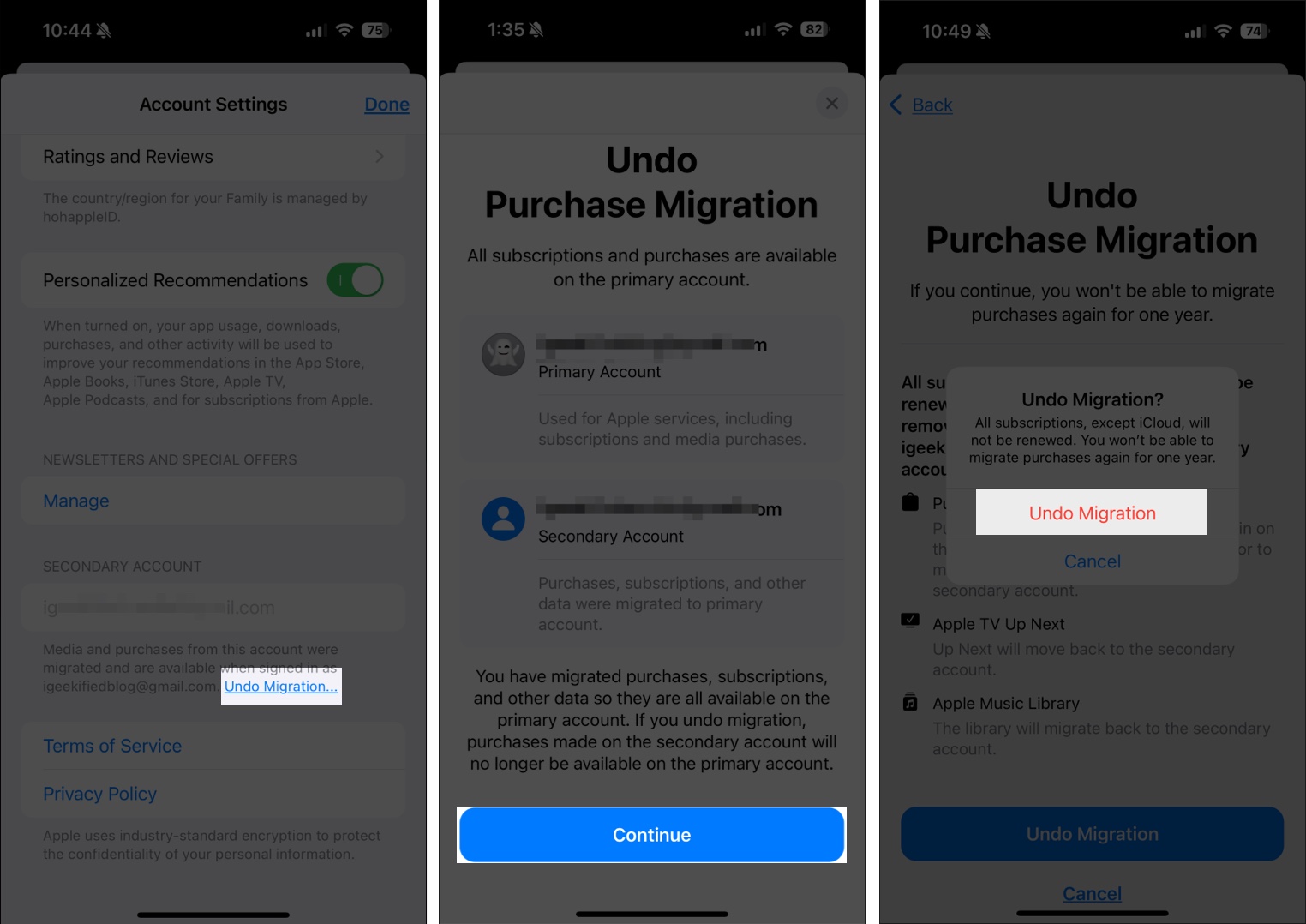
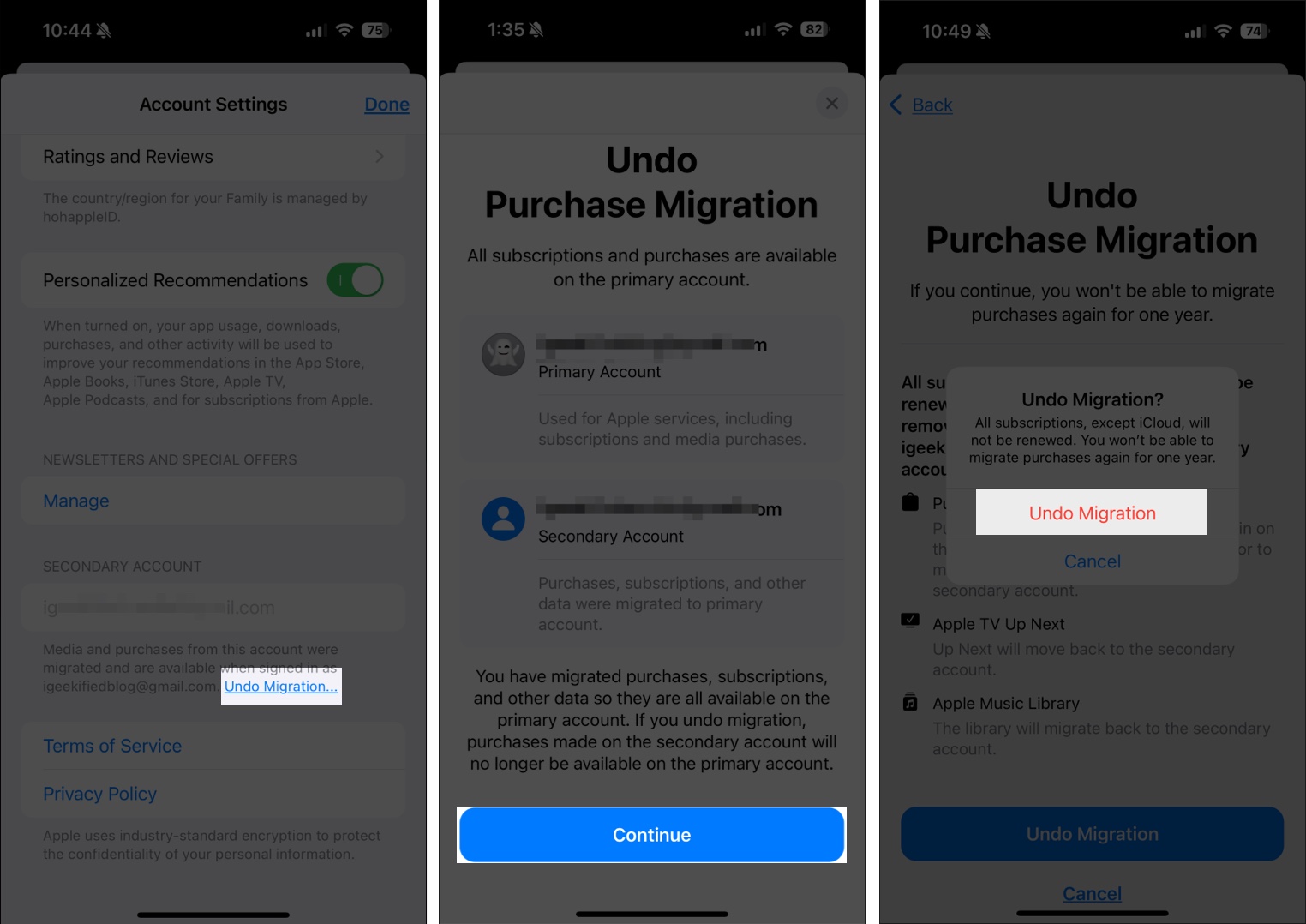
Вие сте обърнали процеса на миграция. Всички ваши покупки сега ще се върнат към вторичния акаунт.
Как да мигрираме покупки в неподдържани региони
Както бе споменато по -рано, функцията за миграция не се поддържа в определени региони. Но има решение да го накарате да работи, ако живеете в тези страни. Ето как изглежда:
- Насочете се към страницата си с акаунт в Apple в настройки.
- Отидете в Media & Покупки> Преглед на акаунта.
- Докоснете Country & Region и докоснете Държава или регион на смяна на следния екран.
- Сега изберете всяка държава, с изключение на трите неподдържани.


- Докоснете Съгласете на страницата Общите и условията, за да продължите.
- Сега изберете None за данни за плащане и за адрес за фактуриране, можете да попълните манекенни данни.
- Докоснете до края на смяната на региона.
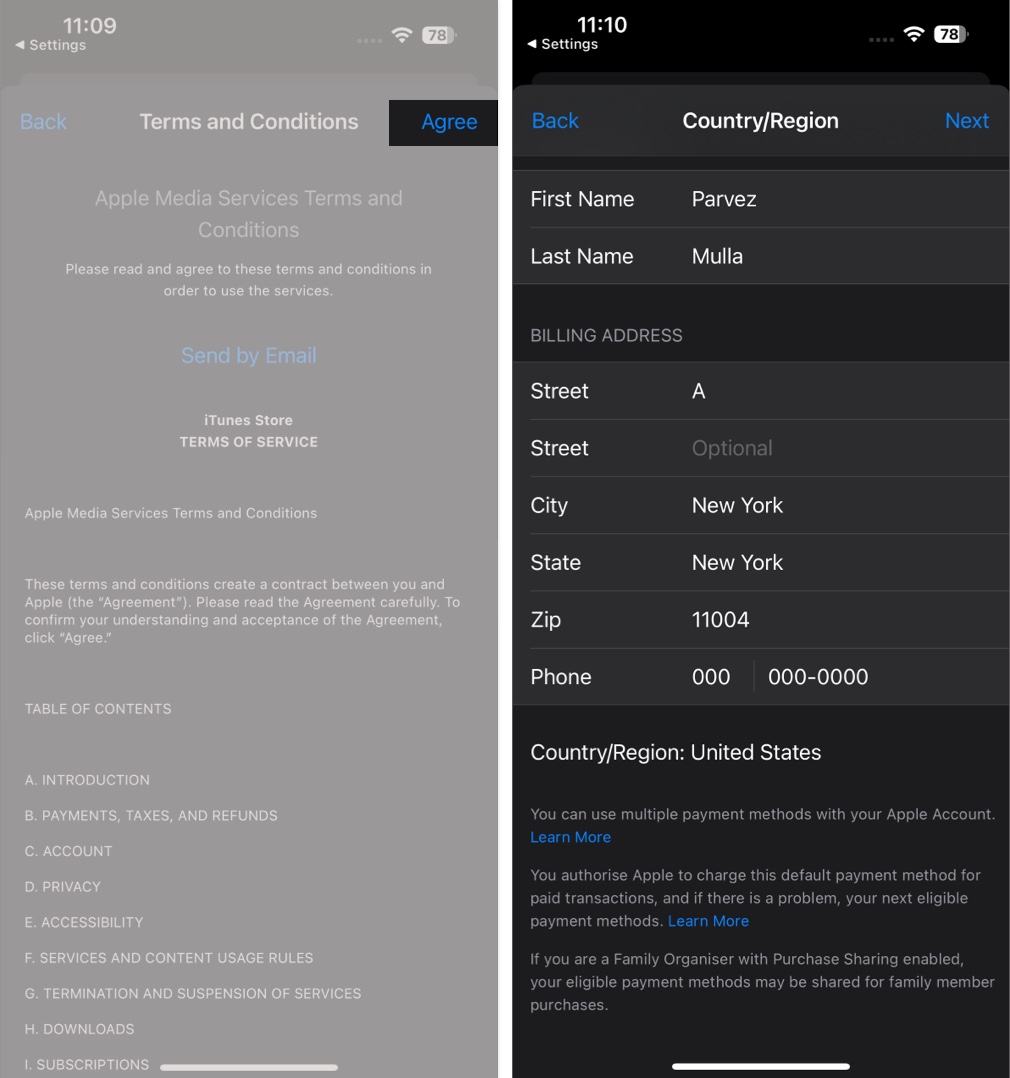
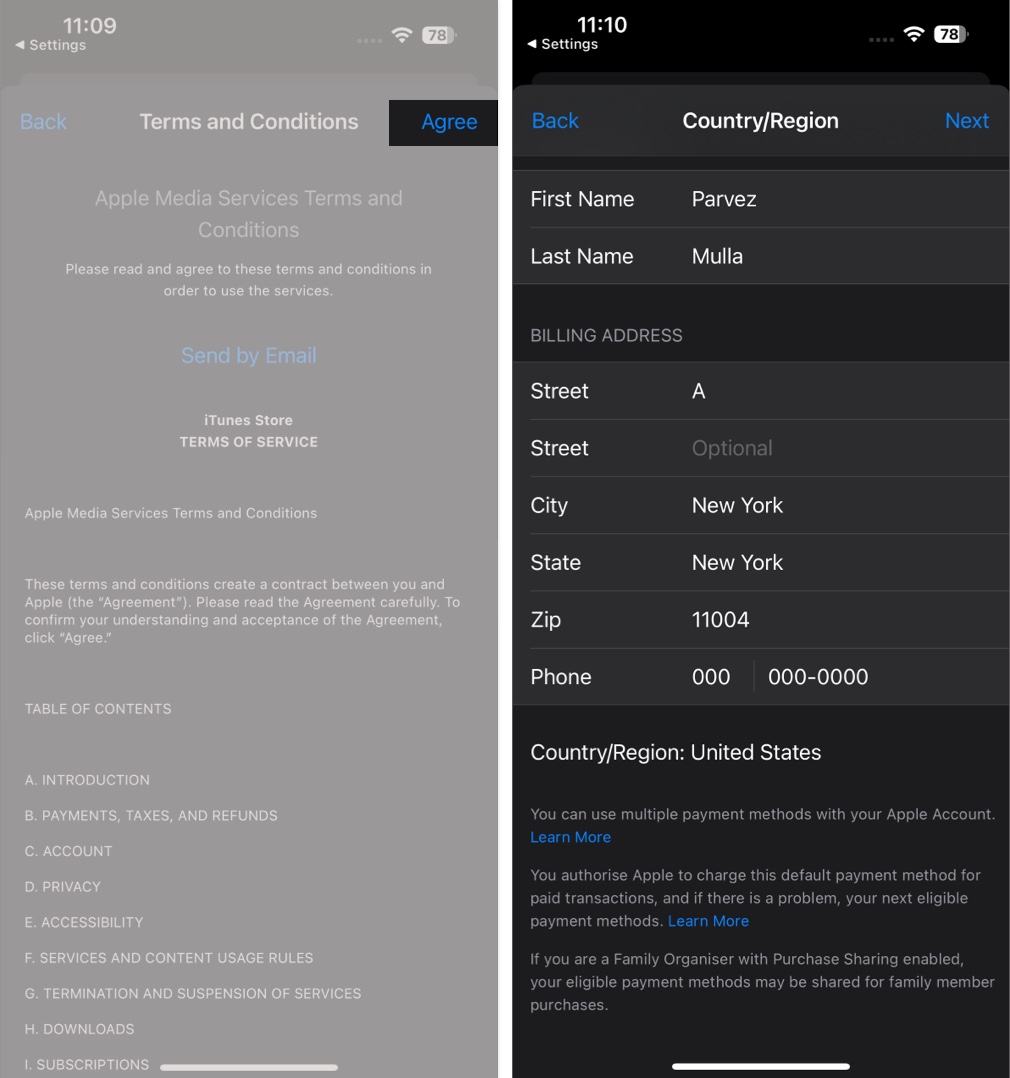
Сега, когато сте променили региона, можете да опитате горните стъпки, за да прехвърлите покупките си.
Подписване …
Въвеждането на функцията за миграция на покупка беше абсолютно необходимо. Сега можете да използвате само един акаунт на Apple за всичко, вместо да жонглирате между акаунти, за да получите достъп до различни неща. Процесът на миграция също е сравнително прост и лесен, оставяйки всеки да го използва с лекота.
Може да ви хареса и:
- Как да прехвърлите данни от стария си iPhone на нов iPhone
- Как да импортирате пароли от други приложения в нови пароли на Apple
- Как да прехвърляте данни от WhatsApp от Android на iPhone
