
Когато имате много задачи, за които трябва да се погрижите, е лесно да изгубите представа за времето. Но с една проста настройка можете да чуете вашия Mac да изговаря времето на глас, за да ви държи в крак със задачата. Можете да зададете интервала от време, да изберете гласа и да регулирате скоростта на говорене. Тогава просто слушайте за времето.
- Защо да чувате часа на Mac?
- Как да активирате обявяването на часа в macOS Ventura или по-нова версия
- Как да персонализирате гласа за часа на обявяване на Mac
Защо да чувате часа на Mac?
От това да останете на път до получаване на допълнителна помощ, има няколко причини вашият Mac да обяви часа.
Ето само няколко:
- Ако автоматично скриете лентата с менюта и не можете да видите часовника с един поглед.
- Ако сте дълбоко концентрирани върху определена задача, не е нужно да продължавате да гледате часовника.
- Ако искате да отделите само определено време за задача и не използвате приложение за проследяване на времето.
- Ако имате зрителни увреждания, съобщенията от Mac могат да ви дойдат на помощ.
Каквато и да е причината, тази функция е едно от онези малки неща, които могат да подобрят изживяването ви с macOS.
Как да активирате обявяването на часа в macOS Ventura или по-нова версия
Отнема само минута, за да активирате функцията за съобщаване на часа на Mac.
- Щракнете върху логото на Apple в лентата с менюта → отворете Системни настройки.
- Изберете Център за управление в страничната лента и превъртете надолу до секцията Само лента с менюта вдясно.
- До Часовник щракнете върху Опции на часовника.
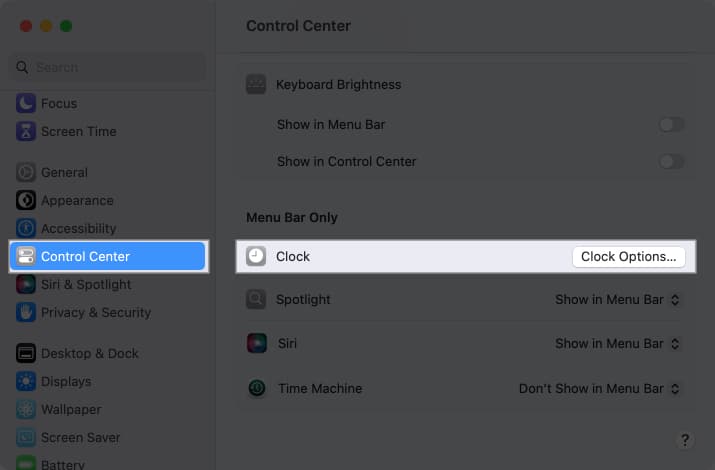
- В изскачащия прозорец, който се появява, превъртете близо до дъното и включете превключвателя за Обявяване на часа.
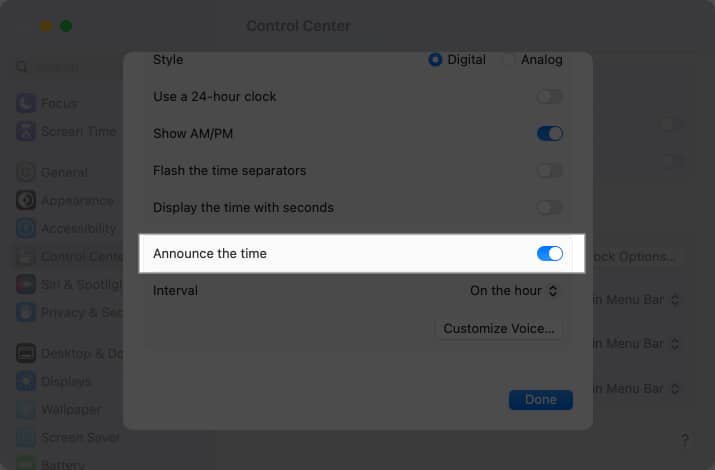
- Отдясно на Интервал използвайте падащото поле, за да изберете колко често искате да чувате часа.
Можете да избирате на час, на всеки половин час или на четвърт час. - След това можете да изберете Готово, за да потвърдите избора си или да персонализирате гласа, който ще обсъдим по-нататък.
Забележка: Ако използвате macOS Monterey или по-ранна версия, трябва да отидете на System Preferences → Dock & Menu Bar → Clock и да следвате стъпки 4-6, както е споменато по-горе.
Как да персонализирате гласа за часа на обявяване на Mac
Ако искате да чуете конкретен глас или да регулирате скоростта и силата на говорене, можете също да промените гласовите опции.
- Докато все още сте в Системни настройки → Център за управление → Опции на часовника, както е обяснено по-горе, изберете Персонализиране на глас под секцията Интервал.
- Използвайте падащия списък до Глас, за да изберете опция.
- За да прегледате допълнителни гласове, превъртете надолу и изберете Управление на гласове. След това можете да използвате иконата за възпроизвеждане, за да чуете глас, и иконата за изтегляне, за да го инсталирате. Щракнете върху OK, когато приключите.
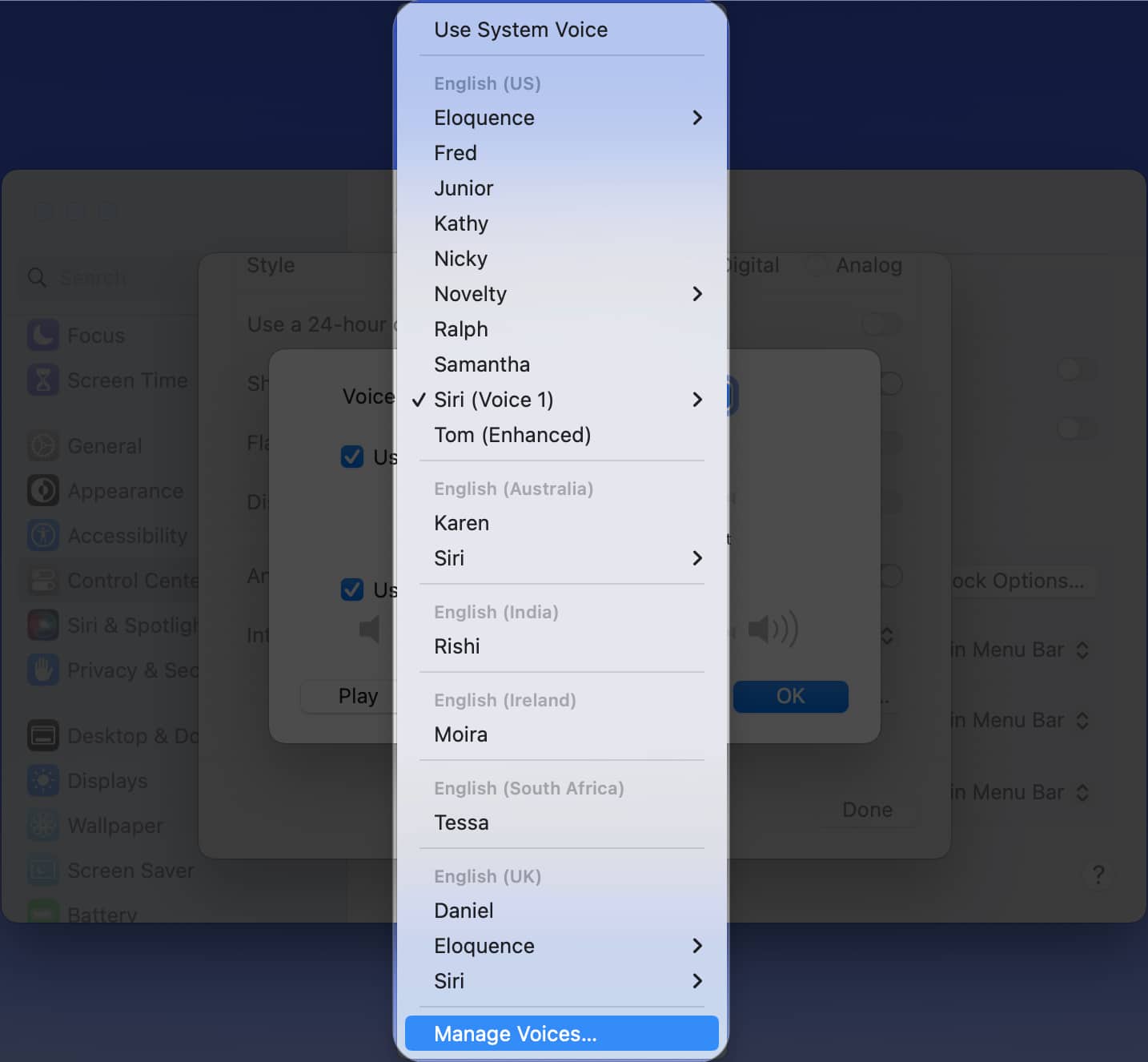
- За да прегледате допълнителни гласове, превъртете надолу и изберете Управление на гласове. След това можете да използвате иконата за възпроизвеждане, за да чуете глас, и иконата за изтегляне, за да го инсталирате. Щракнете върху OK, когато приключите.
- За да регулирате колко бързо или бавно говори гласът, поставете отметка в квадратчето за Използване на персонализирана скорост. След това плъзнете плъзгача надясно или наляво, за да увеличите или намалите скоростта.
- За да зададете силата на звука за съобщението за час, поставете отметка в квадратчето за Използване на персонализирана сила на звука. След това плъзнете този плъзгач надясно или наляво, за да увеличите или намалите силата на звука.
- Когато приключите, изберете Възпроизвеждане, за да чуете извадка от вашите селекции. След това можете да направите допълнителни корекции или да щракнете върху OK, за да запазите промените.
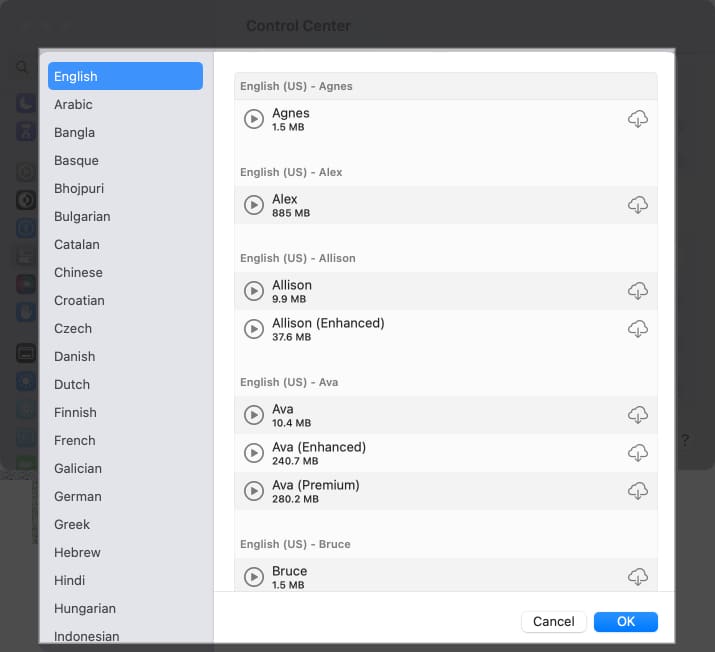
- Изберете Готово, когато се върнете в полето Опции на часовника.
След това трябва да чуете вашия Mac да ви казва часа с гласа и интервала, който сте избрали.
Бъдете навреме с помощта на вашия Mac!
Като накарате вашия Mac да обяви часа, можете да продължите да се фокусирате върху вашите бизнес задачи или училищна работа, без постоянно да проверявате часовника. Можете да останете на път и навреме с тази една проста функция на macOS. За повече информация вижте как да възпроизвеждате бял шум във фонов режим, докато работите.
Ще активирате ли съобщения за час на вашия Mac? Кажете ни, ако ви помага!
Прочетете още:
- Как да настроите аларма на Mac (5 обяснени метода)
- Как да промените датата и часа на iPhone или iPad
- 34 настройки на Mac, които трябва да промените веднага!
