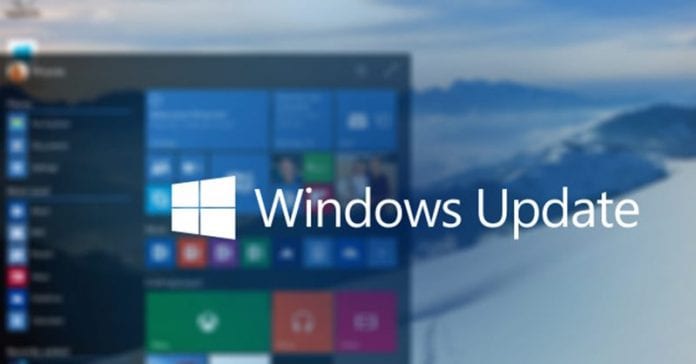
Научете как да проследявате всички регистрационни файлове на актуализациите, които вашият Windows изпълнява, без да ви уведомява, като намерите цялата история на актуализациите на вашата Windows Update. Разгледайте простото ръководство, обсъдено по-долу.
Ако сте потребител на Windows, който има интернет връзка с вашия компютър, може да сте запознати с известията на Windows, които ви казват за актуализациите. В тези известия ще научите за актуализациите за различни функции и изградени приложения, които са остарели. Windows по подразбиране автоматично ще актуализира тези остарели функции и приложения. Това може да не е хубавото за тези, които имат по-малко интернет данни или използват ограничени интернет планове, тъй като актуализирането ще използва данните и дори не знаете какво се случва на вашия компютър. Ето защо ние сме тук, за да ви помогнем, като получите цялата история на актуализациите на вашия компютър с Windows 10. Така че разгледайте пълното ръководство, обсъдено по-долу, за да продължите.
Как да намерите хронология на актуализациите в Windows 10
Методът е доста лесен и просто трябва да проучите някои настройки на вашия компютър с Windows 10 и ще получите всички дневници на актуализации, извършени във вашата ОС. Така че следвайте ръководството стъпка по стъпка по-долу, за да продължите.
Стъпки за намиране на хронология на актуализациите в Windows 10:
- На първо място, във вашия компютър с Windows 10, трябва да щракнете върху панела за известия в дясната долна част на екрана на работния плот.
- Сега ще се появят настройките на Центъра за действие и трябва да щракнете върху Всички настройки там.
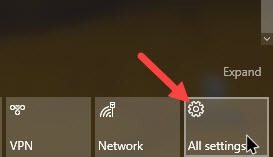
Намерете хронология на актуализациите в Windows 10 - Сега в настройките на Windows 10 отидете до опцията Актуализация и защита там, за да прегледате всички актуализации на вашата операционна система.
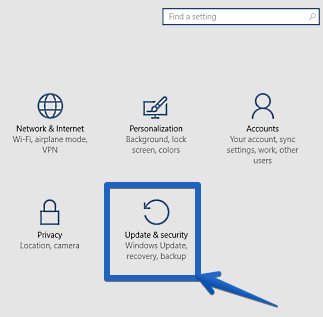
Намерете хронология на актуализациите в Windows 10 - Сега там в левия панел изберете Windows Update и там вътре в него от дясната страна ще видите опцията Update History, просто щракнете върху нея.
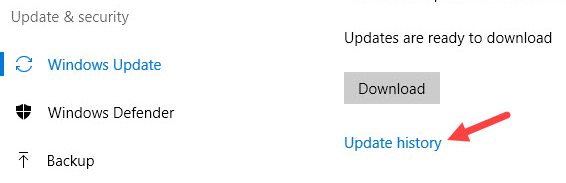
Намерете хронология на актуализациите в Windows 10 - Сега ще видите всички актуализации, които сте опитали да направите преди, и това ще покаже актуализацията, която е била успешно извършена или неуспешна поради някои причини.
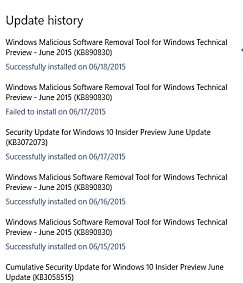
Намерете хронология на актуализациите в Windows 10 - Сега можете също да проверите информацията за всяка актуализация, като щракнете върху нея и разгледате повече информация.
- Ако искате да деинсталирате тази актуализация, можете просто да направите това, за да върнете компютъра към предишни съответни промени.

Намерете хронология на актуализациите в Windows 10 - Това е! Готови сте, сега можете лесно да управлявате съответно записите за актуализации.
Така че дискусията по-горе беше за това как да намерите хронология на актуализациите в Windows 10. Използвайте ръководството и можете лесно да проследявате и намирате актуализациите, които се правят на вашия wWindows 10, и да ги деинсталирате според вашето желание. Надяваме се, че това ръководство работи за, продължавайте да споделяте и с други. Оставете коментар по-долу, ако имате въпроси, свързани с това.
