„Само ако имаше начин да ускорим това“, си мислите за милионен път, докато работите върху нова презентация на PowerPoint. Бавно е. скучно. И това кара ума ви да се насочи към въпроса кой AI може да направи презентация на PowerPoint за вас. PageOn AI е един от тези AI инструменти и тук ще научите как да използвате AI, за да направите презентация.
Стартиране – Как да се регистрирате в PageOn AI
Преди да можете да правите каквато и да е презентация с PageOn AI, трябва да се регистрирате. Това е лесен процес, ако следвате тези стъпки:
Стъпка 1: Насочете се към Уебсайт PageOn AI и натиснете бутона „Започнете – безплатно е“.
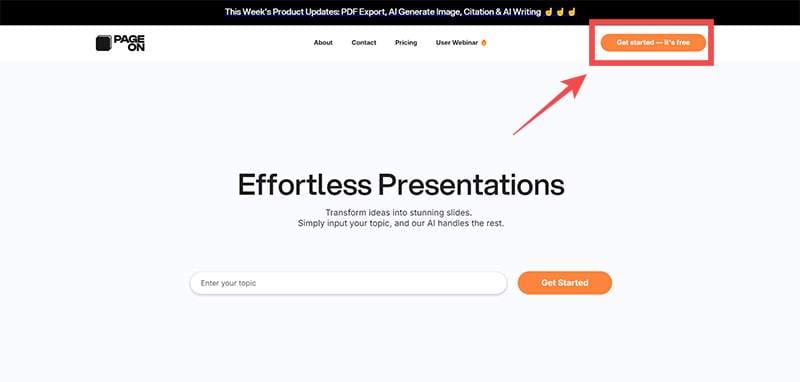
Стъпка 2: Въведете имейл адрес и парола, след което щракнете върху бутона „Създаване на акаунт“ или влезте с вашия акаунт в Google чрез бутона „Вход с Google“. Уверете се, че сте поставили отметка в квадратчето, заявявайки, че сте съгласни с условията за ползване и политиката за поверителност на PageOn AI.
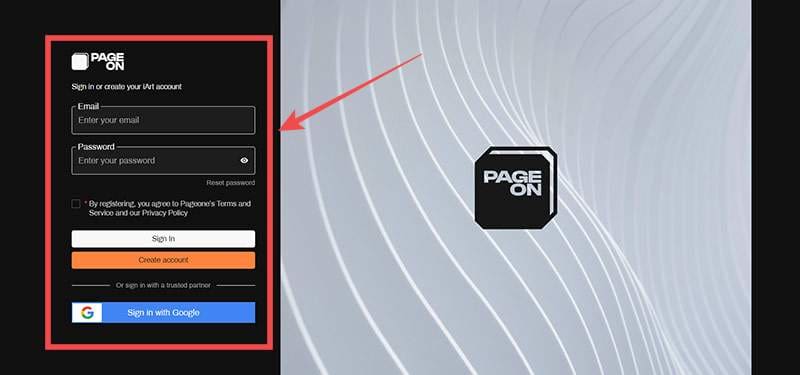
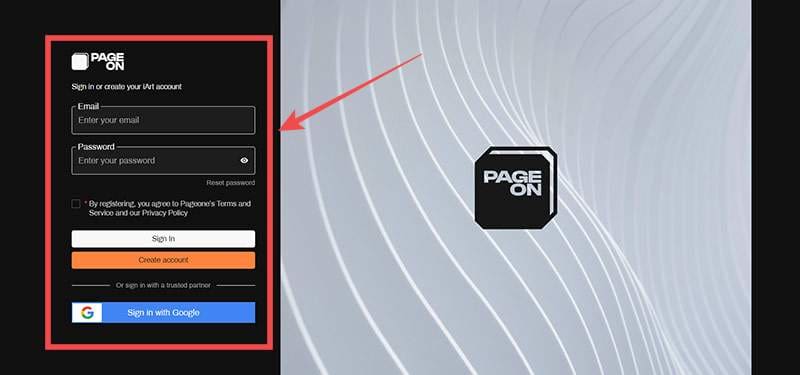
Стъпка 3: Отговорете на въпросите, за да може PageOn AI да ви опознае по-добре. Ще ви попита за вида работа, която извършвате, и за размера на вашата компания.
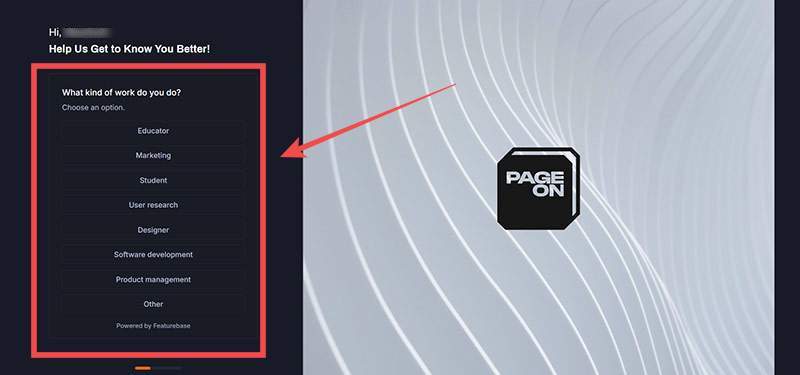
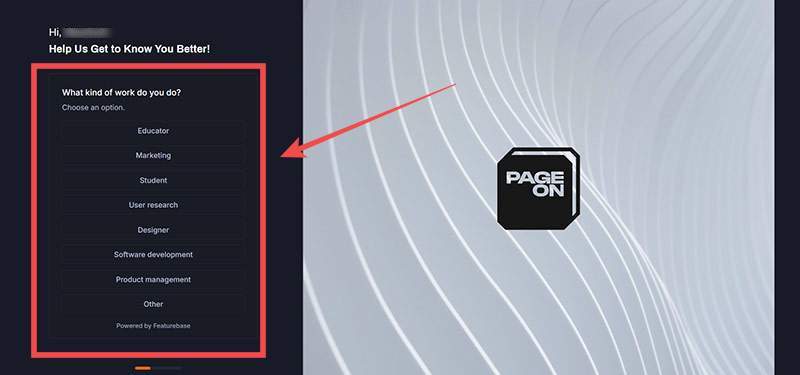
С това сте готови да създадете първата си презентация. PageOn AI описва своите две основни функции – качване на документи и избор на предпочитан домейн – и ви представя диалогов прозорец.
Как да направите презентация с помощта на PageOn AI
Ще забележите, че екранът за създаване на презентация е малко оскъден при влизане. Това е едно от най-добрите неща, когато измисляте как да правите презентации с AI – това е изненадващо просто. Да преминем към стъпките:
Стъпка 1: Въведете темата, около която ще базирате презентацията, в предоставеното текстово поле. Мислете за това като за подканата на AI – това е основата, върху която PageOn AI ще надгражда, за да създава съдържание. Този пример използва една от подканите, предоставяни от PageOn AI:
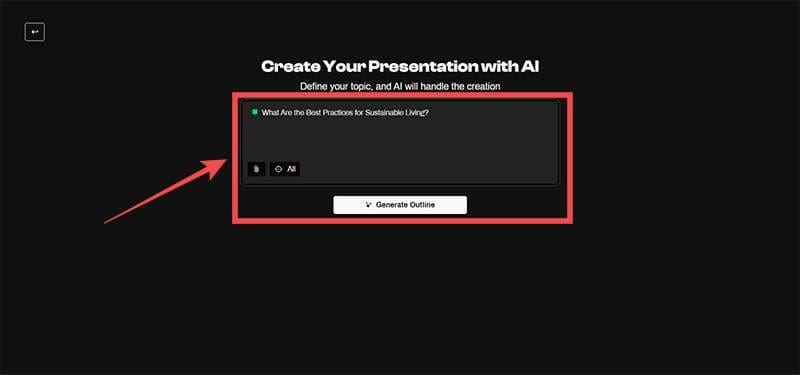
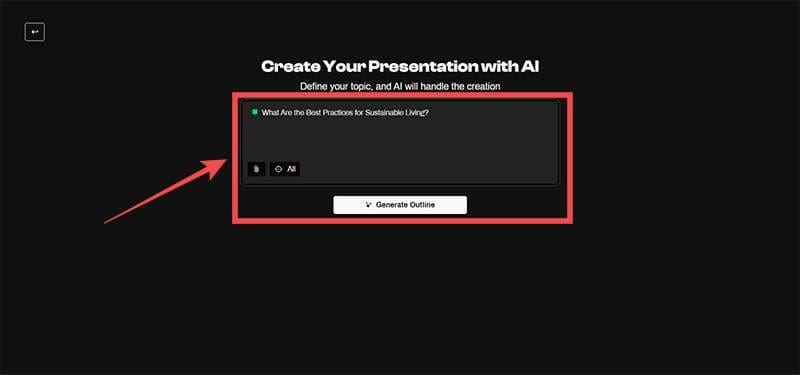
Стъпка 2: Щракнете върху иконата „Кламер“, която извежда текстово поле с молба да качите всички поддържащи ресурси. Можете да изберете документи във формати PDF, CSV, текст, Microsoft Word и Markdown, но можете да добавите само шест елемента с размер до 10 MB. Можете също така да качвате URL адреси – полезно, когато използвате множество източници за вашата презентация.
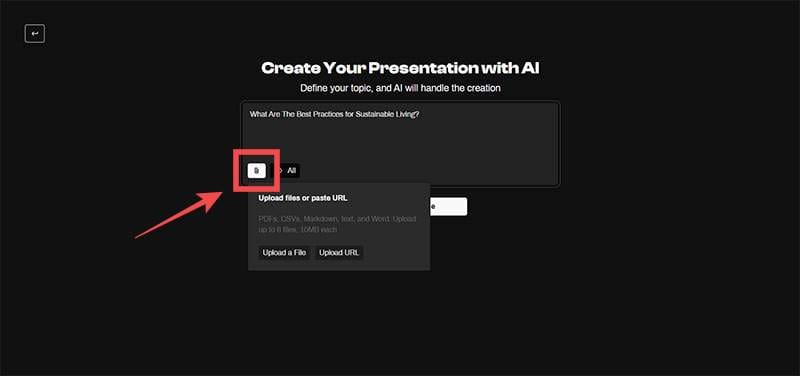
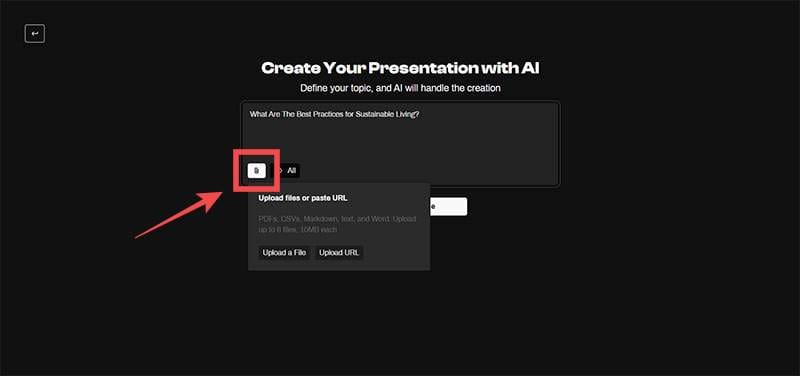
Стъпка 3: Добавете източниците и натиснете бутона „Проверка“. PageOn AI ще анализира документа, преди да го запази за използване във вашата презентация.
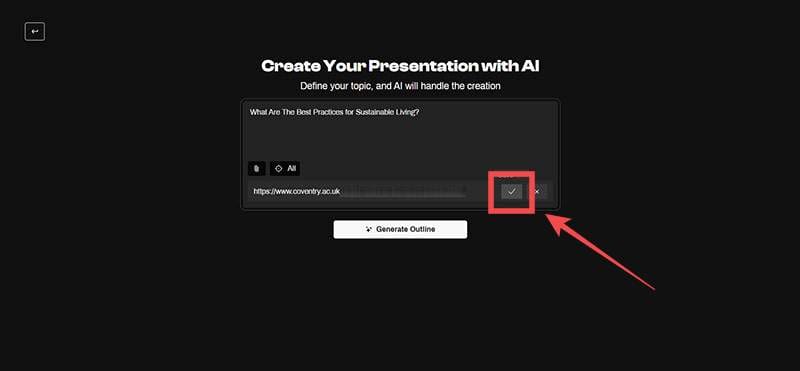
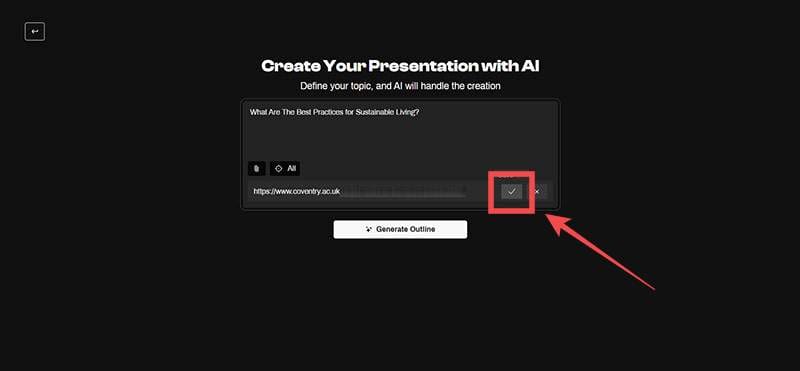
Стъпка 4: Изберете иконата „Crosshair“ за списък от шест опции, отбелязващи къде искате PageOn AI да търси информацията за вашата презентация. „Всички“ е стандартната опция, въпреки че създава по-голяма вероятност от грешки, тъй като информацията може да бъде събрана отвсякъде. Reddit, YouTube, Google News, научни статии и код от Stack Overflow могат да бъдат избрани индивидуално.
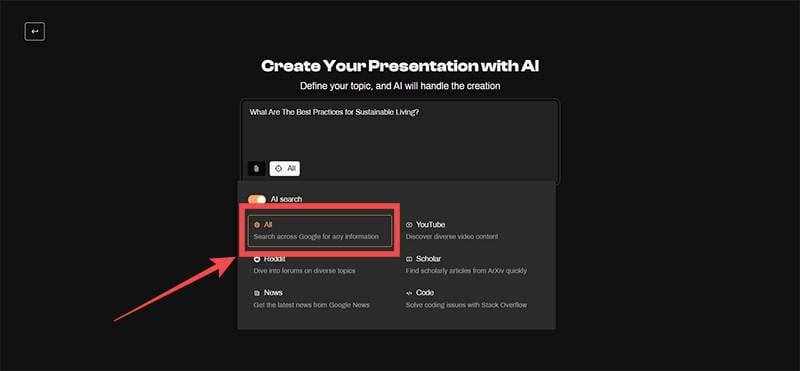
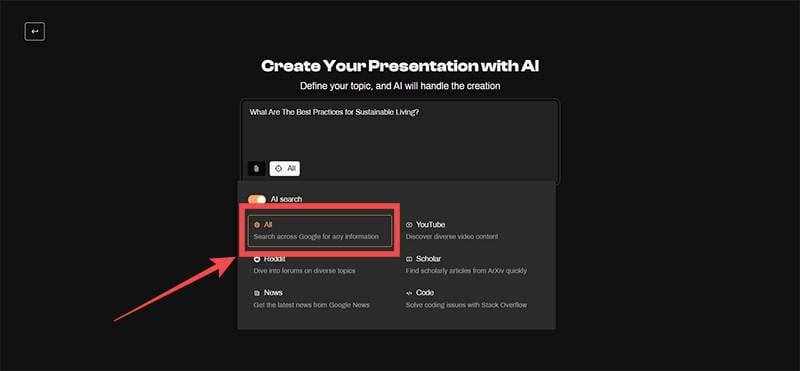
Стъпка 5: Щракнете върху бутона „Генериране на контур“.
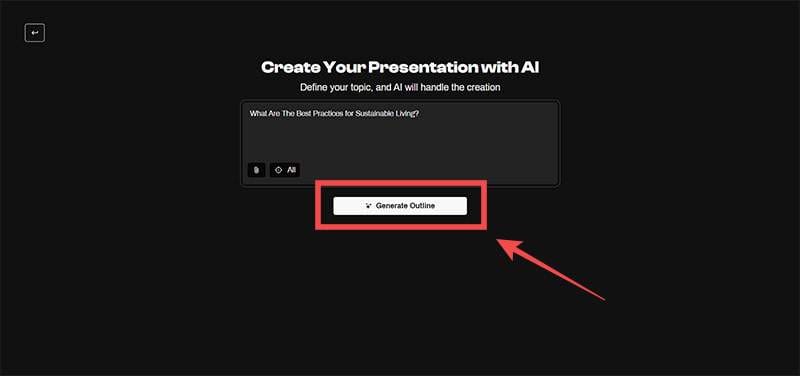
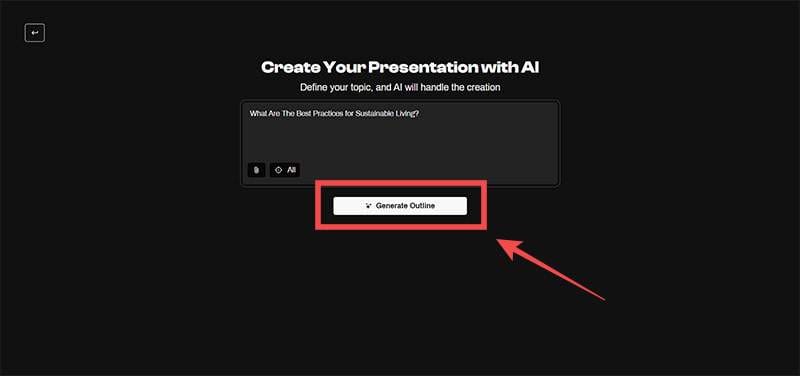
Стъпка 6: След няколко секунди PageOn AI ще генерира селекция от предложения за слайдове от лявата страна на екрана. Прегледайте тези предложения и щракнете върху иконата „Кошче“, за да премахнете всички, които не са подходящи или необходими.
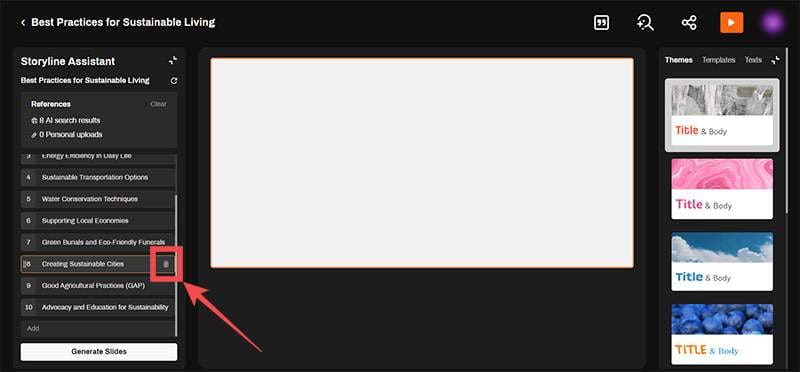
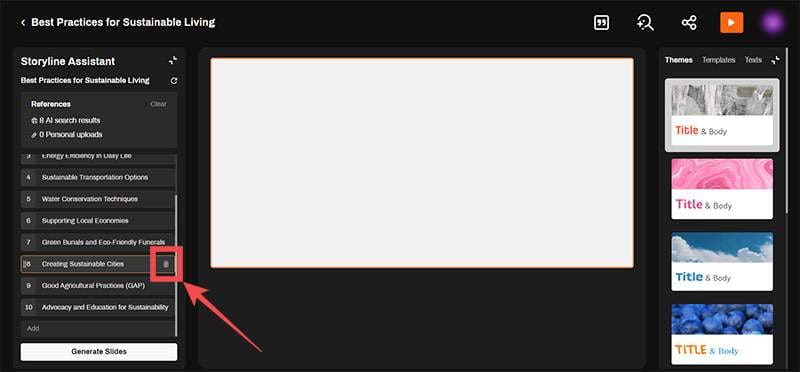
Стъпка 7: С избраните слайдове кликнете върху „Генериране на слайдове“. Ще видите слайдовете, генерирани в реално време, като всеки изброява цитати на използваните ресурси. Този процес може да отнеме няколко минути.
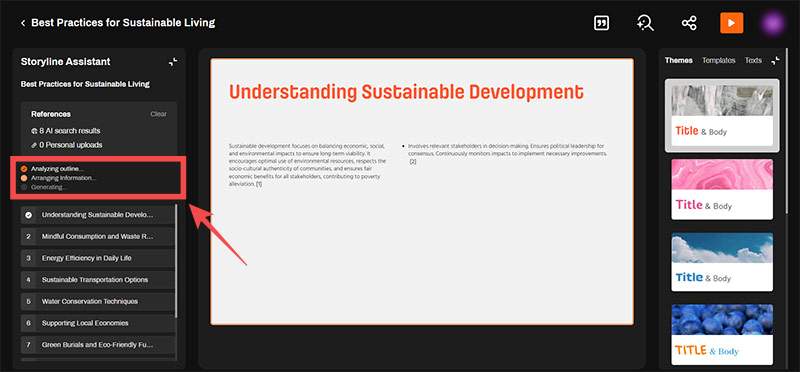
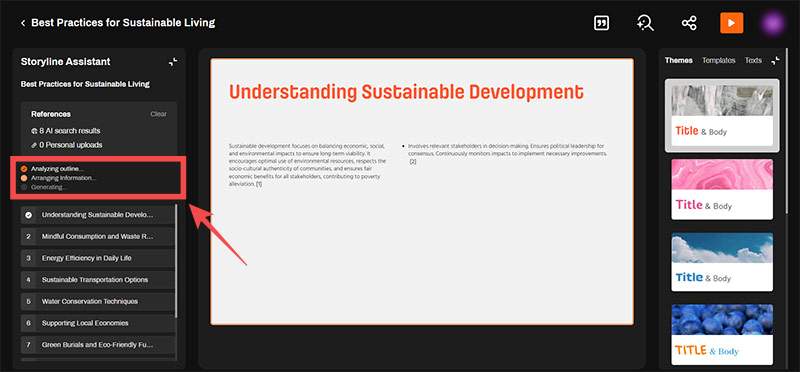
Стъпка 8: Прегледайте слайдовете чрез лентата за навигация от лявата страна. Ако трябва да ги промените, щракнете върху сегмент и направете промени в браузъра си. Можете също така да изберете да поставите текст с удебелен шрифт или курсив или да го пренаредите според това, което сметнете за добре.
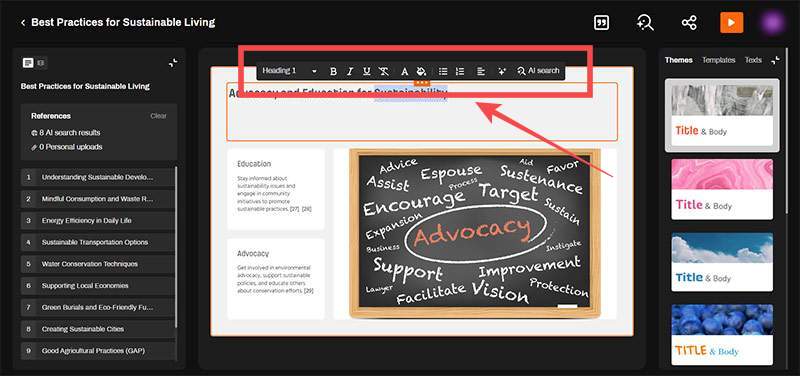
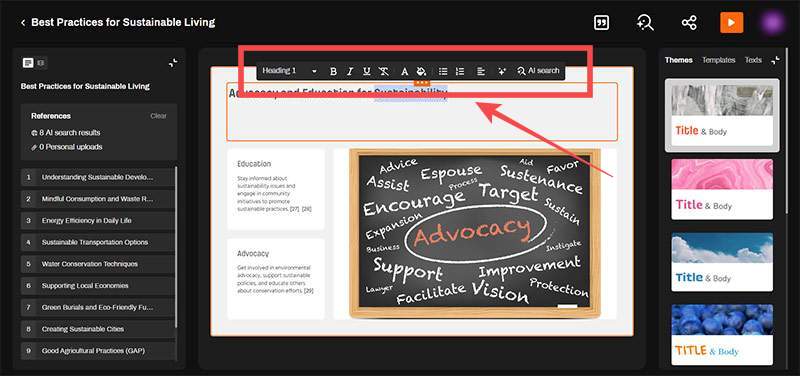
Стъпка 9: Насочете се към дясната страна на екрана, за да видите опциите „Теми“, „Шаблони“ и „Текстове“. Щракнете върху който и да е, за да ви бъде представен набор от опции за всяка категория. Избирането на някоя от тези опции кара PageOn AI да адаптира създадената от него презентация въз основа на вашия избор.
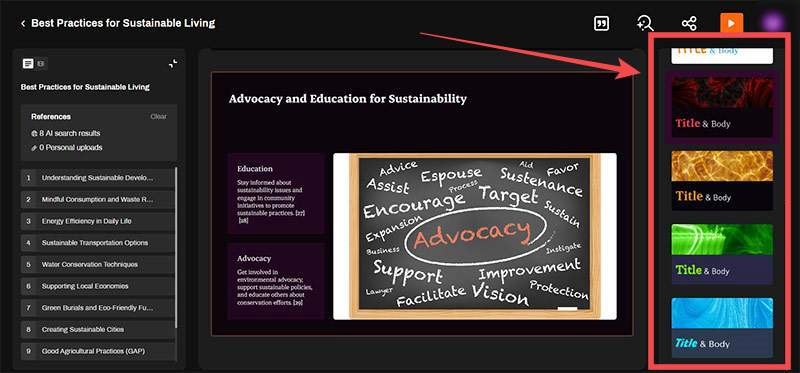
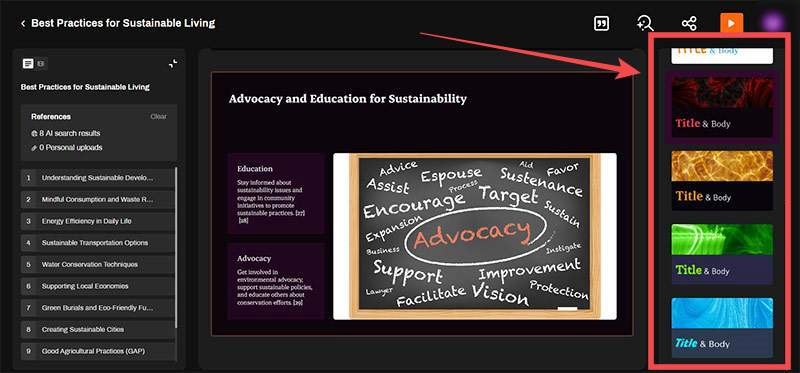
Стъпка 10: Когато вашата презентация е готова, щракнете върху иконата „Споделяне“ в горния десен ъгъл на екрана.
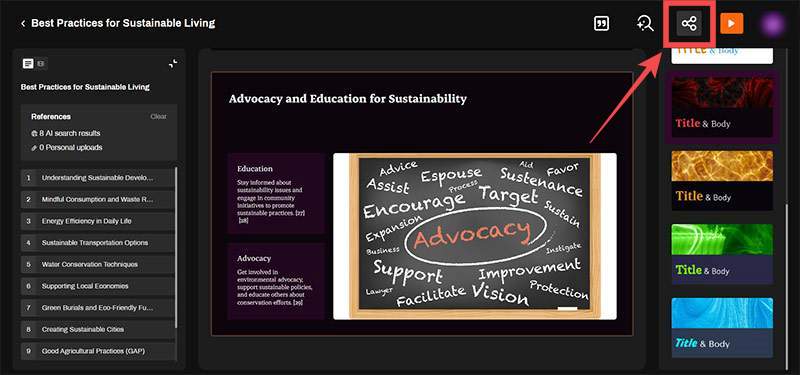
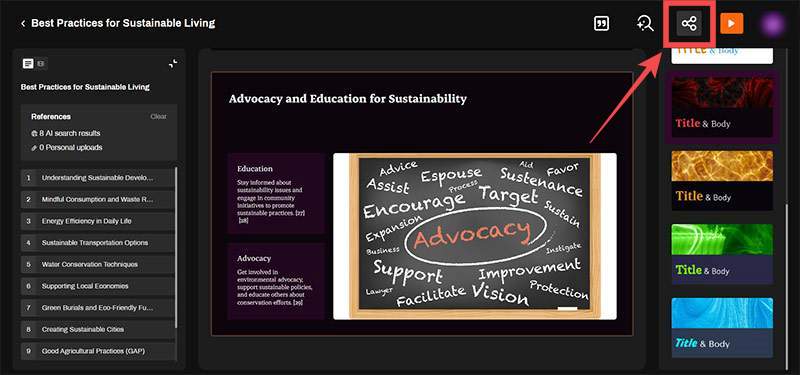
Стъпка 11: Изборът на „Споделяне публично“ ви предоставя URL адрес на презентацията, който можете да споделите на всяка платформа, която желаете. Като алтернатива можете да натиснете „Експортиране на PDF“, последвано от „Експортиране“, за да изтеглите документа директно.
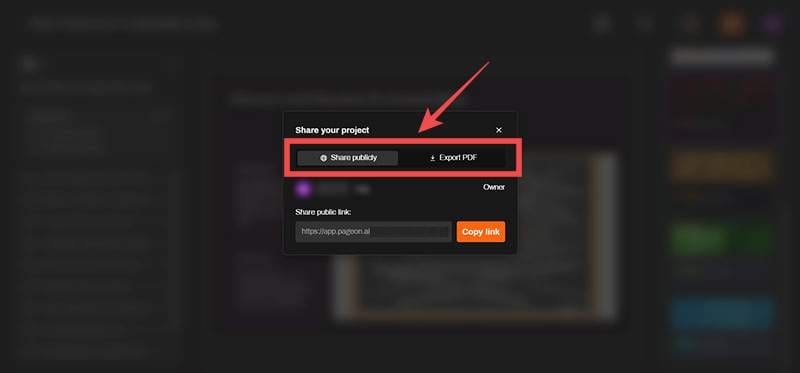
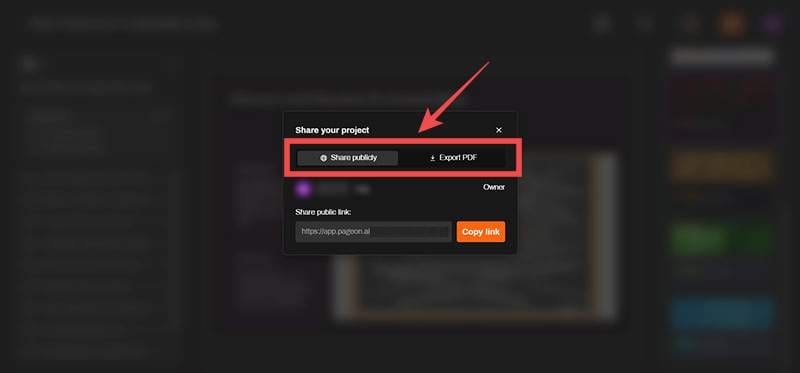
Стъпка 12: Ако искате да промените PDF файла в PPT файл, можете да използвате онлайн инструмент. Adobe и Canva предлагат доста солидни опции за конвертиране, въпреки че има няколко други онлайн.









