
HomePod (2-ро поколение), HomePod и mini на Apple са отлични джаджи за управление на вашия дом. Те са предназначени да работят със Siri и могат, наред с други неща, да възпроизвеждат музика, да задават аларми и да контролират интелигентни домашни джаджи. Въпреки това може да е трудно да се използва в началото. Ето всичко, което трябва да знаете за това как да настроите и използвате своя нов HomePod или mini.
- Как да настроите HomePod или HomePod mini
- Персонализирайте своя HomePod или HomePod mini
- Как да актуализирате HomePod
Как да настроите HomePod или HomePod mini
- Apple препоръчва да поставите HomePod върху равна повърхност с разстояние от шест инча около него.
- Включете устройството и изчакайте звънец да се възпроизведе. Когато чуете звука, бяла светлина ще мига отгоре на HomePod.
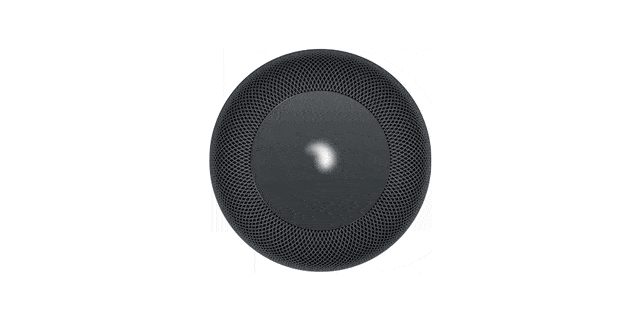
- Сега отключете вашия iPhone или iPad и го поставете близо до HomePod.
Изчакайте двете устройства да се свържат.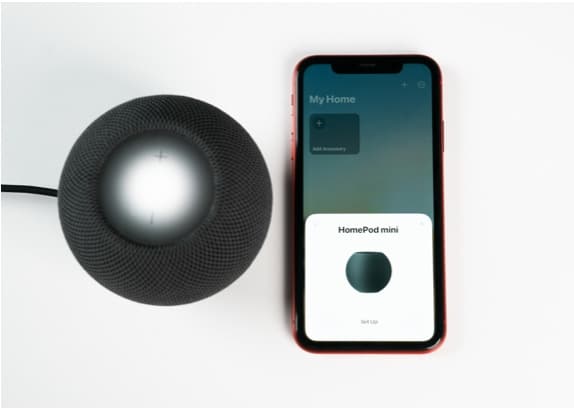
- Изберете Настройка от диалоговия прозорец, който ще се появи на екрана на вашето устройство.
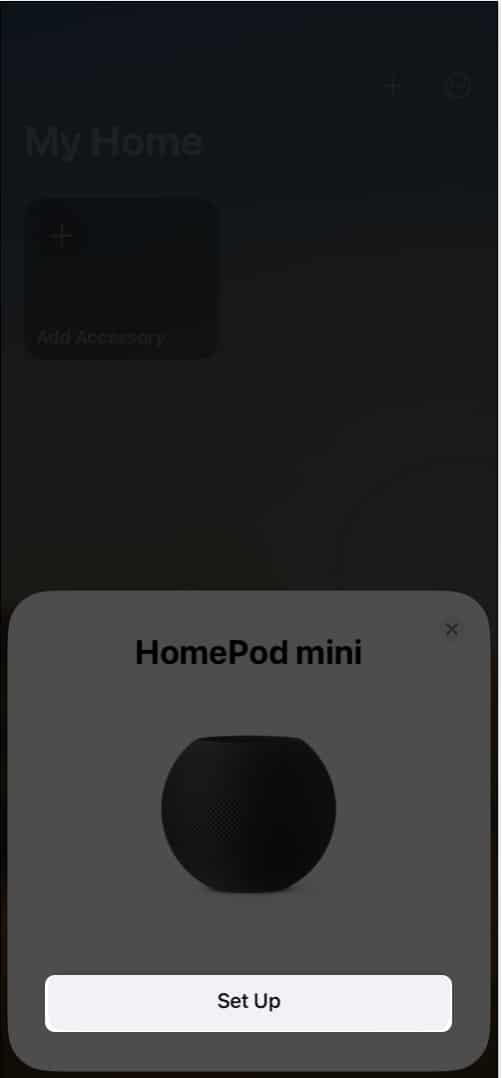
- Сканирайте мигащата бяла светлина.
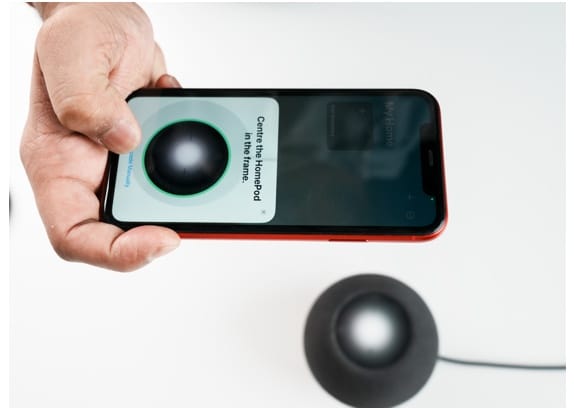
- Изберете стаята си в раздела Избор на стая ➝ докоснете Съгласен.
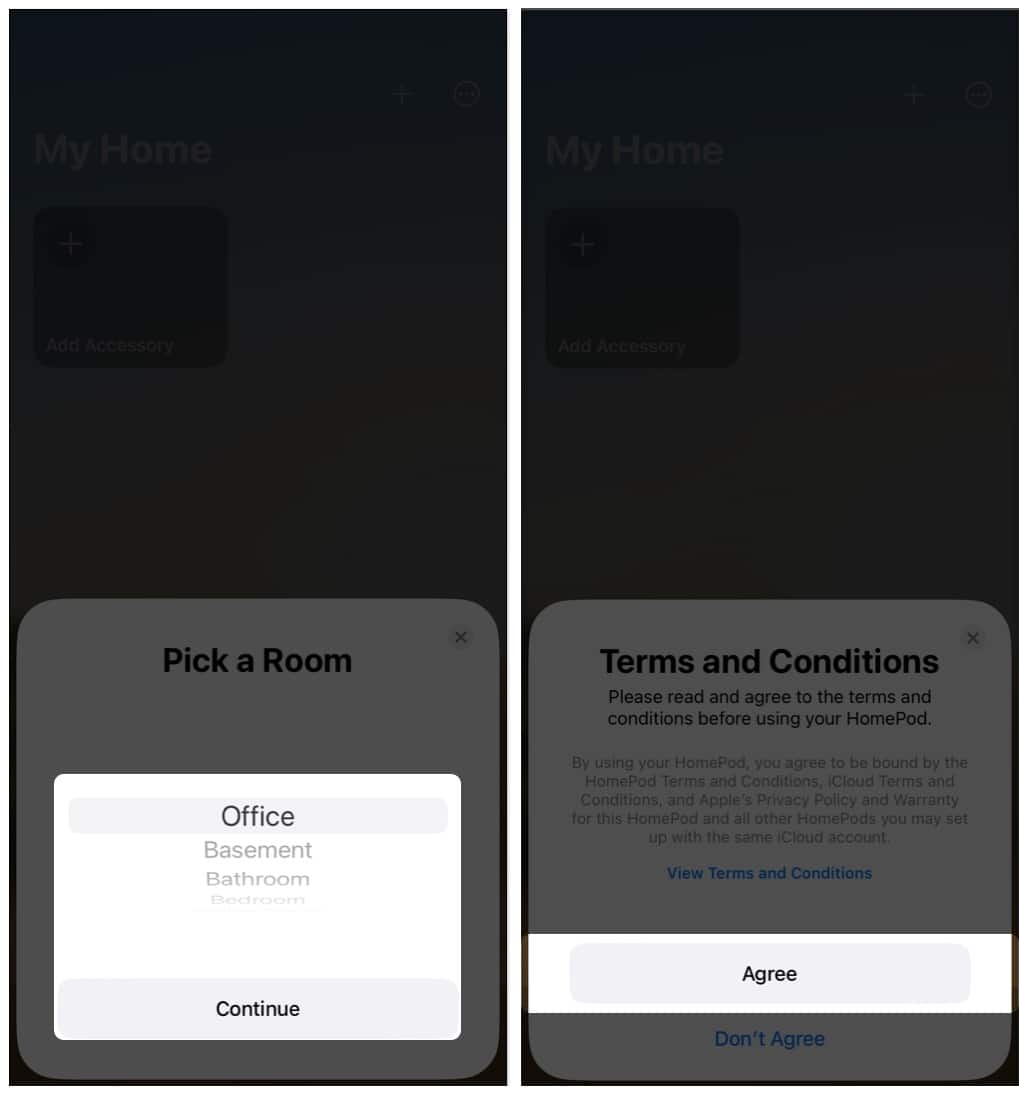
- Отидете на Настройки за прехвърляне → Продължи.
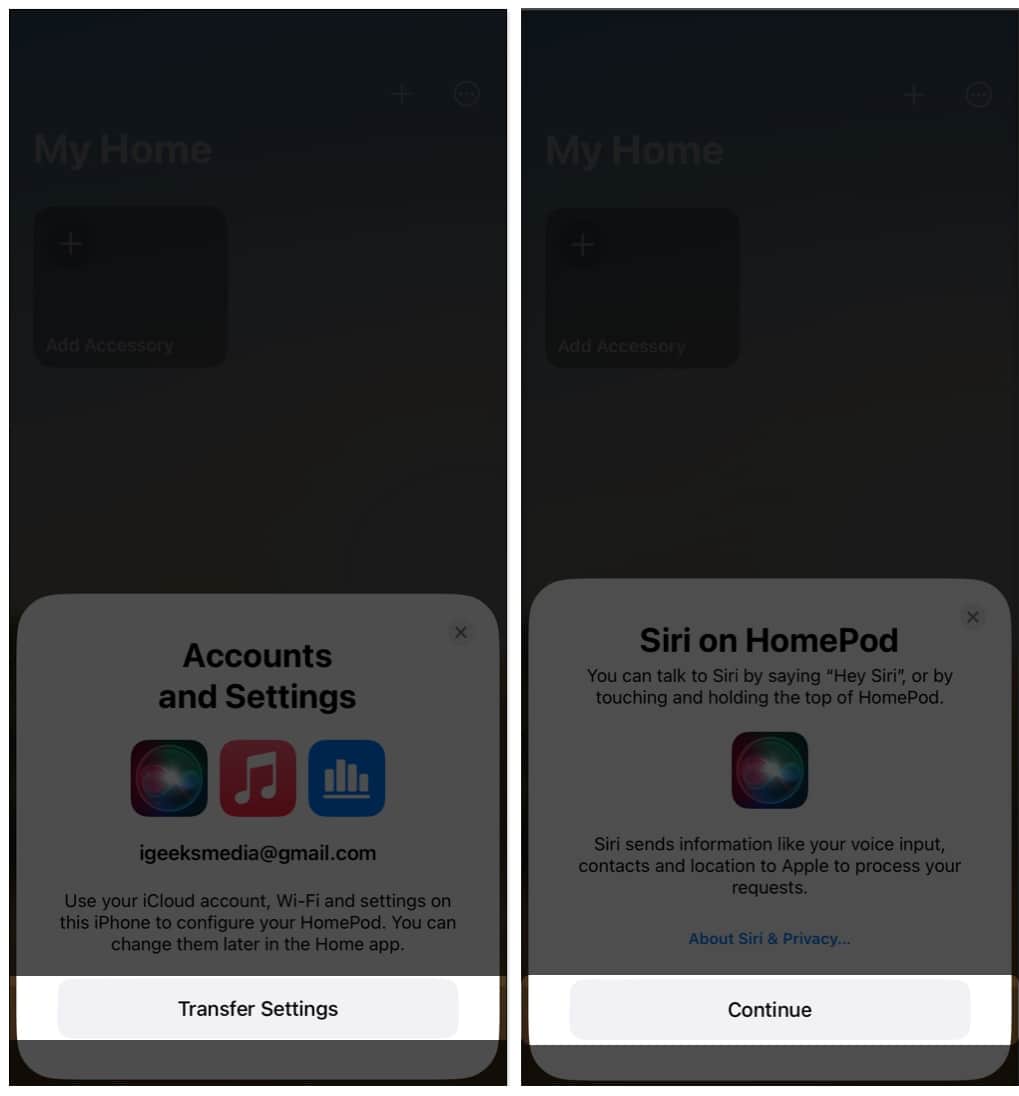
- Освен това, одобрете или забранете на Siri да разпознае гласа ви.
- Изберете от Използване на лични заявки или Не използвайте лични заявки.
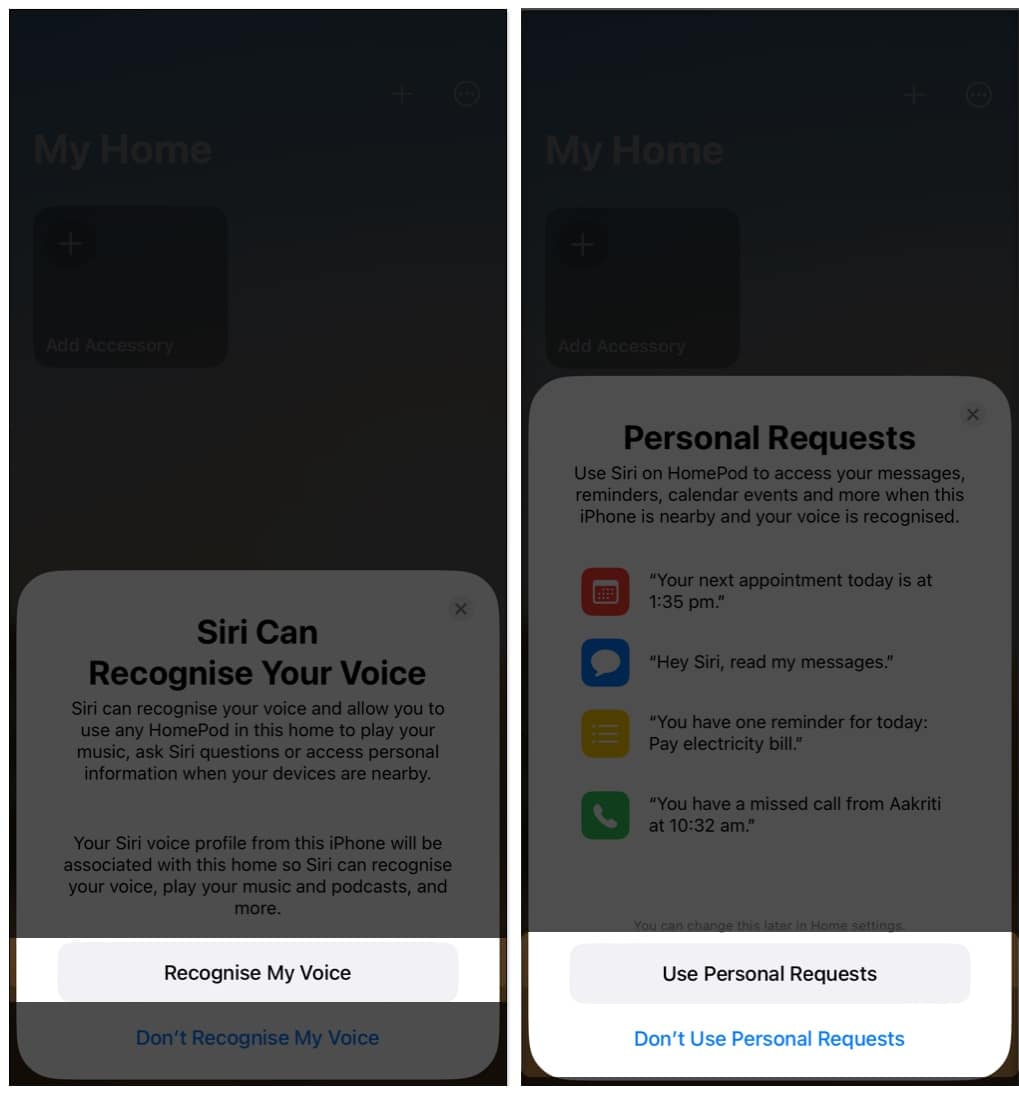
- Въведете вашата парола за Apple ID → изберете Вход. Настройката може да отнеме няколко минути.
- Докоснете Готово.
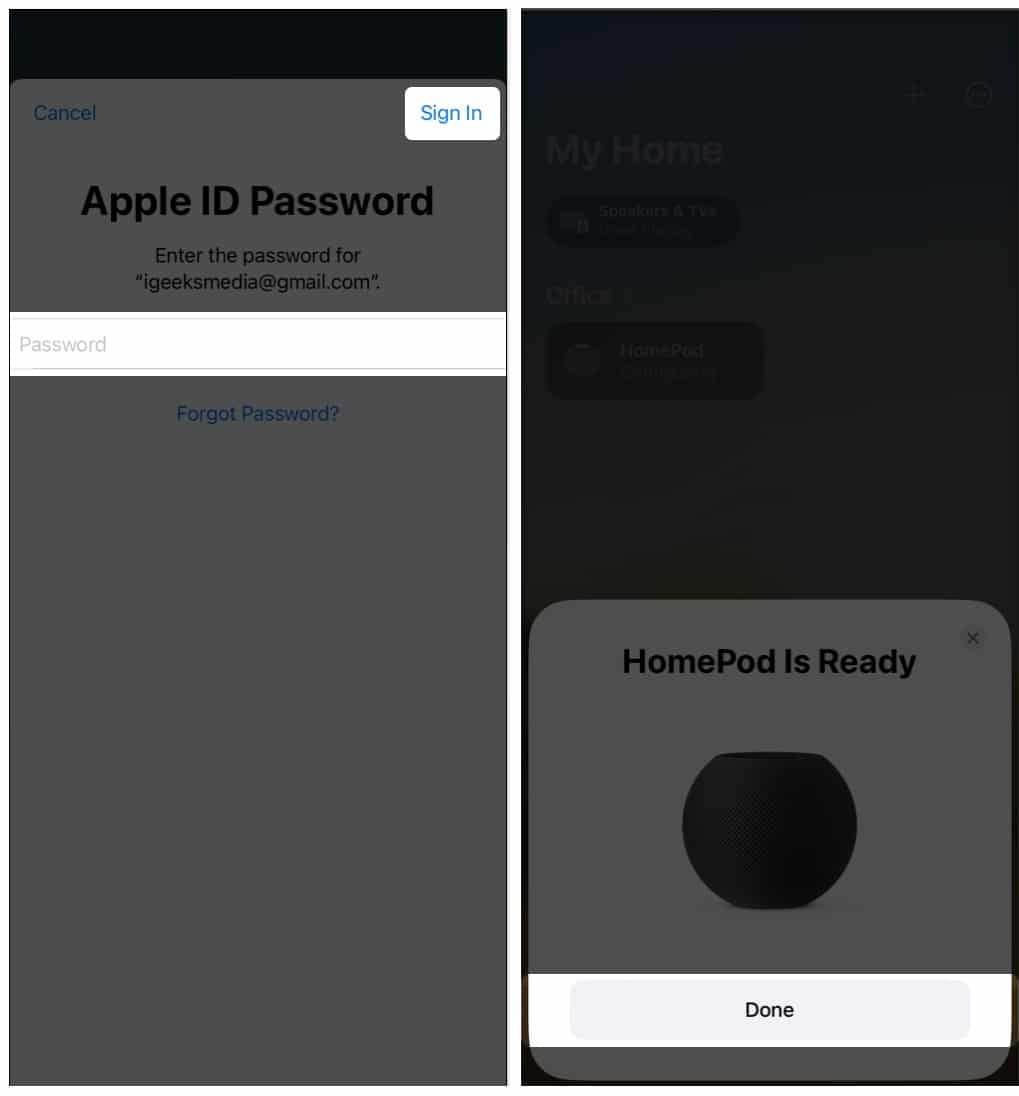
Забележка: Докоснете Въведете парола ръчно, ако камерата на вашия iPhone не работи, и Siri ще се върне обратно към вас с четирицифрен код за достъп, който можете да въведете на вашето устройство.
Свържете HomePod към Wi-Fi
Ако използвате iPhone или iPad, за да настроите своя HomePod, мрежовите настройки ще бъдат незабавно прехвърлени към устройството.
Ако обаче настройките не са подравнени, можете ръчно да свържете вашия HomePod към друга Wi-Fi мрежа, като следвате инструкциите по-долу:
- Стартирайте приложението Home на вашия iPhone или iPad.
- Докоснете [HomePod name].
- Превъртете надолу и докоснете Настройки.
Като алтернатива можете също да продължите да превъртате. - Докоснете Преместване на HomePod към [Wi-Fi network name].
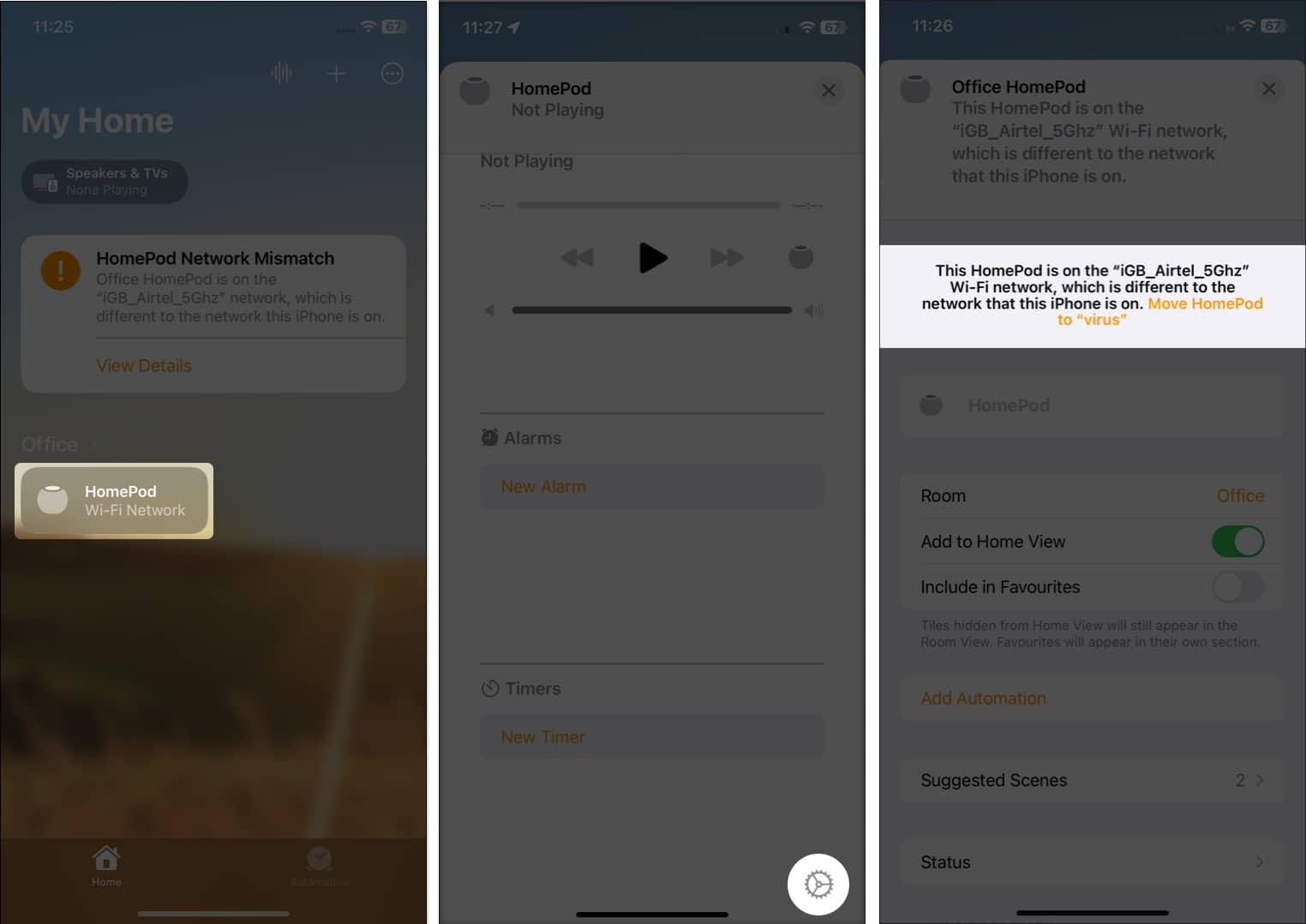
Честито! Вече сте прехвърлили своя HomePod към нова Wi-Fi мрежа.
Как да активирате Handoff на HomePod
Handoff е изключително удобна функция, предлагана на устройства на Apple. Прочетете нашата статия, за да научите как можете да настроите Handoff на вашия HomePod и HomePod mini.
Персонализирайте своя HomePod или HomePod mini
- Отидете до приложението Home.
- Докоснете [HomePod name].
- Превъртете надолу и докоснете иконата за настройки.
Като алтернатива можете също да продължите да превъртате. - Сега можете да редактирате настройките на вашия HomePod според изискванията.
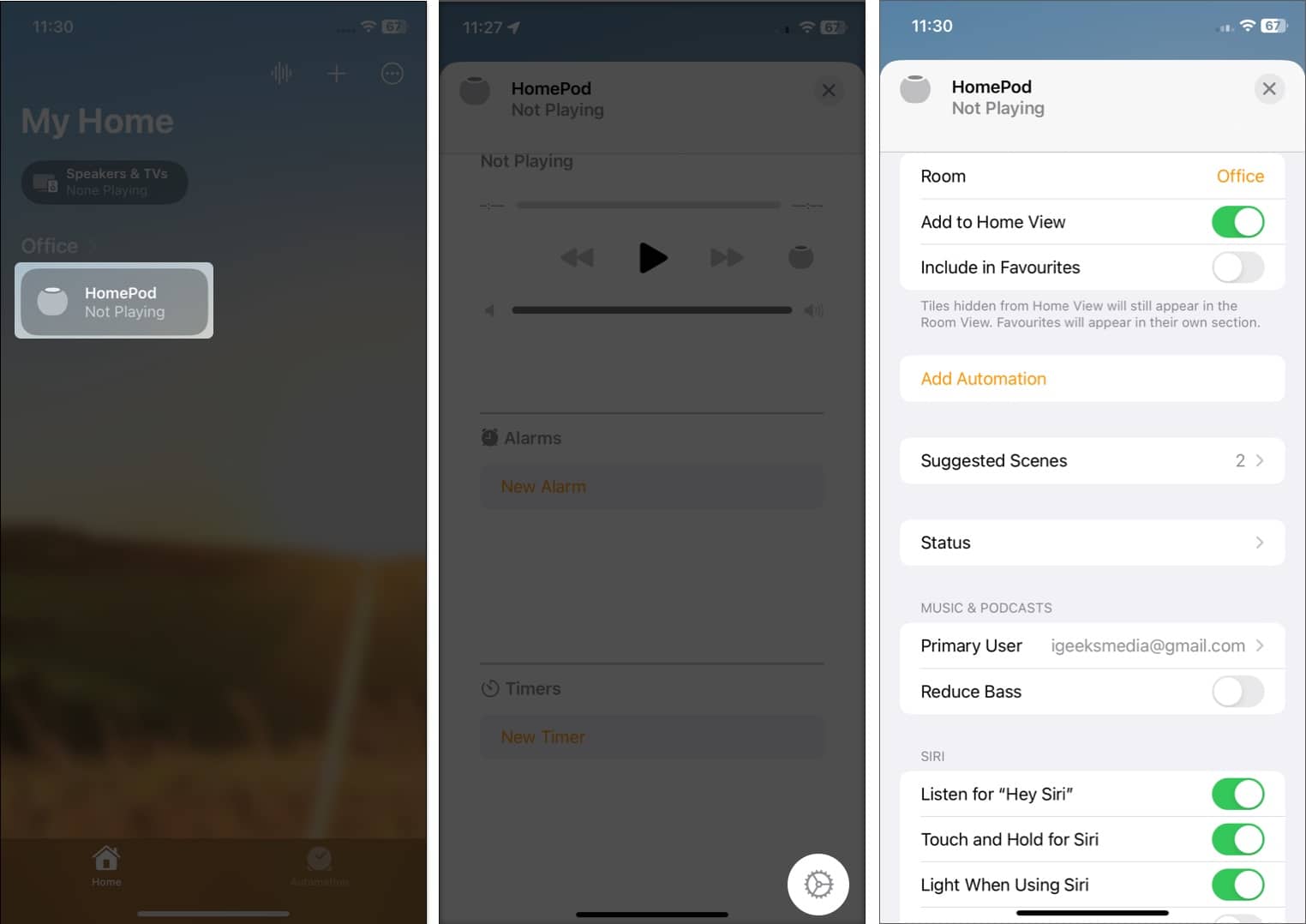
Идентифицирайте светлините за състояние на HomePod
На определени интервали различни светлини мигат в горната част на HomePod. За да разберете какво се случва с вашия високоговорител, трябва да идентифицирате всеки от тях.
- Бяла пулсираща светлина: Готов за настройка или се включва аларма/таймер.
- Бяла въртяща се светлина: Включване или актуализиране на софтуера.
- Червена въртяща се светлина: Нулиране на устройството.
- Многоцветна въртяща се светлина: Siri е активирана.
- Зелена пулсираща светлина: Прехвърляне на телефонно обаждане.
- Оранжева мигаща светлина (само на HomePod mini): Не получава достатъчно мощност от Mac по време на софтуера или адаптерът не е сертифициран за 20 W.
HomePod touch контроли
- Възпроизвеждане и пауза: Докоснете горната част на HomePod, за да пуснете музика или да поставите на пауза съществуваща мелодия.
- Регулиране на звука: Увеличете или намалете силата на звука на HomePod, като докоснете бутона (+) или (-) на тъчпада отгоре.
- Следваща песен: Когато използвате приложение за музикален плейър, докоснете двукратно в горната част, за да промените следващата песен.
(Когато използвате приложението Podcasts, двукратното докосване би пропуснало 30 секунди.) - Предишна песен: Докоснете три пъти в горната част, за да се върнете към предишната песен, когато сте в приложение за музикален плейър.
(Когато използвате приложението Podcasts, трикратното докосване ще превърти аудиото с 15 секунди.) - Активиране на Siri: Използвайте командата „Hey Siri“, за да активирате Siri; в противен случай можете също да докоснете и задържите горния тъчпад.
- Отхвърляне на аларма: Докоснете произволно място на тъчпада на HomePod.
Как да актуализирате HomePod
Можете да актуализирате своя HomePod и HomePod mini само с няколко кликвания. Уверете се обаче, че и двете ви устройства използват един и същ Apple ID и Wi-Fi мрежа.
Добра практика е да проверите версията на HomePod, преди да актуализирате софтуера на устройството. След като сте сигурни, че всички предпоставки са налице, преминете през стъпките по-долу:
С помощта на iPhone и iPad
- Стартирайте приложението Home.
- Докоснете три точки → изберете Начални настройки.
- Превъртете надолу и докоснете Актуализация на софтуера.
Сега вашият iPhone или iPad ще търси актуализациите.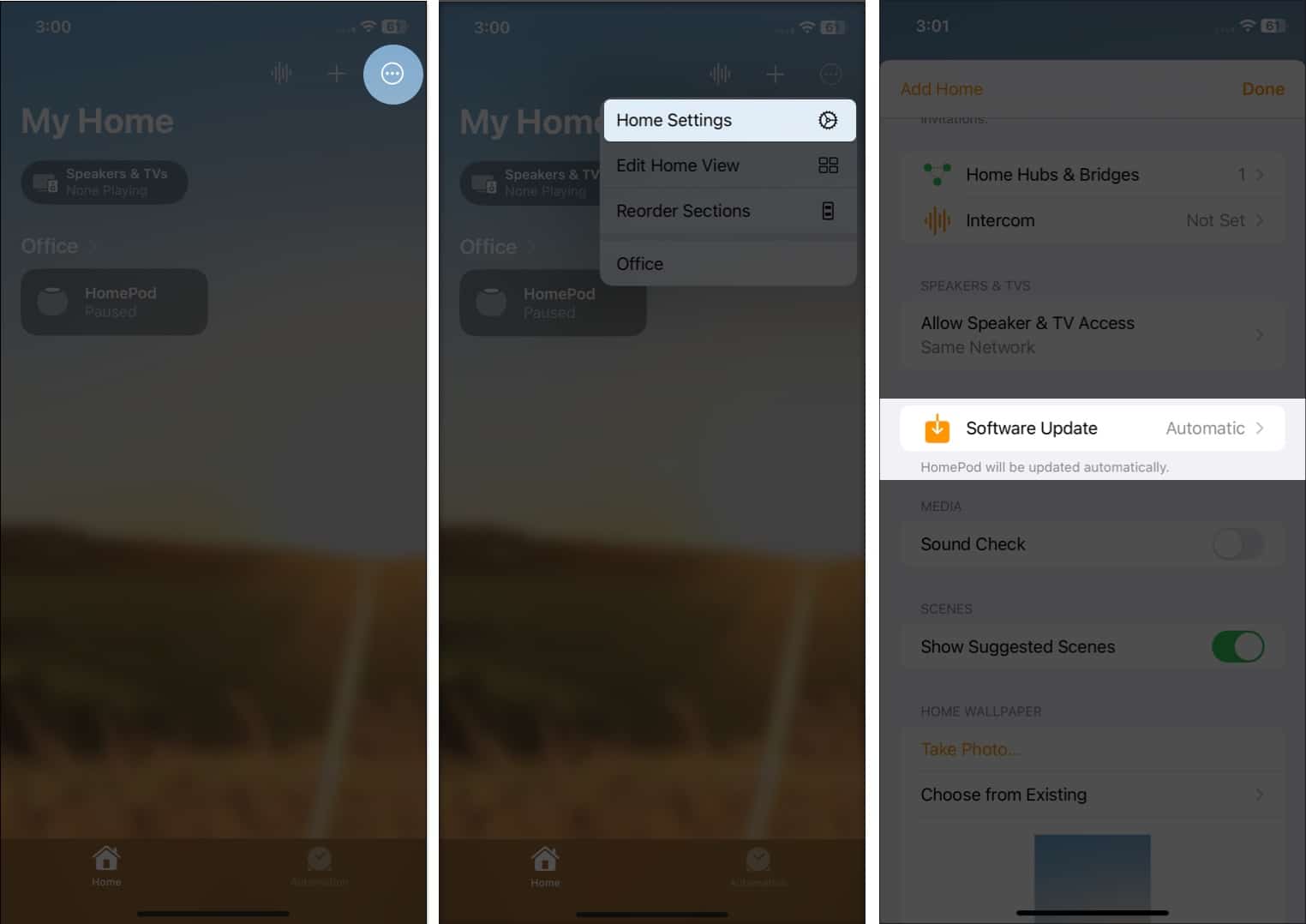
- Ще видите диалогов прозорец, ако има налична актуализация. Докоснете Update, за да го изтеглите и инсталирате.
Като алтернатива можете също да стартирате приложението Home → изберете HomePod → превъртете надолу и изберете иконата за настройки долу вдясно; в противен случай можете просто да продължите да превъртате → докоснете Актуализиране.
Забележка: Бутонът за актуализиране ще се появи само ако има налична актуализация.
Използване на Mac
Можете също да използвате приложението Home на вашия Mac, за да надстроите своя HomePod mini до текущата версия. Просто следвайте процедурите, които съответстват на вашата версия на macOS.
macOS Ventura
- Отворете Spotlight (Command + интервал).
- Търсене в началната страница.
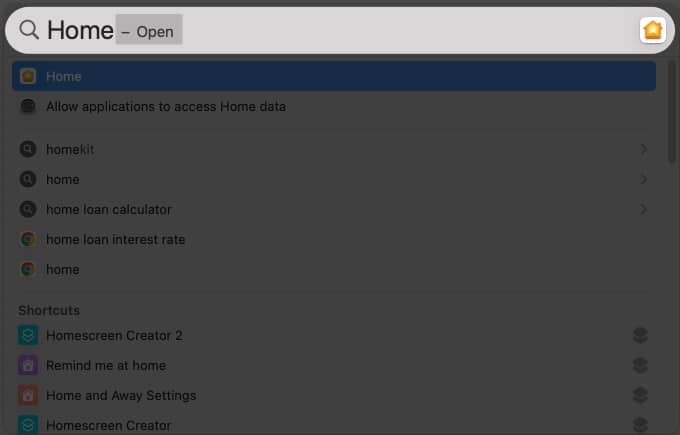
- Щракнете върху иконата с три точки горе вдясно → изберете Домашни настройки.
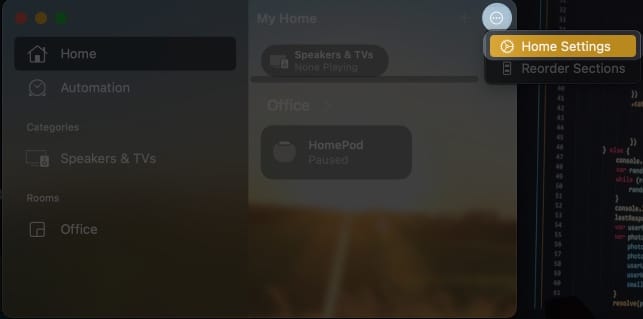
- Превъртете надолу и изберете Актуализация на софтуера.
- Щракнете върху Актуализиране до HomePod.
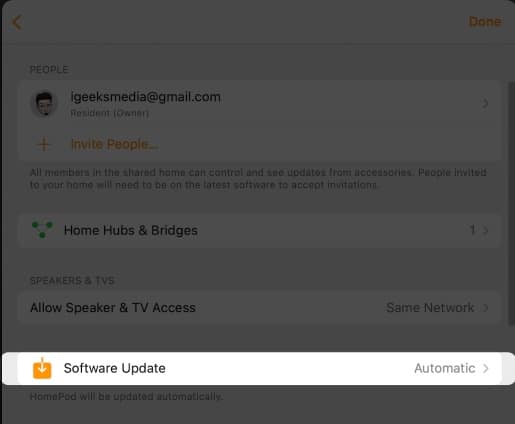
macOS Monterey
- Стартирайте приложението Home.
- Щракнете върху иконата за начало.
- Изберете Домашни настройки.
- Изберете Актуализация на софтуера.
- Щракнете върху бутона Актуализиране до HomePod.
Как да актуализирам автоматично до софтуер на HomePod?
Актуализирането на вашия HomePod или HomePod mini е толкова важно, колкото и актуализирането на вашия iPhone, iPad или Mac. И за щастие, HomePod актуализира своя софтуер сам, ако настройката е активирана.
По някаква причина, ако сте изключили опцията за актуализиране, ето как можете да я включите:
- Отидете в приложението Home → докоснете три точки → изберете Home Settings.
- Докоснете Актуализация на софтуера.
- Включете бутона до HomePod.
Често задавани въпроси
Apple препоръчва да поставите вашия HomPod на равна повърхност в непосредствена близост до вашия Wi-Fi рутер.
HomePod може да работи както със, така и без Wi-Fi. Въпреки това, докато използвате вашия HomePod без Wi-Fi, по-голямата част от функциите и функционалността ще бъдат загубени. AirPlay музика, видеоклипове или филми от вашето iOS устройство ще бъде единствената налична опция.
Да, HomePod може да функционира без Siri. За да направите това обаче, трябва да деактивирате Siri на вашето iOS устройство. В допълнение, HomePod ще загуби много функции, свързани със Siri.
Няма нужда да изключвате HomePod, когато не се използва. Причината за това е, че преминава към режим на ниска мощност, който почти не използва енергия. В резултат на това не се препоръчва деактивирането му.
Обобщавайки…
Така че това е всичко относно настройката, използването и софтуерната актуализация на вашия HomePod mini или HomePod. С пускането на новия HomePod (2-ро поколение) Apple направи стъпки отвъд околните звуци и интерком функционалността. Какво мислите за HomePod на Apple и къде според вас се нарежда сред най-добрите интелигентни високоговорители? Уведомете ни в коментарите.
Прочетете още:
- HomePod 2-ро поколение срещу HomePod 1-во поколение срещу mini: Подробно сравнение
- Как да персонализирате „Hey Siri“ на HomePod
- Как да настроите и използвате лични заявки на HomePod
- Как да нулирате HomePod или HomePod Mini
