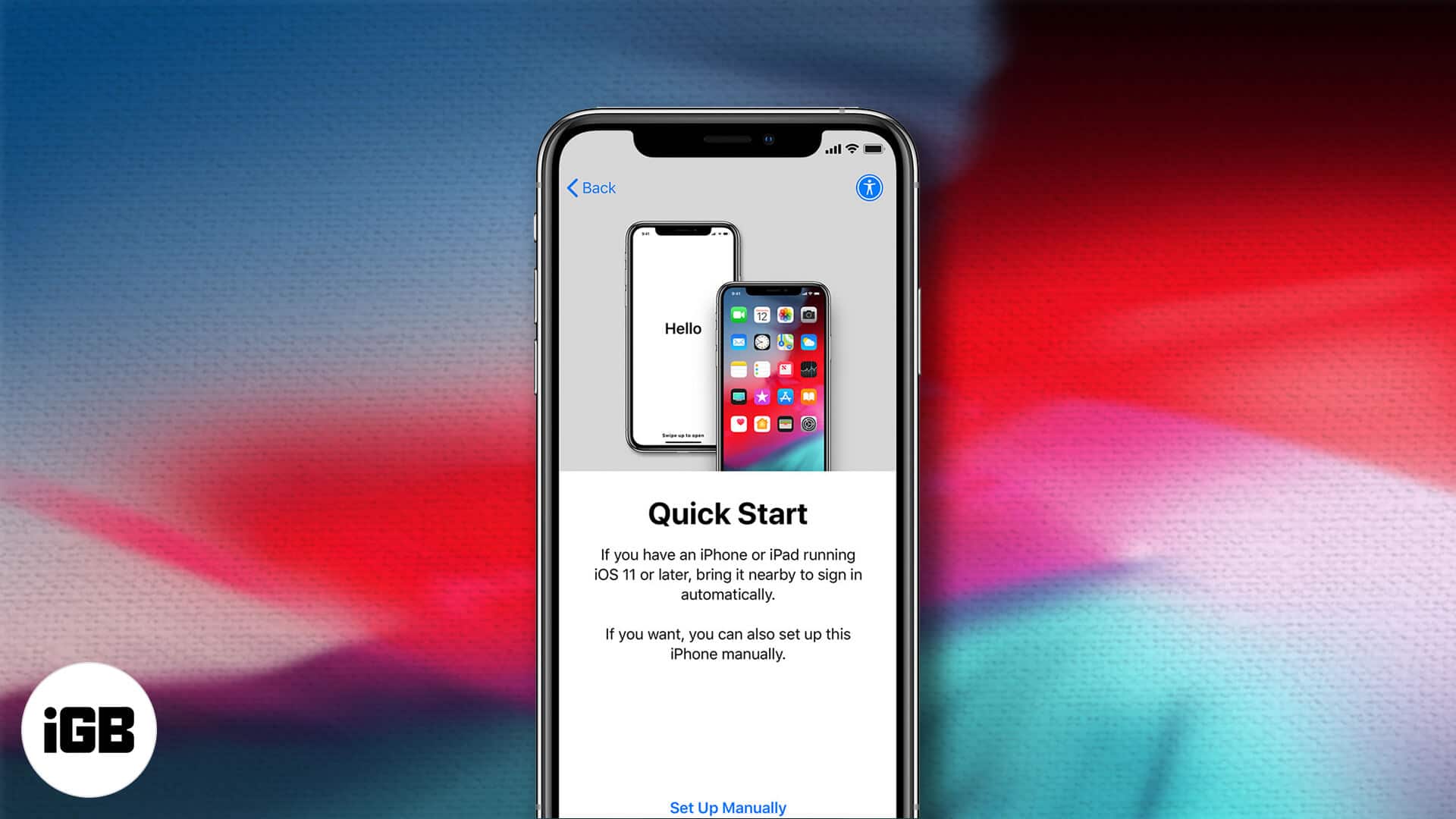
Вълнувате се от новия си iPhone, но не сте сигурни откъде да започнете? Не се тревожете; настройването на вашия iPhone е по-лесно, отколкото си представяте! Това ръководство ще ви помогне да настроите нов iPhone от нулата, независимо дали преминавате от стар iPhone или преминавате от Android. От свързването с Wi-Fi до персонализирането на вашите настройки, ние ще ви покрием всяка стъпка от пътя.
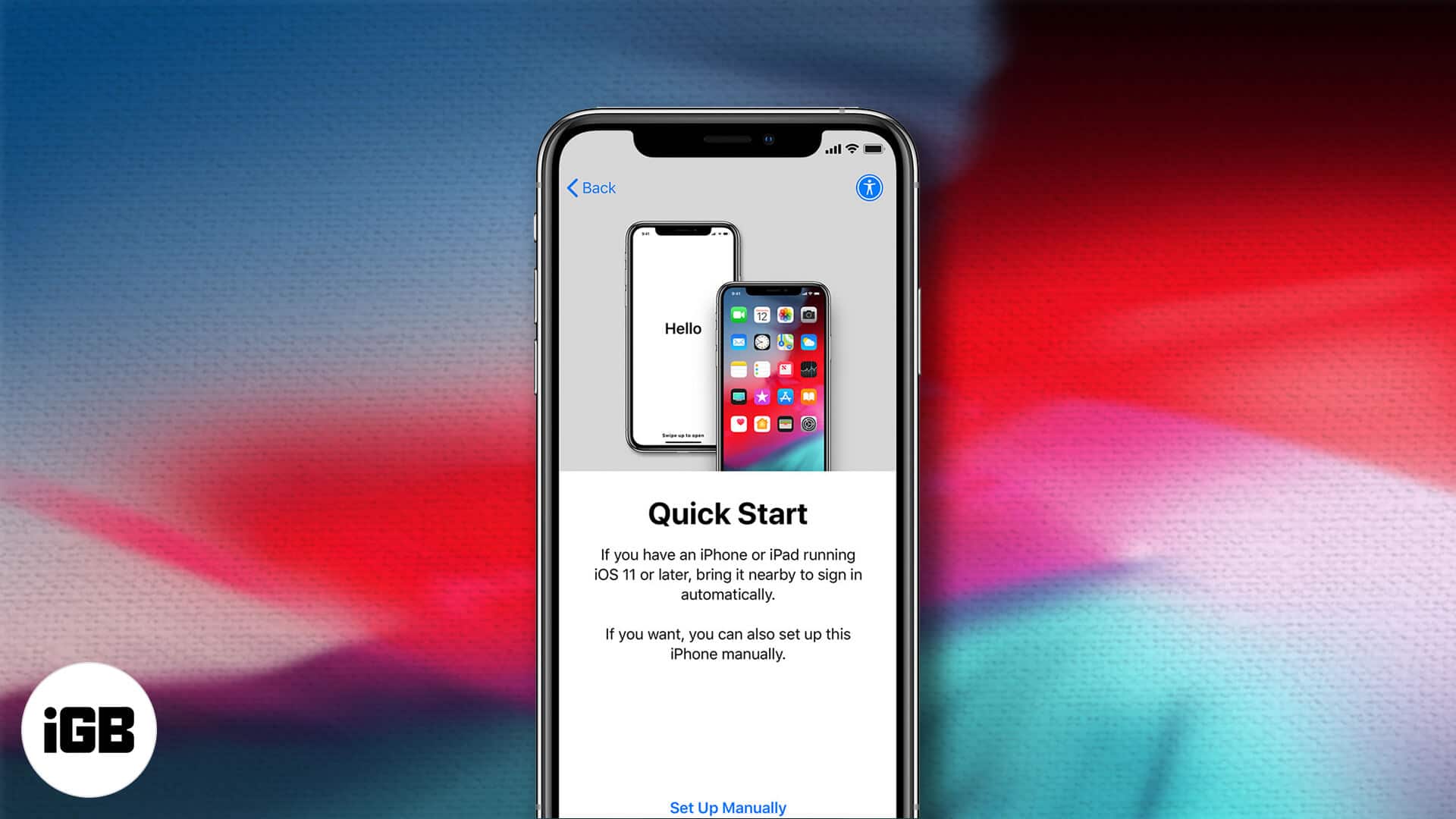
Направете резервно копие на данните на вашия стар iPhone
Можете да направите резервно копие на няколко различни места за лесна инсталация на вашия нов iPhone.
Ако искате да използвате облачно хранилище, архивирайте своя iPhone в iCloud, pCloud или предпочитаното от вас приложение за облачно съхранение.
Ако предпочитате да архивирате вашия iPhone на физическо устройство, можете да направите резервно копие на вашия Mac или PC.
Вижте нашето ръководство за архивиране на вашия iPhone за инструкции и за двата метода.
Как да настроите нов iPhone
Нека да влезем направо в него.
- Включете новия си iPhone, като натиснете страничния бутон.
- Плъзнете нагоре или натиснете началния бутон, когато сте на екрана „Здравей“.
- Изберете желания език.
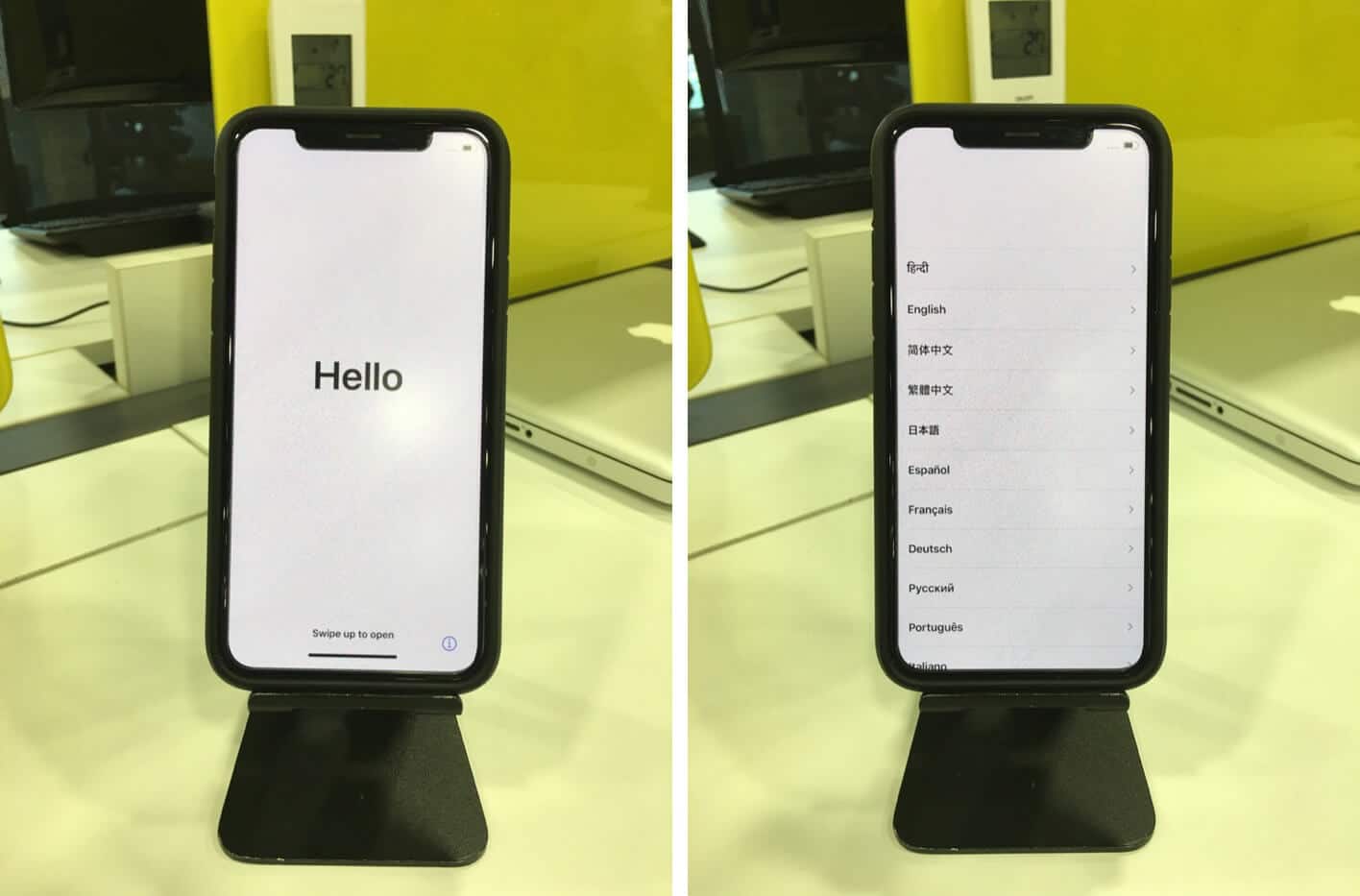
- Изберете вашата държава или регион.
- Това е екранът за бърз старт. Ако прехвърляте от стар iPhone или iPad, следвайте инструкциите на екрана. Ако не прехвърляте никакви данни, докоснете Настройване ръчно.
- Погледнете списъка и се уверете, че вашите предпочитани езици са зададени правилно. Ако са, докоснете Продължи.
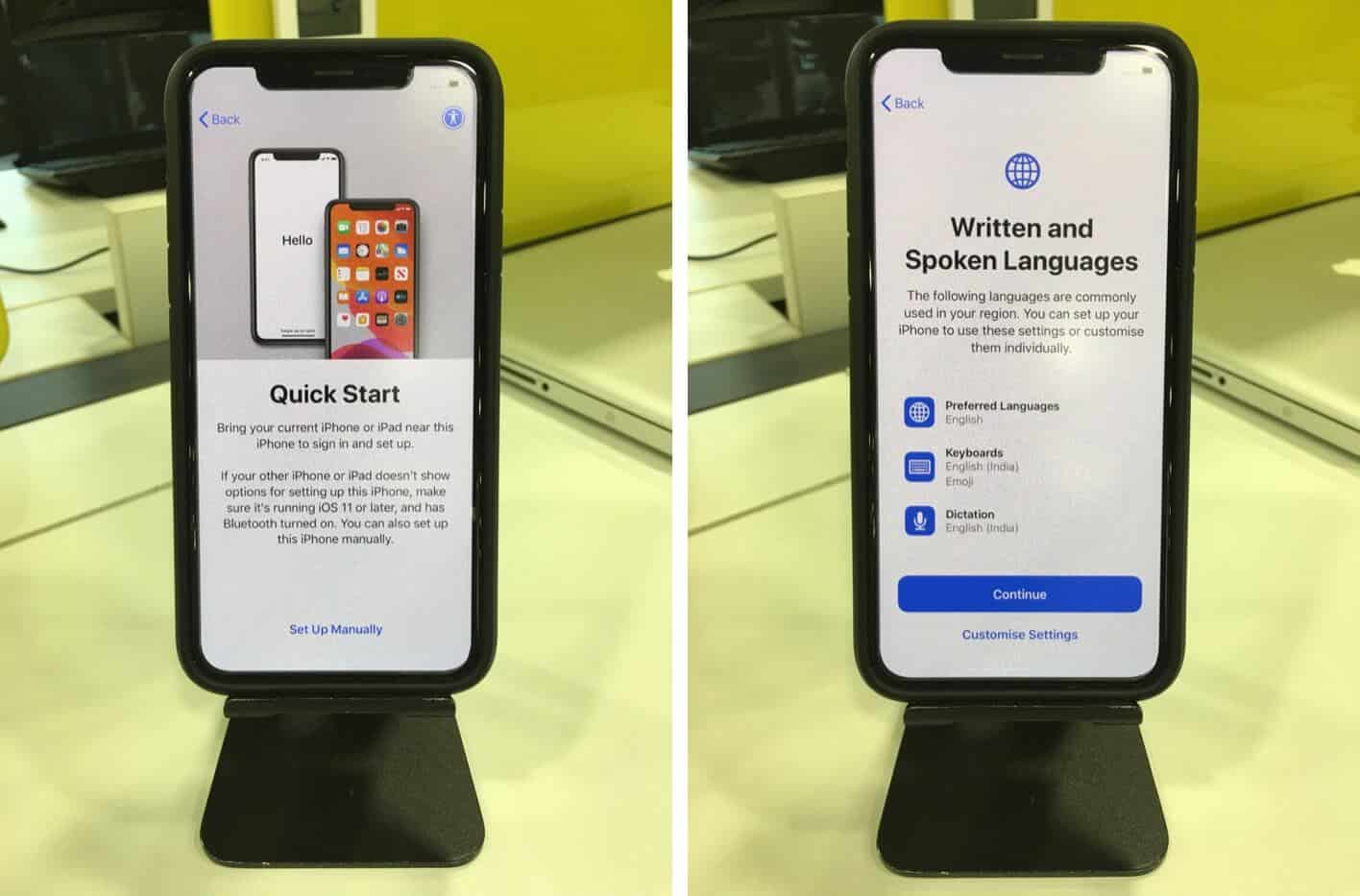
- Настройте своята Wi-Fi връзка, като я изберете от списъка и въведете паролата. Докоснете Присъединяване, след което докоснете Напред.
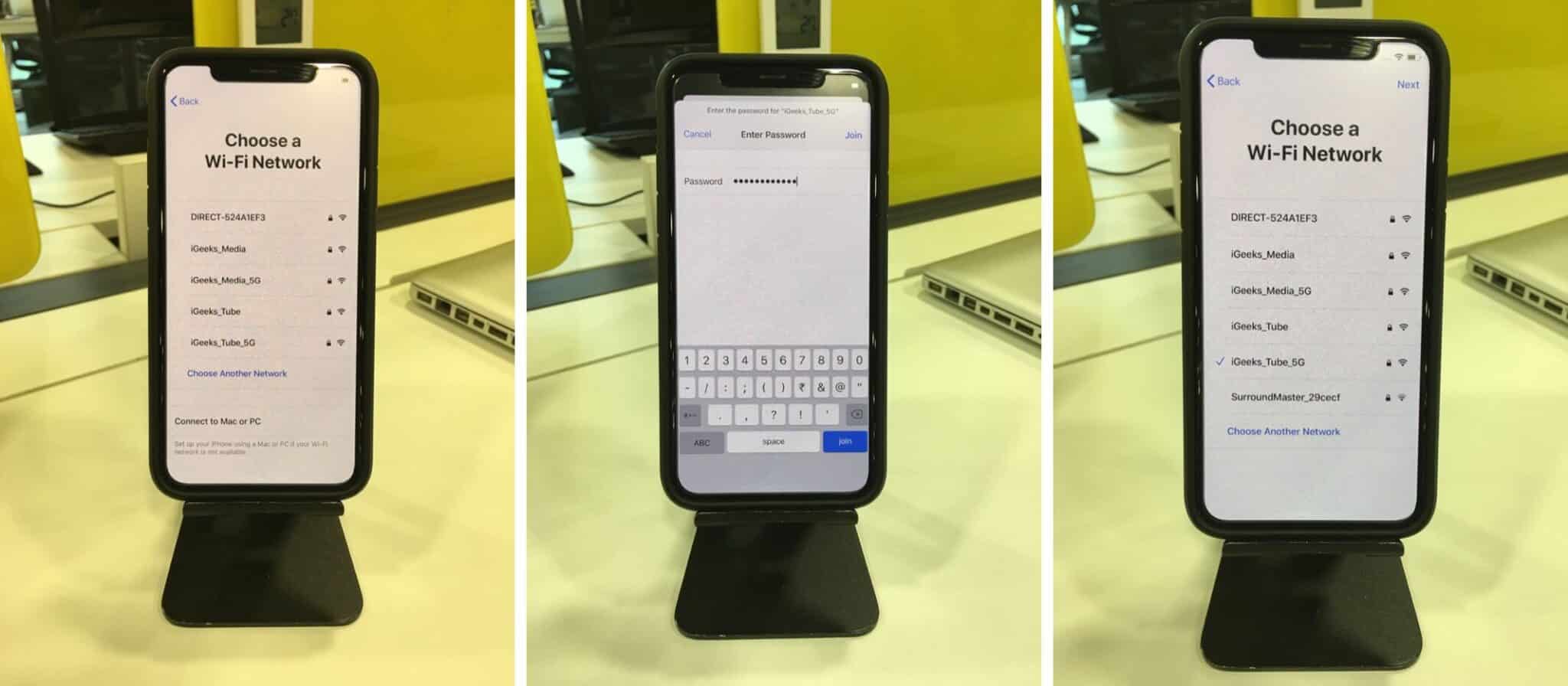
- Прочетете текста Данни и поверителност, след което докоснете Продължи.
- Ако искате да настроите Face ID или Touch ID, докоснете Продължи. В противен случай винаги можете да го настроите по-късно в Настройки. Докоснете Продължи, след като бъде настроен.
- Тук можете да създадете шестцифрен код за достъп. Ако предпочитате да зададете четирицифрен код за достъп, докоснете Опции за парола.
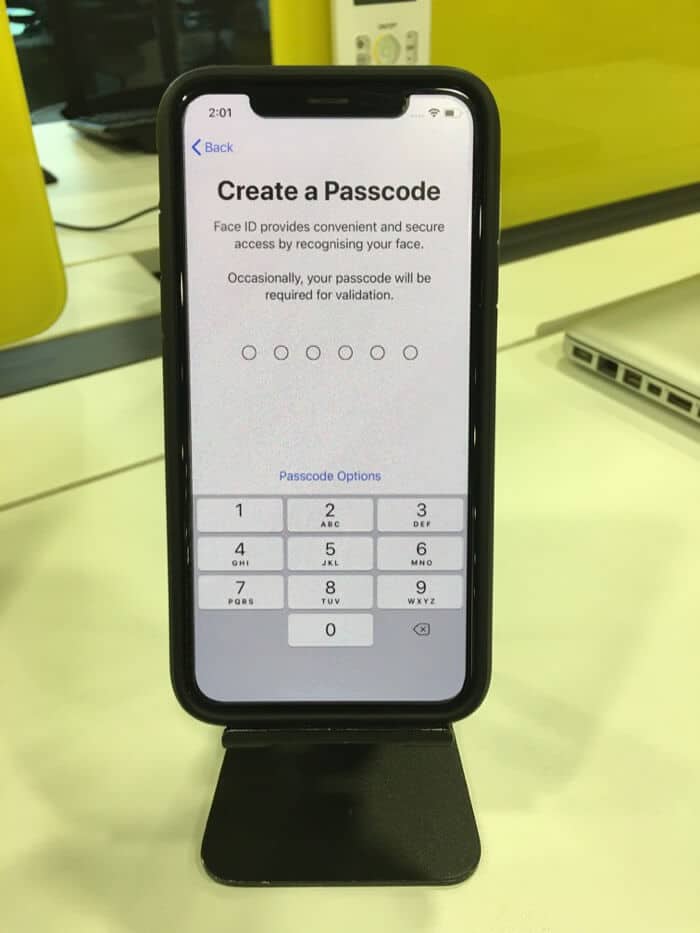
Когато стигнете до екрана с приложения и данни, имате няколко опции, за да продължите.
Настройване на приложения и данни на нов iPhone
Вашите пет основни опции са:
- Възстановяване от iCloud Backup: Ако сте активирали iCloud Backup на старо iDevice, можете да го използвате сега, за да настроите новия си телефон.
- Възстановяване от Mac или PC: Можете да използвате съществуващо резервно копие на компютъра, за да настроите своя нов iPhone. Съдържанието от резервното копие ще бъде импортирано в новия iPhone.
- Прехвърлете директно от iPhone или iPad: Ако имате стар iPhone или iPad, можете директно да прехвърлите данни на вашия нов iPhone или iPad. След като този процес приключи, новият ви iPhone ще изглежда като нова и подобрена версия на стария ви iPhone. Оформленията на приложенията на началния екран, настройките, имейл акаунтите, календарите, напомнянията, приложенията и така нататък ще бъдат същите.
- Прехвърляне на данни от Android: Можете да прехвърляте контакти, хронология на съобщенията, снимки и видеоклипове от камерата, уеб отметки, пощенски акаунти, календари и някои безплатни приложения от стария си Телефон с Android към вашия нов iPhone.
- Не прехвърляйте приложения и данни: Това ви позволява да настроите своя iPhone напълно от нулата. С това казано, когато влезете със съществуващ Apple ID, можете да изберете да импортирате вашите бележки, iCloud снимки, съобщения, контакти и т.н.
За целите на това ръководство ще настроим iPhone като нов с Не прехвърляйте приложения и данни. Ако изберете друга опция, следвайте инструкциите на екрана и вижте нашите ръководства в тази статия, за да настроите своя нов iPhone.
Завършете настройката на iPhone
Все още ви предстои малко настройка, но не е лошо:
- Въведете своя Apple ID и докоснете Напред. (Или, в зависимост от вашата ситуация, докоснете Забравена парола или нямате Apple ID?) След това въведете вашата парола за Apple ID и докоснете Напред. Ако имате друго устройство на Apple, може да получите известие там. Докоснете/щракнете върху Разрешаване на това устройство, за да видите шестцифрен код. Сега въведете този код на новия iPhone.
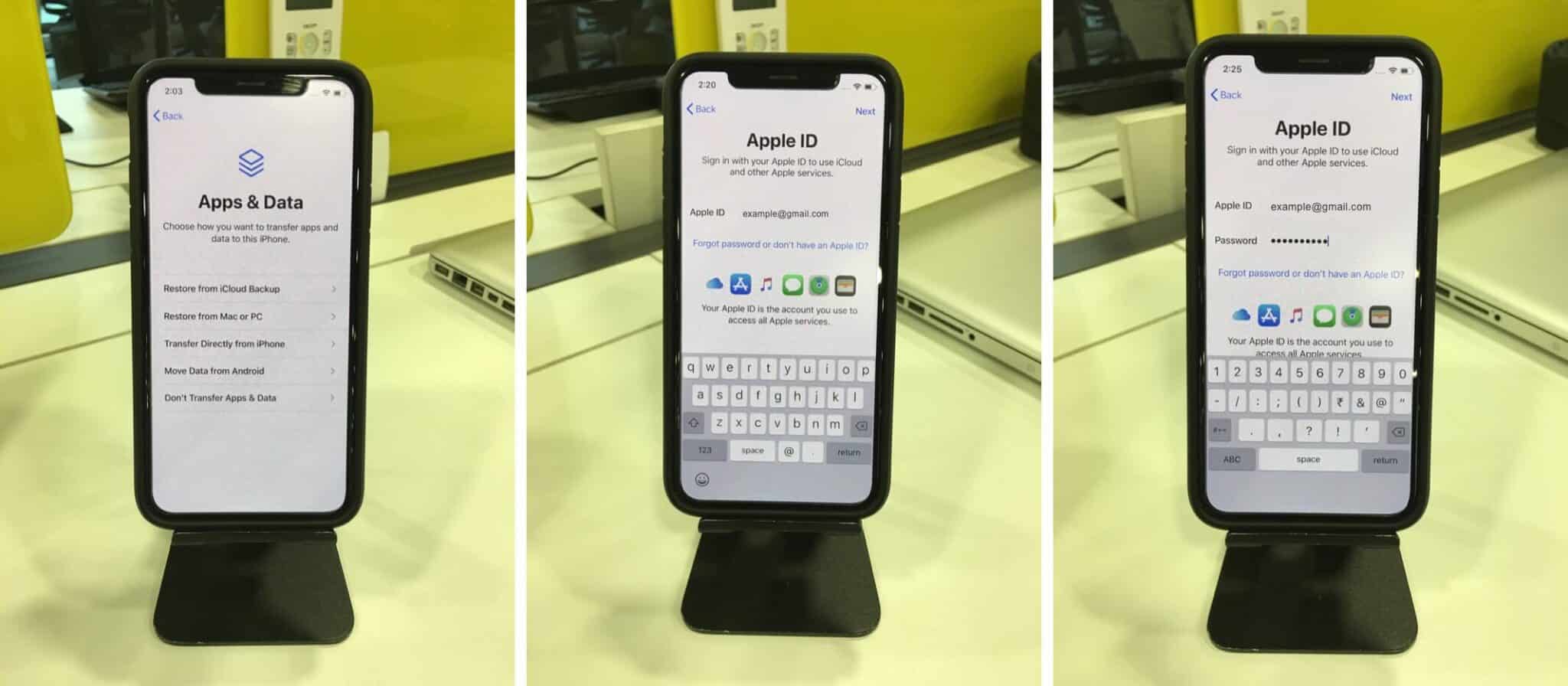
- Прочетете и се съгласете с Правилата и условията.
- Докоснете Персонализиране на настройките или Продължете на екрана за експресни настройки.
- Докоснете Продължи отново и поддържайте своя iPhone актуален.
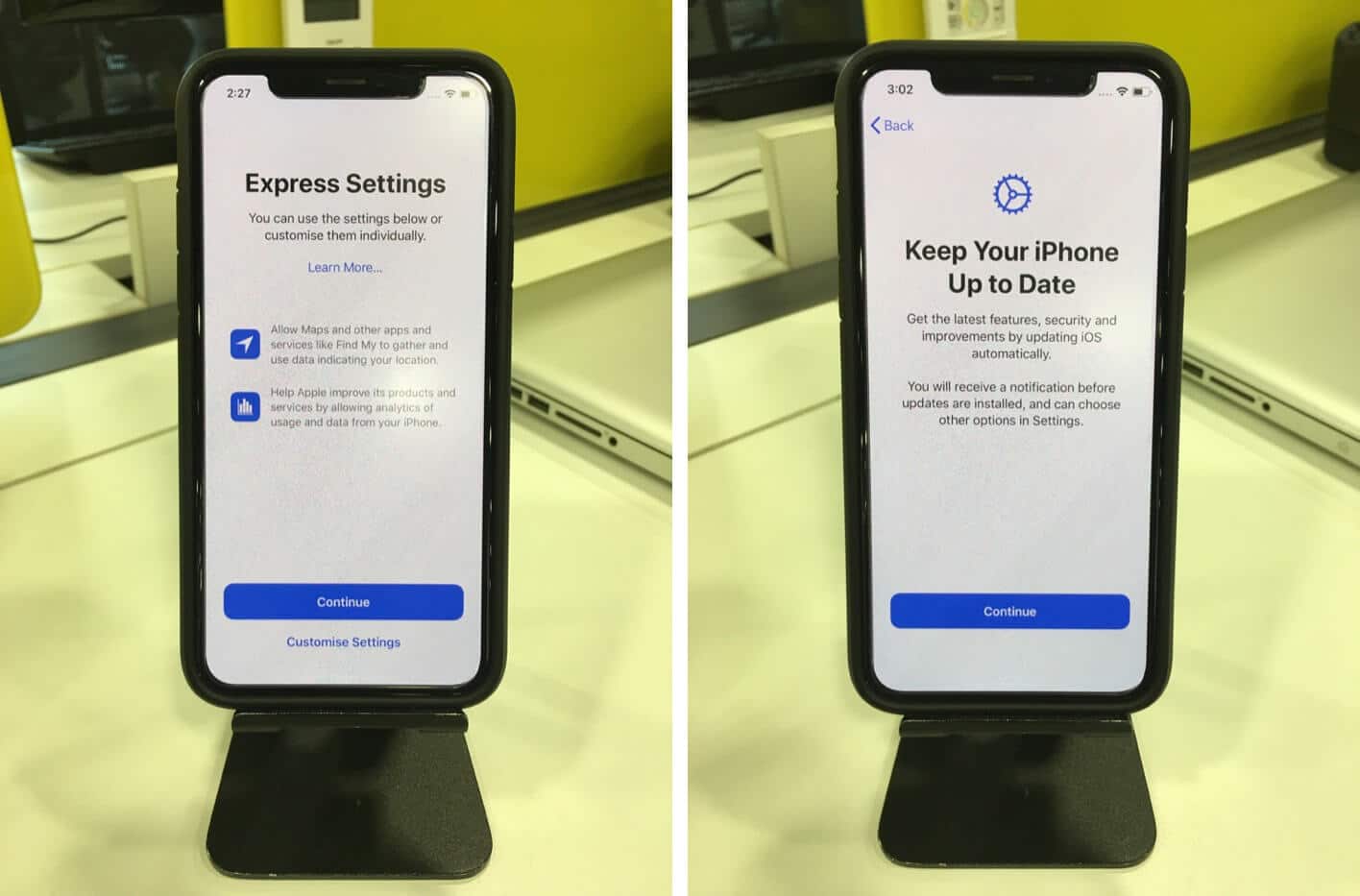
- Настройте Apple Pay.
- Изберете Продължи отново, за да настроите iCloud Keychain. Ако предпочитате да не го правите, докоснете Не използвайте iCloud Keychain.
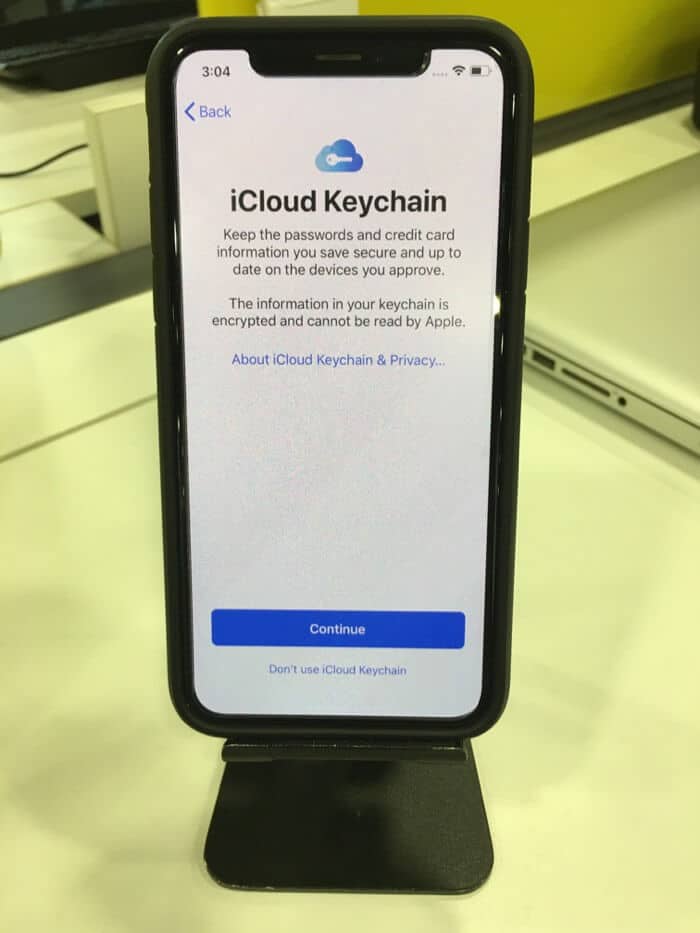
- Докоснете Продължи, за да настроите Siri. Следвайте инструкциите на екрана. Или докоснете Настройка по-късно в Настройки.
- След това изберете дали искате да споделяте аудиозаписи с Apple или не. Винаги избирам Not Now, но вие можете да решите съответно.
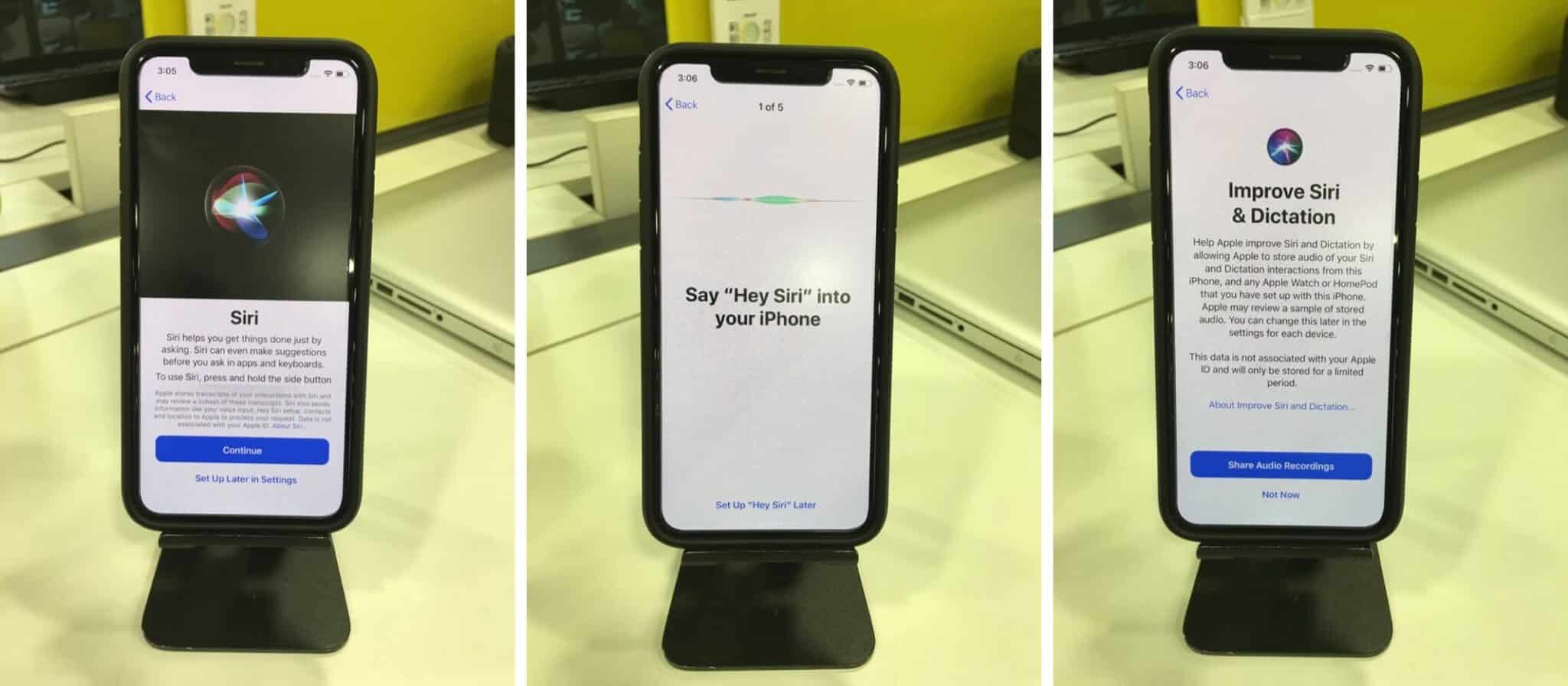
- Докоснете Продължи, за да настроите време на екрана. Или докоснете Настройка по-късно в Настройки.
- Изберете дали да споделяте App Analytics или не. Обикновено докосвам „Не споделяй“, но отново зависи от вас.
- На екрана True Tone Display докоснете Продължи. Винаги можете да промените това по-късно в Настройки.
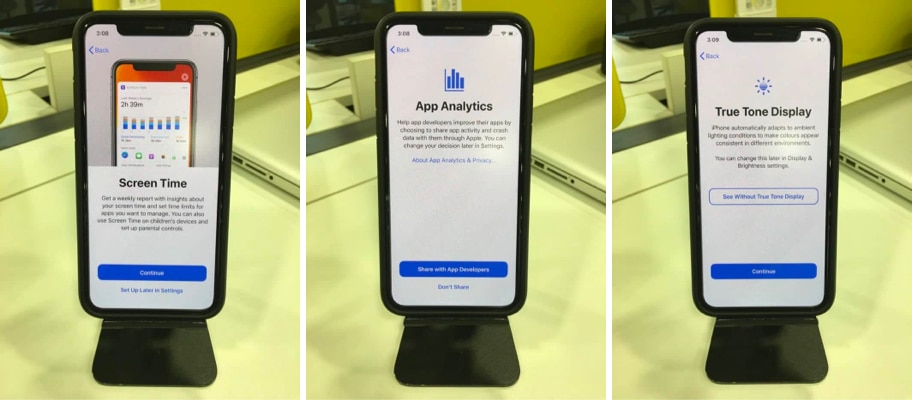
- Изберете светъл или тъмен външен вид и докоснете Продължи.
- Погледнете и докоснете Продължи на следващите няколко екрана с инструкции (Отидете у дома, Превключете между скорошни приложения, Бърз достъп до контроли)
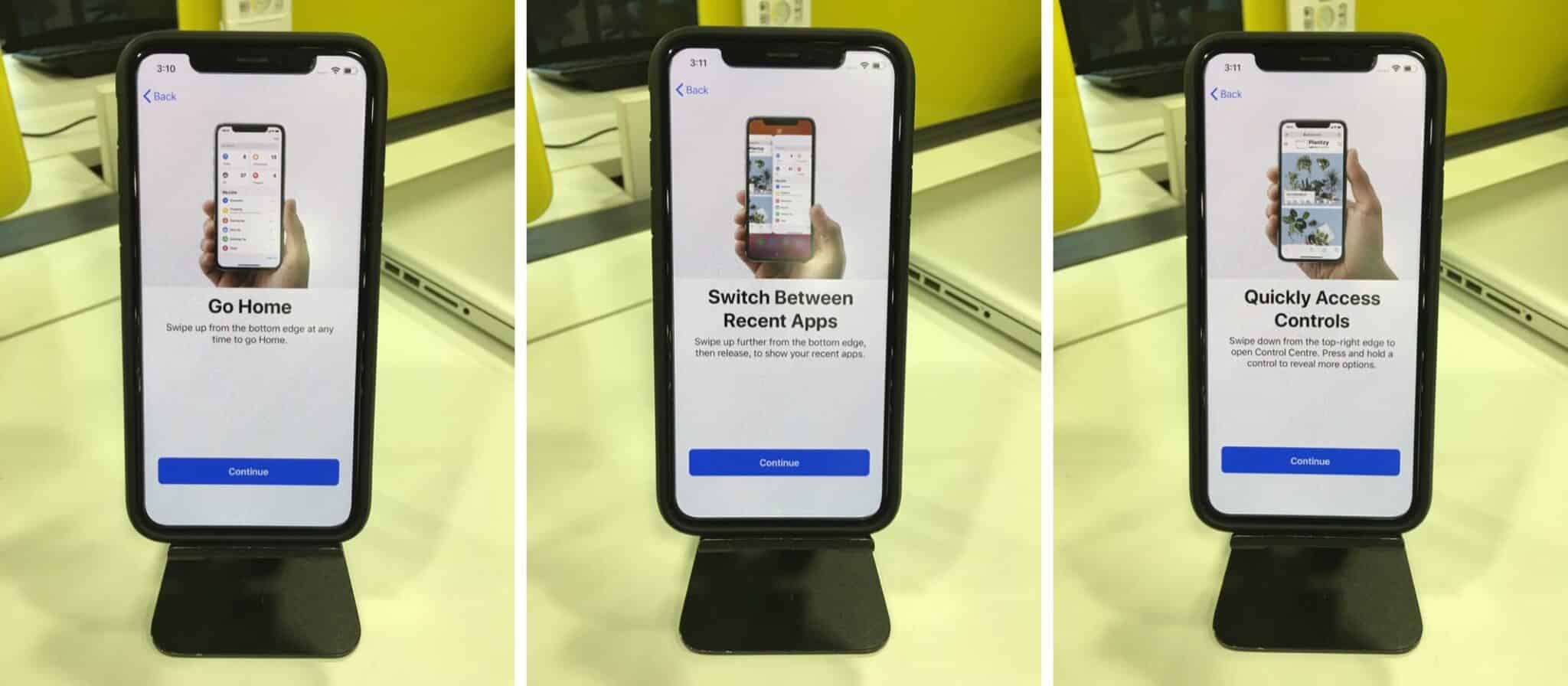
Сега ще кацнете на желания екран Добре дошли в iPhone. Това е потвърждение, че настройката е била успешна и че сте готови да използвате своя нов iPhone. За достъп до всичко, което iOS предлага, плъзнете нагоре или докоснете бутона Начало.
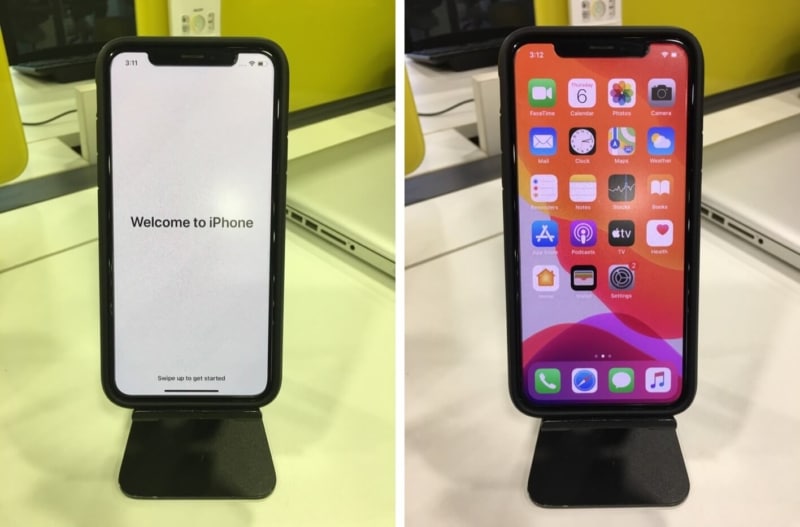
Е, всъщност още нещо: ще трябва да сдвоите отново всички аксесоари на Apple или устройства с bluetooth.
Сдвоете вашите аксесоари на Apple
Сега, след като настроихте новия си iPhone, е време да сдвоите вашите аксесоари на Apple и Bluetooth устройства.
- За AirPods вижте нашето ръководство за сдвояване на AirPods.
- За Apple Watch следвайте този урок.
И накрая, ако Bluetooth не работи за вас, ние ще ви покрием.
Приключвам…
Поздравления за вашия чисто нов iPhone. Сега, след като е настроен, какво ще правите с него? В коментарите ни разкажете за вашите вълнуващи начинания.
Хванахте ли се някъде по линията? Попитайте ни какво да правите!
Може да искате да прочетете:
- Настройките на iPhone, които трябва да промените
- Как да увеличите паметта и производителността на iPhone
- Как да редактирате екранни снимки с помощта на Markup на iPhone и iPad
- Батерията на iPhone се изтощава през нощта? 12 начина да го поправите
