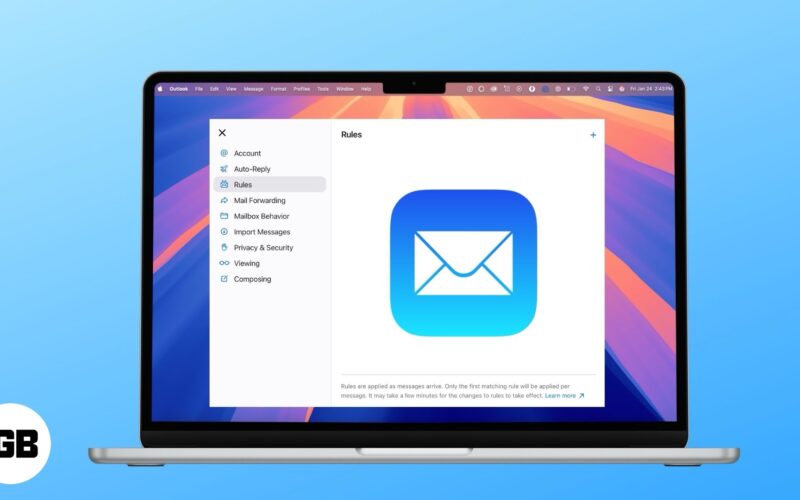
Планирате да се откажете от имейл адреса си в iCloud като основен, но не можете, защото се използва за всички ваши важни комуникации, като банкови извлечения, сметки за пазаруване, планове за пътуване или личен бизнес? Въпреки че можете да актуализирате своя имейл за всяка важна услуга, процесът може да бъде досаден, тъй като списъкът може да е дълъг.
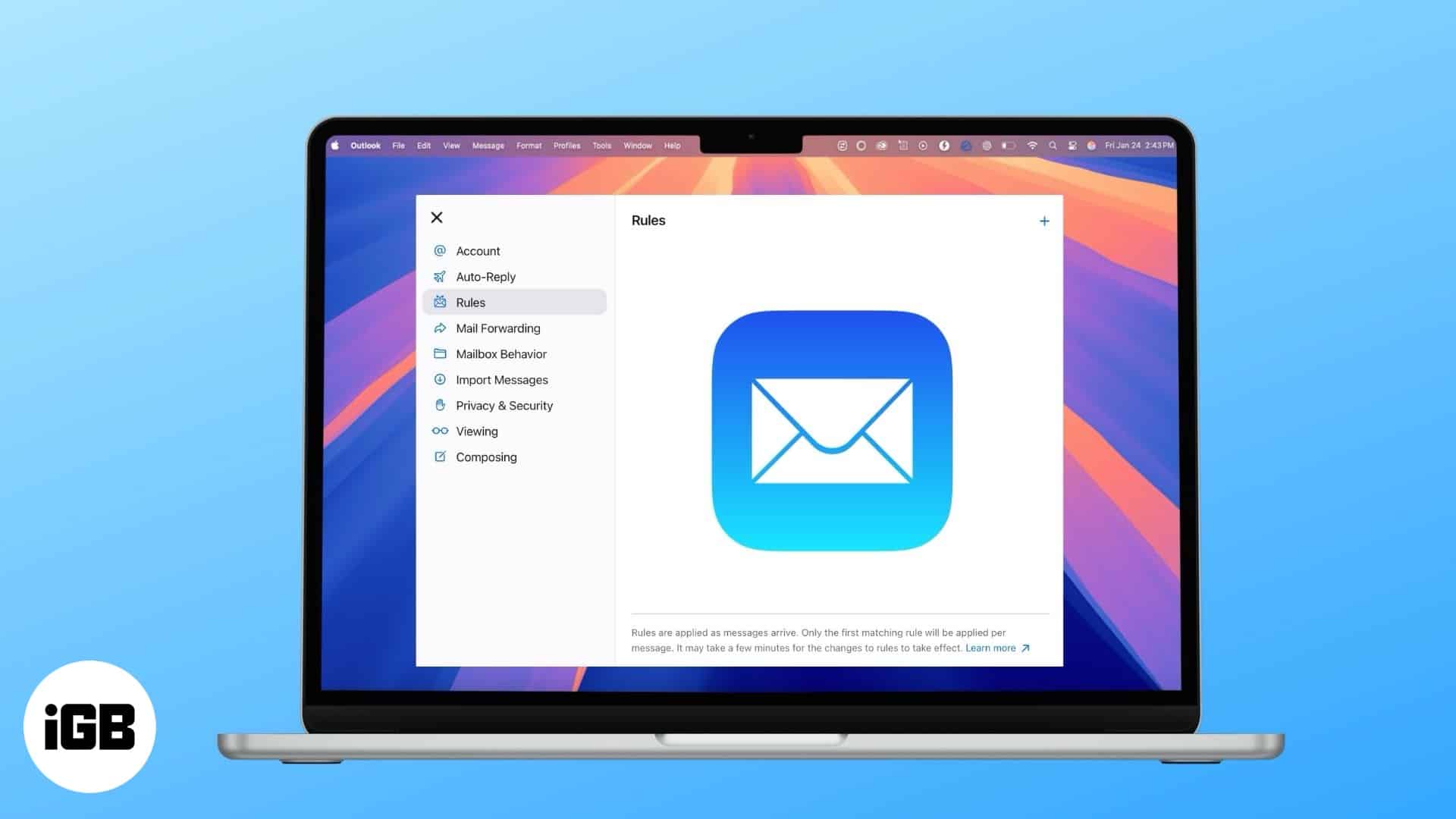
Ето защо препращането на вашите iCloud имейли към друг имейл акаунт е отлично решение за централизиране на вашите комуникации. С това казано, прочетете, за да научите как.
Как автоматично да препращате всички iCloud имейли към друг имейл
Настройването на автоматично препращане на вашите iCloud имейли е доста лесно, но за съжаление не можете да го направите в приложението Mail на iPhone, iPad или Mac. Нека ви покажа как се прави:
- Отидете на iCloud.com и влезте с вашия акаунт в Apple.
- Сега превъртете надолу и щракнете върху иконата на приложението Mail за достъп до iCloud Mail.
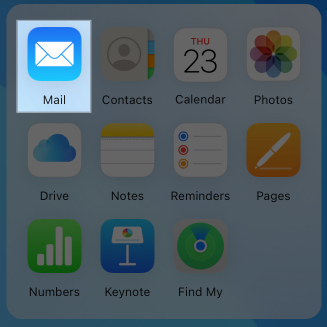
- Тук щракнете върху иконата за настройки в горната част на списъка с пощенски кутии.
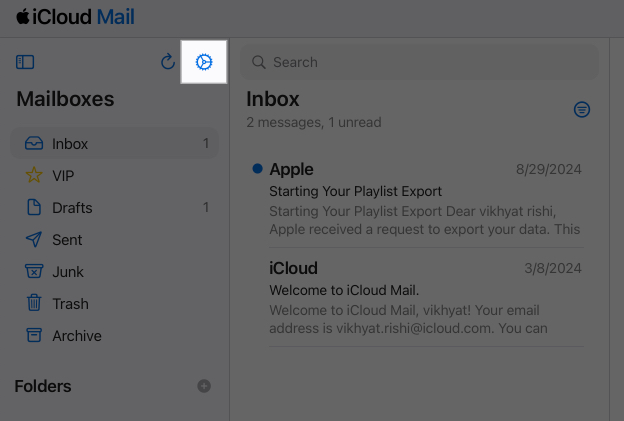
- След това изберете Настройки в падащото меню.
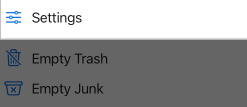
- След това изберете Mail Forwarding в менюто с настройки и щракнете върху квадратчето за отметка „Forward my email to“, след което въведете имейл адреса, на който искате да препратите всичките си iCloud имейли.
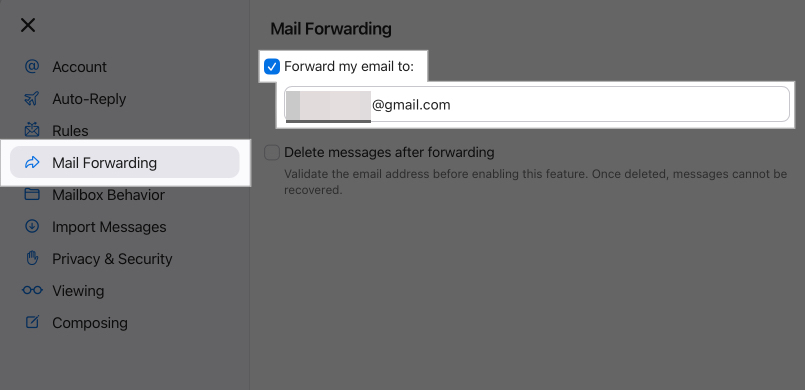
Препращайте конкретни iCloud имейли
Не всички имейли са толкова важни, колкото другите; най-важните могат да се изгубят в огромната купчина препратени имейли. За да коригирате този проблем, можете да настроите правила за филтриране на всички входящи имейли, препратени към друг имейл. Ето как:
- В iCloud.com щракнете върху иконата на приложението Mail за достъп до iCloud Mail.
- Тук щракнете върху иконата за настройки, след което изберете опцията за настройки в падащото меню.
- След това изберете Правила в менюто с настройки.
- Сега щракнете върху + Добавяне на правило.
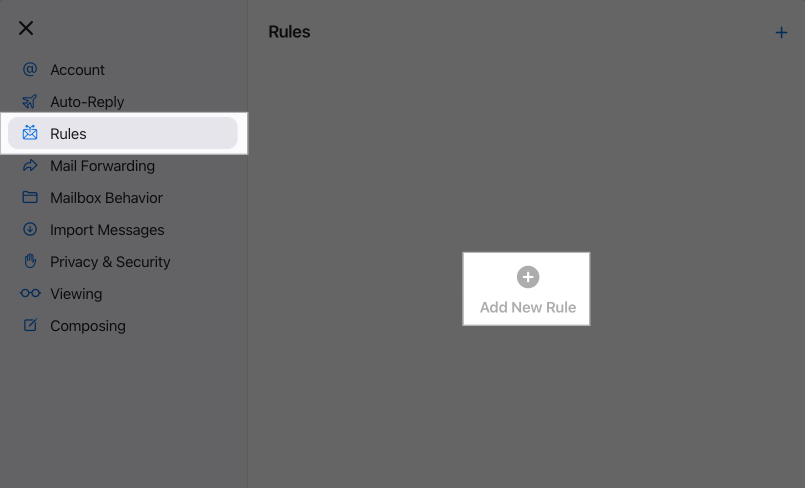
- Тук направете следното:
- Дайте име на новото си правило.
- Използвайте изскачащото меню и текстовото поле под Съобщение, за да посочите какъв вид имейли искате да филтрирате.
- Използвайте изскачащото меню и текстовото поле под Действие, за да посочите какво действие искате да предприеме вашето правило.
- Щракнете върху Добавяне.
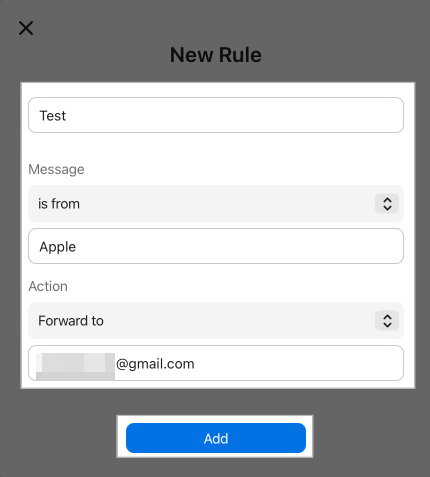
Променете или изтрийте правилата за филтриране на имейли
Докато Apple ви позволява да създавате до 500 правила, не е необходимо да създавате ново всеки път, когато ново условие влезе в ума ви. Вместо това можете да актуализирате предварително създадено правило. Освен това можете лесно да изтриете добавено преди това правило, ако вече не е необходимо.
Ето как можете да направите това:
- Отидете на iCloud.com → Поща → Настройки → Правила.
- Тук изберете правилото, което искате да изтриете.
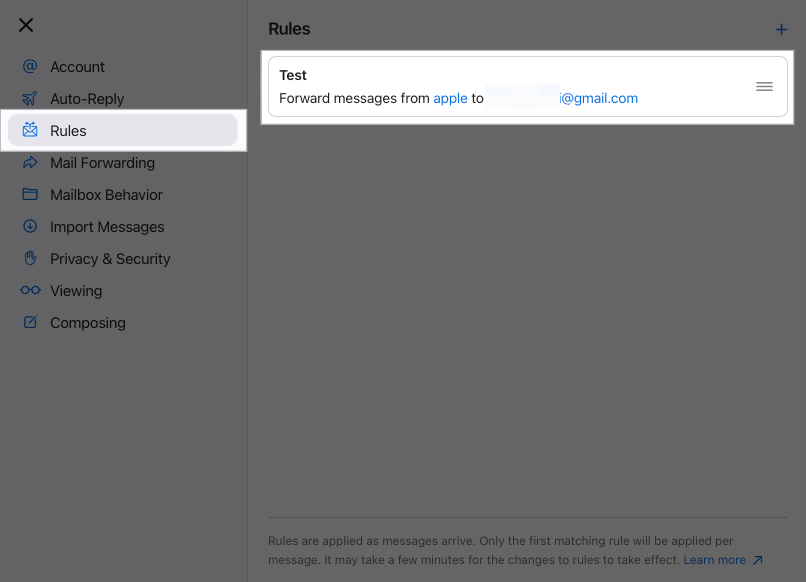
- След това актуализирайте филтрите и името на правилото и щракнете върху Запазване.
- В противен случай щракнете върху Изтриване на правило.
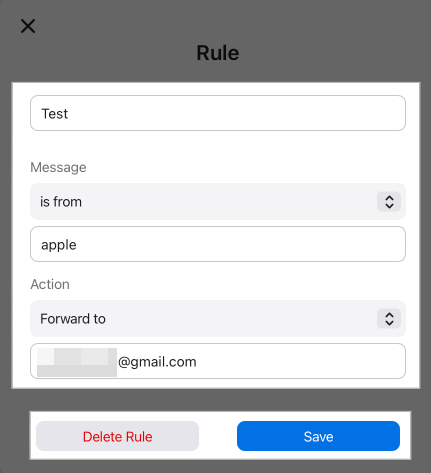
- Накрая щракнете върху Изтриване, за да потвърдите.
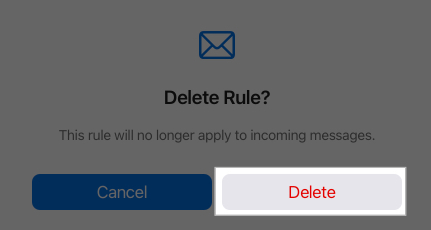
Как да спрете препращането на имейли от iCloud
Можете лесно да спрете препращането на имейли, ако вече не ви трябват. Следвайте тези стъпки, за да направите това:
- Кликнете върху иконата на приложението Mail на iCloud.com.
- Щракнете върху иконата Настройки, след което изберете опцията Настройки в падащото меню.
- Кликнете върху Препращане на поща, след което премахнете отметката от „Препращане на моя имейл до“.
Отписване…
Ето как можете да зададете автоматично препращане на имейли на вашите iCloud имейли, което може да ви помогне да спестите време и да рационализирате управлението на имейлите си. Освен това възможността да добавяте филтри или да спирате препращането на имейли по всяко време ви дава повече контрол и гъвкавост върху начина, по който искате да обработвате имейлите си.
Надяваме се, че това ръководство ще отговори на всичките ви въпроси. Въпреки това, ако все още имате някои, не се колебайте да се свържете с нас чрез коментари.
Прочетете също:
- Как да създадете нов iCloud имейл акаунт
- Как да цветно кодирате имейли на Mac, за да ги категоризирате визуално
- Как да настроите автоматичен отговор в Apple Mail на iPhone, iPad и Mac
