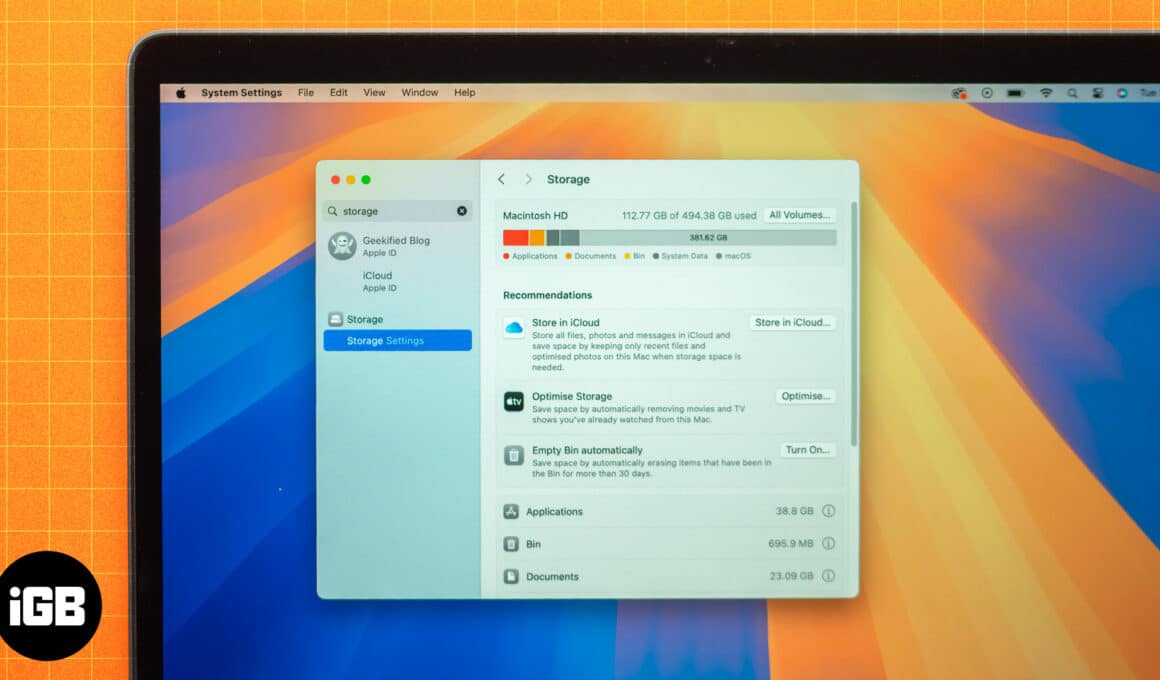
Изчерпването на хранилището на Mac е проблем, с който почти всеки потребител на Mac се сблъсква в един или друг момент. Малкото място за съхранение не само ограничава способността ви да инсталирате нови приложения и да запазвате важни файлове, но също така може да влоши производителността на вашия Mac.
За щастие, има много начини да освободите място за съхранение на Mac. Продължете да четете, за да разберете.
Съдържание
- Как да проверите паметта на Mac
- 9 начина да освободите дисково пространство на Mac
- Изпразване на кошчето
- Автоматично изпразване на кошчето
- Управлявайте големи файлове и изтегляния
- Деинсталирайте неизползваните приложения
- Изтриване на прикачени файлове към имейл
- Изчистете кешираните файлове
- Премахнете стари архиви и iOS файлове
- Оптимизирайте съхранението с инструменти на macOS
- Използвайте iCloud или други облачни услуги за съхранение
Как да проверите паметта на Mac
Преди да започнете да премахвате неща, за да възстановите хранилището на вашия Mac, е важно да знаете къде се използва по-голямата част от хранилището на вашия Mac, за да елиминирате всеки риск от случайно изтриване на важни неща. Следвайте стъпките по-долу, за да проверите използването на хранилището на вашия Mac:
- Отворете приложението Настройки и изберете Общи отляво.
- Кликнете върху Съхранение вдясно.
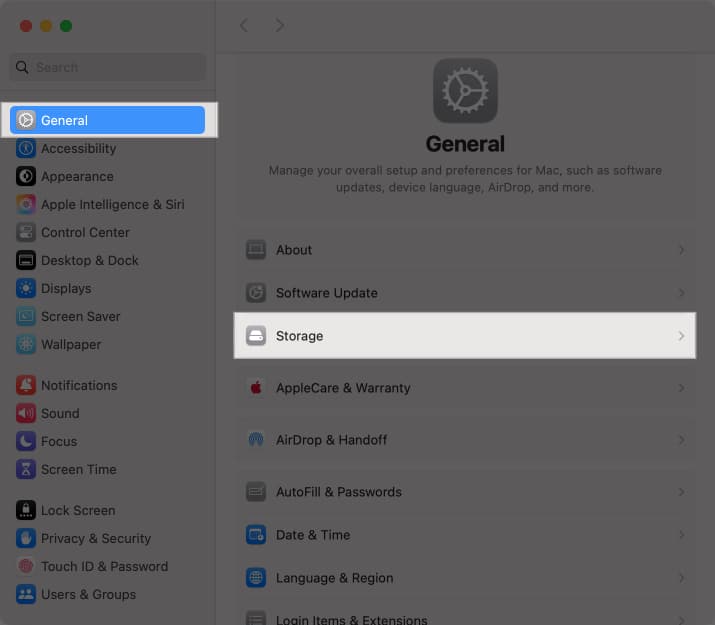
Вашият Mac вече ще ви даде подробна разбивка на вашето пространство за съхранение, като покаже колко място е заето от какво, като ги класифицира в различни категории като приложения, документи, поща и други. Тази информация може да ви помогне да разберете коя категория заема необичайно много място, така че можете уверено да премахнете ненужните неща от нея.
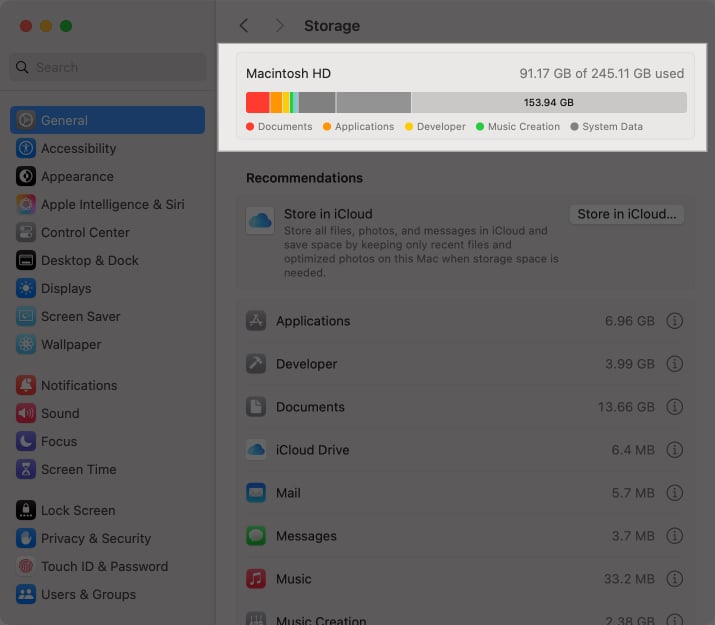
9 начина да освободите дисково пространство на Mac
След като вече знаете какво заема най-много място за съхранение на вашия Mac, ето всички начини да го изтриете и да възстановите загубеното място за съхранение.
1. Изпразване на кошчето
Въпреки че може редовно да изтривате ненужни файлове от вашия Mac, факт е, че през повечето време те не се премахват веднага и вместо това се изпращат в папката за боклук, за да се гарантира, че няма случайно изтрит важен файл от вашия Mac. По този начин изпразването на папката „Кошче“ е един от най-лесните начини за освобождаване на място на вашия Mac. Ето как:
- Щракнете с десния бутон върху иконата на кошчето в докинг станцията на вашия Mac.
- Изберете опцията Изпразване на кошчето в контекстното меню, което се показва.
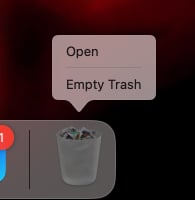
2. Автоматично изпразване на кошчето
Въпреки че много от нас обикновено изтриват бъркотията на работния плот, само малцина изтриват завинаги елементи от кошчето, причинявайки тяхното натрупване. Тази функция автоматично изтрива елементи в кошчето за повече от 30 дни.
Можете също да изберете елемент и да натиснете Control+Delete, ако искате да изтриете елемент на място за постоянно.
3. Управлявайте големи файлове и изтегляния
Не е необичайно да забравите за изтеглен файл, след като целта му е изпълнена, вместо да го изтриете. Такива изтеглени файлове могат лесно да заемат значително количество място за съхранение на вашия Mac. Следователно изтриването на тези, от които вече не се нуждаете, е правилният начин. Ето как:
- Отворете Finder и изберете папката Downloads от лявата странична лента.
- Щракнете върху бутона Сортиране и изберете опцията Размер в падащото меню, за да сортирате изтеглените файлове по размер на файла.
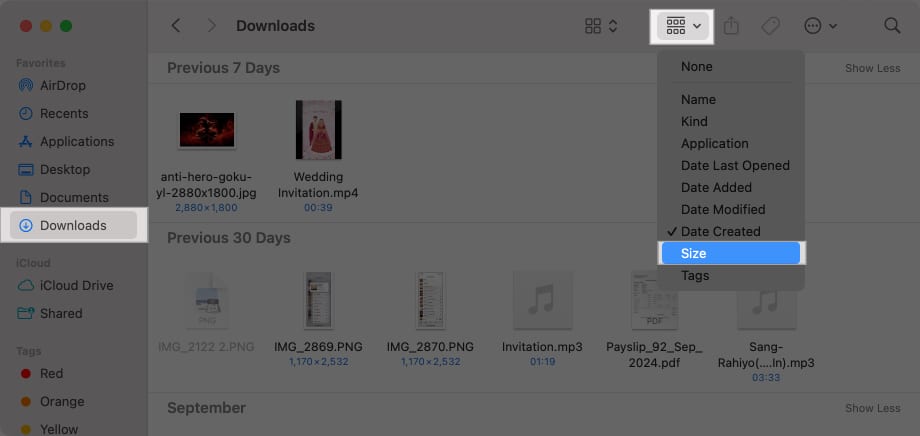
- Накрая изтрийте файловете, от които вече не се нуждаете.
4. Деинсталирайте неизползваните приложения
Често инсталираме много приложения, от които се нуждаем само за определено време, след което забравяме, че те дори съществуват на нашия Mac и седим удобно в хранилището ни, изяждайки пространството. Идентифицирането и премахването на такива приложения може да освободи много място на вашия Mac.
Ето как да деинсталирате такива приложения на вашия Mac:
- Отворете прозореца Finder и изберете папката Applications отляво.
- Тук изберете ненужното приложение и го плъзнете в кошчето.
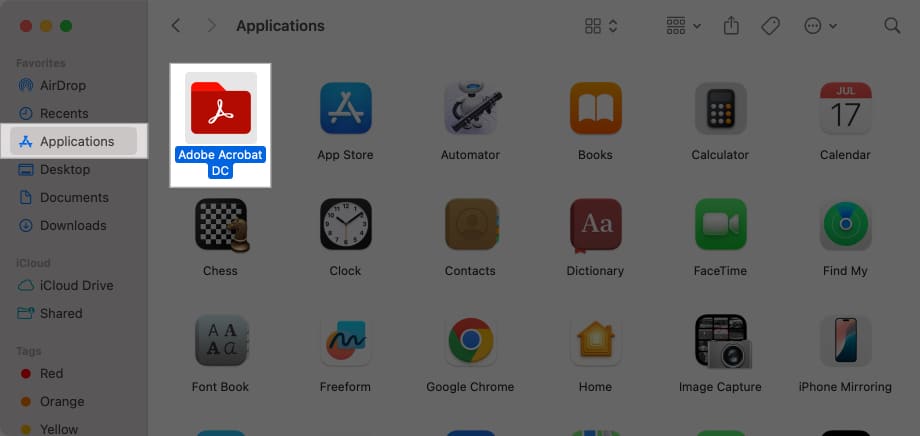
- Не забравяйте да изпразните и кошчето.
5. Изтрийте прикачени файлове към поща
Подобно на големите файлове и изтегляния, прикачените файлове към поща също могат да заемат много дисково пространство на вашия Mac. Можете да изтриете старите прикачени файлове, без да изтривате имейлите, и да спрете приложението Mail да изтегля автоматично прикачени файлове в поща в бъдеще. Ето как:
- Отворете приложението Mail.
- Щракнете върху бутона Поща в горната лента на менюто, след което изберете Настройки в падащото меню.
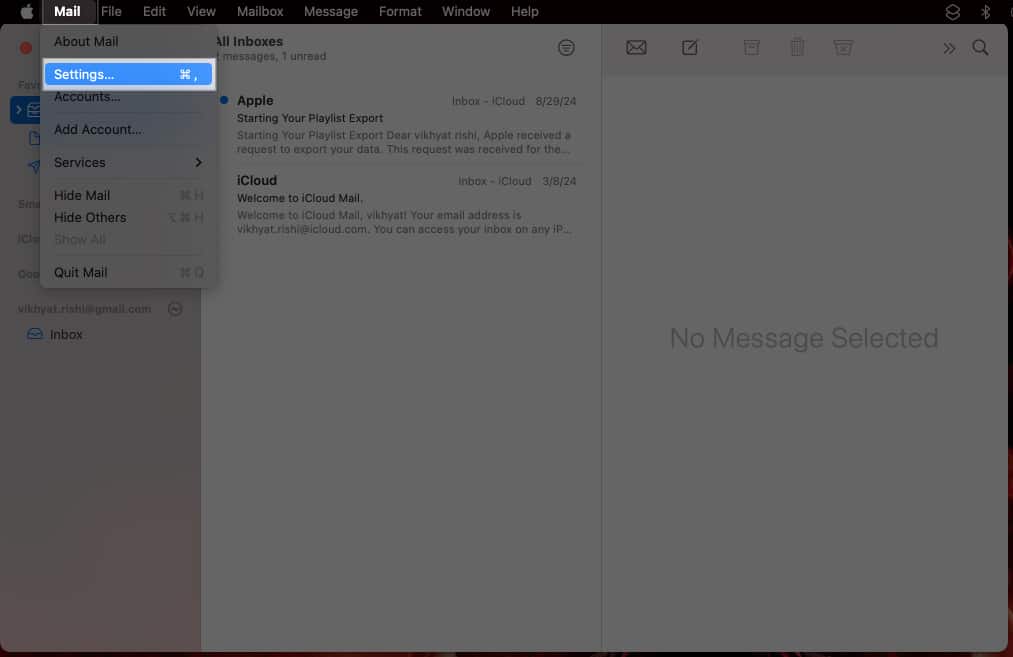
- Тук изберете раздела Акаунти.
- Щракнете върху бутона Още (със стрелката нагоре надолу) до Изтегляне на прикачени файлове и изберете опцията Няма в падащото меню.
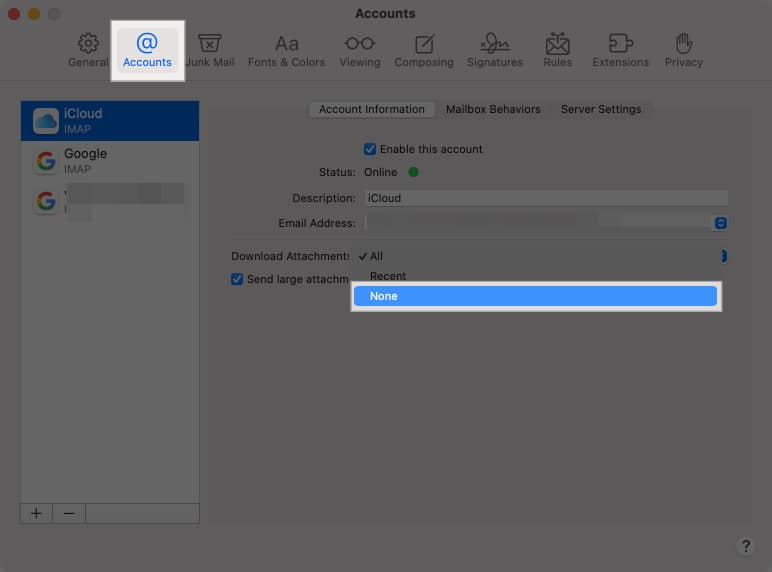
За да изтриете стари изтеглени прикачени файлове към имейл:
- Отворете Finder, щракнете върху Go в лентата с менюта и изберете Go to Folder.
- Въведете
~/Library/Mailи натиснете Назад.
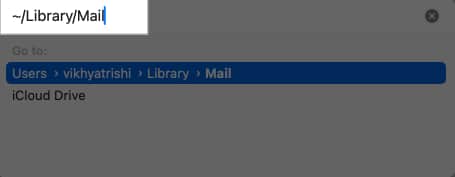
- Намерете и изтрийте прикачени файлове от папката Mail.
6. Изчистете кешираните файлове
Кеш файловете са временни файлове, съхранявани от macOS и приложения за подобряване на производителността. Те обаче могат да се натрупат и да заемат значително място с течение на времето. Можете да избегнете това, като изчистите кеш файловете на вашия Mac:
За да изчистите кеш файловете:
- Отворете Finder, щракнете върху Go и изберете Go to Folder.
- Тип
~/Library/Cachesи натиснете Назад.
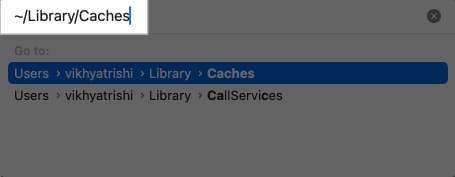
- Преминете през папките и изтрийте съдържанието във всяка папка (не самите папки).
7. Премахнете стари архиви и iOS файлове
Ако често архивирате вашия iPhone или iPad на вашия Mac, в крайна сметка ще имате множество архивни файлове на вашия Mac. Тези резервни файлове могат да заемат значително място в хранилището на вашия Mac. Така че би било разумно да изградите навик за изтриване на предишни архивни файлове, които вече не са необходими, преди да създадете нов архив.
8. Оптимизирайте съхранението с инструменти на macOS
Ако управлението на хранилището на вашия Mac се чувства като караница, Apple има вградена помощна програма, която ви помага да оптимизирате вашето място за съхранение. За достъп до него отидете в настройките за съхранение, както е споменато по-горе. Под Препоръки ще видите системни предложения, които можете да приложите, за да освободите място на вашия Mac.
Съхранявайте в iCloud
iCloud е удобно външно пространство за съхранение, което помага да разчистите вашия Mac, като същевременно ви гарантира лесен достъп до вашите файлове. Функцията ви позволява да съхранявате всички файлове, записани на вашия работен плот, документи, снимки и съобщения.
Когато мястото за съхранение на вашия Mac е малко, вашият Mac запазва само вашите наскоро отворени файлове и спестяващи място версии на вашите снимки, за да освободи толкова локално пространство, колкото е необходимо.
Оптимизирайте съхранението
Знаем колко много са изтеглените филми и телевизионни предавания, особено тези с HD резолюция. И така, тази функция ви помага да спестите място, като автоматично премахва закупените от вас предавания и филми на Apple TV, след като приключите с гледането им. Винаги можете да ги изтеглите отново.
Той също така съхранява вашите скорошни прикачени файлове към пощата, за да предотврати претрупването на обемисти прикачени файлове във вашето устройство, особено когато имате нужда от това допълнително място за съхранение.
9. Използвайте iCloud или други облачни услуги за съхранение
Няма смисъл да поддържате хранилището на вашия Mac пълно със снимки, видеоклипове и други файлове, от които не се нуждаете често, когато имате достъп до тях при поискване, като ги съхранявате в облачно хранилище, като iCloud, Google Drive, Dropbox и др. Базирана на облак услуга ви помага да запазите свободното място за съхранение на вашия Mac, за да инсталирате нови приложения и да съхранявате по-важни данни.
Помислете за използване на външно хранилище
Ако плащането на цената на месечния абонамент за съхранение в iCloud не ви харесва, можете да изберете външно преносимо устройство за съхранение. След като прехвърлите големи файлове като снимки, видеоклипове, музика или резервни копия на iPhone на външно устройство за съхранение, можете да се насладите на допълнително безплатно хранилище на вашия Mac. Освен това, това също ще предотврати претоварването на вътрешното устройство за съхранение на вашия Mac.
Мястото за съхранение е възстановено…
Това бяха едни от най-добрите начини да ви помогнат да възстановите загубеното дисково пространство на вашия Mac. След като освободите място, не забравяйте редовно да следите хранилището си, тъй като това ще ви улесни в управлението му и ще предотврати проблеми с недостиг на място в бъдеще.
Ако имате други начини, които смятате, че трябва да бъдат в този списък, споделете ги в коментарите.
Прочетете повече:
- Как да проверите броя и капацитета на батерията на вашия MacBook
- Как да разделите екрана на Mac: Използвайте Split View за многозадачност
- Как да инсталирате Homebrew на Mac (macOS M1/M2/ M3)
