
Научете ръководството за печат на свързан с Windows принтер от Mac, чрез което можете лесно да правите командите за печат направо от вашия Mac и да отпечатвате лесно всякакви документи, като следвате простото ръководство в тази статия.
Ами ако имате два компютъра, единият работи с Windows OS, докато този, който използвате за вашите проекти, работи на Mac OS и трябва да отпечатате вашите документи, проект и т.н., докато работите през Mac, но принтерът не е свързан с Mac и е свързан с Windows. Тук можете също да използвате вашия Mac само, за да се откажете от командата за печат на вашия свързан с Windows принтер, но за да направите това, ще трябва да проследите някакъв метод, тъй като това не може да бъде направено директно чрез подобна опция. Тук в тази статия ще знаете за метода, по който можете да печатате на свързан с Windows принтер от Mac. Просто отидете и прочетете статията, както е дадена по-долу.
Как да печатате на свързан с Windows принтер от MAC
Първо се уверете, че компютърът, работещ с Windows, и Mac трябва да са в една и съща домашна мрежа. И сега просто следвайте стъпките по-долу, за да продължите.
Стъпки за отпечатване на свързан с Windows принтер от MAC:
1. Отворете панела Устройства и принтери на вашия компютър с Windows, можете да го отворите през контролния панел. След това на екрана ще видите списък с устройства и принтери, които са свързани към вашия компютър.
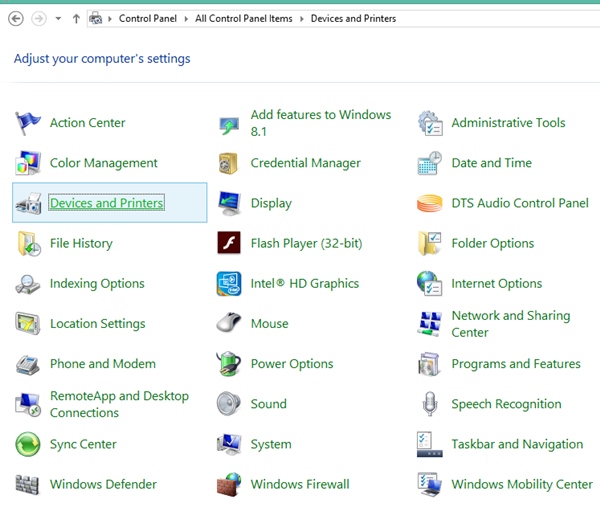
2. Разберете иконата за принтера, който е свързан към компютъра, и след това щракнете с десния бутон върху тази икона. Изберете опцията за свойства от списъка с опции, който се показва.
3. В прозореца Свойства на принтера, който ще видите, след като завършите първата стъпка, превключете към раздела за споделяне и след това щракнете върху опцията „Споделяне на този принтер“, за да го отметнете.
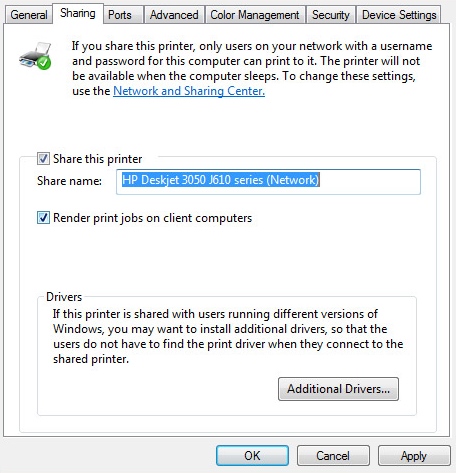
4. Отворете командния ред след това и след това въведете командата, която е дадена по-долу:
cmd:”ipconfig/all”
Проверете името на хоста на вашия компютър от командните прозорци след това, както ще се появи на екрана ви.
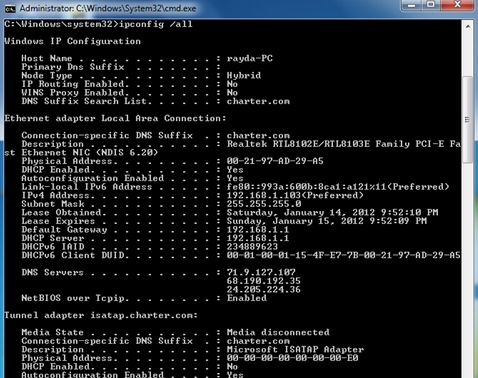
5. Сега на вашата Mac система трябва да отидете в Предпочитания и след това да отворите менюто Принтери и скенери.
Сега ще трябва да добавите новия принтер към вашия Mac и можете да направите това, като щракнете върху бутона „+“ от екрана на менюто Предпочитания и скенери.
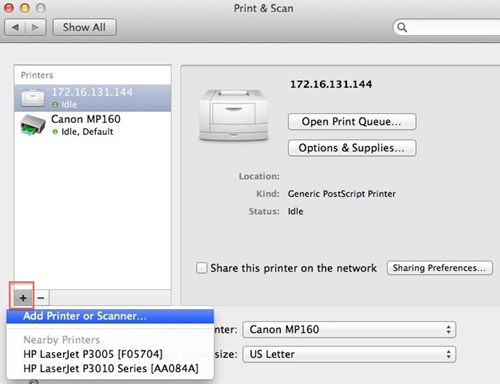
6. След като щракнете върху бутона „+“, просто превключете към раздела Windows от там и изберете вашата работна група. Това ще бъде същото като името на хоста на вашия компютър с Windows, просто изберете тази работна група.
7. Сега отидете на менюто „Използване“, което можете да видите на екрана си и след това от там изберете опцията „Избор на софтуер“ и след това изберете принтера, който е свързан към вашия Windows.
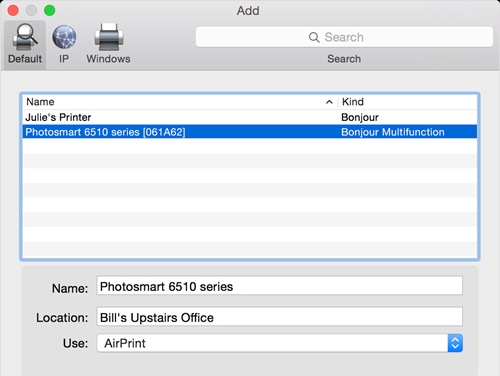
8. И накрая ще трябва просто да щракнете върху бутона Добавяне от опциите на панела, за да започнете да осъществявате достъп до вашия принтер директно от вашия Mac. Просто изберете свързания с Windows принтер всеки път, когато ще отпечатате нещо от вашия Mac и ще получите вашата команда да бъде предадена на този принтер.
Забележка: Едно нещо, което трябва да имате предвид, е, че споделянето на принтер трябва да бъде активирано на вашия Mac. Ако не е активирано, можете да го активирате, като отидете на „Системни предпочитания -> Споделяне“.
Така че горната дискусия е свързана с това как можете лесно да отпечатате вашите документи, проекти, снимки и т.н. директно през вашия Mac, без значение дали принтерът е свързан с другия компютър, работещ под Windows OS. Методът е наистина много лесен за следване и можете лесно да отпечатате нещата безшумно, като използвате този метод. Сега дори няма да е необходимо да използвате различни принтери за различни компютърни устройства, работещи на Mac или Windows.
