
Сега, когато всеки има персонален компютър и смартфон с Android, понякога става трудно да се управлява и двете устройства. Да признаем; има моменти, когато всички сме искали да получаваме и извършваме обаждания с Android направо от компютъра с Windows.
Всъщност можете да извършвате и получавате обаждания с Android от компютри с Windows. Има много софтуер на трети страни, наличен за компютъра с Windows, който позволява на потребителите да свързват устройство с Android. След като сте свързани, можете да управлявате както входящите, така и изходящите повиквания.
Как да получавате и извършвате обаждане с Android на компютър с Windows
И така, в тази статия ще споделим някои от най-добрите методи за получаване и извършване на обаждания с Android от компютри с Windows. И така, нека да проверим как да получавате и извършвате обаждания с Android от компютър с Windows.
Стъпка 1. На първо място, на вашето Android устройство, трябва да изтеглите и инсталирате страхотното приложение, което е Отдалечено телефонно обаждане пробната версия е валидна за 15 дни и ако ви харесва това, можете да използвате и платената му версия за вашия Android.
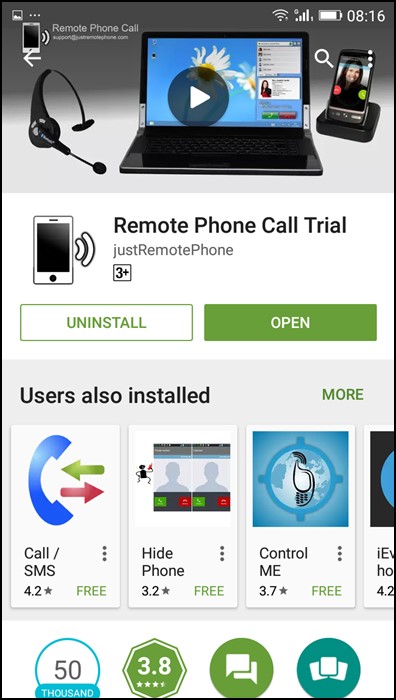
Стъпка 2. Сега на вашия компютър трябва да изтеглите и инсталирате инструмента, който е Кол център приложението, което ще ви позволи да получавате и извършвате обаждането си с Android на вашия компютър.
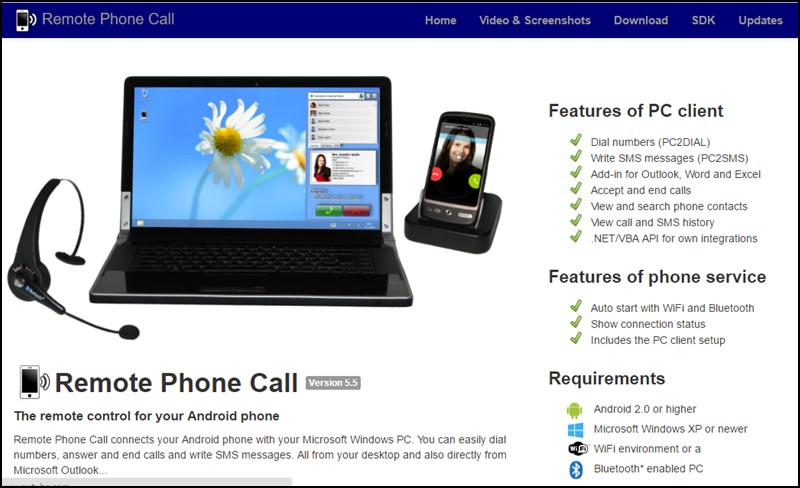
Стъпка 3. Сега стартирайте приложението във вашето устройство и съответно на вашия компютър с Windows.
Стъпка 4. Сега във вашето мобилно приложение ще видите IP адреса и паролата на устройството, за да го управлявате дистанционно, просто го запишете. В приложението за компютър щракнете върху добавяне на WiFi устройство и след това въведете този IP адрес там.
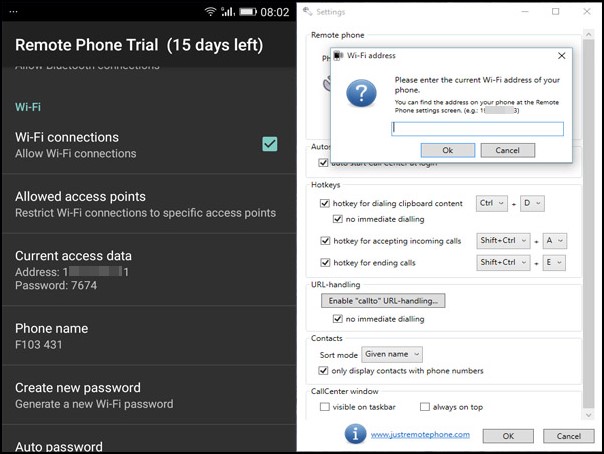
Стъпка 5. Сега трябва да въведете паролата на мрежата, която ще получите от изскачащия прозорец, който се появява на вашия Android.
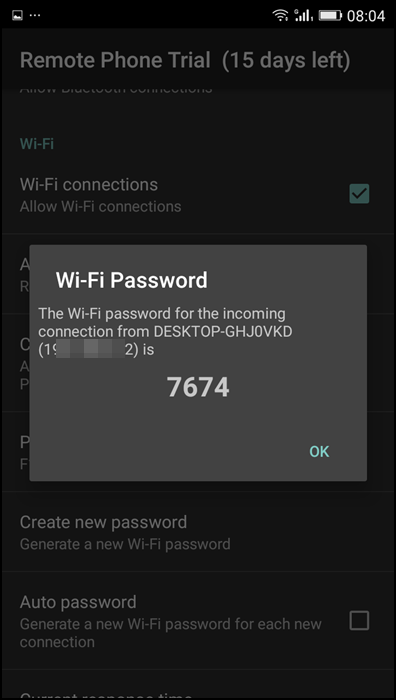
Стъпка 6. Сега попълнете тази парола в инструмента на Windows и тогава вашето устройство ще се свърже с вашия компютър.
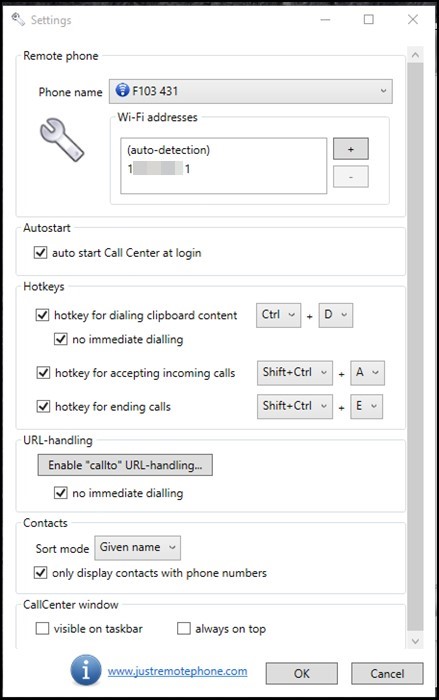
Това е! Готово, сега можете да извършвате и получавате всичките си обаждания с Android директно от вашия компютър с Windows.
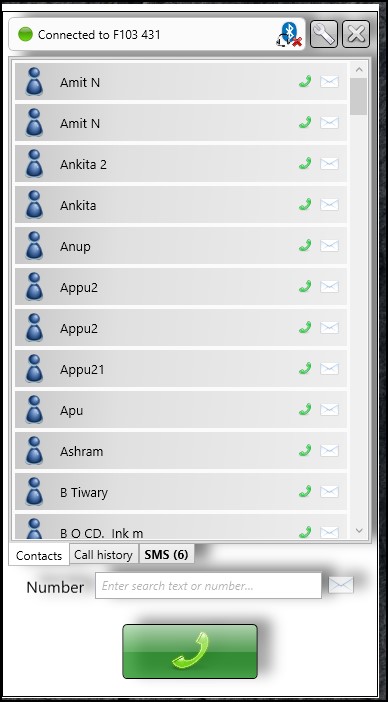
Използване на Airdroid
Е, Airdroid е популярно приложение за Android, което ви позволява да прехвърляте вашите файлове между вашите устройства. Можете да използвате това приложение, за да получавате и извършвате обаждания от нашия компютър. Това е лесен и ефективен процес! Нека да разберем как да използвате AirDroid за извършване и получаване на повиквания на вашия компютър.
Стъпка 1. На първо място, трябва да се уверите, че имате работеща wifi връзка между вашето Android устройство и компютър. Уверете се, че вашият Android е свързан към същата wifi мрежа като вашия компютър. След това отидете на web.airdroid.com.
Стъпка 2. Сега трябва да изтеглите и инсталирате файл AirDroid приложение на вашето устройство с Android и стартирайте приложението.
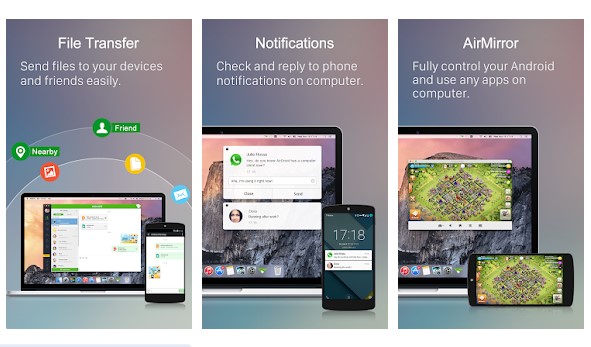
Стъпка 3. Сега ще ви бъде дадена опцията да влезете или да се регистрирате. Просто докоснете Вход по-късно, за да продължите.
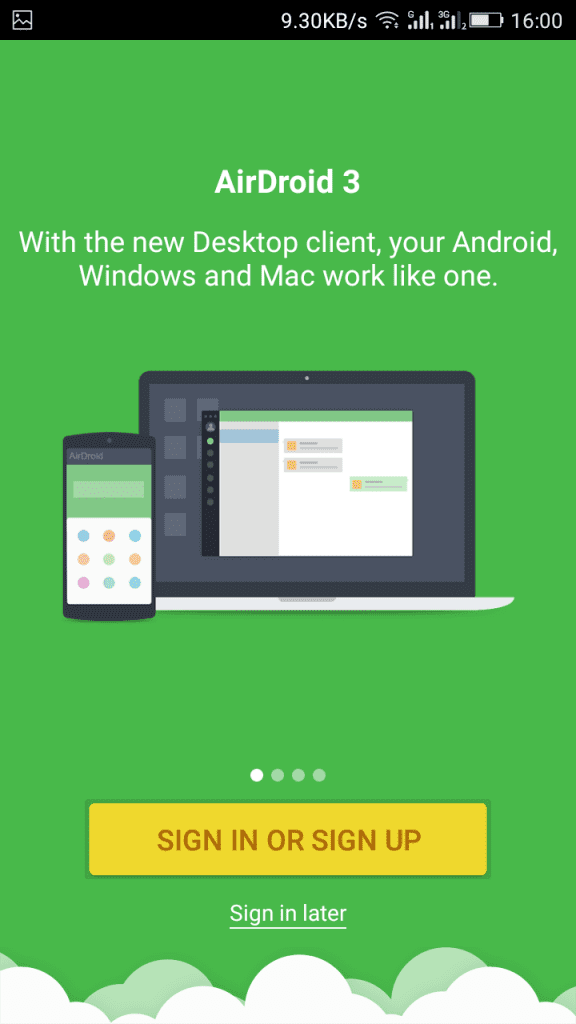
Стъпка 4. Сега трябва да кликнете върху опцията за скенер за QR код. Ще отвори скенера за QR код.
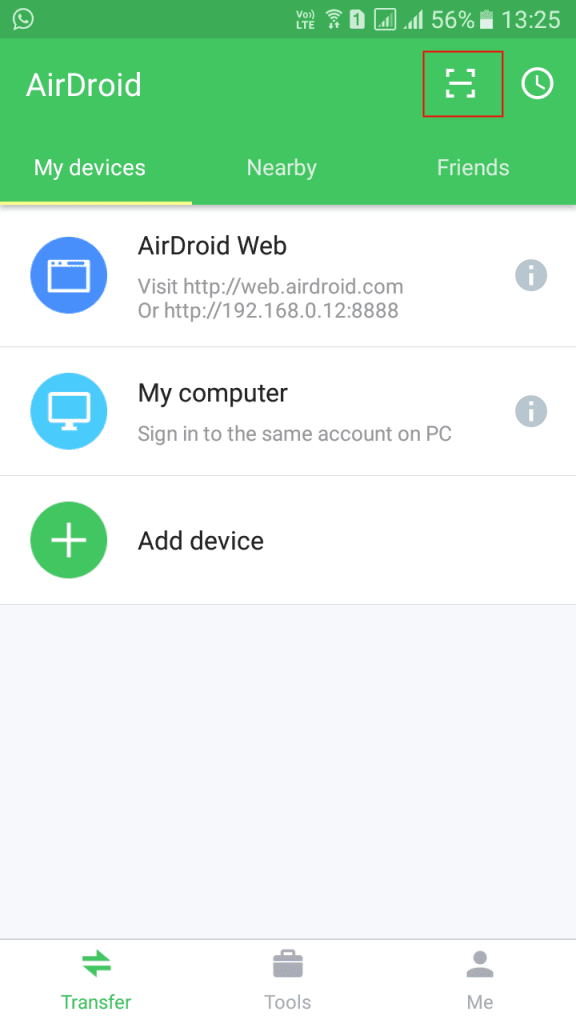
Стъпка 5. Сега трябва да сканирате QR кода на вашия компютър на web.airdroid.com от мобилното приложение, за да се свържете с вашия компютър.
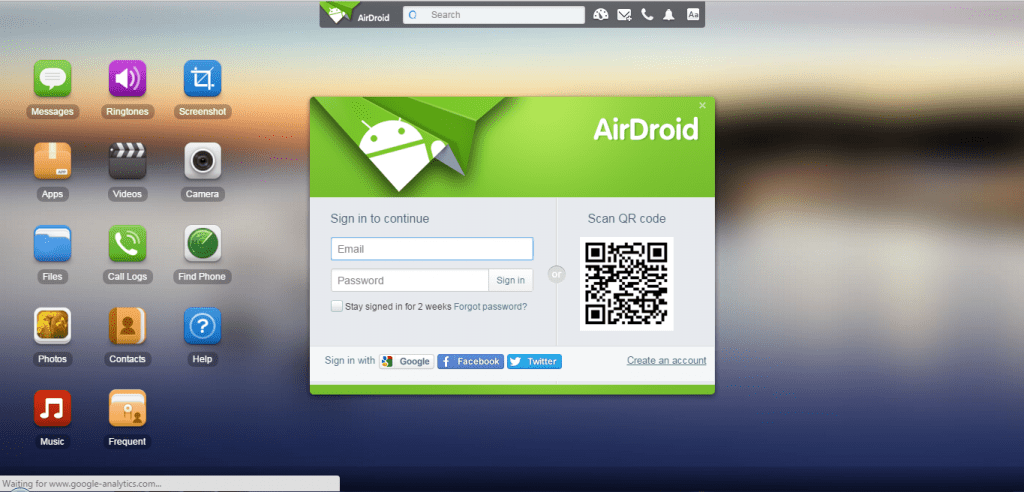
Стъпка 6. След като се свържете, трябва да намерите опцията “Контакти”, от там можете да извършвате повиквания директно от вашия компютър. Можете дори да изпращате съобщения и да получавате обаждания.
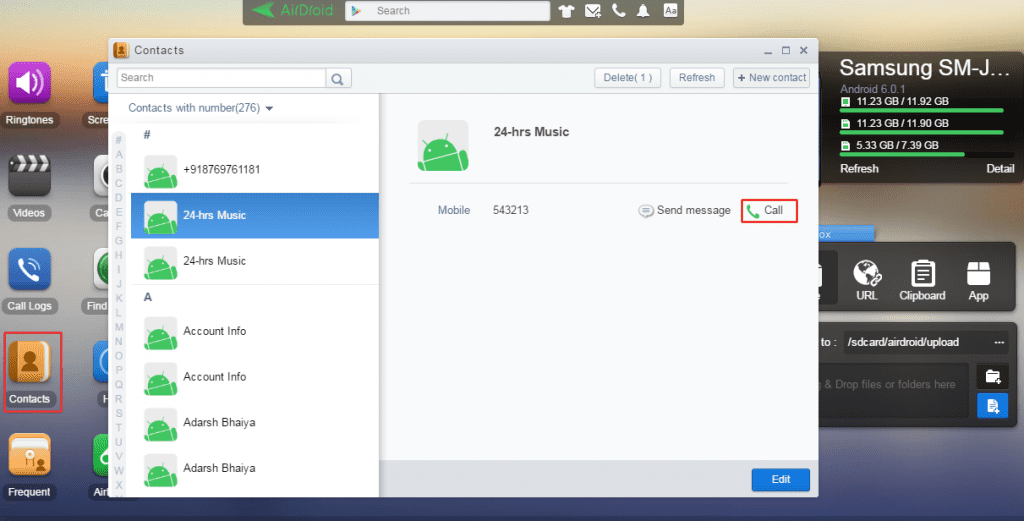
Това е! Ти си готов. Това е най-лесният начин за извършване и получаване на повиквания на вашия компютър с Windows.
Използване на Pushbullet
Е, Pushbullet е приложението, предназначено за получаване на SMS сигнали на компютър. Въпреки това, приложението също така позволява на потребителите да извършват и получават обаждания с Android на компютъра. Нека да знаем как да получаваме и осъществяваме повиквания с Pushbullet
Стъпка 1. На първо място, трябва да изтеглите и инсталирате Pushbullet на вашия смартфон с Android.
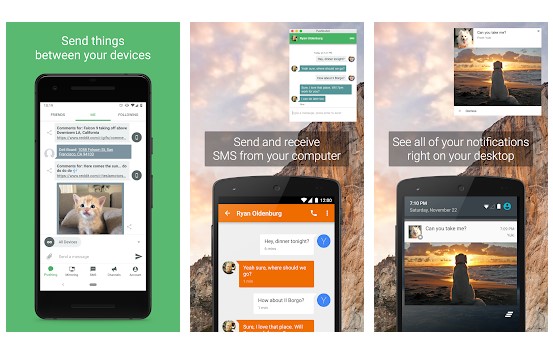
Стъпка 2. Сега трябва да инсталирате Pushbullet Extension на вашия браузър Google Chrome. Можете да получите разширението от тук.
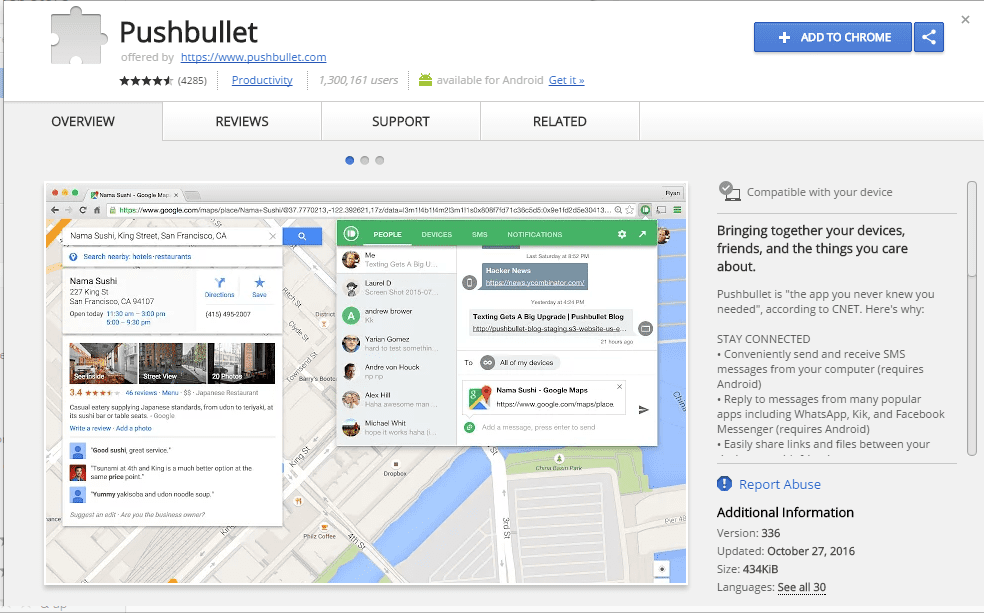
Стъпка 3. Сега отворете приложението на вашето устройство с Android и влезте с вашия акаунт в Google.
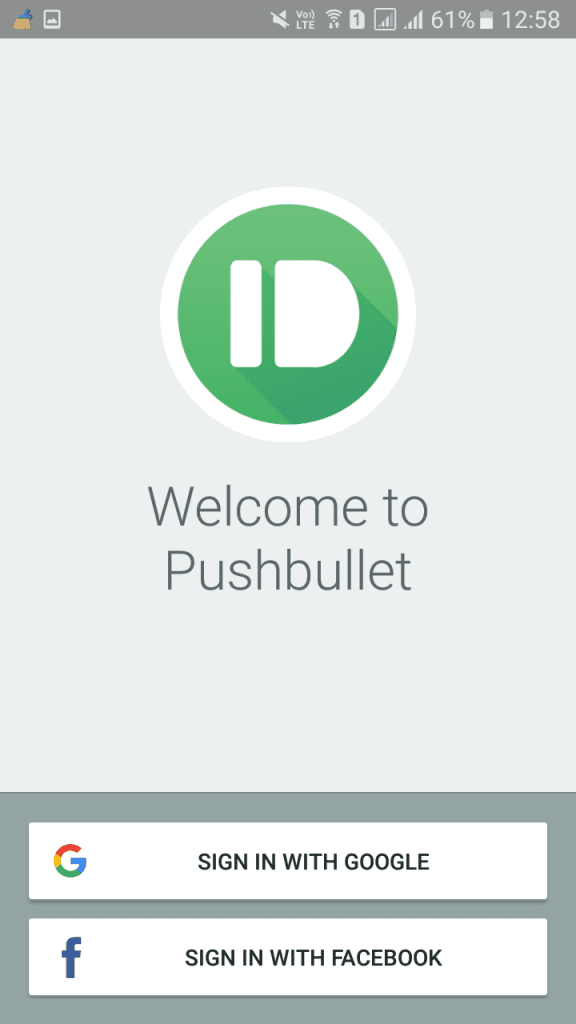
Стъпка 4. В следващата стъпка трябва да предоставите всички необходими разрешения. Просто докоснете бутона „Разрешаване“, за да продължите.
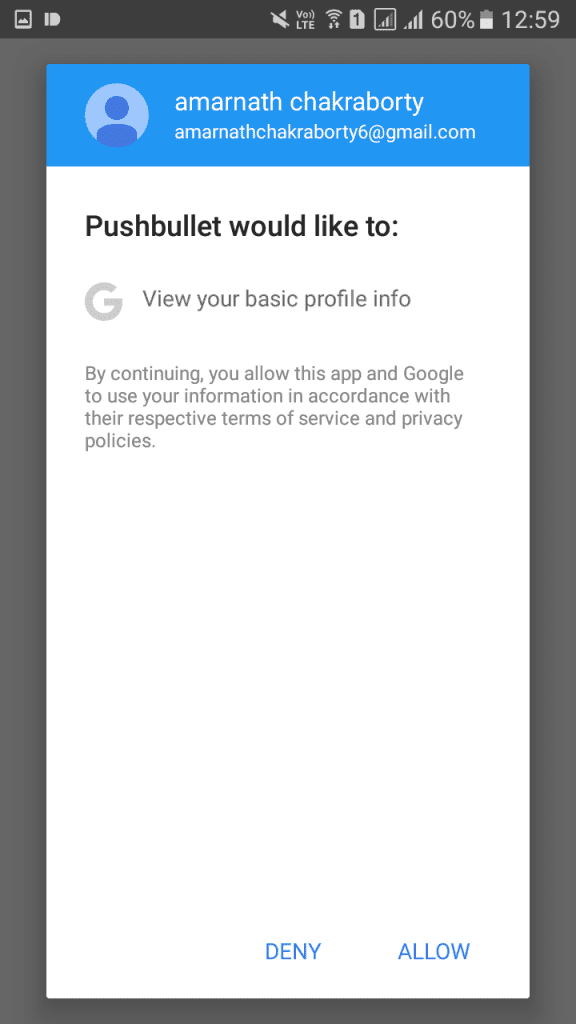
Стъпка 5. Сега в браузъра на вашия компютър се регистрирайте със същия акаунт в Google, който сте използвали на вашия Android. Предоставете всички необходими разрешения.
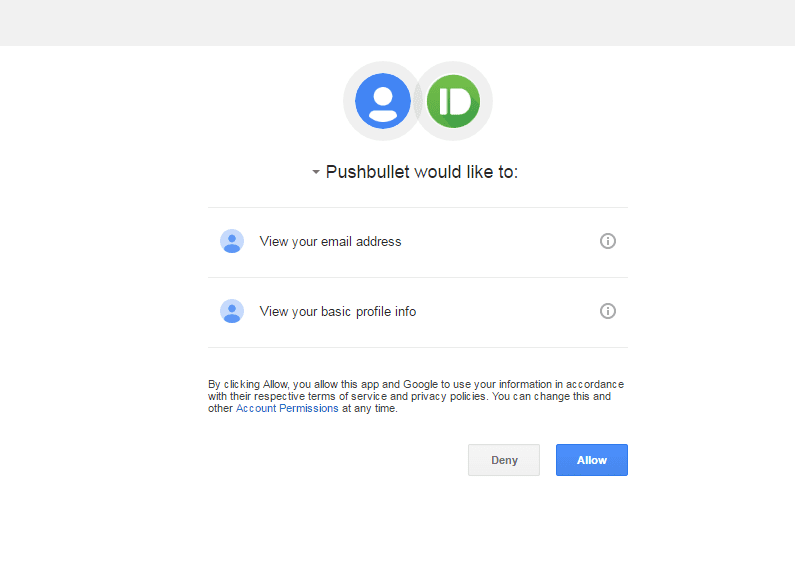
Стъпка 6. След като приключите, сега ще видите екрана, както е по-долу. Той ще изброи всички опции, които приложението предлага.
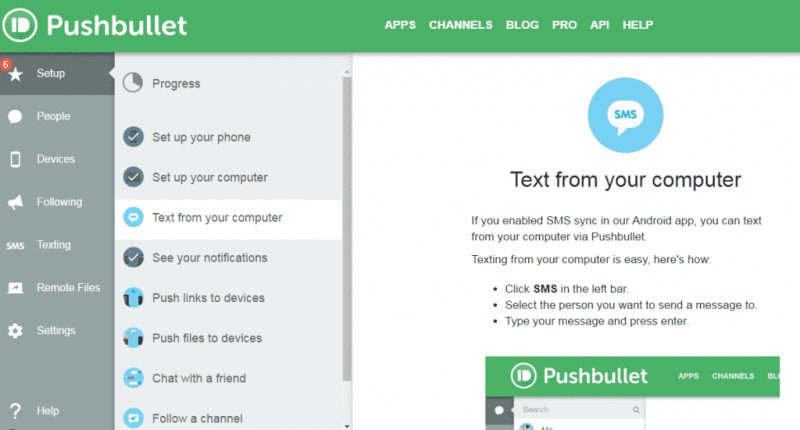
Стъпка 7. Сега, когато получите обаждане, ще получите известие на компютъра. Можете да отговорите на повикването директно от там. По същия начин можете да извършвате повиквания с Pushbullet.
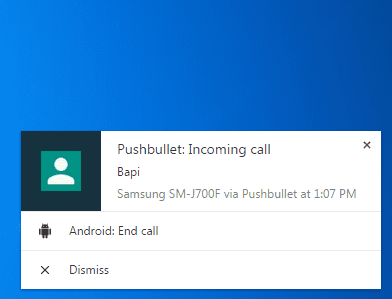
Използване на ApowerMirror
ApowerMirror е друг най-добър инструмент, който можете да използвате, за да отразявате екрана си с Android на компютъра. Отново, ApowerMirror изисква две части от софтуера, за да направи възможно дублирането. Потребителите трябва да инсталират настолния клиент на компютъра и приложението за Android, за да отразяват екрана на Android на компютър. След дублиране потребителите могат да изпращат текстови съобщения и да получават обаждания от компютъра.
Стъпка 1. Първо, изтеглете ApowerMirror на вашия смартфон с Android от Google Play Store. Можете да получите връзката за изтегляне от тук.
Стъпка 2. В следващата стъпка изтеглете и инсталирайте Клиент на ApowerMirror на вашия компютър с Windows. Просто инсталирайте файла, даден по-долу, и следвайте инструкциите на екрана.
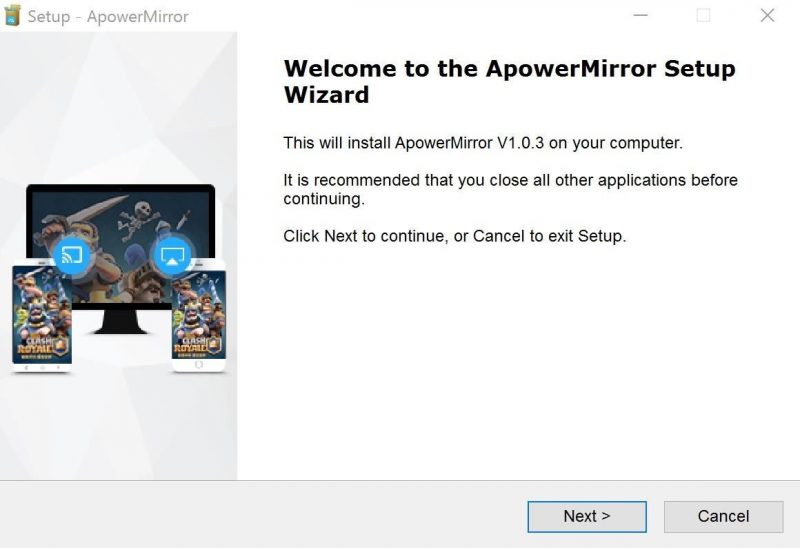
Стъпка 3. Сега, на вашия смартфон с Android, отидете на опциите за програмисти и след това включете „USB Debugging Mode“
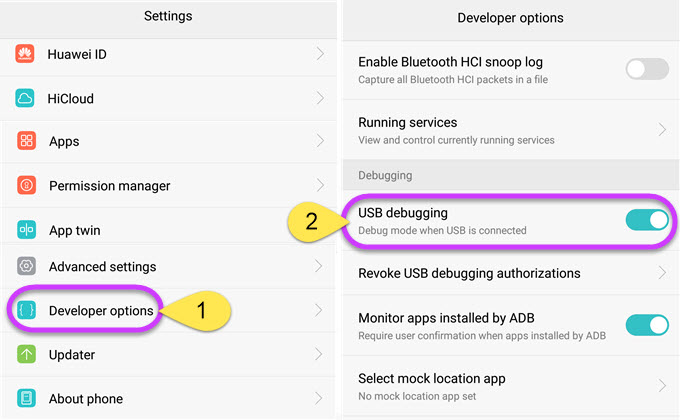
Стъпка 4. Сега трябва да свържете вашето Android устройство към компютъра чрез USB кабел. Уверете се, че сте включили режима на USB отстраняване на грешки, преди да се свържете с компютъра.
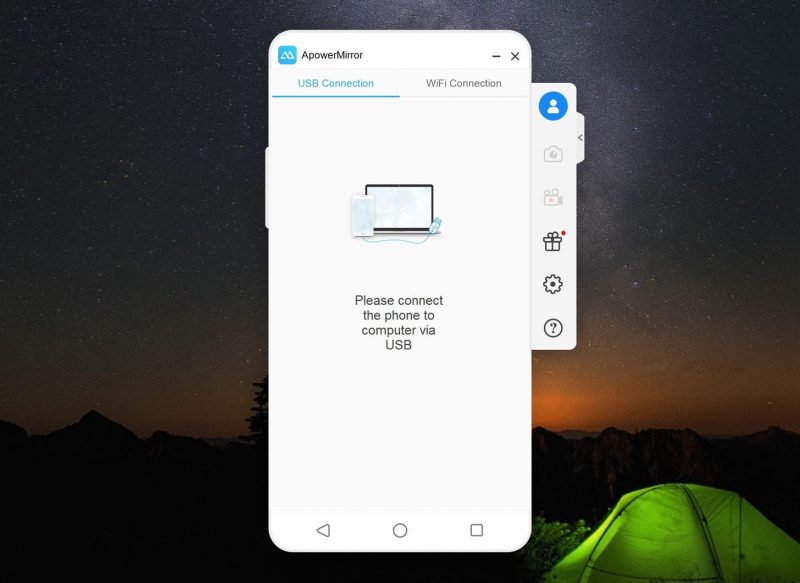
Стъпка 5. След като приключите, отворете приложението за Android отново и сега ще видите изскачащия прозорец за известие. Просто докоснете бутона „Започнете сега“, за да огледате екрана на Android към компютъра.
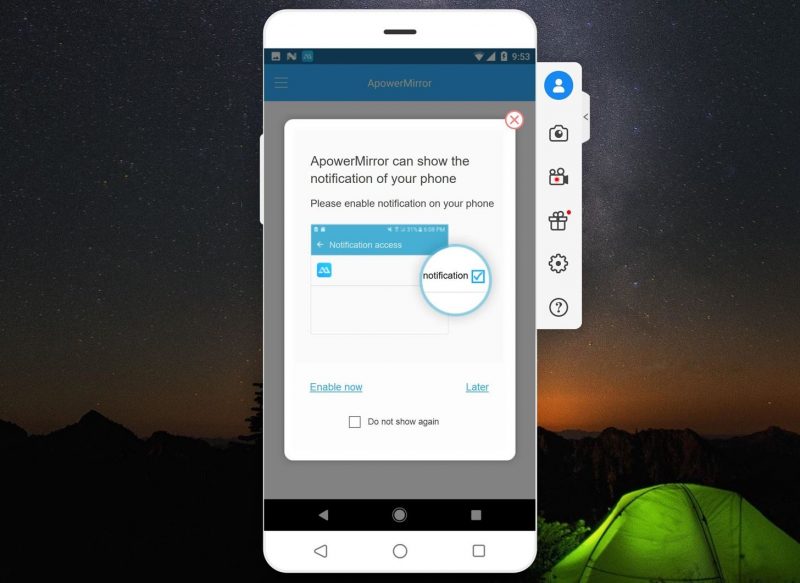
Стъпка 6. Сега ще видите екрана на Android на вашия компютър. Ще бъдете помолени да предоставите „Отражение на известията“. Докоснете „Активиране сега“, за да продължите.
Това е всичко, готово е! Сега ще видите целия екран на Android на компютъра. Вече можете да извършвате обаждания или да изпращате текст директно от самия компютър.
Така че по-горе е всичко за това как да получавате и извършвате обаждане с Android на компютър с Windows. С това можете лесно да получавате всичките си обаждания с Android директно към вашия компютър с Windows. Надявам се тази статия да ви е помогнала! Споделете го и с приятелите си.
