
Емоджитата се превърнаха в редовна част от нашата комуникация, добавяйки индивидуалност към нашите съобщения и публикации. Въпреки че използването им изглежда като втора природа на смартфоните, може да не е толкова интуитивно на Mac. Независимо от това, Mac-овете идват с емотикони клавиатура. Не знаете как да получите достъп и да използвате емотикони на macOS Sonoma или Ventura? Разровете се, за да научите повече.
- Как да получите достъп до Emojis на Mac: обяснени 4 начина
- Как да използвате Emoji клавиатура на Mac
- Как да добавите емотикони към имейли на Mac
Как да получите достъп до Emojis на Mac: обяснени 4 начина
Символи, букви с ударения, знаци и емотикони могат да бъдат намерени в Character Viewer. Има различни начини за достъп до това.
1. Използвайте клавишна комбинация
Най-лесният начин да направите това е да натиснете клавишната комбинация Cmd + Ctrl + Space.
Просто поставете курсора върху текстово поле и натиснете клавишната комбинация за достъп до Character Viewer.
2. Влезте в приложението
Можете също да получите достъп до Character Viewer в рамките на приложението.
- От отворено приложение щракнете върху Редактиране от лентата с менюта.
- Изберете Emoji & Symbols, за да отворите Character Viewer.
3. Използвайте глобуса или функционалния клавиш
Има друга клавишна комбинация за Mac, която можете да използвате. По-новите Mac се доставят с ключ Globe. Просто щракнете върху него и клавиатурата с емотикони трябва да изскочи веднага.
Ако натискането на клавиша Globe ви позволява само да промените източника на въвеждане, можете вместо това да промените това на Показване на емотикони и символи.
Да го направя:
- Отворете менюто на Apple → Системни настройки.
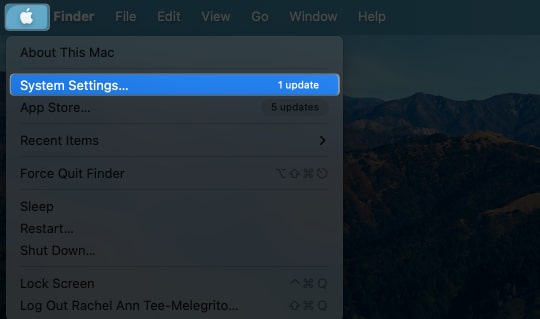
- Изберете Клавиатура от страничната лента.
- Щракнете върху падащото меню до Натиснете клавиша 🌐, за да → Изберете Показване на емотикони и символи.
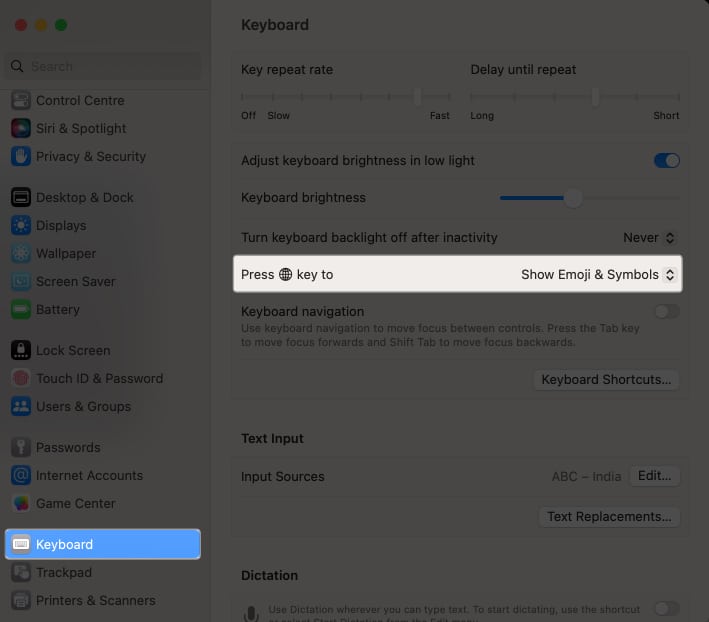
Като алтернатива можете също да щракнете върху клавиша Globe + E, за да покажете Character Viewer.
На вашия Mac можете също да използвате менюто за въвеждане от дясната страна на лентата с менюта. Това осигурява достъп до всички активирани източници, включително Character Viewer и Keyboard Sources.
Ако не можете да го видите, можете да го оставите да се покаже чрез:
- Отидете на Системни настройки → Клавиатура → Източници на вход → Щракнете върху Редактиране.
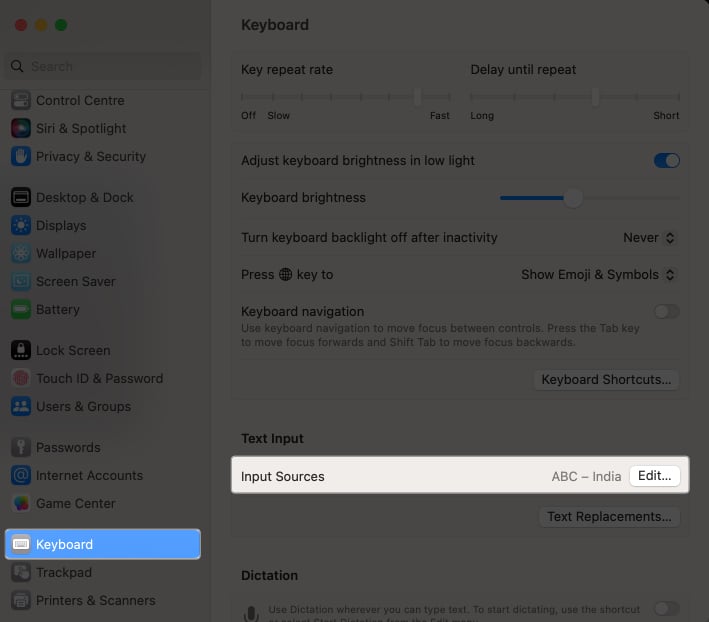
- Включете Показване на менюто за въвеждане в лентата с менюта → Щракнете върху Готово.
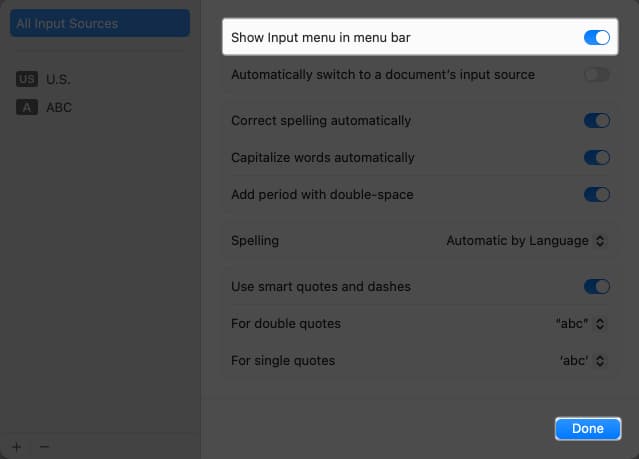
- Сега, когато иконата за промяна на въвеждане е в лентата с менюта, щракнете върху нея → Изберете Показване на емотикони и символи.
Как да използвате Emoji клавиатура на Mac
- След като осъществите достъп до Character Viewer, можете да намерите конкретно емоджи, като напишете описание в полето за търсене.
- Като алтернатива можете да използвате раздели в долната част на Character Viewer, за да изберете категории като хора, животни или други, опростявайки търсенето на емотикони.
- След като намерите емоджито, което искате, щракнете двукратно върху него, за да се появи където и да е курсорът в момента, или го плъзнете към документа.
Можете също така да разширите Character Viewer, като щракнете върху горния десен ъгъл, за да видите не само емотикони, но и буквени символи и знаци.
Как да добавите емотикони към имейли на Mac
От друга страна, родното приложение за поща на Mac разполага със собствен бутон за емотикони. Просто позиционирайте курсора там, където искате да вмъкнете емоджито, и щракнете върху бутона за емоджи, за да изберете желаното емоджи.
Отличителна черта на използването на емотикони в приложението Mail е възможността за регулиране на техния размер. Да го направя:
- Маркирайте емоджи → След това натиснете Cmd + плюс (+), за да увеличите и Cmd + минус (-), за да намалите размера му.
- Друга възможност е да изберете емоджито → След това отидете на Формат → Стил → По-голямо или По-малко, за да направите иконата съответно по-голяма или по-малка.
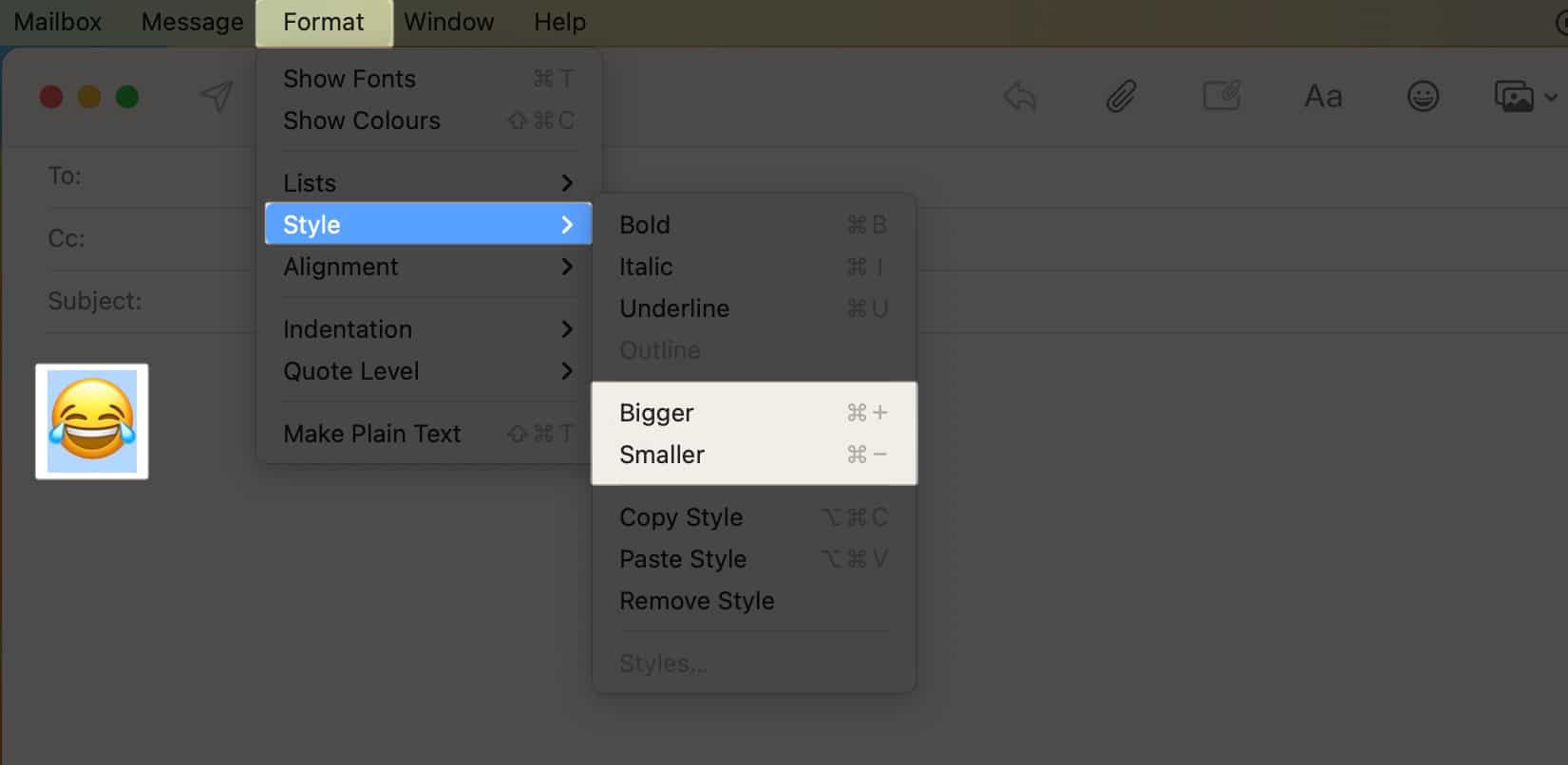
Обобщавайки…
Ако често използвате емотикони, за да изразите чувствата си, не забравяйте, че не сте ограничени до своя смартфон. Вярваме, че тази статия ви е напътствала за достъп и използване на емотикони на Mac. Кой метод предпочитате? Уведомете ни в коментарите!
Прочетете още:
- Как да намерите всички емотикони и тяхното значение на iPhone и iPad
- Достъп и използване на различни емоджи тонове на кожата на Mac и iPhone
- Разбиране на символите на клавиатурата на Mac: Какво означават?
Профил на автора
Рейчъл
Рейчъл обича всичко, което е на Apple – от iPhone, до Apple Watches, до MacBook. Тя също е медицински писател и автор на призраци за различни публикации.
