Ето как да поправите грешката, когато дисковият дял не е разпознат!
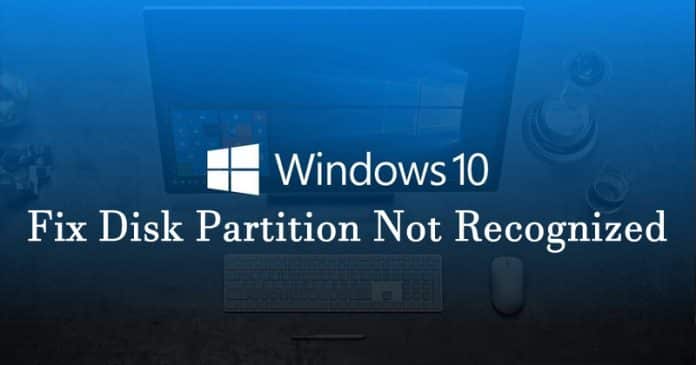
Понякога нашият компютър с Windows 10 не успява да разпознае устройството, което ни пречи да стартираме операционната система. Този проблем възниква поради няколко причини като повредени твърди дискове, повредени системни файлове, проблеми с драйвери и др.
Тук в тази статия ще споделим друг урок за Windows, който ще ви помогне да коригирате „Дисковият дял не се разпознава от Windows 10“. Проблемът обикновено възниква след инсталиране на новата версия на Windows 10.
След автоматичното надграждане от Windows 7 до Windows 10, дялът изчезва от File Explorer и показва „неразпределен“ в помощната програма за управление на дискове.
Стъпки за коригиране на дисковия дял, който не се разпознава в Windows 10
И така, тук, в тази статия, ще споделим два най-добри метода за коригиране на дял, който не се разпознава от Windows 10.
1. Използване на помощната програма за управление на дискове
Операционната система Windows няма да разпознае нито едно свързано устройство с „Неразпределено пространство“. Така че, не забравяйте да проверите дали вашето дисково устройство има дял или не.
Ако показва „Неразпределено пространство“, тогава трябва да създадете том, за да коригирате съобщението за грешка на дисковия дял, който не е разпознат в Windows 10. Ето какво трябва да направите.
Стъпка 1. Първо отворете менюто за търсене и въведете diskmgmt.msc. Сега отворете Управление на дискове от списъка.
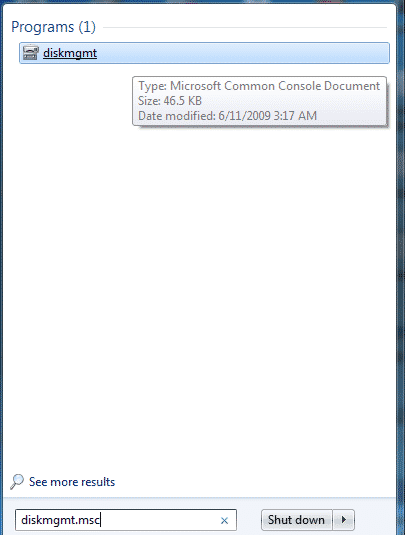
Стъпка 2. Сега проверете дали свързаното устройство показва „Неразпределено пространство“ или не. Ако показва „Неразпределено пространство“, щракнете с десния бутон върху устройството и изберете „Нов прост том“
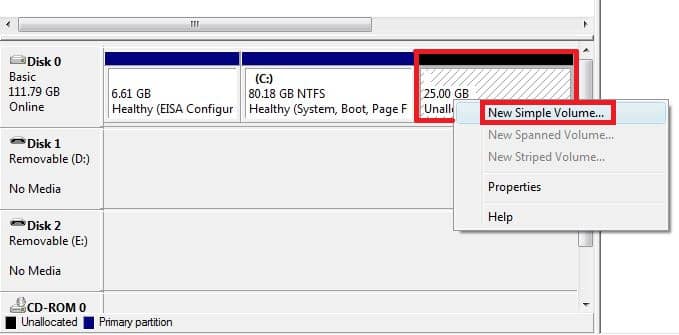
Стъпка 3. Сега ще видите съветника за нов прост том. Щракнете върху “Напред”
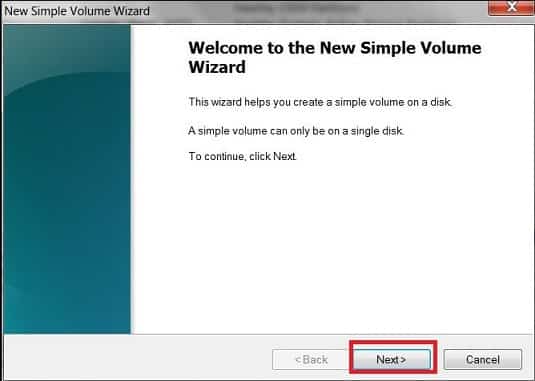
Стъпка 4. В следващата стъпка трябва да посочите размера на тома и след това да кликнете върху „Напред“
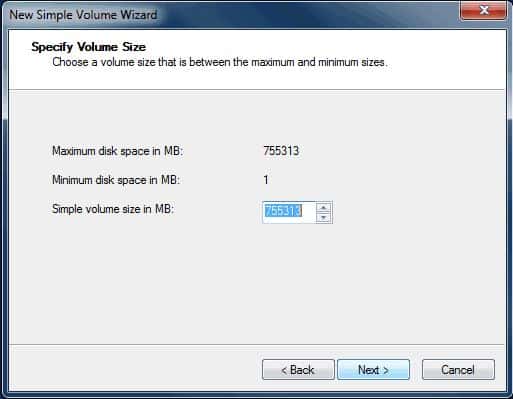
Стъпка 5. Сега задайте буква на устройството на новия том и щракнете върху „Напред“
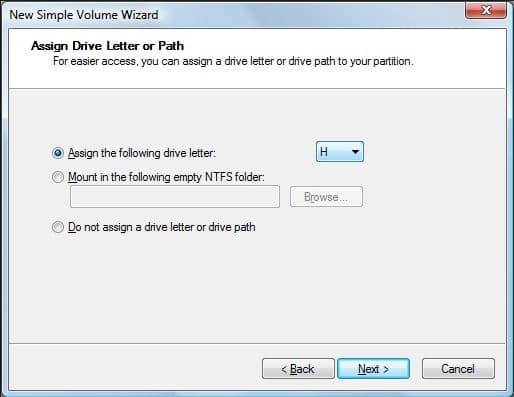
Стъпка 6. Сега ще бъдете помолени да форматирате новосъздадения том. Изберете „NTFS“ под файловата система и щракнете върху „Напред“
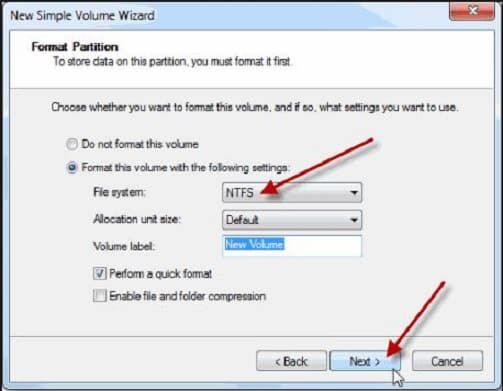
Стъпка 7. Сега изчакайте, докато процесът завърши. След като сте готови, кликнете върху „Край“
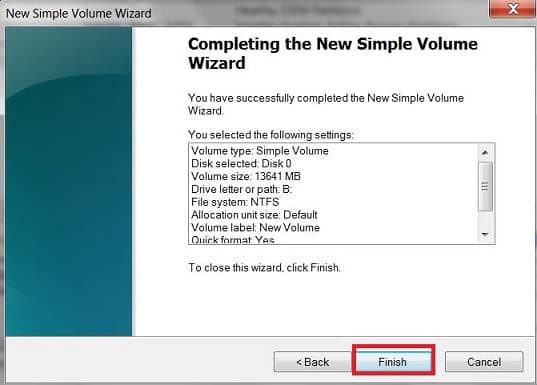
Това е всичко, готово е! Ето как можете да поправите грешката, когато дисковият дял не е разпознат в Windows 10.
2. Използване на EaseUS Partition Master
EaseUS Partition Master се използва най-вече за коригиране на грешки, свързани с дялове, на компютри с Windows 10. Ето как можете да използвате EaseUS Partition Master в Windows.
Стъпка 1. Първо, изтеглете и инсталирайте EaseUS Partition Master на вашия компютър с Windows 10. Сега стартирайте инструмента и трябва да щракнете върху опцията „Възстановяване на дял“.
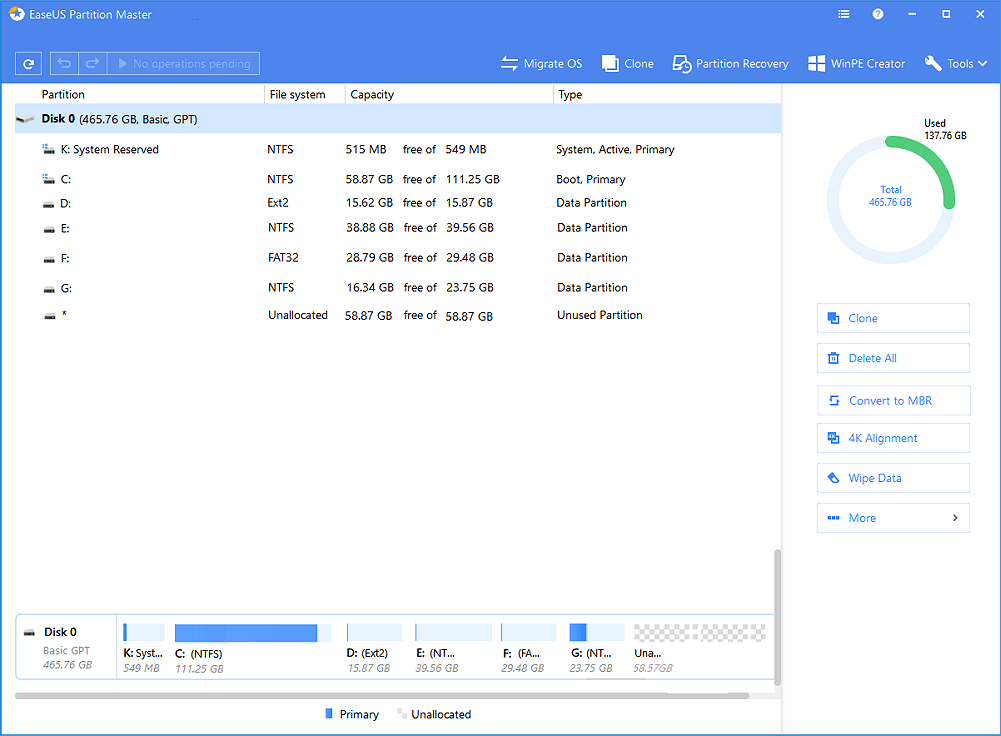
Стъпка 2. В следващата стъпка трябва да изберете твърдия диск или SSD, където искате да възстановите дяла. Просто изберете диска и след това щракнете върху бутона “Сканиране”.
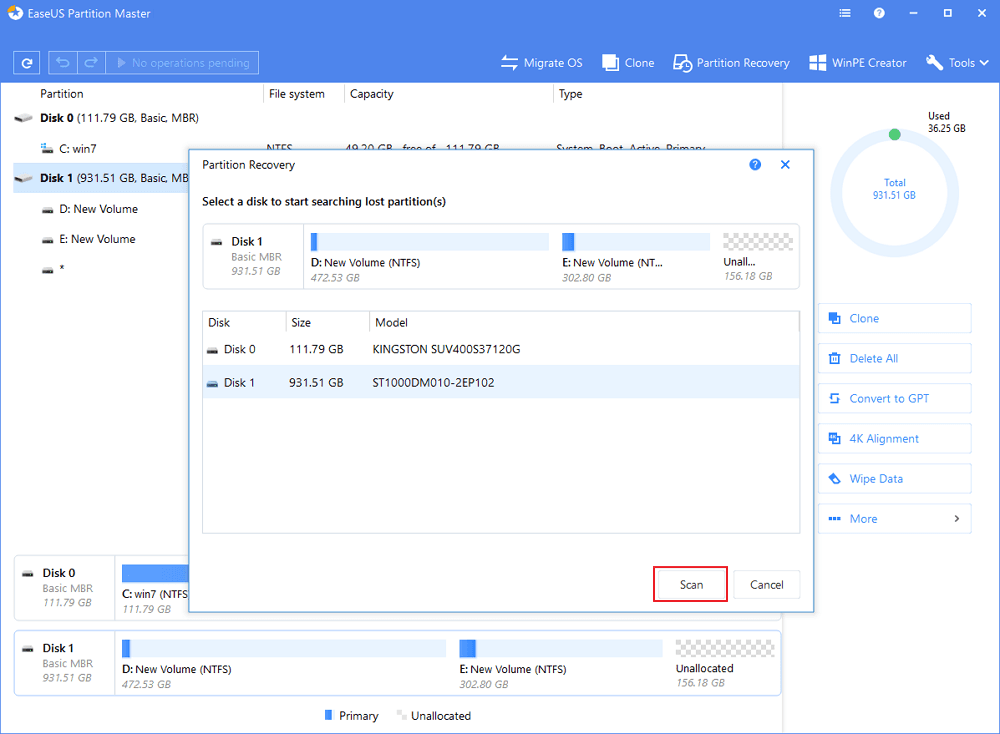
Стъпка 3. Сега ще бъдете подканени да изберете между „Бързо сканиране“ и „Дълбоко сканиране“. Ако искате да възстановите най-новия изтрит дял възможно най-бързо, тогава трябва да изберете опцията „Бързо сканиране“.
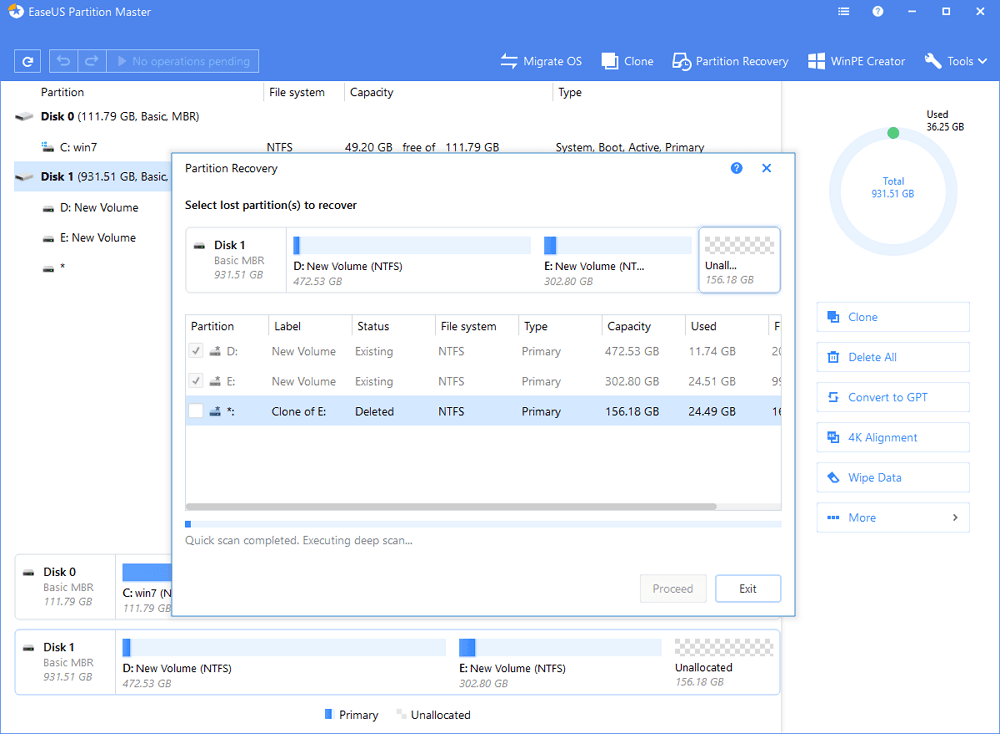
Стъпка 4. Изчакайте, докато инструментът сканира за изтрития дял. След като бъде готово, той ще изброи всички изтрити дялове. Просто изберете изгубения дял и след това щракнете върху „Възстанови сега“
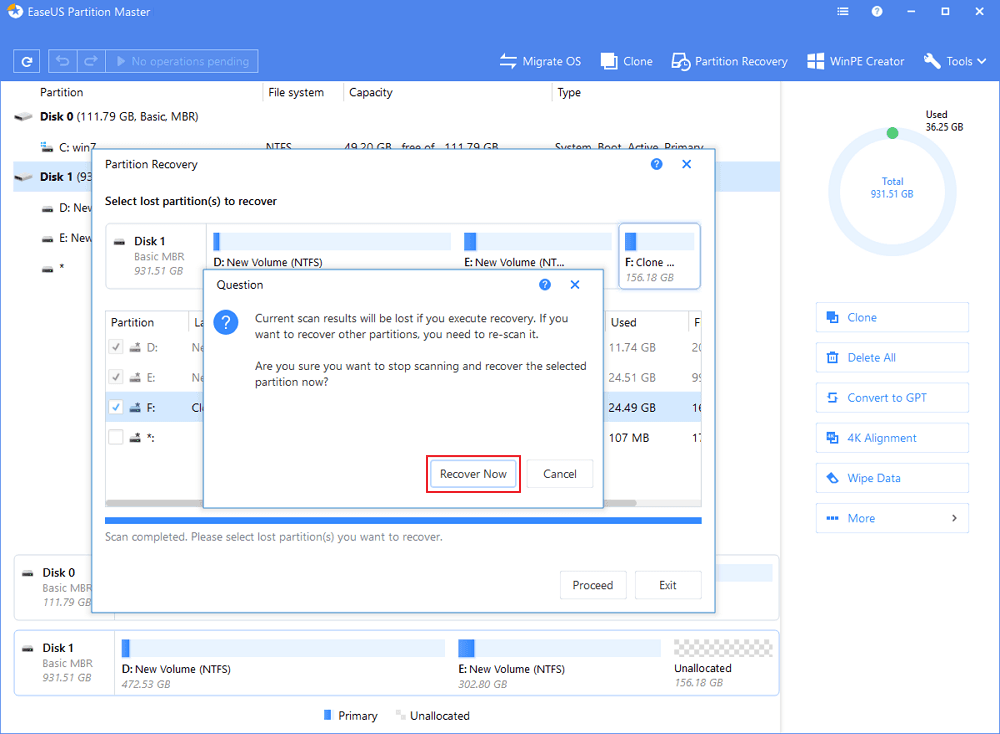
Стъпка 5. Сега в следващия прозорец щракнете върху ‘Execute Operation’ и след това щракнете върху ‘Apply’, за да възстановите изгубения дял.
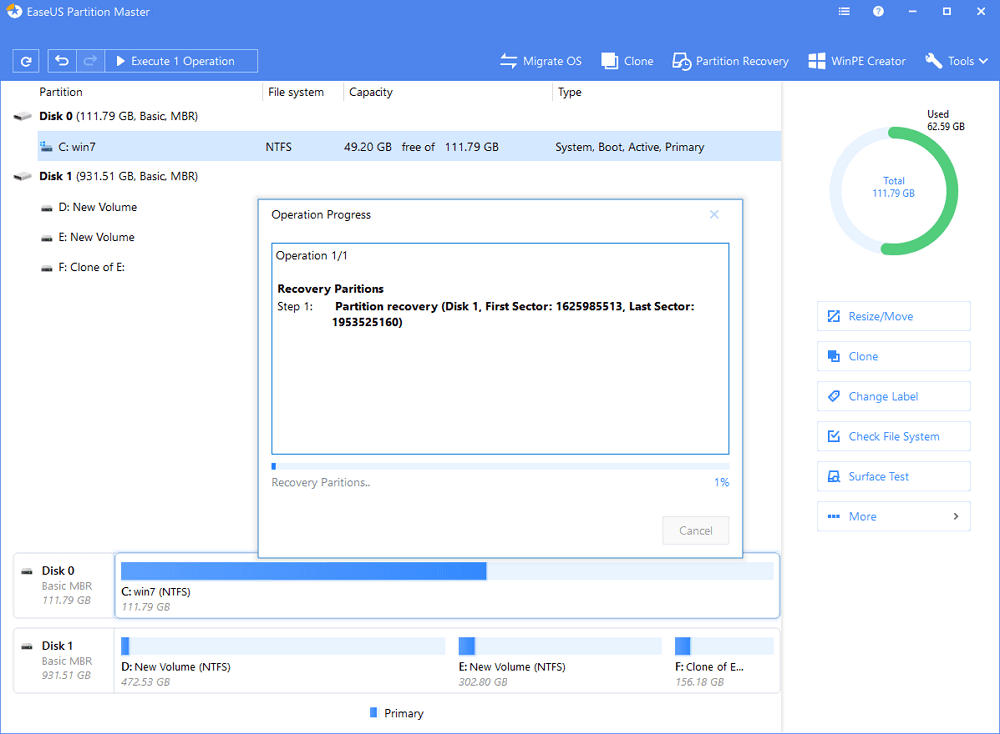
Друг софтуер за управление на дялове
Е, ако EaseUS не успее да поправи грешката, когато дисковият дял не е разпознат, тогава трябва да опитате друг софтуер. Към момента има стотици софтуер за управление на дялове, наличен за Windows 10.
Можете да използвате всеки от тях, за да коригирате всички проблеми, свързани с дяловете на вашия компютър с Windows 10. За пълен списък с инструменти за управление на дялове, вижте най-добрия софтуер за управление на дялове за Windows.
Това е всичко, готово е! Ето как можете да възстановите изгубен дял от Windows 10. Това нещо също ще реши грешката Partition Not Recognized на компютъра с Windows 10. Надявам се тази статия да ви е помогнала! Моля, споделете го и с приятелите си.
