Ето как да поправите дискови грешки в Windows 10!
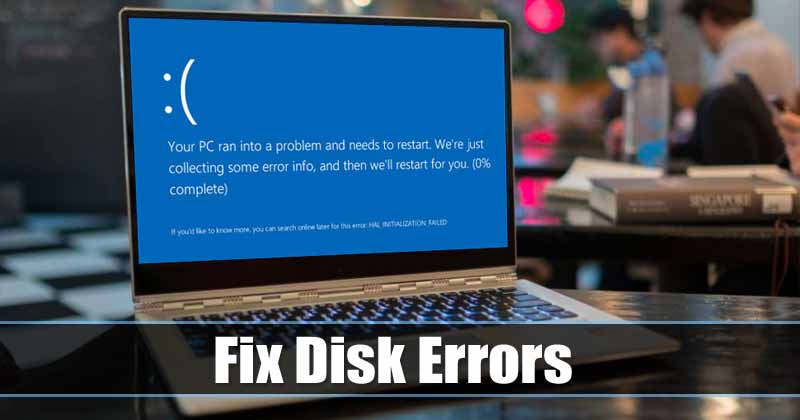
Понякога инсталираме някакъв софтуер на нашия компютър, който предизвиква BSOD грешки. Наскоро беше установено, че потребителите на Windows получават съобщения „Сканиране на устройството за грешка“. Имаше почти хиляди потребители, които се оплакваха от Scan Drive за съобщения за грешки във форума на Microsoft.
Какво представлява съобщението „Сканиране на устройството за грешка“?
И така, какво е съобщението „Сканиране на устройството за грешка“ и защо се появява? За да разберем това, първо трябва да разберем как работи твърдият диск и какви са шансовете за логически грешки. По време на използването на нашия компютър, твърдият диск може да претърпи механични повреди или да получи логически грешки. Тези неща често не правят нищо, освен да задействат някои еднократни грешки. Ако обаче щетите са по-големи, това води до повредена файлова система, лоши сектори и т.н.
Понякога съобщението за грешка се появява след инсталиране на определена игра или програма. Играта или приложението, които сте инсталирали, нямат нищо общо с грешката, но именно инсталацията води до докладване за грешка. По време на инсталацията играта или приложението може да са повредили системните файлове, което в крайна сметка води до съобщение за грешка в устройството за сканиране.
За щастие, „Сканиране на устройството за грешка“ може да бъде коригирано, като следвате някои от методите, дадени по-долу.
Поправете дискови грешки в компютър с Windows 10
И така, тук сме изброили някои от възможните корекции за разрешаване на съобщенията „Сканиране на устройството за грешка“ на компютър с Windows 10. Не забравяйте да следвате внимателно методите, за да избегнете допълнителни грешки. Така че, нека проверим.
1. Извършете проверка на диска
Е, Windows 10 предлага вградена проверка на диска, която проверява вашия твърд диск за възможни грешки. Понякога обикновената проверка на диска може да коригира сканирането на устройството за грешка или други грешки, свързани с устройството. Ето как да извършите проверка на диска.
Стъпка 1. Първо стартирайте файловия изследовател и щракнете с десния бутон върху инсталационното устройство на Windows.
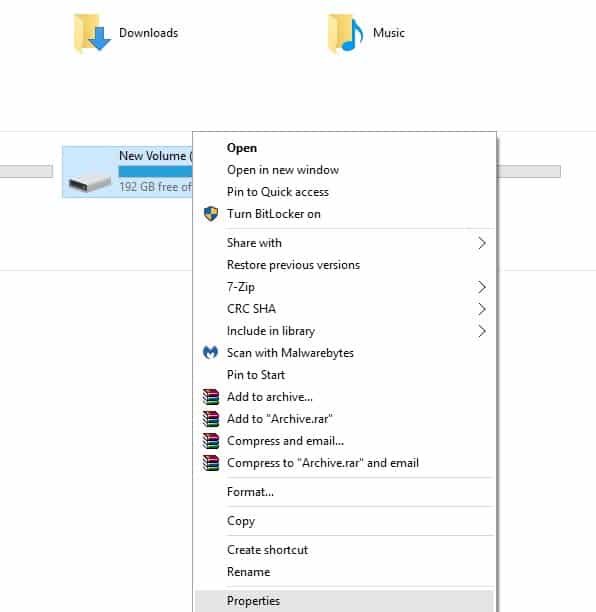
Стъпка 2. След това щракнете върху Свойства и след това изберете раздела “Инструменти”. В раздела Инструменти трябва да щракнете върху „Проверка“ под Проверка за грешки.
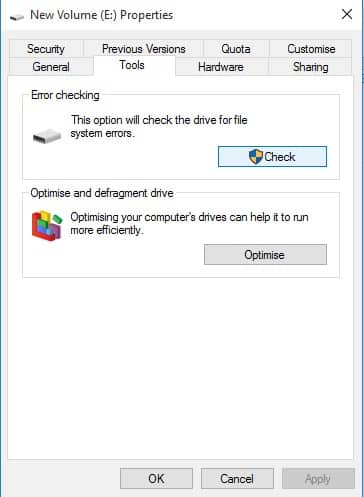
Стъпка 3. Сега ще видите помощна програма за проверка на диска, трябва да щракнете върху „Сканиране на устройството“
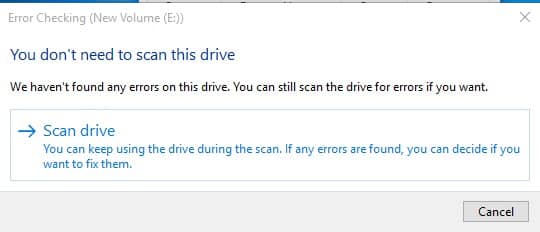
Ще бъдете помолени да въведете паролата, ако я използвате, след което ще провери вашия диск за грешки. Ако помощната програма открие някаква грешка, тя ще я коригира автоматично.
2. Използване на командния ред
Е, Windows предлага инструмент за проверка на диск, който може да се управлява чрез командния ред. За това трябва да изпълним командата chkdsk, за да коригираме устройството за сканиране за грешка на компютър с Windows 10. Ето как да изпълните командата CHKDSK.
Стъпка 1. Първо, стартирайте командния ред като администратор. За това потърсете CMD в лентата за търсене на Windows 10 и след това щракнете с десния бутон върху CMD и изберете „Изпълни като администратор“
Стъпка 2. Сега трябва да въведете командата chkdsk /x: и натиснете enter. Не забравяйте да замените X с буквата на устройството.
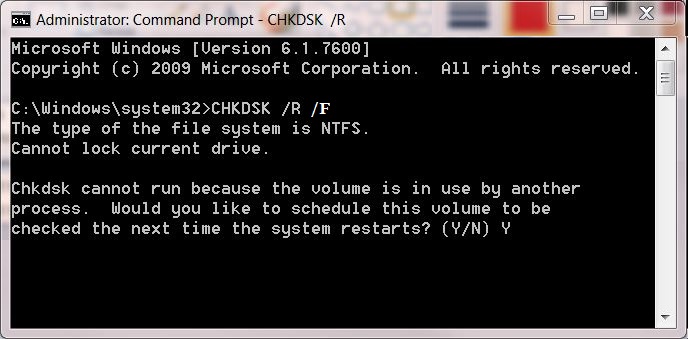
Стъпка 3. Сега ще бъдете помолени да потвърдите промените. За това въведете Y в командния ред и натиснете бутона Enter.
Това е всичко, готово е! Сега той ще провери за възможните грешки и ще коригира грешки, свързани с устройството, от вашия компютър. След като приключите, не забравяйте да рестартирате компютъра си.
3. Ремонт при стартиране
За тези, които не знаят, Windows 10 може да се поправи сам. Чрез поправка при стартиране можете да отстраните повечето от проблемите и това ще поправи вашия компютър. Ето как да извършите ремонт при стартиране.
Стъпка 1. Първо поставете инсталационния диск на Windows 10 във вашето DVD устройство. Рестартирайте компютъра и по време на кабината Натиснете F8. Сега на страницата за инсталиране на Windows щракнете върху опцията „Поправете вашия компютър“.
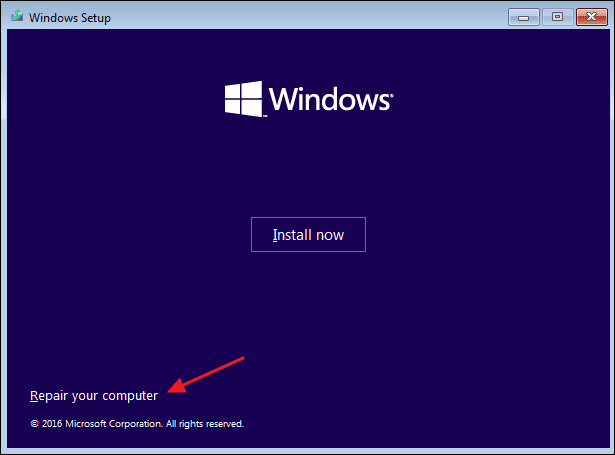
Стъпка 2. Сега ще видите друг екран, където трябва да кликнете върху опцията „Отстраняване на неизправности“.
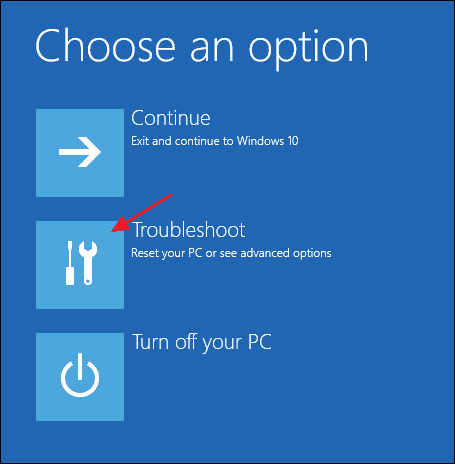
Стъпка 3. На следващата страница трябва да изберете „Ремонт при стартиране“
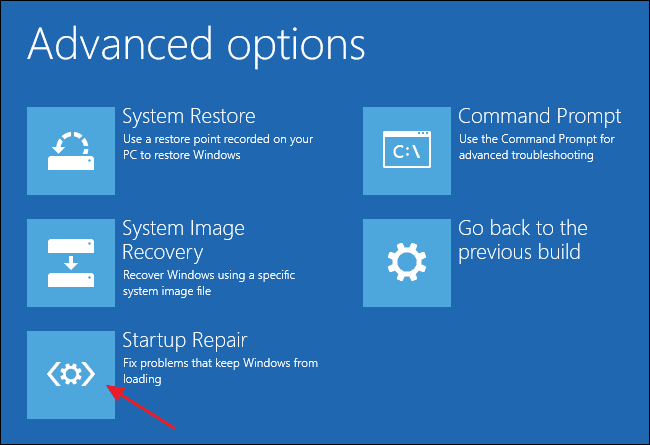
Стъпка 4. Изберете вашата операционна система и инструментът за ремонт на Windows ще започне да диагностицира вашия компютър за проблем при стартиране.
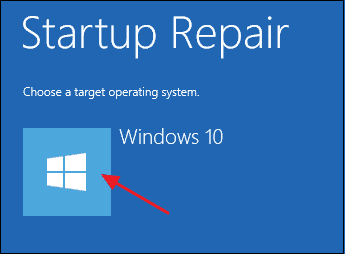
Понякога инсталираме софтуер или игри, които променят стартиращия файл, което води до грешка на диска. Така че ремонтът при стартиране в крайна сметка ще поправи всички проблеми, свързани със стартирането от вашия компютър.
4. Използване на EaseUS Partition Manager
Е, EaseUS Partition Manager може да идентифицира и коригира лошите сектори и грешки на дяла на твърдия диск за нула време. И така, ето как да използвате EaseUS Partition Manager, за да коригирате дискови грешки.
Стъпка 1. Първо, изтеглете и инсталирайте EaseUS Partition Manager на вашия компютър. Отворете инструмента и изберете устройството, което искате да сканирате. Щракнете с десния бутон върху него и изберете „Проверка на файловата система“
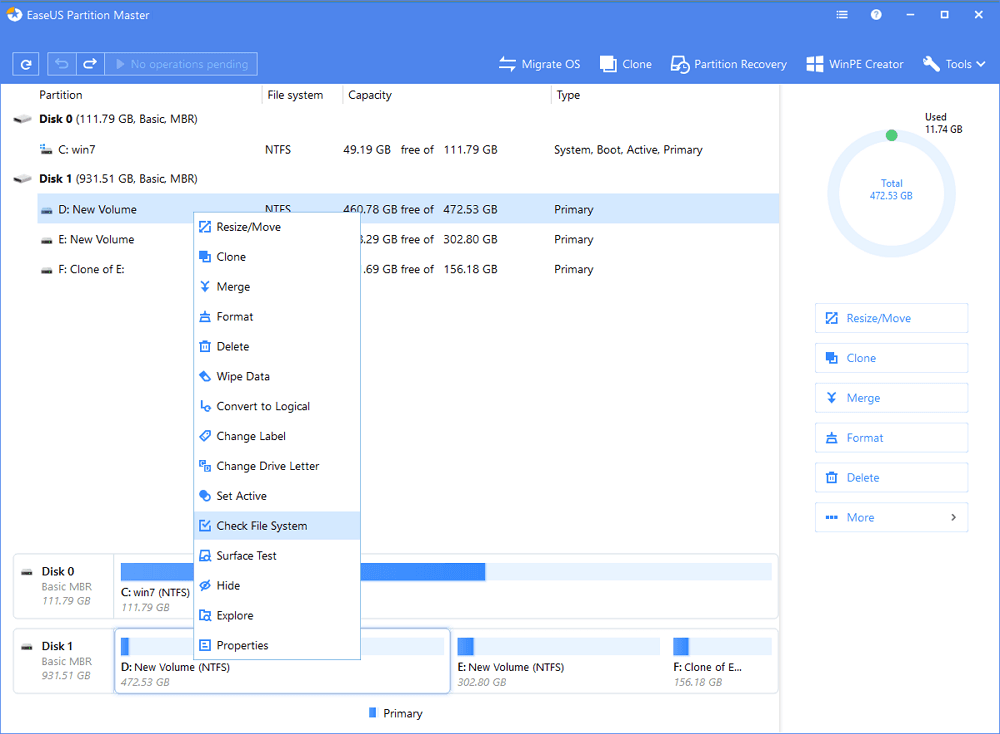
Стъпка 2. Сега ще видите изскачащ прозорец. Там трябва да поставите отметка в „Опитайте да поправите грешки, ако бъдат намерени“ и след това да кликнете върху „Старт“
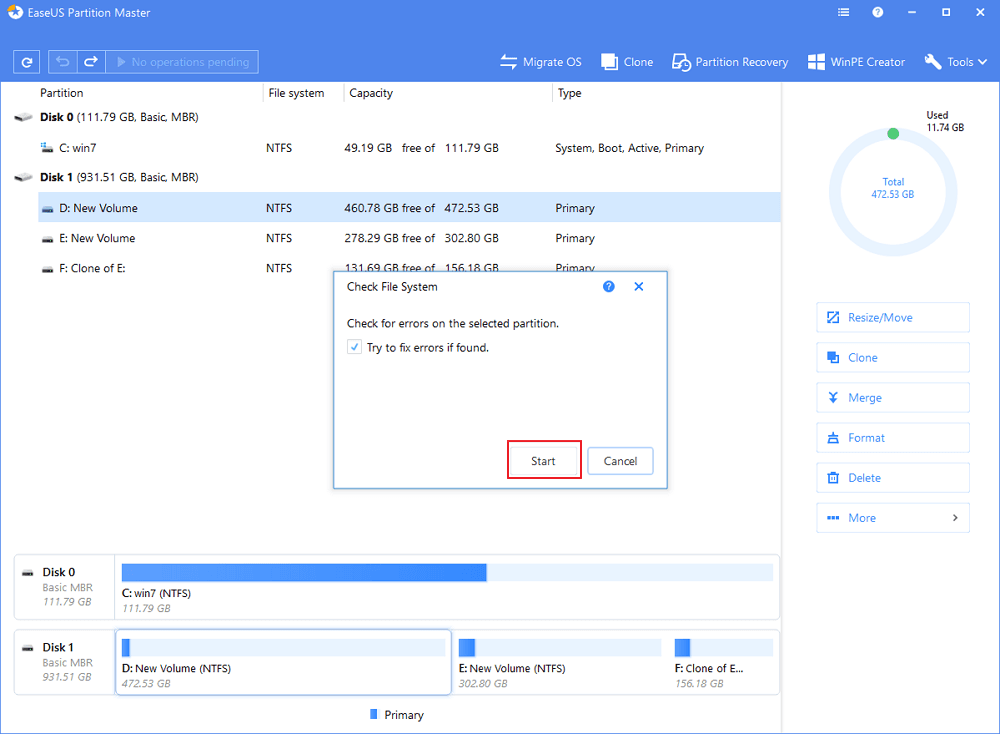
Стъпка 3. Сега EaseUS Partition Manager ще сканира за дискови грешки. Ако открие някаква грешка, ще я поправи и ще ви покаже отчета. След като сте готови, кликнете върху „Край“
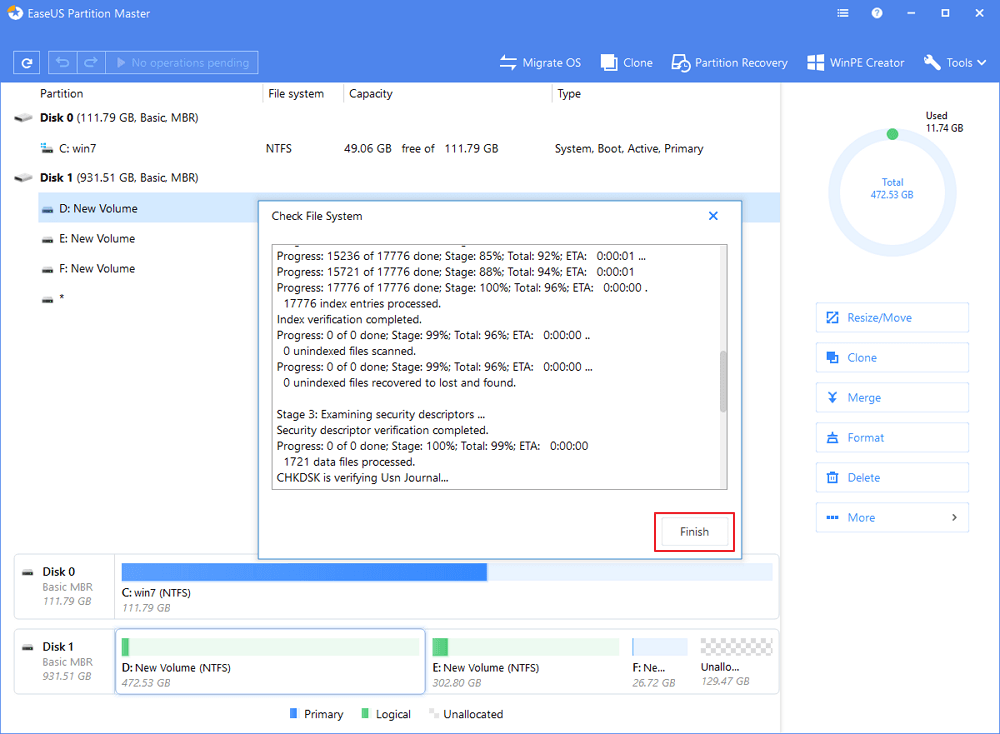
Това е всичко, готово е! Ето как можете да използвате EaseUS Partition Manager, за да коригирате дискови грешки в Windows 10.
И така, това са най-добрите методи за коригиране на съобщението „Сканиране на устройството за грешка“ на Windows 10. Ако знаете други методи за отстраняване на грешката, уведомете ни в полето за коментари по-долу. Надявам се тази статия да ви е помогнала! Моля, споделете го и с приятелите си.
