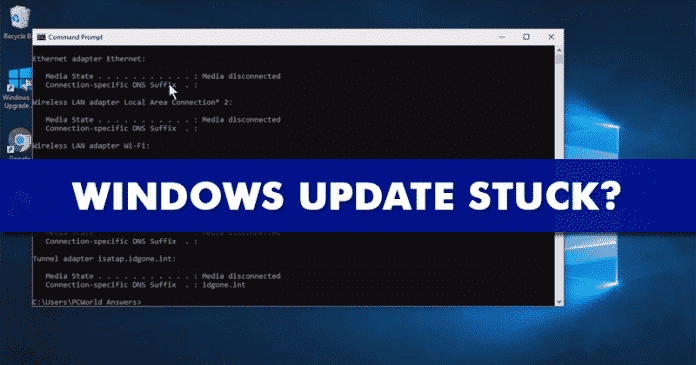
Научете как да поправите Windows Update, когато заседне с помощта на 7 възможни начина, които ще помогнат за коригиране на файловете, които причиняват тази грешка, и актуализациите спират да реагират, така че следвайте ръководството по-долу, за да продължите.
Е, ако използвате операционна система Windows от известно време, тогава може би знаете за актуализациите. Тъй като Windows е по-податлив на заплахи за сигурността, той често получава актуализации. Е, актуализациите никога не са били проблем, но инсталирането им може да бъде предизвикателна задача за мнозина.
Много потребители са ни изпратили съобщения относно Windows Update, блокиран или замръзнал. Някои от потребителите съобщават, че актуализацията на Windows се забива на 99% или 100%. Така че, ако и вие изпитвате същия проблем, тогава можете да следвате някои от най-добрите методи, дадени по-долу.
И така, в тази статия ще споделим някои от най-добрите методи, които биха могли да ви помогнат да поправите актуализацията на Windows, блокирана или замръзнала.
Стъпки за коригиране на Windows Update, когато се заби
Методите, които бяха споделени по-долу, са доста ясни и просто трябва да следвате просто ръководство стъпка по стъпка по-долу, за да продължите.
1. Уверете се, че актуализациите действително са блокирани
Е, ако използвате операционна система Windows от известно време, тогава може би вече сте се справили с актуализацията на Windows. Инсталирането на някои от актуализациите на Windows може да отнеме от няколко минути до часове. Така че, преди да опитате друг метод, уверете се, че актуализациите действително са блокирани или не. Ако имате чувството, че актуализацията отнема повече от обикновено време за актуализиране, следвайте следващите методи.
2. Премахнете USB периферните устройства

Е, ако актуализациите на Windows са блокирани за повече от 2-3 часа, тогава можете да опитате да премахнете всички USB периферни устройства, които са свързани към компютъра. Много потребители съобщават, че процесът на актуализиране завършва бързо след премахване на всички USB устройства като принтери, USB флаш устройство и т.н. Така че, ако вече сте чакали дълго, тогава просто премахнете USB устройствата и след това изчакайте още няколко минути.
3. Принудително рестартирайте вашия компютър

Е, ако нищо не се е случило след като следвате горните два метода, тогава трябва да рестартирате компютъра си принудително. Понякога актуализациите на Windows се забиват на 100%, докато извършват актуализация на Windows. В такава ситуация потребителите трябва да рестартират компютъра си принудително, за да отстранят проблема със заседналата актуализация на Windows
За да рестартирате компютъра си принудително, просто задръжте бутона за захранване за 3-4 секунди. Това ще принуди рестартирането на вашия компютър с Windows 10. На лаптоп трябва да задържите бутона за захранване за почти 10-15 секунди, за да принудите рестартирането на Windows 10.
4. Стартирайте Windows Update Troubleshooter
В Windows има вграден инструмент за отстраняване на неизправности, който може да помогне за решаването на проблема. За да коригирате актуализацията на Windows, когато закъса, просто въведете „Отстраняване на неизправности“ и след това я стартирайте от лентата за търсене. В контролния панел просто отидете на опцията Система и сигурност и там изберете „Отстраняване на проблеми с актуализации на Windows“
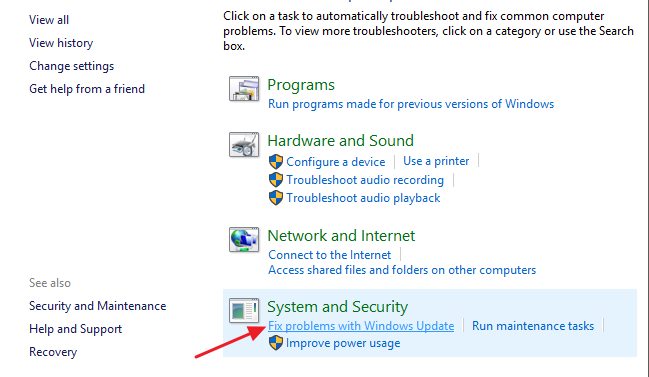
И под това изберете опцията Разширени на панела, който се показва. Поставете отметка в квадратчето Прилагане на ремонти автоматично и след това следвайте за отстраняване на неизправности, като щракнете върху следващия няколко пъти, когато се появи.
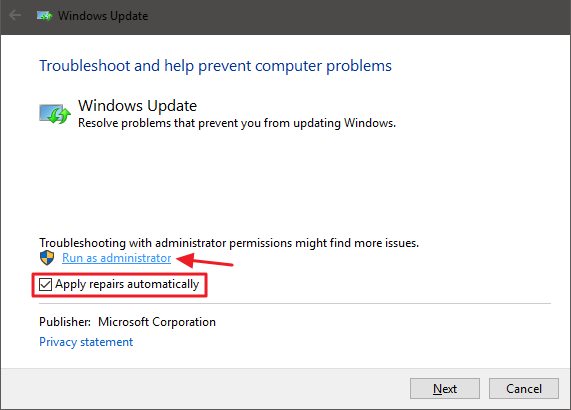
5. Ръчно изтрийте кеша за актуализиране
Стартирайте Windows в безопасен режим и след това деактивирайте услугата Windows Update, като използвате командата: ‘net stop wuauserv’ в прозореца на командния ред. След това отидете до местоположението C:WindowsSoftwareDistribution.
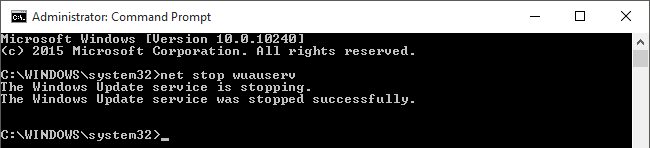
Изтрийте всички файлове в папката. След всичко това рестартирайте компютъра си и след това въведете командата: ‘net start wuauserv’, за да активирате до услугата за актуализиране на Windows.
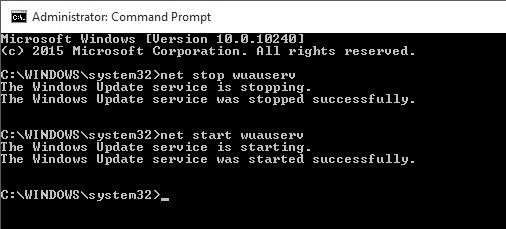
6. Използвайте офлайн актуализация на WSUS
За Windows 7, 8 или 10 използвайте инструмента за актуализиране на трета страна с име Офлайн актуализация на WSUS за актуализиране на версията на Windows. Инструментът основно изтегля наличните пакети за Windows Update от Microsoft и ги инсталира на вашия компютър. Така че, стартирайте инструмента и му позволете да инсталира актуализациите. След като приключите, Windows Update ще работи нормално след това.
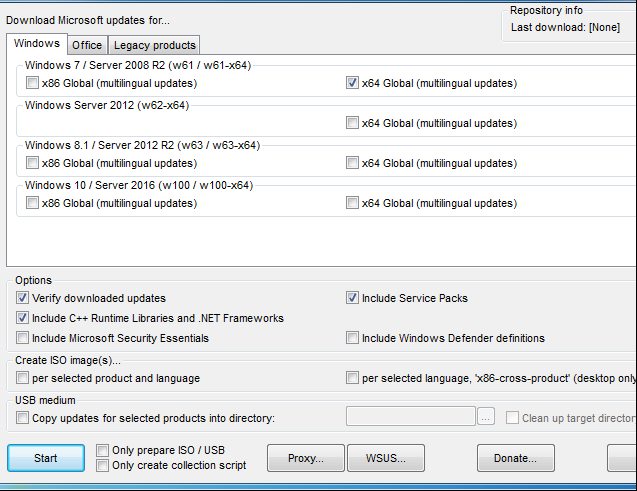
Това беше методът, чрез който можете да коригирате актуализациите на Windows, когато те заседнат и причинят проблеми. От статията разбрахте, че методът не е твърде труден или сложен, но всеки умерен потребител може да го приложи без проблеми. Сега е вашето време да приложите този метод и по този начин да се измъкнете от проблемите, свързани с Windows Update, или да игнорирате техните лоши ефекти. Надяваме се да ви хареса методът, не забравяйте да споделите вашите мнения.
