
- Подобреното автоматично попълване автоматично разпознава полета в PDF файлове и предлага подходяща информация от Моята карта в приложението Контакти. Тази функция беше обявена с iOS 17, iPadOS 17 и macOS Sonoma.
- За да попълвате автоматично PDF файлове на iPhone, iPad и Mac, отворете PDF > Докоснете иконата за автоматично попълване на формуляр/автоматично попълване > докоснете желаната секция, за да получите подходящи предложения.
По-рано ограничена до приложението Safari, подобрената функция за автоматично попълване на Apple сега се разклони до PDF файлове в цялата система. За разлика от Safari, няма конкретна настройка, която трябва да активирате. Всичко, което трябва да направите, е да се уверите, че сте надстроили до iOS 17.2, iPadOS 17.2 или macOS Sonoma 14.2.
В това ръководство ще покажа как можете да използвате подобреното автоматично попълване на Apple за автоматично въвеждане на основни подробности в PDF файлове. Но преди да се задълбочим в процеса, нека да разгледаме набързо как работи тази функция.
- Как работи AutoFill на устройства на Apple?
- Как да настроя Моята карта в приложението Контакти
- Как да попълвате автоматично PDF файлове на iPhone и iPad
- Как да попълвате автоматично PDF файлове на Mac
Как работи AutoFill на устройства на Apple?
Подобреното автоматично попълване в PDF файлове беше обявено за първи път на WWDC 23 и след дълго чакане тази функция вече е достъпна за всички. Използвайки тази функция, потребителите могат да попълнят основна информация за контакт в PDF файлове само с няколко докосвания.
Вградените алгоритми за машинно обучение на подобреното автоматично попълване разпознават шаблони и секции в PDF. Въз основа на анализа предлага подходяща запазена информация на iPhone, iPad и Mac.
Потребителите могат просто да докоснат поле на формуляр или област за въвеждане и устройството ще покаже предложено съдържание, което вероятно е подходящо за полето.
Подобреното автоматично попълване на Apple може да спести време и да намали вероятността от грешки, като елиминира необходимостта от ръчно въвеждане на повтаряща се информация като имена, адреси или телефонни номера всеки път, когато са необходими.
Освен това можете да се доверите на политиката за поверителност на Apple. Нито една ваша информация не се съхранява локално на устройството. Така че няма нужда да се пазите от нарушения на данните или неоторизиран достъп.
Трябва също да се отбележи, че няма начин за активиране или деактивиране на подобрено автоматично попълване в PDF файлове. Това е естествена функция по подразбиране.
Ако също сте уморени от ръчно попълване на PDF документи и формуляри като мен, тогава ето как можете да използвате подобреното автоматично попълване, за да свършите тази работа на устройства на Apple.
Въпреки че тази идея звучи интригуващо, има набор от стъпки, които трябва да предприемете, за да извлечете максимума от AutoFill на iPhone, iPad и Mac.
Как да настроя Моята карта в приложението Контакти
За да използвате подобреното AutoFull на Apple, трябва да попълните данните си в My Card.
Тези подробности ще бъдат извлечени от AutoFill всеки път, когато редактирате PDF. Ето какво трябва да направите.
Забележка: Пропуснете този раздел, ако вече сте настроили My Card на вашето устройство.
- Стартирайте приложението Телефон → Отидете на Контакти.
- Докоснете Моята карта → Изберете Редактиране.
- Сега попълнете данните си, както е поискано в специалния раздел.
Колкото повече информация можете да предоставите, толкова по-добре. - След като сте готови, докоснете Готово от горния десен ъгъл.
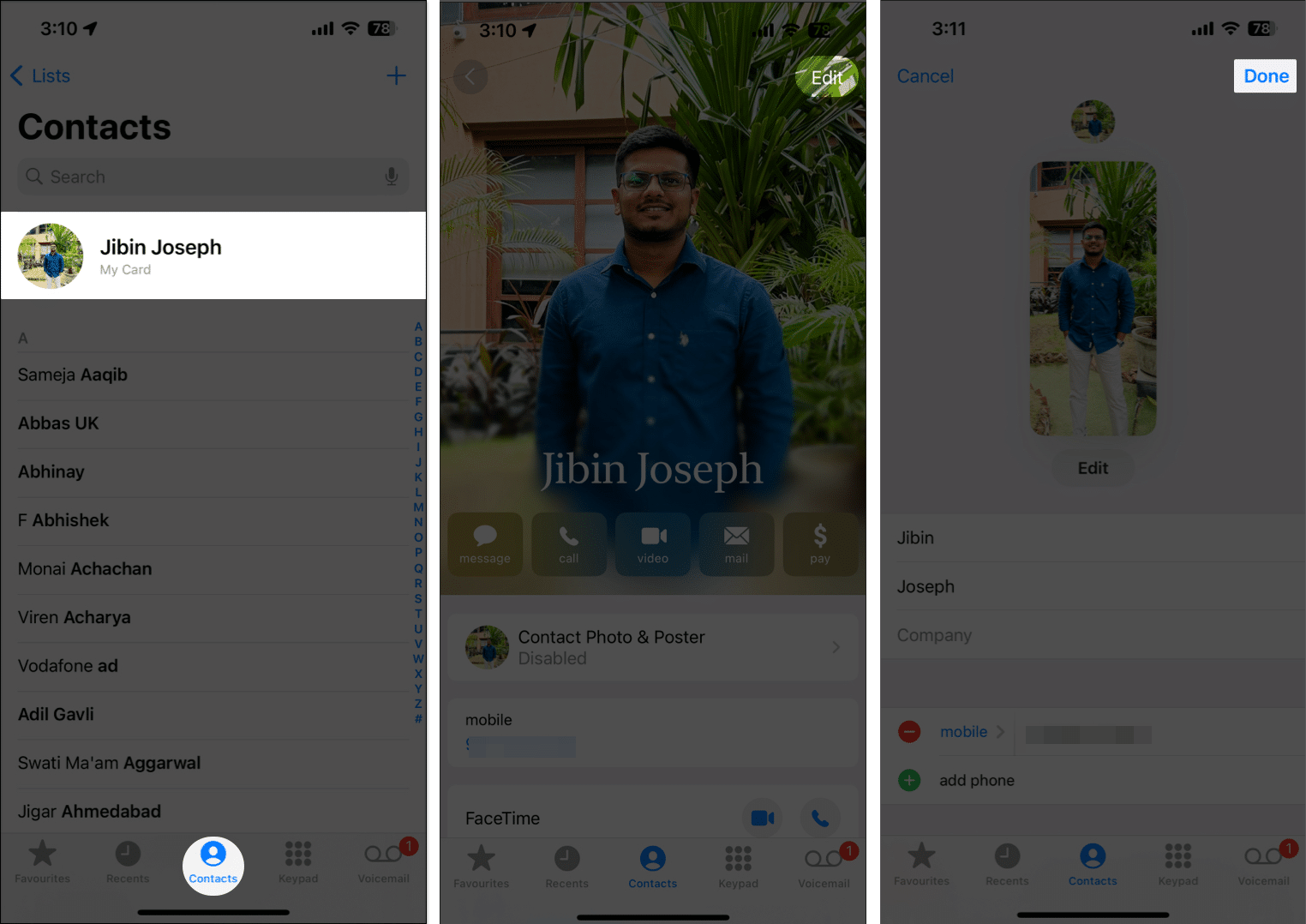
Потребители на Mac: Ако вашите устройства работят с един и същ Apple ID, вие сте покрити. Ако не, отидете в приложението Контакти → Вашият профил → Редактиране.
Как да попълвате автоматично PDF файлове на iPhone и iPad
Сега, когато вашата My Card е готова, е време да започнете с подобреното автоматично попълване.
Информация за контакт за автоматично попълване
- Просто отворете PDF файла на вашия iPhone или iPad.
- Ако бъдете подканени да запазите документа в приложението Файлове, изберете папка и докоснете Запазване.
- В случай, че отваряте PDF за първи път, ще получите предупреждение, подчертаващо функцията за автоматично попълване на формуляр.
- Докоснете същото, за да продължите.
- Ако не получите този сигнал, натиснете иконата за автоматично попълване (писалка и пунктирана линия) в долния десен ъгъл. След като сте готови, вашият PDF документ вече е в режим на автоматично попълване.
- Докоснете всяка секция, която искате да попълните, като име, адрес или имейл.
Избрах раздела за име, за да демонстрирам процеса. - Можете да използвате AutoFill, за да попълните бързо целия формуляр, като докоснете името си.
- Като алтернатива можете да докоснете Избор на друг, за да изберете друг контакт.
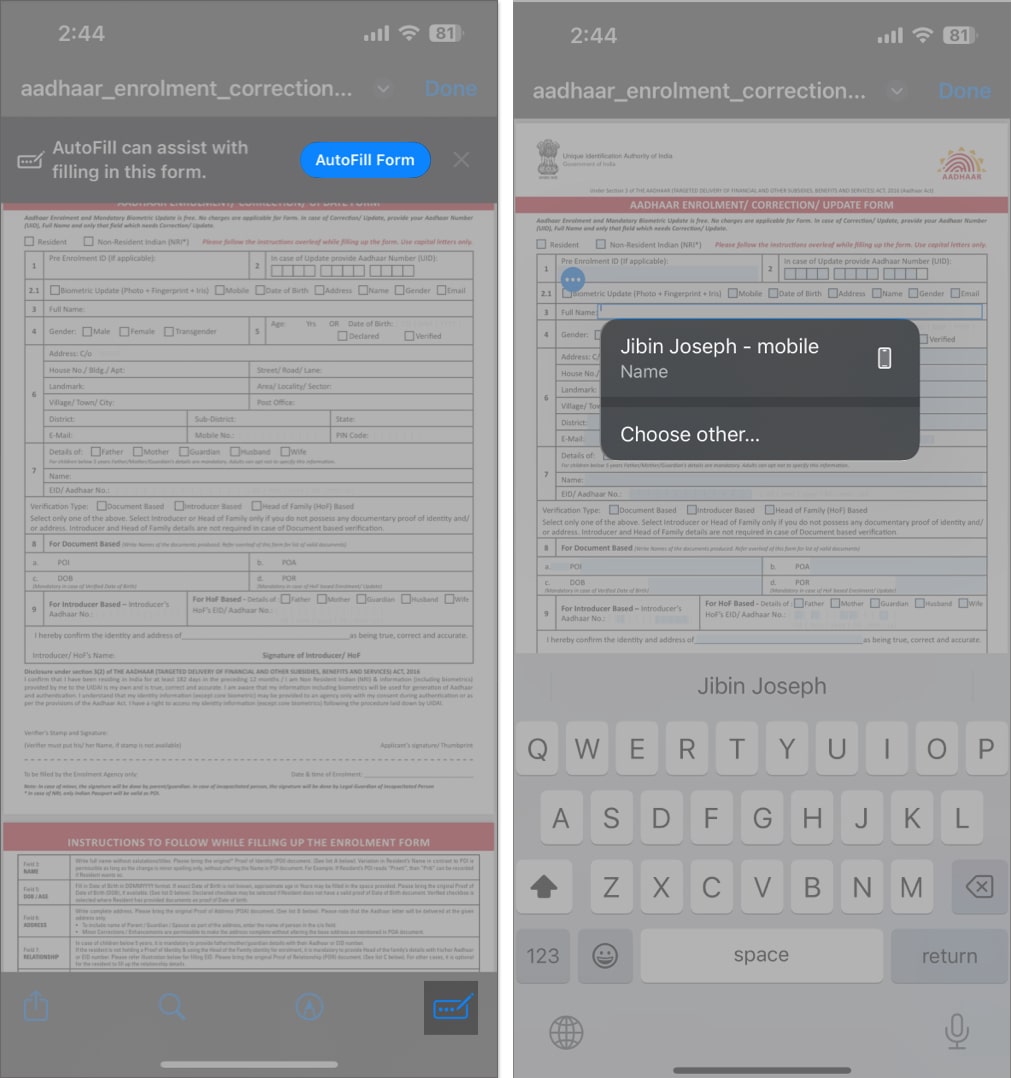
- Ако предпочитате, можете да попълните автоматично отделно поле, като го докоснете. След като изберете, можете допълнително да добавяте или премахвате информацията по ваш вкус.
- Ако искате да добавите нещо допълнително, просто докоснете иконата (+) → Изберете Добавяне на поле за текстов формуляр.
- Можете да поставите полето навсякъде в PDF файла и да го преоразмерите, като задържите краищата.
- Сега можете да въведете желания текст в новото поле.
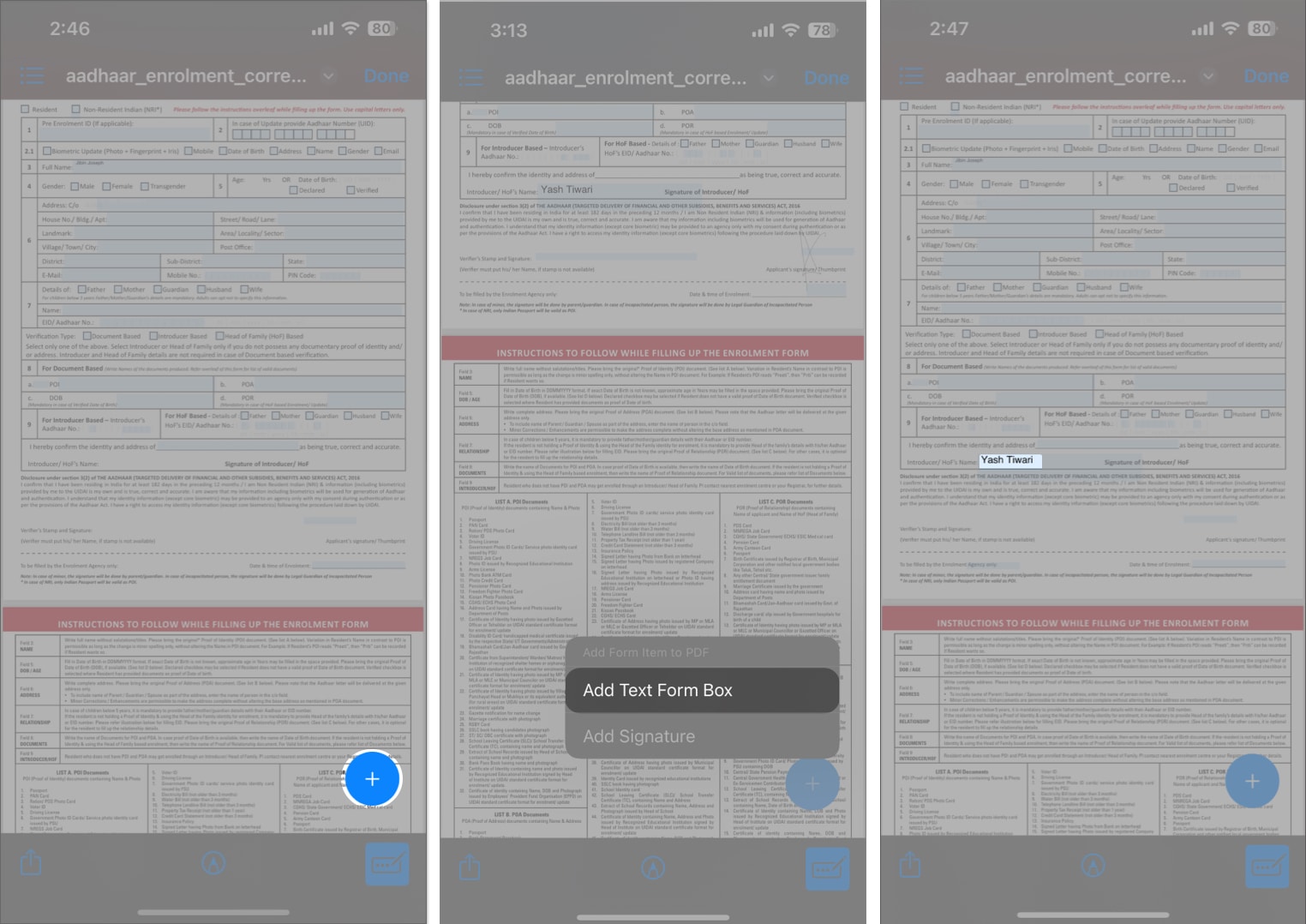
Допълнителен съвет: Ако използвате клавиатура на Apple, след като докоснете конкретен раздел в PDF файла, ще видите съответните данни да се появяват в горната част на клавиатурата. Можете да въведете подробности и от там.
Добавяне на подпис към PDF файлове
Ако имате съществуващ подпис, можете да го изберете и да го поставите в PDF файла. В противен случай трябва да създадете подпис на вашето устройство. За да направите това:
- Докоснете иконата (+).
- Изберете опцията Добавяне на подпис.
- Сега можете да изберете съществуващ подпис или да създадете нов.
- Накрая го поставете на желаното място.
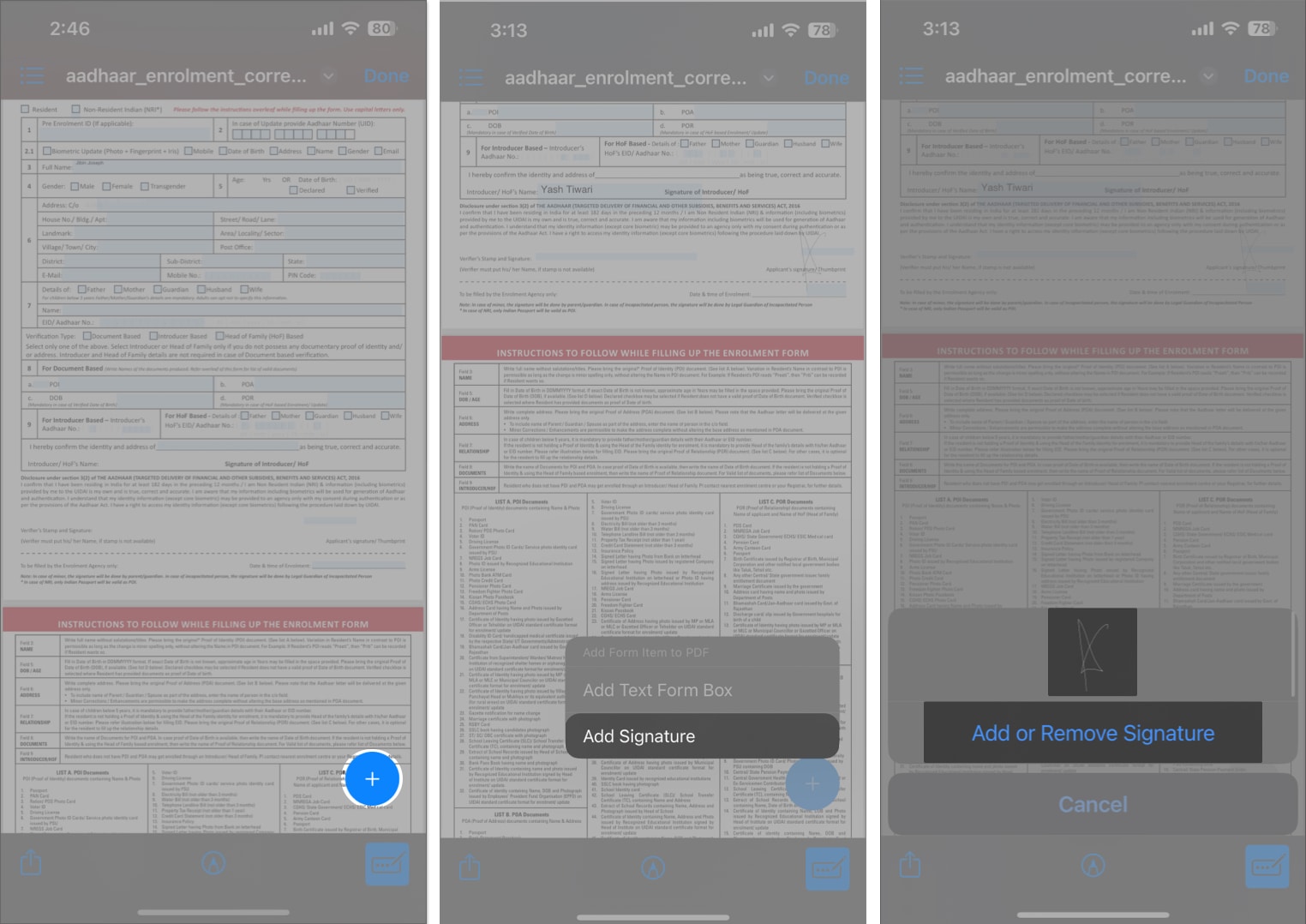
- След като формулярът или документът са готови, докоснете Готово, за да запазите промените.
В приложението Mail
Ако сте редактирали документа чрез приложението Mail, можете да изберете едно от следните действия:
- Отговаряте на
- Ново съобщение
- Запазване във файлове
- Отхвърлите промените
Докоснете опцията, която отговаря на вашите предпочитания, и сте готови!
Забележка: Няма функция за превключване, за да активирате подобреното автоматично попълване. Ако обаче това не работи, уверете се, че AutoFill е активирано за Safari на вашето устройство.
Как да попълвате автоматично PDF файлове на Mac
За разлика от iPhone и iPad, подобреното автоматично попълване е ограничено само до приложенията Preview и Safari на Mac.
PDF файловете, записани на Mac, се отварят по подразбиране в приложението Preview. След това просто следвайте стъпките по-долу, за да попълните автоматично основната информация.
Информация за контакт за автоматично попълване
- Отворете PDF на вашия Mac.
- Ако отваряте съответния PDF файл за първи път, щракнете върху Формуляр за автоматично попълване. В случай, че тази опция не се появи, просто щракнете върху иконата за автоматично попълване.
Сега всички секции, които изискват информация, ще бъдат маркирани.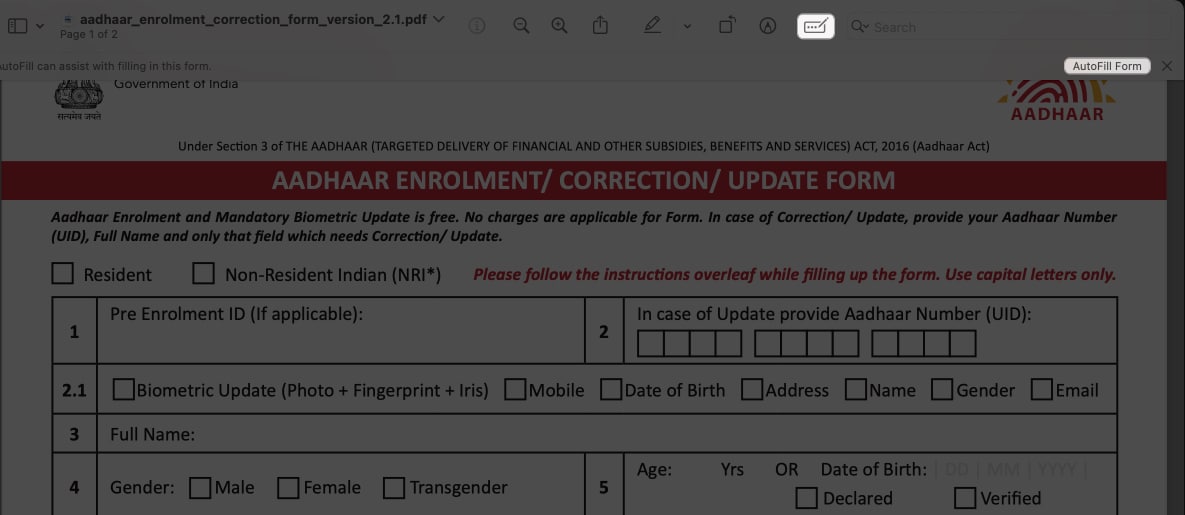
- Щракнете върху който и да е раздел според изискванията и изберете предложената подкана. Предложенията ще се появят въз основа на вашата предварително зададена информация.
- Ако искате да изберете друг контакт, щракнете върху Избор на друг и изберете техния профил.
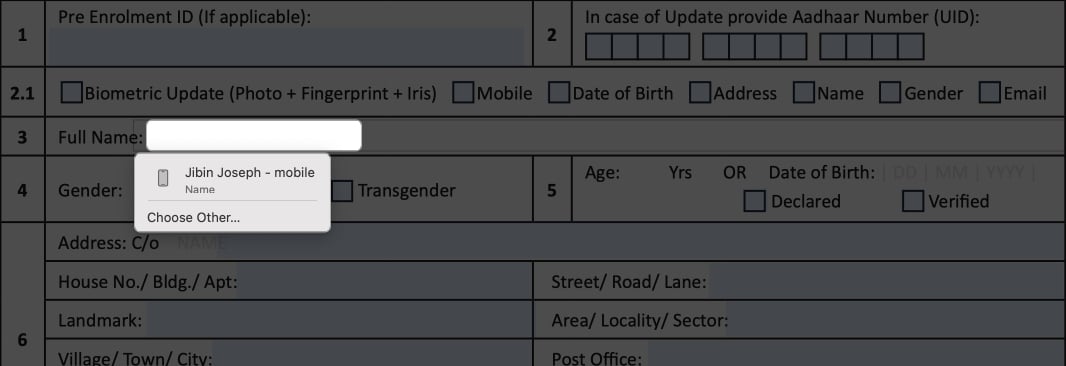
- Тук можете да попълните незапазената информация по традиционния начин. Повторете същото, за да попълните целия PDF.
- Можете допълнително да щракнете върху опцията Добавяне на раздел и да създадете ново поле, където е необходимо.
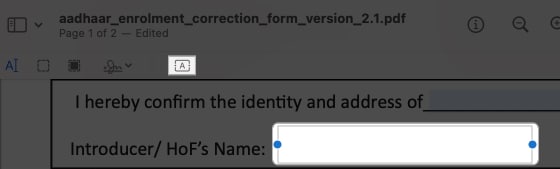
Създаване на подпис
Ако се изисква да подпишете и PDF файла, ето какво трябва да направите.
- Докоснете иконата за подпис от лентата с менюта на PDF файла. Ще го намерите точно под заглавната лента на PDF файла.
- Изберете съществуващ подпис или създайте такъв.
- На екрана ще се появи кутия, указваща избрания от вас подпис.
- Задръжте крайните точки, за да го преоразмерите по ваш вкус.
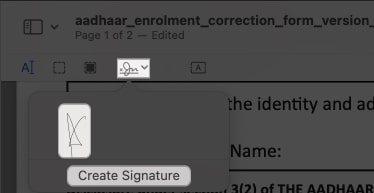
- Накрая поставете подписа на необходимото място.
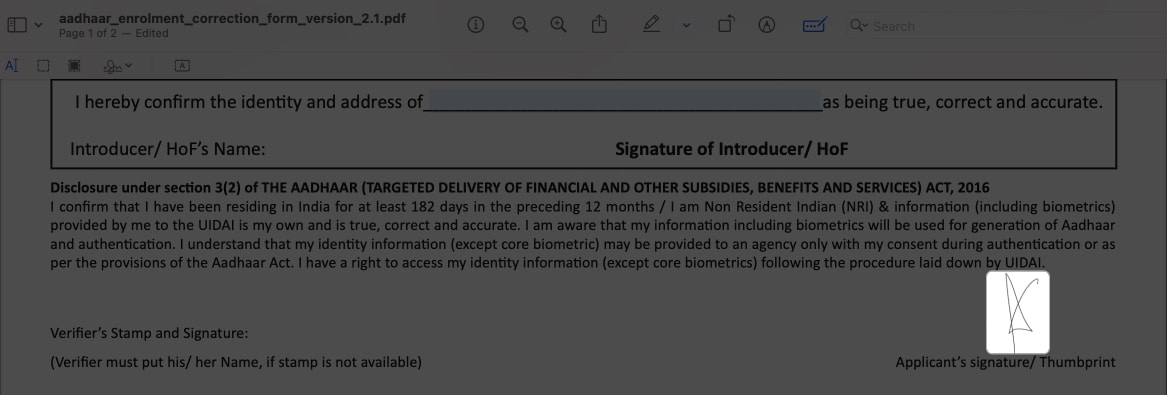
- За да запазите вашите предпочитания, докоснете отново иконата за автоматично попълване.
Толкова е просто.
В приложението Mail
Когато щракнете върху бутона Затвори в приложението Mail, ви се показват следните опции.
- Отговор
- Съставете нов имейл
- Запазване
- Изтрийте PDF файла
По-бързо, по-просто, по-добре!
За да обобщим, подобреното автоматично попълване е фантастична функция, която ви позволява да попълвате PDF формуляри на устройства на Apple и го прави по-бързо и много по-лесно. С няколко щраквания попълването на формуляри става лесна задача.
Освен това функцията ви позволява да запазвате често използвана информация и дори да присвоявате индивидуални етикети за вашите различни видове информация. Смятате ли тази функция за полезна? Кажете ми в коментарите.
Прочетете още:
- Най-добрите PDF редактори за iPhone и iPad
- Как да защитите PDF с парола на Mac
- Как да премахнете паролата от PDF на iPhone или iPad
Читатели като вас помагат в поддръжката на iGeeksBlog. Когато правите покупка чрез връзки на нашия сайт, ние може да спечелим комисионна за партньор. Прочетете Отказ от отговорност.
